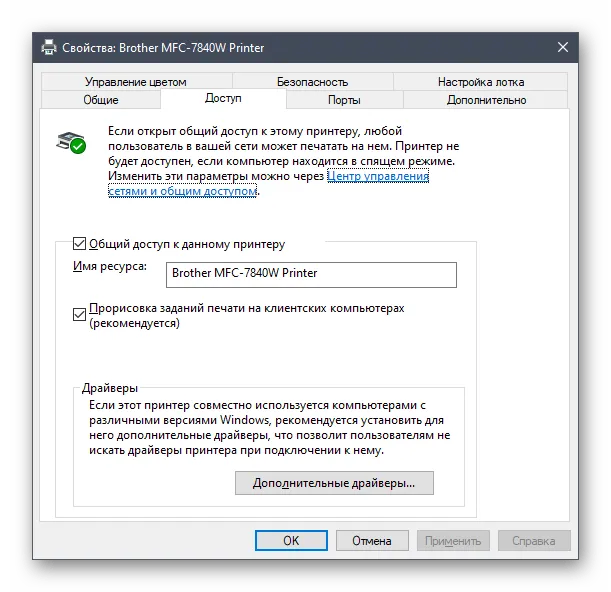После этого откроется окно со списком всех подключенных устройств. Затем найдите выключенный принтер, щелкните на нем правой кнопкой мыши и выберите «View Print Queue».
Как включить принтер, если его статус «отключен»
Как и в большинстве случаев, проблемы могут возникать либо из-за системных ошибок и изменений в настройках Windows, либо из-за физических проблем с подключением принтера к компьютеру, либо из-за аппаратных неисправностей.
- Принтер не подключен к компьютеру, кабель поврежден или неисправен.
- Автономный режим был активирован по ошибке.
- Проблема с резервуаром для чернил (часто встречается в струйных принтерах).
- Проблемы с сервером печати Windows.
- Ошибка программного обеспечения.
- Машина заражена вирусом.
- Доступ по SNMP включен.
- Механический дефект машины или низкий уровень чернил.
Чаще всего страдают марки HP, Canon и Epson.
Проверка техники
- Отсоедините кабель питания и кабель USB от аппарата.
- Подождите не менее 10 секунд. В это время перезагрузите машину на компьютере.
- Проверьте уровень чернил, заглянув внутрь корпуса, чтобы убедиться в отсутствии посторонних предметов, замятий или кусочков бумаги.
- Убедитесь, что корпус цел и не имеет повреждений.
- Устраните все обнаруженные проблемы.
- Снова подключите кабель USB и кабель питания.
- Теперь вы можете включить принтер. Должна загореться только зеленая кнопка на корпусе, указывающая на то, что принтер находится в режиме ожидания.
- Если статус принтера по-прежнему «Отключен», попробуйте использовать кабели от другого работающего устройства.
- Чтобы исключить неисправность компьютера, подключите принтер к другому ноутбуку или ПК.
Если машина оснащена автоматической системой сна, пользователь мог перепутать состояние «Sleep» с состоянием «Shut Down». Вместо того чтобы нажать кнопку Suspend, пользователь мог нажать кнопку Shutdown. В этом случае достаточно снова включить машину.
Проблема может заключаться в настройках принтера. Ниже приведена последовательность действий для изменения статуса на компьютерах под управлением Windows 10 и более ранних версий 7 и 8.
-
Выберите Пуск — Оборудование и звук — Устройства и принтеры.
Или нажмите Win+R на клавиатуре и введите Управление принтерами.
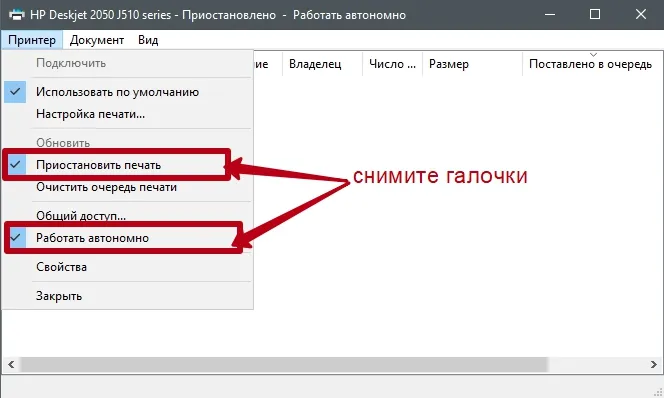
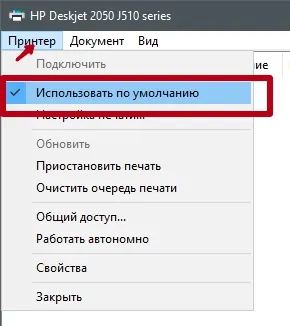
Отключён сетевой принтер
Проблема может заключаться в том, что управление по SNMP разрешено, что приводит к появлению на экране статуса «Disconnected».
- В знакомом меню Устройства и принтеры нажмите ПКМ для доступа к нужному меню оборудования.
- Нажмите «Свойства».
- Найдите нужный порт и нажмите «Настроить порт». По теме: Какой порт выбрать для принтера?
- Когда откроется страница «Configure Standard TCP/IP Port Monitor», снимите флажок напротив «SNMP status enabled».
- Сохраните сделанные настройки.
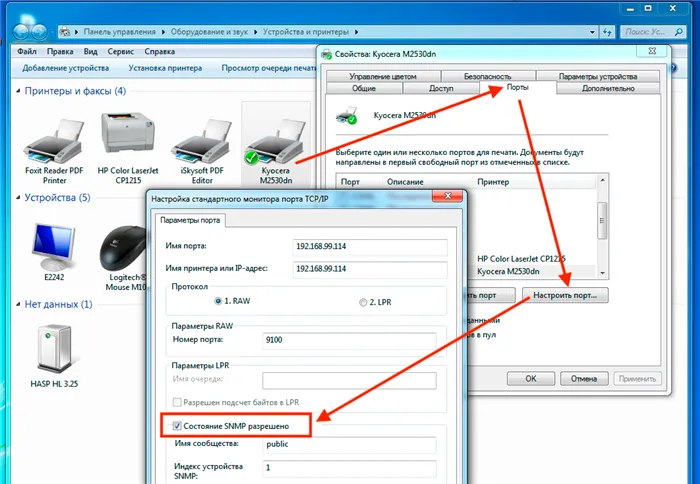
После выполнения приведенных выше рекомендаций статус в разделе «Управление печатью» изменится с «Отключено» на «Готово».
В большинстве случаев мы имеем дело с операционными системами Windows 7 или 10. Все модели принтеров страдают от этого состояния, но наиболее популярными являются HP, Canon и Epson. На их примере рассмотрим, как включить принтер, если он выключен.
Как включить принтер на компьютере если он отключен

Добрый вечер, уважаемые читатели и посетители популярного IT-блога pyatilistnik.org. Конечно, многие компании используют централизованные серверы печати, и это вполне оправданно, поскольку все можно контролировать из одного места, а в случае возникновения проблем их можно отследить. Сегодня со мной связался представитель технической поддержки с таким вопросом. Один из их филиалов перестал печатать, и на консоли управления статус принтера был «Offline». В очереди на печать скапливалось много заданий. Примерно половина принтеров на сервере были такими. Сейчас я покажу вам, как выйти из этого состояния без перезапуска сервера печати.
Что означает статус принтер отключен
Посмотрите на парадокс: В консоли «Управление печатью» принтер отключен, хотя на самом деле он включен, поскольку является ответственным, доступен через веб-интерфейс и с помощью команды ping. Странная ситуация: вроде бы все доступно по сети, но пользователи не могут печатать. Если вы видите статус «Disconnected» или «Offline» в английской версии, не спешите все исправлять. Ниже я привожу подробный алгоритм своих действий, который поможет вам вернуть работоспособность принтера. Вот как это выглядит вживую.
Также было замечено, что ошибка 0xc0000005 может возникать при попытке перевести принтер в автономный режим.
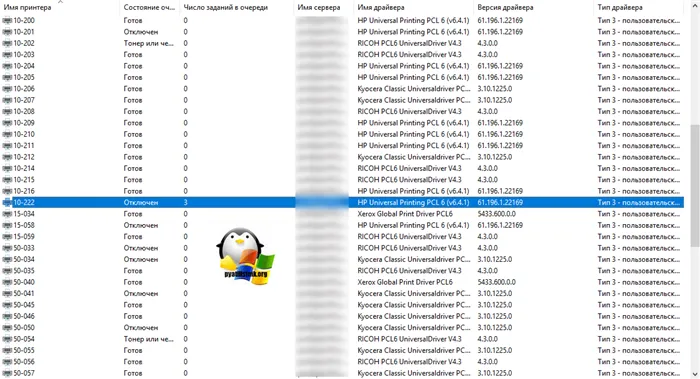
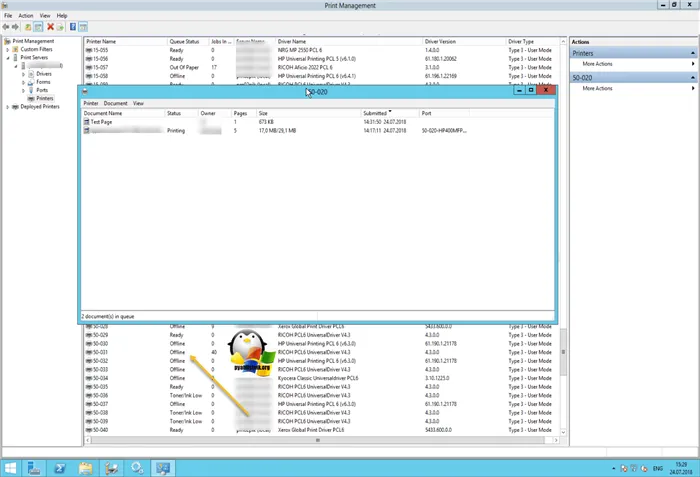
На каких принтерах я наблюдал данный глюк
Алгоритм диагностики сводится к следующим пунктам:
- Если вы обнаружили, что принтер недоступен в консоли управления печатью, первым делом проверьте доступность сети, например, через веб-интерфейс или с помощью ping. Если аппарат отвечает, перейдите ко второму пункту.
- Как говорится, семь бед — одна беда, попробуйте перезагрузить принтер, отключите его от сети примерно на 20 секунд и снова подключите. Машина загрузится через минуту (я уже описал все в статье, когда не печатал принтер, не поленитесь прочитать). Затем проверьте его состояние на сервере. Если это не помогло, попробуйте следующий метод.
- Существует известная проблема с принтерами, связанная с SNMP. Windows 7 и более поздние версии автоматически запрашивают сетевые принтеры через SNMP, чтобы определить наличие или отсутствие проблем с печатающим устройством. Все современные принтеры оснащены этой функцией. Если по какой-то причине сервер печати не получает ответа от вашего принтера, он будет отображать статус «Offlie» в консоли управления, даже если он доступен.
Чтобы проверить, является ли это причиной неисправности, необходимо выполнить следующие действия. Откройте оснастку «Управление печатью» и перейдите к свойствам нужного принтера.
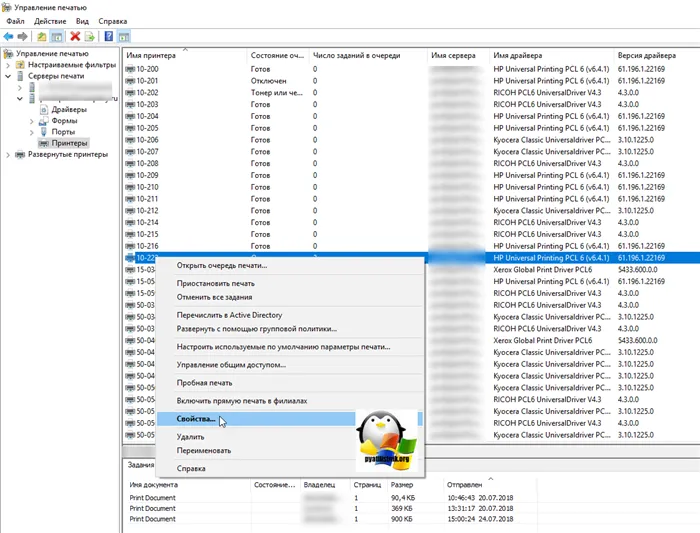
Затем выберите нужный порт и нажмите кнопку «Настроить порт». В открывшемся окне «Configure Standard TCP/IP Port Monitor» снимите флажок «SNMP status enabled» и сохраните настройки.
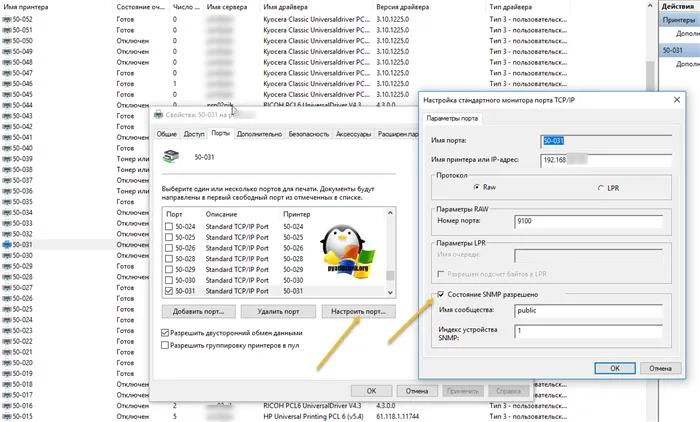
В английской версии выберите «Configure Port — SNMP Status Enabled».
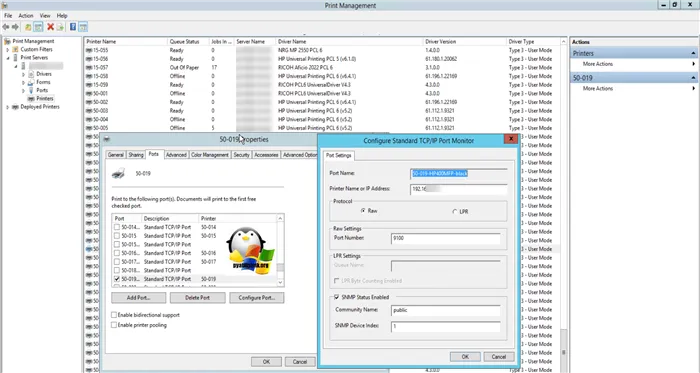
После всех этих действий статус вашего принтера отключается и меняется на «Готов или выполнен». Обратите внимание, что перед настройкой у меня было 40 заданий в очереди.
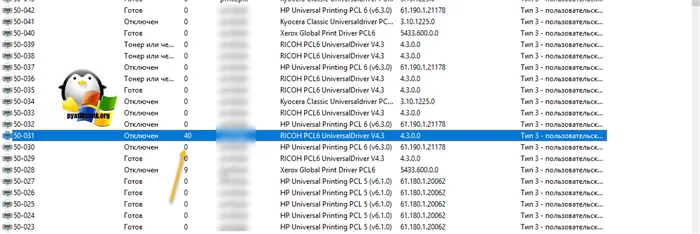
Как вы можете видеть, статус был установлен на «Готов».
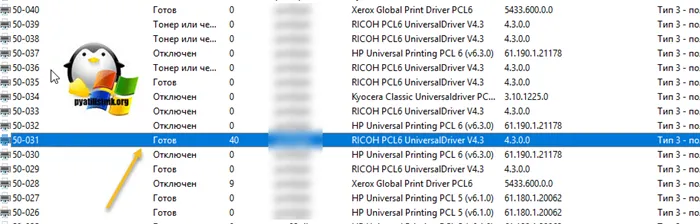
Через полминуты задания начали печататься, и, как вы видите, их уже 37. Поздравляем, мы вывели наш принтер из автономного режима.
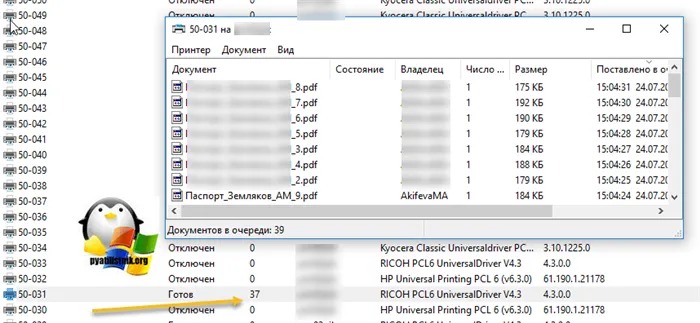
- Если отключение SNMP не помогло и принтер по-прежнему не работает, хотя он доступен, попробуйте перезапустить службу печати (spooler). Обратите внимание, однако, что это повлияет на все устройства печати, которые недоступны на момент перезапуска.
- Если и это не помогает, попробуйте отключить двустороннюю связь на своем устройстве. В некоторых случаях это может сработать.
- Другим вариантом может быть воссоздание порта печати, как описано в ссылке слева. Это иногда помогает, если принтер находится в автономном режиме, но доступен по сети.
- В качестве альтернативы можно использовать средство диагностики принтера от MIcrosoft (Print Spooler Cleanup Diagnostic Tool).
- Если существует конфликт между двумя или более драйверами принтера, может помочь изолирование драйвера принтера.
- Обязательно проверьте брандмауэры и сетевые устройства на предмет блокировки SNMP-трафика.
- Для некоторых моделей принтеров поможет ручная установка имени SNMP на «public».
- Убедитесь, что ваши принтеры не настроены как автономные или приостановленные, хотя вы увидите это в журналах состояния, но на всякий случай.
- Попробуйте использовать средство восстановления спулера печати для проведения диагностики
- Если вы редактируете реестр Windows, вам нужно будет добавить дополнительный ключ для сервера печати. Для этого откройте редактор реестра Windows и перейдите к ветке:
После всех этих действий статус вашего принтера отключается и меняется на «Готов или выполнен». Обратите внимание, что перед настройкой у меня было 40 заданий в очереди.
Способ 2: Проверка службы «Диспетчера печати»
Инструмент, о котором я только что рассказал, должен самостоятельно проверить службу Print Manager, которая отвечает за запуск принтера в операционной системе. Однако это не всегда так и может быть связано с настройками пользователя или системными ошибками. Затем вам следует самостоятельно проверить статус услуги, выполнив следующие действия:

Дальнейшие действия не требуются, попробуйте напечатать в этот раз. Если «Управление печатью» уже активно, используйте следующие методы.
Способ 3: Проверка состояния устройства
Исследуйте основную причину, по которой чаще всего возникает ошибка «Принтер не подключен». Иногда возникает системная или аппаратная ошибка, из-за которой машина перестает работать или работает только секунду. Это состояние также может быть восстановлено пользователем в случае аварийного выключения принтера или отключения раздела. В результате принтер будет выключен при следующем запуске, а процесс печати будет прерван. Вы должны проверить и исправить эту ситуацию самостоятельно.
После восстановления нормальной работы принтера документы в очереди должны быть напечатаны. Если их нет, попробуйте напечатать любой файл снова.
Способ 4: Проверка портов
Этот способ применим только к некоторым моделям принтеров, которые используют специальные порты для двусторонней связи с компьютером. Проблема заключается в том, что в настройках операционной системы функция, необходимая для взаимодействия с машиной, может быть отключена для таких нестандартных портов, вызывая ошибку «Принтер отключен». Чтобы устранить проблему, нужно просто включить эту функцию.
Эта рекомендация подходит только для тех, у кого возникли проблемы со связью с сетевым принтером. Ошибки печати могут быть вызваны неправильной конфигурацией общего доступа или отсутствием общего доступа. Если у вас есть такие устройства или вы печатаете через локальную сеть, мы рекомендуем вам ознакомиться с конкретными инструкциями на нашем сайте, перейдя по следующим ссылкам.