Для использования большинства этих программ необходимо знать идентификатор ноутбука и определенный пароль. Разумеется, программное обеспечение должно быть установлено на обоих компьютерах. Кроме того, многие продукты бесплатны, не требуют дополнительной настройки и переведены на русский язык, что делает сам этот способ простым и удобным.
Как использовать ноутбук в качестве монитора?
В этом руководстве мы расскажем вам, как использовать ноутбук в качестве монитора или второго экрана. Главное преимущество ноутбука очевидно: он портативен и позволяет работать из любого места. Но когда вы сидите за столом или у вас нет другого устройства отображения, большинство людей упускают из виду тот факт, что вы можете использовать свой ноутбук в качестве монитора.
Самый простой способ повысить производительность — распределить экран ноутбука между несколькими мониторами. Вы можете легко просматривать несколько веб-страниц или документ на разных страницах без необходимости переключаться между загруженными страницами или вкладками.
Вместо того чтобы просто зеркально отображать экран ноутбука на одном мониторе, расширители экрана позволяют использовать оба экрана для просмотра различных приложений и контента.
Кроме того, ноутбук можно использовать как продолжение экрана рабочего стола или как дополнительный монитор. Этот процесс немного сложнее, поскольку ваш ноутбук выводит только свое собственное изображение и не предназначен для вывода изображения с другого устройства, например, телевизора.
Но это не значит, что вы не можете этого сделать. В следующих подробных инструкциях мы покажем вам некоторые возможности.
Ищете обновления? Вот лучшие ноутбуки, которые вы можете купить в этом году.
| КАК РАСШИРИТЬ ЭКРАН НОУТБУКА НА WINDOWS 10?
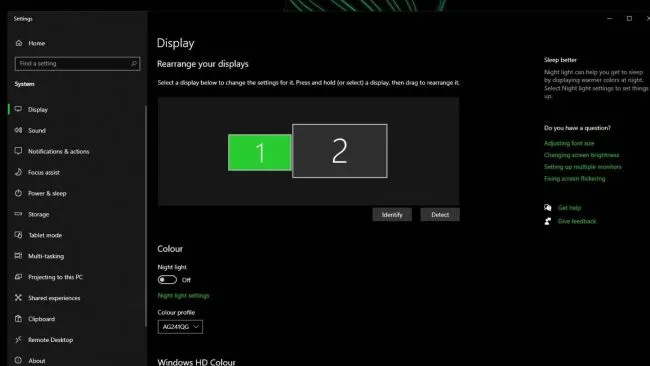
(Иллюстрация любезно предоставлена: Future)
Первое, что вам понадобится, — это подходящий кабель для подключения ноутбука к монитору. Ваш ноутбук может использовать кабель HDMI, DisplayPort или mini DisplayPort, или вы можете использовать док-станцию. Поэтому вам нужен кабель, который соответствует вашим потребностям и который вы подключите к монитору.
Затем откройте меню Пуск — Настройки — Система — Дисплей. Вы также можете щелкнуть правой кнопкой мыши на рабочем столе и выбрать «Настройки дисплея» или использовать комбинацию клавиш «Win + P» для быстрого переключения между режимами отображения.
Если ваш ноутбук правильно подключен к монитору, вы должны увидеть два или более пронумерованных дисплея в разделе «Масштаб и компоновка». Если нет, нажмите кнопку «Определить», чтобы заставить Windows найти другой экран.
Если вы не уверены, какой экран вам нужен, нажмите «Detect», и появится номер, обозначающий каждый экран. Вы также можете переставлять экраны по своему усмотрению. Просто нажмите кнопку «Применить» после завершения настроек.
Прокрутите вниз до раздела «Несколько дисплеев» и нажмите на выпадающий список. Здесь вы можете выбрать один из нескольких вариантов, но нас интересует вариант «Расширить на эти экраны». Выберите его, чтобы развернуть на несколько мониторов, а затем выберите монитор, который вы хотите сделать основным.
Вот и все, теперь вы можете работать с несколькими мониторами на ноутбуке с Windows 10.
| КАК РАСШИРИТЬ ЭКРАН НОУТБУКА НА MACOS
Если вы хотите подключить к MacBook еще один монитор, сначала проверьте порты на вашем компьютере, чтобы узнать, нужен ли вам переходник. Выбрав подходящий кабель, подключите его к монитору и перейдите к следующему шагу.
Зайдите в «Предпочтения Apple», нажмите «Системные предпочтения — Дисплеи», перейдите на вкладку «Макет». Убедитесь, что флажок «Mirrored Display» снят, затем расположите дисплеи, перетаскивая их по мере необходимости. Чтобы установить другой дисплей в качестве основного, просто перетащите элемент меню на нужный дисплей и опустите его туда.
Для владельцев устройств Apple предусмотрена аналогичная функция. Она называется «Access My Mac» и работает через iCloud. Начиная с macOS High Sierra, доступ к настройкам удаленного подключения можно получить через экран «Общий доступ».
Как Использовать Ноутбук Как Монитор для Компьютера Windows 7 или 10?
Тема сегодняшней статьи — как подключить ноутбук к компьютеру и использовать его в качестве второго монитора для копирования экрана — была предложена одним из читателей. В конце концов, я уже показал, как подключить два монитора к одному компьютеру. Вопрос в том, можно ли использовать монитор ноутбука с Windows 10 или 7 в качестве второго монитора для настольного компьютера. Например, для подключения системного блока через кабели HDMI, VGA или WiFi? Давайте узнаем!
Невозможно использовать ноутбук в качестве второго монитора для ПК. То есть мы можем подключить два устройства через кабели HDMI или VGA, но не можем заставить работать монитор. Проблема в том, что и компьютер, и ноутбук имеют видеовыходы. Это означает, что мы можем передать изображение с одного компьютера или ноутбука на другой монитор. Но мы не можем послать им входящий сигнал.
Как подключить ноутбук вторым монитором ПК на Windows 10, чтобы транслировать экран?
Однако все еще возможно использовать второй ноутбук в качестве второго монитора для компьютера без использования стороннего программного обеспечения. В Windows 10 встроена функция беспроводного дисплея. Для передачи видео и аудио необходимо выполнить следующие действия:
- В помещении должна быть настроена сеть Wi-Fi, к которой должны быть подключены и компьютер, и ноутбук.
- На обоих компьютерах должна быть установлена операционная система Windows 10.
Подключение ноутбука вторым монитором компьютера по WiFi через Беспроводной дисплей
Чтобы настроить перенос экрана компьютера на экран ноутбука в Windows 10, нужно щелкнуть правой кнопкой мыши на рабочем столе ноутбука и перейти в раздел «Настройки дисплея».
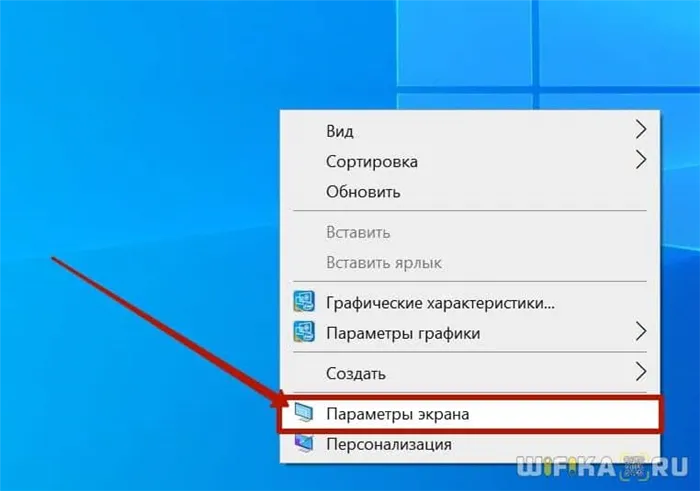
Затем перейдите в раздел «Отображать на этом компьютере». В разделе «Запрос на отображение на этом компьютере» выберите «Доступно везде». Остальные значения оставьте без изменений.
Затем установите режим «Доступно везде». без ввода пин-кода — и затем нажмите «Запустить приложение для входа». «. См. следующий пример. 👇
Способы подключения ноутбука в качестве монитора
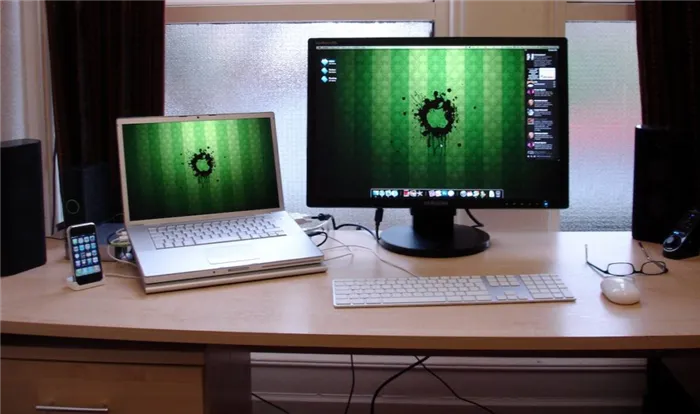
Существуют различные способы подключения компьютера и ноутбука для вывода содержимого экрана. Однако синхронизация возможна только при этих условиях:
- Для подключения эти два устройства должны иметь одинаковые интерфейсы.
- Соединения отличаются, но у пользователя есть адаптер, который устраняет проблему.
Порты HDMI, DVI и VGA используются для связи между устройствами. В современных моделях ноутбуков используется Display Port, который является аналогом HDMI, но имеет другой разъем.
Как подключить ноутбук в качестве монитора через HDMI и VGA
Для выполнения кабельного соединения необходимо подготовить подходящий кабель. В зависимости от интерфейса ваших устройств используются кабели VGA, HDMI или DVI. Затем необходимо выполнить следующие действия:
- Подключите один конец кабеля к соответствующему разъему на портативном устройстве, а другой — к настольному компьютеру.
- Включите ноутбук и откройте меню настроек дисплея. Это делается через «Панель управления» или кнопку «Свойства» на рабочем столе.
На macOS нужно зайти в «Системные настройки», активировать раздел «Дисплей» и выполнить те же действия, что и в Windows:
- Операционная система должна распознать подключенные устройства. После этого в меню настройки экрана появится изображение нескольких устройств с соответствующим номером заказа.
- Затем выберите настройки монитора и нажмите «Выбрать монитор в качестве основного».
С помощью утилит удаленного управления
Ноутбуки с ОС Windows 7 или выше поддерживают беспроводное сопряжение с системным блоком через программное обеспечение Air Display или удаленные утилиты. Чтобы использовать этот метод, необходимо загрузить и установить программное обеспечение на 2 устройства, а затем выполнить соответствующие настройки.
Если вы хотите использовать программу дистанционного сопряжения, ознакомьтесь с этими программами:
- TeamViewer.
- SeeViewer.Chrome Remote.
- Проверьте ChromeViewer.
- Проверьте Chrome Desktop.
WindowsDesktop. Для успешного сопряжения необходимо предоставить идентификатор и пароль для доступа.
Как использовать ноут в качестве дисплея через Wi-Fi

Другой способ передачи экрана компьютера на ноутбук — через Wi-Fi. Однако этот метод возможен только в том случае, если компьютер оснащен беспроводным адаптером. Портативные устройства оснащены модулем Wi-Fi в стандартной комплектации.
Чтобы начать просмотр экрана через Wi-Fi, выполните следующие действия.
- Запустите Wi-Fi на ноутбуке и на компьютере. Если такой возможности нет, можно приобрести съемный адаптер с интерфейсом USB или PCI. Первый вариант предпочтительнее, поскольку он обеспечивает большую пропускную способность и надежность.
- Создайте беспроводную сеть через «Центр управления сетями» в «Панели управления».
- Найдите раздел «Создание и настройка нового соединения» и выберите ручную настройку.
- Введите в пустые поля имя сети, протокол безопасности и пароль, установите флажок для автоматического запуска и нажмите «Далее».
- Затем с помощью Autorun создается новая сеть.
Почему нельзя применять ноутбук как монитор для системного блока

Вы не можете использовать ноутбук в качестве альтернативы монитору без дополнительных инструментов. Если ваше устройство не имеет обычного интерфейса для внешних мониторов, необходимо использовать беспроводную технологию. Но даже при наличии интерфейса система отказывается передавать изображение из-за несовместимости. Единственное решение — купить конвертер, но это дорого и не всегда целесообразно.
Затем установите режим «Доступно везде». без ввода пин-кода — и затем нажмите «Запустить приложение для входа». «. См. следующий пример. 👇
Используем утилиты удаленного управления
Мы также можем порекомендовать универсальный метод для всех платформ — программу удаленного управления, такую как TeamViewer. В этом случае не имеет значения, какая у вас операционная система и как вы подключены к Интернету. И не обязательно использовать самый популярный продукт. Вы можете использовать любой аналог — AeroAdmin, AnyDesk, RemotePC и другие.
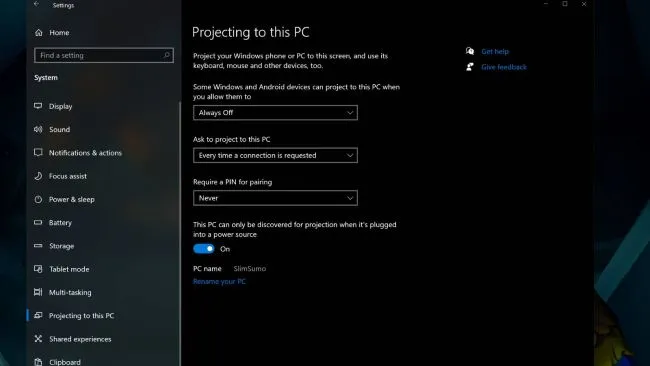
Для использования большинства этих программ необходимо знать идентификатор ноутбука и определенный пароль. Разумеется, программное обеспечение должно быть установлено на обоих компьютерах. Кроме того, многие продукты бесплатны, не требуют дополнительной настройки и переведены на русский язык, что делает сам этот способ простым и удобным.








