Вышеперечисленные проблемы являются лишь основными, наиболее распространенными. Однако все может быть гораздо проще. Например, выключатель питания на системном блоке может легко заклинить. При небольшом опыте такой дефект можно легко обнаружить с помощью пальпации, но не помешает исключить эту возможность с помощью более точных методов.
Почему компьютер сам по себе выключается? Что же делать
Часто диагностика неисправностей компьютера сводится к поиску ответов на, казалось бы, простой вопрос — почему компьютер выключается? Эта проблема довольно часто встречается в современных компьютерах.
В нашей статье мы рассмотрим наиболее распространенные случаи самопроизвольного выключения компьютера и постараемся описать методику решения каждой проблемы.
Компьютер самостоятельно выключается в процессе игры
Часто пользователи сразу ищут причину проблемы в видеокарте, однако следует отметить, что неисправную видеокарту следует рассматривать как возможную причину выключения только после проверки двух других компонентов компьютера.Обычно, если неисправна видеокарта, симптомы выглядят иначе, и компьютер не выключается сам по себе, а только зависает или показывает артефакты на экране.
Неисправности источника питания
Если ваш компьютер выключается посреди игры, скорее всего, вы вините в проблеме блок питания — у вас может быть 2 разные причины.
Первая причина — возрастающая нагрузка на видеокарту во время игры: блок питания, который либо не рассчитан на такую высокую нагрузку, либо просто некачественный, перегружается и через некоторое время выходит из строя. В результате системный модуль перегружается.

Проблемы с процессором
Второй причиной выключения компьютера во время игры является процессор, то есть его критическая температура. То есть, во время игры потребление энергии процессором увеличивается, его рабочая температура также повышается, и если сокет процессора не охлаждается должным образом, срабатывает защита, и компьютер автоматически выключается.

Описанные выше симптомы не ограничиваются компьютерными играми. Любое «тяжелое» приложение или видео будет создавать большую нагрузку на процессор и блок питания.
Компьютер, включившись, сразу выключается
Все может быть немного сложнее. Помимо описанных выше причин, он также может быть вызван неисправностями других компонентов компьютера. Если ваш компьютер выключается сразу после включения, первым делом проверьте оперативную память или материнскую плату. Здесь рекомендуется проводить диагностику от простого к сложному, начиная с оперативной памяти.
Проблемы с оперативной памятью
Факторы, приводящие к проблемам с оперативной памятью, могут быть разными. Система может зависать, игры и приложения могут «зависать», или компьютер может внезапно перезагрузиться сам по себе. Как видите, это не так очевидно. Тем не менее, в первую очередь следует проверить оперативную память, так как это наименее трудоемкий и наиболее ответственный процесс по сравнению с проверкой материнской платы. В следующей статье более подробно описано, как проверить оперативную память.

Проблемы с материнской платой
Если проверка оперативной памяти не выявила никаких неисправностей, следующим шагом должна быть проверка материнской платы. Проверка материнской платы может оказаться непростой задачей для неопытного пользователя, но ниже приведены некоторые наиболее распространенные симптомы неисправности материнской платы.
Часто материнская плата неисправна просто потому, что срок ее службы подходит к концу. Это неизбежное явление, и его ремонт будет неэкономичным. Если ваш компьютер не слишком старый, вы можете попытаться найти замену материнской плате, срок службы которой истек. Если ваш компьютер настолько устарел, что запуск более или менее современного приложения или видео неизбежно вызывает зависание, у вас, вероятно, нет другого выбора, кроме как модернизировать компьютер. Поэтому владельцы устаревших компьютеров чаще всего платят за неисправную материнскую плату.
Второй причиной выхода из строя печатной платы являются трещины в паяном соединении. Этот дефект может исчезнуть на некоторое время, но это бывает редко, и проблема вскоре появляется вновь. В этом случае вам придется купить новую материнскую плату.
Третьей причиной неисправностей материнской платы могут быть конденсаторы, которые также могут быть повреждены. Это можно исправить, просто перепаяв конденсаторы на новые. Чтобы определить, какой конденсатор неисправен, а какой нет, мы рассмотрим это позже в этой статье.
Еще одной причиной неисправности материнской платы может быть перегрев чипсета. В этом случае компьютер выключится при загрузке операционной системы. Вы можете проверить чипсет на перегрев с помощью мультиметра; некоторые люди также умудряются проверять его пальцами или языком, но вы определенно не должны рисковать обжечься.
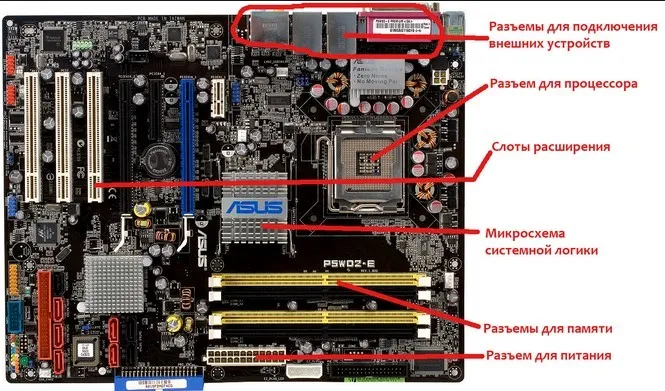
ВАЖНО: Если температура поднимается до 60-70 градусов Цельсия за короткое время, примерно за 15-20 минут, это указывает на неисправность процессора.
Распространённые причины
В первую очередь необходимо выяснить, почему компьютер может выключаться сам по себе, ведь от этого зависят все последующие действия.
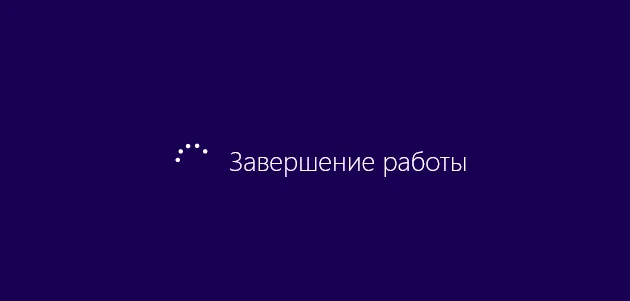
В целом, существует несколько наиболее распространенных и возможных причин. В частности:
- Пыль и грязь,
- пыль, грязь, копоть, пыль и грязь,
- конденсаторы,
- перегрев,
- электропитание,
- компоненты,
- операционная система,
- ОПЕРАТИВНАЯ ПАМЯТЬ.
Все эти факторы могут повлиять на производительность вашего компьютера. И каждый из них заслуживает особого внимания.
Пыль и грязь
Загрязнение настольного компьютера — это нормальное явление. Конденсаторы компьютера также постепенно разрушаются, а термопаста стареет.

Все три причины объединяет то, что в любом случае вам придется разбирать системный блок и разбираться с внутренностями системы. Опытные пользователи, предпочитающие самостоятельно ухаживать за компьютером, рекомендуют комплексную процедуру очистки компьютера и замены конденсаторов и термопасты.
Даже неопытный пользователь может начать с проверки системного блока на наличие серьезных загрязнений. Кроме того, это одна из самых распространенных причин внезапного самопроизвольного выключения компьютера. В основном это проявляется в виде кратковременного выключения компьютера, после чего он снова выключается. В остальном он работает стабильно. Но слой пыли, забивающий систему охлаждения, вызывает повышение температуры выше допустимого значения.
Поэтому важно регулярно очищать системный блок от пыли. Он накапливается там довольно быстро и оседает на вентиляторах, материнской плате и так далее.
Самый простой способ удалить пыль с компьютера — использовать пылесос с воздуходувкой. В качестве альтернативы можно использовать пистолет со сжатым воздухом. Постарайтесь тщательно очистить все компоненты. Тогда существует большая вероятность того, что компьютер больше не будет выключаться.

Термопаста
Со временем термопаста теряет свои свойства и перестает работать должным образом. Поэтому регулярное нанесение термопасты является отличной профилактикой самопроизвольных отказов.
Компьютер может выключиться, если термопаста не нанесена или если на процессоре слишком много термопасты.
Необходимо строго соблюдать правила нанесения термопасты. Сначала из специального тюбика в центре процессора выдавливается капля термопасты, которая затем тщательно растирается. Это можно делать пальцами или кистью руки.
ВАЖНО: Если вы наносите термопасту вручную, необходимо надеть перчатки или обернуть куском полиэтилена.

Не стоит наносить термопасту голыми руками.
Если компьютер имеет более слабую конфигурацию, будь то процессор, оперативная память, жесткий диск, видеокарта, звуковая карта или другие компоненты, компьютер может выйти из строя и выключиться в самый неподходящий момент.
#2 Высокая температура аппаратной части
Если он перегревается, срабатывает система аварийного отключения. Существует множество программ для проверки текущего состояния, например, CPUID HWMonitor. Что делать, если компьютер выключается под Windows 7 — Инструкции:
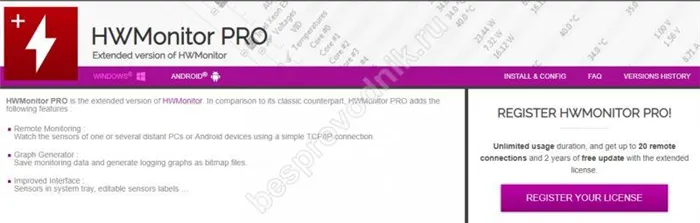
- Загрузите программу с сайта https://www.cpuid.com/softwares/hwmonitor-pro.html.
- Загрузите Windows из. В разделе «Температура» вы найдете необходимые вам показатели.
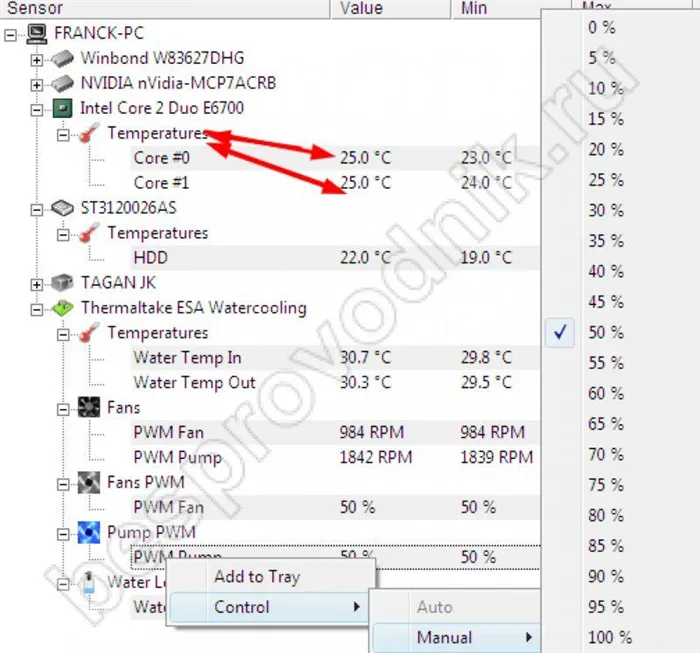
- Если температура материнской платы или видеокарты выше установленного предела, необходимо заменить сам компьютер и почистить вентиляторы.
Будьте осторожны, если у вас ноутбук, купите подставку и не ставьте его на мягкие поверхности.
Обратитесь к специалисту для замены термопасты на процессоре. Слишком много — так же вредно, как и слишком мало, поэтому новичкам не рекомендуется делать это самостоятельно.

#3 Вредоносное ПО
Если ваш компьютер выключается сам по себе, самый логичный вопрос — что является причиной этого. В Windows 7 ищите ответ в антивирусной программе. Запустите его и проведите полное сканирование. Если вы используете пиратские версии игр или часто скачиваете их из Интернета, ваш компьютер, вероятно, заражен.
То же самое касается и часто задаваемого вопроса: «Если компьютер (ПК) выключается сам по себе — в чем может быть причина в Windows 10 и что можно с этим сделать?». Первый совет, который мы даем на такие вопросы: у вас снижена защита, активируйте Защиту Windows. Это встроенная антивирусная программа, которая также очень хорошо справляется со своей задачей.
#4 Питание

При покупке комплектующих (видеокарт и т.д.) мало кто обращает внимание на мощность блока питания. Но именно в этом аппаратура черпает свою силу. Когда вы собираете новый компьютер, вам следует выяснить, сколько потребляет все оборудование. Эту информацию можно получить из документации к устройству. Если у вас его нет, найдите нужное имя оборудования в диспетчере задач и в Интернете.
Чтобы выяснить причину самостоятельного выключения компьютера, вызовите Диспетчер задач в Windows 7 через Панель управления (кнопка Пуск). Обратите внимание на имена, связанные со словом «Chipset» в разделе «System», и замените имя видеокарты в блоке «Video Adapter». Более подробную информацию см. на сайте производителя.
Чтобы выяснить, почему компьютер выключается через некоторое время в Windows 10, следует выполнить ту же последовательность действий. Для этого нужно вызвать администратора из ПКМ, нажав на главную кнопку.
Если вы отключите спящий режим, машина продолжит работать непрерывно. Это приводит к увеличению энергопотребления и снижению производительности батареи вашего ноутбука.
В чем причина самопроизвольного выключения компьютера с Windows 10 и что делать
Как у неопытных, так и у опытных пользователей компьютеров может возникнуть серьезная проблема с самовыключением устройства. Ошибка может быть вызвана программным или аппаратным обеспечением. Чтобы найти ответ на вопрос, почему ПК с Windows 10 выключается сам по себе, можно выяснить причины этого сбоя. Выключение гаджета может произойти в любой момент или при запуске приложения. Давайте рассмотрим основные способы решения этой проблемы.
Настольный или портативный компьютер самопроизвольно выключается по разным причинам. Основной проблемой может быть перегрев из-за скопления пыли или высыхания термопасты. Нередки случаи, когда устройство выключается во время работы программы или игры. Процессор контролируется датчиками, которые просто отключают машину, если она перегревается или увеличивается скорость вращения вентилятора.

Компьютер может выключиться из-за слабого или нестабильного напряжения в сети. Машина может перестать работать должным образом из-за устаревшего блока питания или после замены компонентов компьютера. Если отключение питания компьютера сопровождается характерным гудением или скрежетом, причиной, скорее всего, является неисправный жесткий диск.
Другими причинами, которые могут привести к отключению накопителя, являются
- Столкновение с водителем,
- отказ материнской платы,
- Отказ памяти ОЗУ, окисление контактов,
- Компьютер очень пыльный,
- Вирусная атака.

Если Windows 10 отображает «Экран блокировки», а затем выключается, это означает, что меню «Параметры заставки» содержит неправильные настройки. Чтобы устранить проблему, пользователь должен зайти в меню и установить для параметров Sleep и Screen значение Never. После этого устройство больше не будет выключаться без разрешения пользователя. Однако если эти меры не помогают решить проблему, следует проверить систему на наличие вирусов с помощью антивирусного программного обеспечения. Самопроизвольное отключение можно предотвратить и другими методами.
Исправление произвольного отключения
Если операционная система выключается через определенный промежуток времени после включения машины, необходимо выяснить источник проблемы. После определения источника проблемы пользователь должен устранить его, выбрав один из доступных вариантов.

Проверка драйверов
Системные компоненты поддерживаются с помощью драйверов. Несоответствующие или неисправные драйверы могут вызывать неожиданные выключения компьютера, некоторые из которых сопровождаются BSOD. Чтобы устранить эту проблему, пользователь должен найти неисправный драйвер и переустановить его с помощью следующей процедуры:
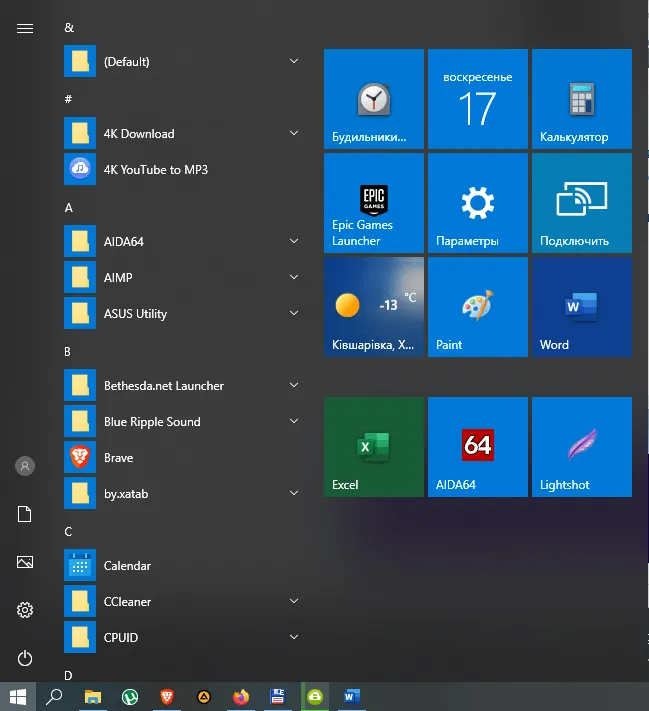
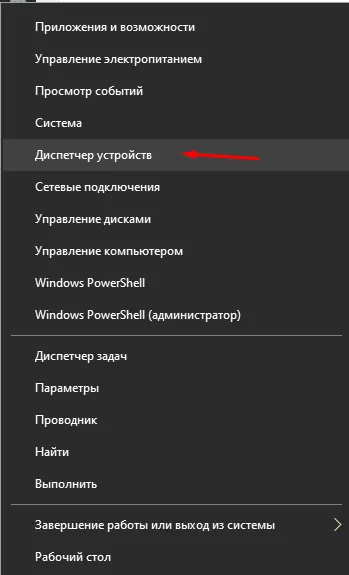
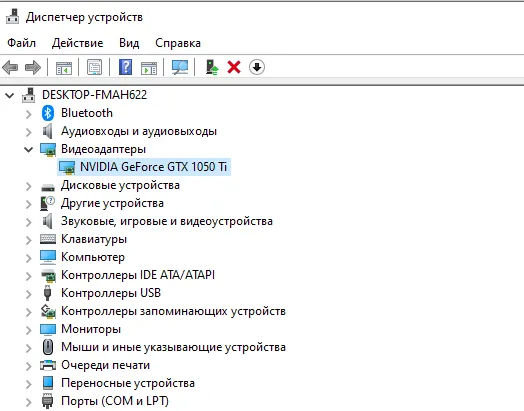
- Нажмите на установленную видеокарту и выберите «Свойства».
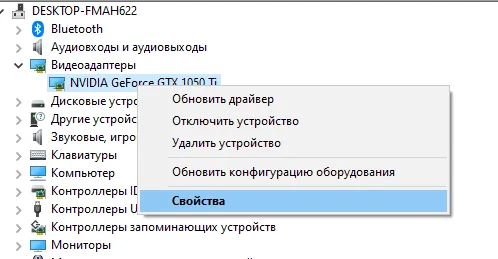
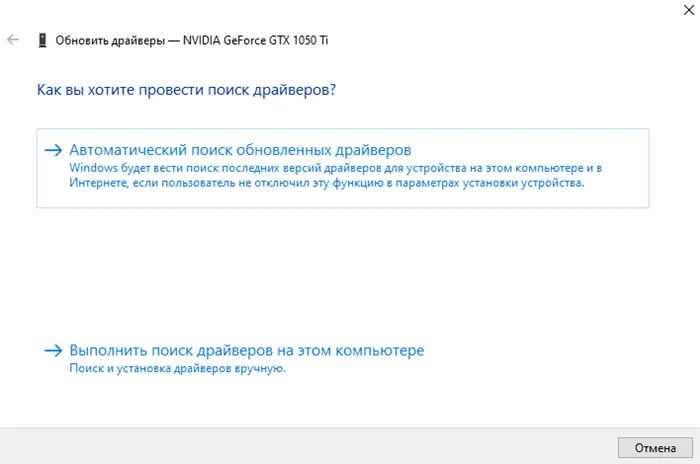
- Если Windows 10 не смогла найти соответствующий драйвер, снова нажмите на имя устройства и выберите «Удалить».
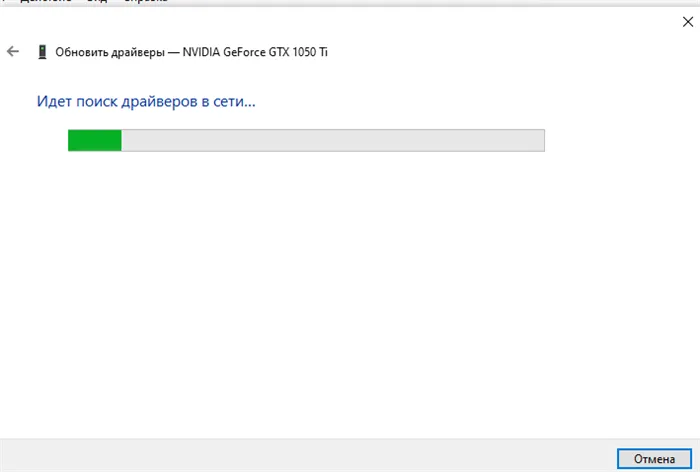
- Перейдите на сайт производителя и установите нужный драйвер на свой компьютер.
- Перезапустите машину.
Для автоматического обновления системных данных можно использовать специальные бесплатные утилиты. Программа сканирует и отображает текущую версию драйвера, пользователю остается только нажать одну кнопку — «Обновить».
Выключение спящего режима
Эта опция полезна для пользователей, которым может потребоваться оставлять компьютер включенным на длительное время. Это экономит энергию и позволяет запустить машину в течение нескольких секунд. Некоторые пользователи заметили, что на компьютерах с Windows 10 машина не переходит в спящий режим, а выключается. Следуйте инструкциям, чтобы узнать, как избавиться от проблемы:
- Нажмите клавиши: «Win + I» или нажмите значок «Настройки» в меню Пуск.
- Выберите «Система».
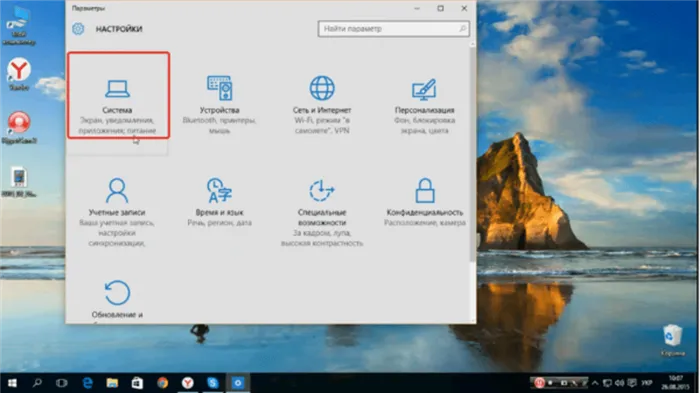
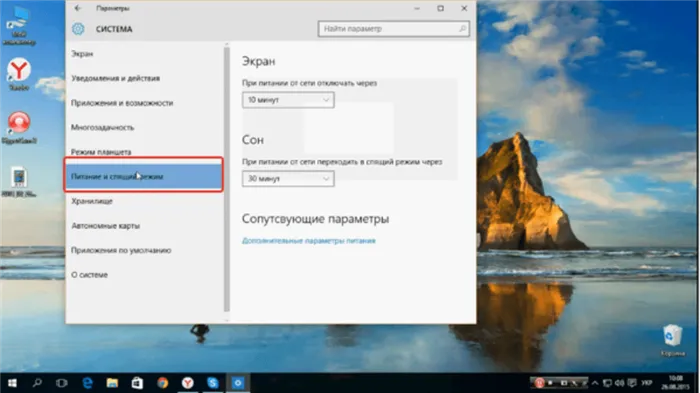
- Измените время, через которое компьютер переходит в спящий режим, на «Никогда».
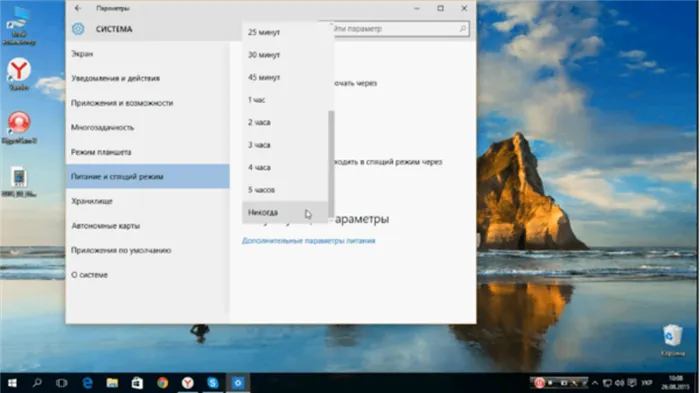
Восстановление — это сброс системы на время до того, как был установлен новый драйвер или обновлен драйвер подозрительного устройства.
Компьютерная грамотность с Надеждой
Одной из наиболее распространенных проблем с компьютерами является внезапное выключение устройства. Часто это происходит неожиданно и без видимых причин. Такое поведение может вызвать большие неудобства, даже если такое неожиданное отключение происходит редко.
Ниже приведен список наиболее вероятных причин выключения компьютера и рекомендации по решению возможных проблем.
Давайте начнем с «горячей картошки».
1. Перегрев одного из узлов компьютера
Если ваш компьютер неожиданно выключается, в первую очередь следует проверить температуру процессора и других компонентов. Чаще всего перегревается процессор (этот компонент выделяет много тепла из-за своей структуры). Однако это может быть вызвано и другими компонентами. Для мониторинга температуры отдельных компонентов компьютера можно использовать специальную программу, например, HWmonitor.
Чистка компьютера может помочь предотвратить перегрев, и лучше обратиться в сервисный центр, чем чистить его самостоятельно. Проблема в том, что чистка компьютера обычной щеткой, кисточкой, пылесосом и т.д. может вызвать дополнительные проблемы. Для качественной очистки ПК требуются не только навыки, но и правильное оборудование и инструменты.
В жаркую погоду компьютер может перегреться. Система охлаждения имеет ограниченную емкость. А в необычно жаркую погоду охлаждающая способность системы может оказаться недостаточной. А потом компьютер щелкает и выключается. Что ж, остается ждать более приемлемых условий работы или использовать вентиляторы, кондиционеры и другие охлаждающие устройства для создания более комфортных условий работы компьютера. Если человек может переносить жару или холод, то компьютер может оказаться более слабым партнером и подвести вас в самый неподходящий момент.
2. Проблема с блоком питания
Это вторая по распространенности причина. Существуют две основные проблемы, которые могут возникнуть с источником питания: Неисправность и недостаточная мощность. Проблема может возникнуть, например, после установки новых компонентов (например, более мощной видеокарты).
Чтобы проверить это, можно временно установить в компьютер другой известный рабочий блок питания. Если суммарная мощность новых компонентов превышает суммарную мощность ранее установленного блока питания, следует заменить блок питания на более мощный. В любом случае мощность блока питания должна быть достаточной для питания всех компонентов компьютера, в противном случае блок питания подлежит ремонту или замене.
Ремонт или замену блока питания лучше всего поручить специалисту или центру питания. Вам нужен не только правильный блок питания, но и точная диагностика, которая подтвердит, что причиной выключения компьютера является именно блок питания.
3. Вирусы или повреждение системных файлов
Серьезные вирусы также могут влиять на производительность системы. Для проверки на наличие вирусов следует использовать надежную антивирусную программу. Для одноразовой проверки можно использовать пробную версию платной программы, например, бесплатные утилиты от DrWeb или Kaspersky — функциональности вполне достаточно.
В случае серьезной ошибки может потребоваться полная переустановка системы.
Некоторые неопытные пользователи любят чистить реестр и оптимизировать Windows в надежде ускорить работу компьютера. Для этого они используют соответствующие программы, такие как CCleaner. В результате неспециализированного использования таких «простых» программ удаляются важные системные файлы, и операционная система перестает работать. Остается только один вариант — переустановка операционной системы и одновременная потеря личных файлов пользователя.
Комментарии: 24 к “Почему выключается компьютер сам по себе”
Проблема с компьютером — зависает, выключается, периодически перезагружается. Сборка: i9 10900 (покупал кф, в итоге пришел без изменений, с интегрированной графикой), материнская плата на z490, блок питания 850w — хорошего качества, видеокарта rtx3080. Короче говоря, последний тест был сделан вне корпуса, биос обновлен до предпоследнего, 3 раза снимал процессор и менял термопасту, а также проверял сокет — все отлично, выше 76 градусов турбобуст не греется (но эти тесты были сделаны с долей везения, потому что в основном компьютер падает или зависает). К материнской плате был подключен swo без rgb подсветки, процессора и мыши (тест отдельно), m2 sd, и БЕЗ видеокарты. Питание процессора 8+4pin. результат: то же самое, зависание или выключение. чаще зависает, когда я двигаю мышью, но мышь в порядке — я уверен, потому что я использую другой компьютер и уже 10 часов. я предполагаю, что неисправен контроллер портов, возможно, южный мост, но сборка была сделана правильно, никаких скачков напряжения (я предполагаю, потому что я никогда не видел этого раньше), первая загрузка была сделана с 8pin, то есть без дополнительного питания при настройках по умолчанию. Но через некоторое время он заработал и работал неделю (питание процессора было 8+4pin, плюс некоторые функции были включены в биосе — иначе нельзя, по умолчанию не запускался), иногда выключался через час, мог зависнуть, или через несколько дней, неделя — это такая головная боль. Было много манипуляций, изменения были к лучшему, даже тесты на выносливость выдержали. использовал и aida, и ost. Я использовал и aada, и osst. я не тестировал компоненты, но думаю, что блок питания цел, а вот материнская плата — нет, и, возможно, с процессором, что маловероятно. я должен сказать, что перепробовал все варианты, да — да, можете не сомневаться. ПК полностью ремонтопригоден, все мои действия идеальны, я испробовал методы, о которых даже вы не можете догадаться. Я потратил около 40 часов, пробуя различные методы, и 2 недели, изучая проблему на различных форумах, плюс я не новичок в этом деле. Глупые советы, которые не нужно писать, вроде «проверьте блок питания, замените материнскую плату, попробуйте планку оперативной памяти и т.д.». — Надеюсь, я ясно выразился, иначе мне не нужно отвечать, нужен совет, а банальности не помогут, скорее я могу дать совет, чем вы.
Один из ваших советов помог, спасибо большое!
Вам необходимо провести тест процессора. Проведите тест несколько раз. Контролируйте температуру процессора после каждого раза. Если температура резко поднимается до 85-100 градусов, а затем очень медленно падает, компьютер выключится из-за перегрева процессора.
Это интересный случай для меня: в последнее время компьютер выключается после 5-10 минут онлайн-игр. Я не являюсь интенсивным пользователем, поэтому всегда следил за температурой, но для уверенности я заменил термопасту на процессоре и видеокарте. Температура была еще ниже, но проблема сохранялась. Пошел дальше и решил проверить БП, не стал заморачиваться с проверкой напряжения на контактной группе, а просто взял у друга на время хороший новый БП (Chiftec 650W). И то же самое: только при низкой нагрузке все нормально, при игре по сети он отключается. Я перепробовал все антивирусные программы (Dr.Web лицензия) и обновил драйвера, проверил жесткий диск, все в порядке. Очень интересно. Заменил мой 5-летний сетевой фильтр (я думал) и кабель питания — но нет. То же самое. Я решил перенести расположение системы в другую комнату, и вот, компьютер заработал без проблем. Мало того, он не остановился на этом (никаких помех для розетки). В это же время друг взял свой более дорогой и свежий «навороченный» компьютер, поставил его на то место, где у меня все было, и выключил его… И после 12 часов жестокой нагрузки на его компьютер, он даже не выключился….. В: Как я должен это понять?
Термопаста Deepcool — лучшее решение для использования при замене процессора Термопаста Deepcool — лучшее решение для использования при замене процессора
Отключается через некоторое время, что делать…
Давайте разберем алгоритм, который необходимо использовать для обнаружения этого типа неисправности:
-
Проверьте выключатель питания компьютера — если он неисправен, отремонтируйте его,
Чтобы уметь делать все вышеперечисленное, необходимо иметь хотя бы минимальные знания о структуре компьютера. Если проблема не устранена (что маловероятно), следует вызвать специалиста. Можно заменить весь компьютер, что является выходом из положения.
В целом, большинство проблем, возникающих при самопроизвольном отключении, являются статистическими. В 99 % случаев проблемы имеют именно эти, относительно простые причины. Их также можно легко исправить. Однако возможны и другие типы ошибок с похожими симптомами, например, нестабильная работа трансформатора тока на материнской плате (это относится и к видеокарте). В этом случае вы можете либо заменить основной компонент, либо обратиться в сервисный центр.
Если он перегревается, срабатывает система аварийного отключения. Существует множество программ для проверки текущего состояния, например, CPUID HWMonitor. Что делать, если компьютер выключается под Windows 7 — Инструкции:
Другие комплектующие
Другие компоненты, такие как видеокарта, материнская плата или оперативная память, также могут самопроизвольно отключаться.
Видеокарта
Обычно компьютер выключается, если видеокарта неисправна (например, ошибка чипа). Кроме того, биос карты может инициировать отключение системы, если устройство перегревается слишком сильно, посылая соответствующий сигнал в биос материнской платы. Эта функция присутствует, например, в некоторых адаптерах AMD RX, поскольку во время работы они могут достигать довольно высоких температур.
Вот что необходимо проверить для вашей видеокарты в этом случае.
-
Снимите боковую крышку, открутив винты, которые удерживают ее на месте.

Выкрутите винты, удерживающие боковую крышку на месте, и снимите

Отсоедините кабель питания от видеоадаптера.

Ослабьте винты, удерживающие карту на месте.

Нажмите на рычаг в слоте PCI-E и вытащите его.
Память
Выполните следующую процедуру, чтобы определить, является ли причиной проблемы оперативная память.
-
Ослабьте винты на задней стороне корпуса и снимите боковую крышку.

Выкрутите винты, удерживающие боковую крышку на месте, и снимите

Определите расположение оперативной памяти на материнской плате.

Разблокируйте защелку карты памяти.

Извлеките кассету и замените ее другой кассетой.
Материнская плата
Повреждение материнской платы также может стать причиной отключения. Первое, что необходимо сделать, это визуально осмотреть материнскую плату, чтобы определить, неисправна ли эта часть компьютера. Обычно перегоревшие конденсаторы или загрязненные компоненты являются признаком неисправности.

Проведите визуальный осмотр материнской платы и поищите сгоревшие конденсаторы или частицы копоти.
Если они обнаружены, лучше всего отдать компьютер в ремонт, поскольку замена компонентов материнской платы будет слишком сложной для человека, никогда не работавшего с электроникой.
Вирус
Причиной самопроизвольного выключения и перезагрузки компьютера часто являются различные вредоносные программы, установленные в системе. Чтобы проверить свой компьютер на их наличие, вы можете воспользоваться популярной утилитой от Dr.Web. Его преимущества в том, что он полностью бесплатен и не требует установки.
Вот что вам нужно сделать.
- Перейдите на страницу загрузки: https://free.drweb.ru/download+cureit+free/.
- Нажмите на кнопку «Скачать Dr.Web Curelt!

Нажмите на кнопку «Скачать Dr.Web Curelt!
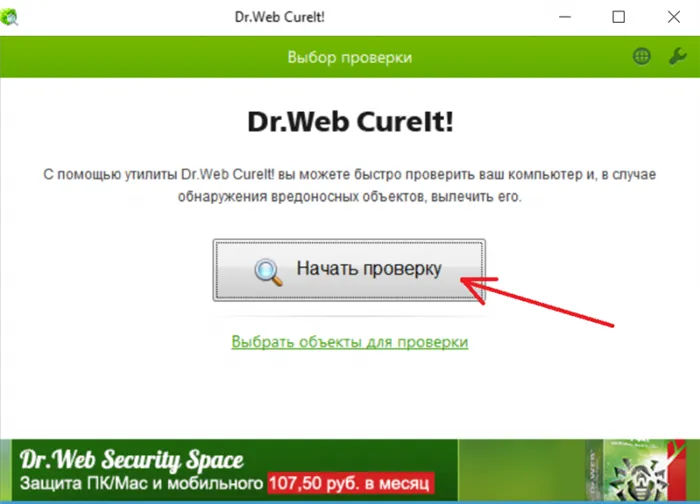
Нажмите кнопку «Начать сканирование».
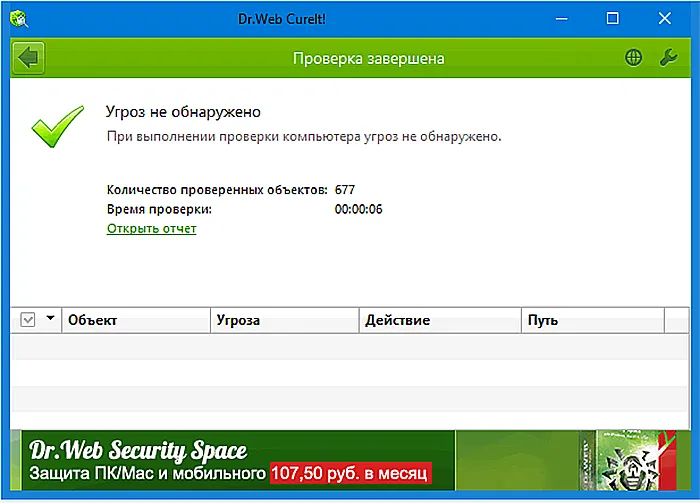
Дождитесь завершения сканирования и просмотрите результаты.
Пользователям не нужно предпринимать никаких дальнейших действий. Он проверит ваш компьютер на наличие вирусов и удалит их в случае обнаружения. Вы получите уведомление о завершении сканирования.
Вместо утилиты Dr.Web можно установить бесплатную антивирусную программу. Сегодня они предлагают пользователю ряд функций, которые ни в чем не уступают платным аналогам. В качестве таких антивирусных программ могут выступать AVG или Avast.
Что делать, если ни один из способов не помог
Если вы испробовали все вышеперечисленные способы, но ни один из них не дал желаемого результата, лучше отнести компьютер в специализированную ремонтную мастерскую. Конечно, специализированные услуги стоят денег, но в данном случае нет другого способа вернуть компьютер к жизни.








