В каждой версии Windows 10 есть «командная строка». С его помощью можно выполнять различные операции, включая изменение времени. Это делается следующим образом:
4 способа, как поменять время на Windows 10
В Windows время можно установить следующим образом:
- Через меню «Настройки»,
- Через «Панель управления» в меню «Windows»,
- Из терминала.
- В качестве альтернативы можно использовать утилиты сторонних производителей, которые также доступны. Как бы вы ни изменяли время в Windows 10 — результат один: на панели задач отображается правильное значение.
Вы также можете установить время на компьютере через панель управления. Этот вариант предпочтителен для тех, кто ранее активно использовал Windows XP и 7 (поскольку в этих операционных системах смена времени происходит одинаково).
Как изменить время на Виндовс 10 при помощи «Панели управления»
Прежде чем изменить время в Windows 10 таким способом, необходимо убедиться, что установлен правильный часовой пояс. В противном случае в будущем часы будут сбиваться.
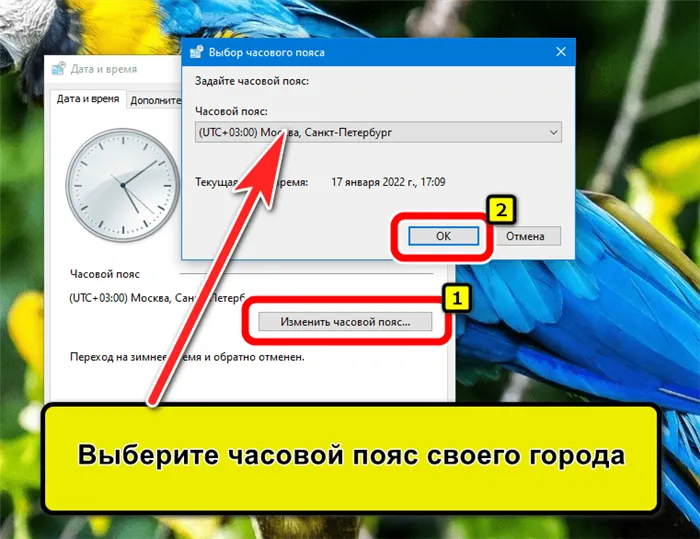
Существует множество утилит сторонних производителей, которые также можно использовать для изменения системного времени в Windows 10, например Atomic Clock Sync.
Как поменять время на Windows 10 при помощи сторонней программы
Она полностью бесплатна и совместима с любой версией операционной системы. Как изменить время в Windows 10 с помощью этой программы? После запуска нажмите на кнопку «Изменить» и введите время.

В настройках имеется автоматическая коррекция времени для системных часов. Он даже исправляет неправильное отображение текущего времени через несколько минут после включения ноутбука. Ниже описано, как проверить, активирована ли эта функция.
На компьютерах с Windows 10, как и на других электронных устройствах, время иногда может не синхронизироваться. Это может произойти как из-за изменения местного времени, так и из-за небольшого сбоя. В этой статье вы узнаете, как устранить эту проблему в указанной операционной системе.
Изменение времени в ОС Windows 10

Установка времени — это очень простая операция, поэтому мы не рекомендуем использовать стороннее программное обеспечение для выполнения этих операций. Гораздо более вероятно, что вы просто заразите свой компьютер вирусом, который скрывается в таких приложениях. Существует три способа изменить время, используя встроенные средства системы.
Меняем время в Виндовс 10
Один из способов изменить время в Windows 10 — использовать «Панель управления». В этом случае необходимо выполнить следующие действия:
Этот метод является самым простым, поскольку все действия выполняются буквально несколькими щелчками мыши.
Способ 2: «Параметры» системы
В каждой версии Windows 10 есть «командная строка». Через эту командную строку можно выполнить множество различных операций, включая изменение времени. Это делается следующим образом:
В каждой версии Windows 10 есть «командная строка». С его помощью можно выполнять различные операции, включая изменение времени. Это делается следующим образом:

Мы рады, что смогли помочь вам решить эту проблему.
Кроме этой статьи, на сайте есть еще 13117 полезных руководств. Добавьте Lumpics.ru в закладки (CTRL+D), и мы обязательно будем полезны вам снова.
Для системных часов в настройках предусмотрена автоматическая коррекция времени. Он самостоятельно исправляет ошибку в часах в течение нескольких минут после включения ноутбука. Ниже вы узнаете, как проверить, активирована ли эта функция.
На компьютерах с Windows 10, как и на других электронных устройствах, время иногда может не синхронизироваться. Это может произойти как из-за изменения местного времени, так и из-за небольшого сбоя. В этой статье вы узнаете, как устранить эту проблему в указанной операционной системе.
Способ 3: командная строка
В открывшемся окне утилиты введите команду time HH:MM, где HH означает часы, а MM — минуты. В нашем случае это выглядит следующим образом: Время 20:15 .
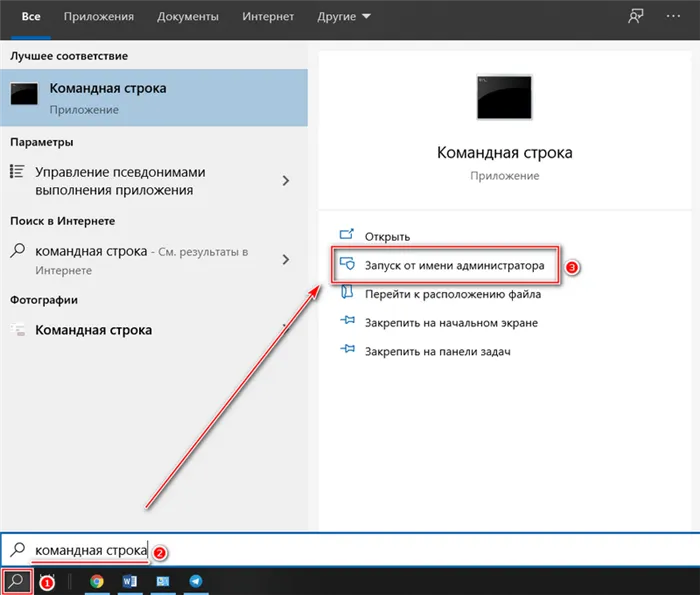
Нажмите клавишу Enter, чтобы команда изменила системную настройку. Если вы не видите уведомления ниже, значит, вы все сделали правильно и время в Windows 10 было изменено. Закройте командную строку.
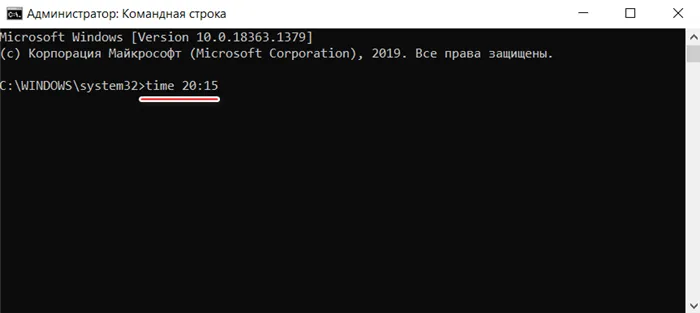
Windows 10 поставляется с системной утилитой PowerShell, усовершенствованной командной строкой с улучшенным графическим интерфейсом, поддержкой более 600 команд и наличием всплывающих подсказок. Оно также предлагает немного больше функций, чем классическое приложение. Давайте рассмотрим, как можно изменить время через консоль:
Способ 4: консоль PowerShell
1. откройте консоль PowerShell с привилегиями администратора любым способом: Найдите его в списке установленных программ в меню Пуск, воспользуйтесь Поиском системы или используйте окно Выполнить для запроса Powershell.
2. в открывшейся консоли введите команду Set-Date и введите следующее значение: -Date «dd/mm/yyy hh/mm», где dd — день, mm — месяц, yyy — весь год, hh — часы и mm — минуты.

Если требуется 12-часовой формат времени, используйте PM и AM в конце команды, что означает «до полудня» и «после полудня» соответственно. Чтобы применить настройки, нажмите Enter и выйдите из консоли PowerShell.

Существует несколько способов изменения времени и даты в операционной системе Microsoft, предусмотренных системой. Для выполнения настроек не нужно устанавливать стороннее программное обеспечение. Пожалуйста, расскажите нам в комментариях, какой метод вы используете?
Windows 10 поставляется с системной утилитой PowerShell, расширенной командной строкой с улучшенной графической оболочкой, поддержкой более 600 команд и всплывающими подсказками. Оно также предлагает немного больше функций, чем классическое приложение. Давайте рассмотрим, как можно изменить время через консоль:
1. откройте консоль PowerShell с привилегиями администратора любым способом: Найдите его в списке установленных программ в меню Пуск, воспользуйтесь Поиском системы или используйте окно Выполнить для запроса Powershell.
Как поменять время через Параметры
В открывшейся вкладке выберите «Дата и время» в левой части. Затем переместите ползунок «Автоматическая установка времени» в положение OFF. Нажмите на кнопку «Изменить».
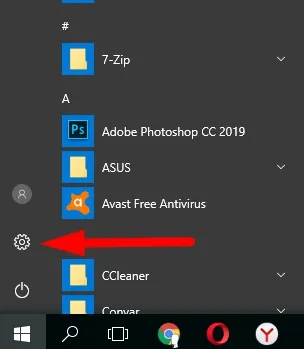

- Чтобы изменить время через панель управления, используйте функцию «Обзор окна». Кнопка расположена справа от кнопки START.
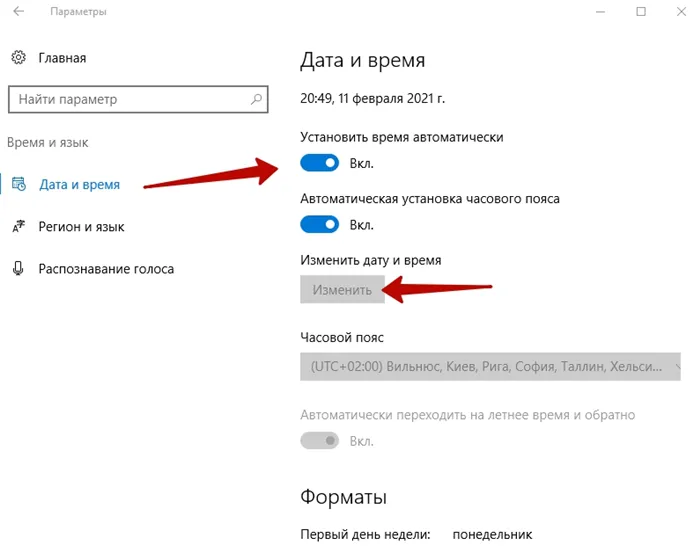
Как изменить время через Панель управления
Нажмите на эту кнопку и в открывшемся окне введите «Панель управления». Отображается результат поиска.

- Щелкнув мышью по результату поиска, вы попадете в Панель управления. Убедитесь, что вы выбрали «Вид» — «Категория» в верхней части. Нажмите на «Часы, язык и регион» в верхней части.
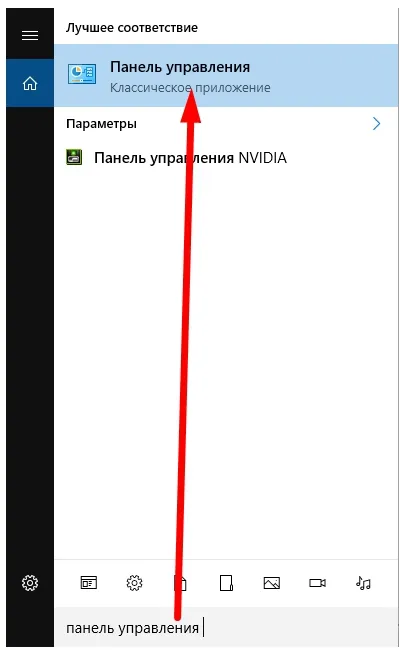
- В открывшейся вкладке нажмите «Дата и время».
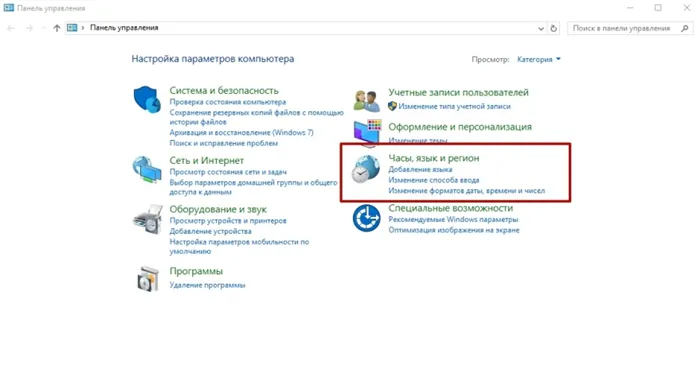
- С помощью стрелки и мыши выберите правильное время, а затем нажмите OK.

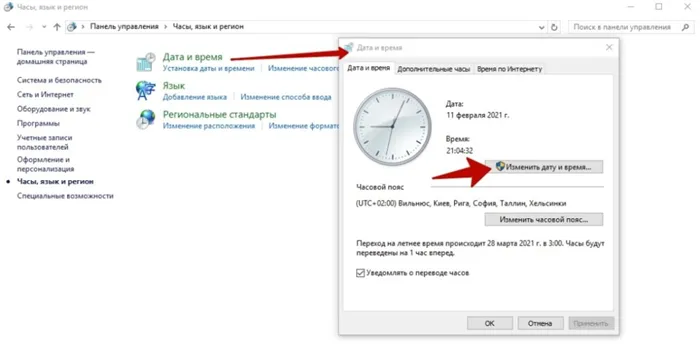
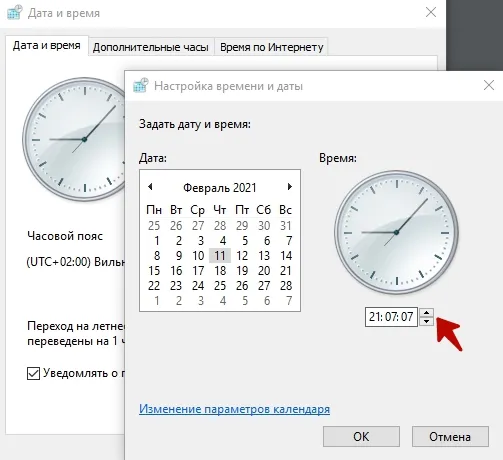
- Вы также можете установить время на своем компьютере с помощью командной строки.
С помощью командной строки
ВАЖНО: При использовании этого метода следует соблюдать осторожность. Его следует использовать только в том случае, если предыдущие методы по каким-то причинам недоступны.
Выберите «Командная строка (администратор)».
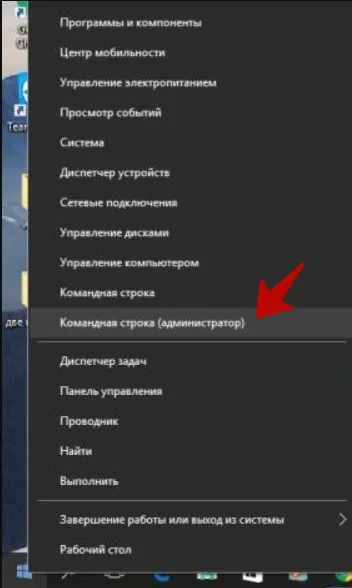
- Подтвердите свои действия при появлении запроса системы Windows.
- В открывшемся окне введите следующую команду — time hh:mm. Вы вводите часы вместо hh и минуты вместо mm.
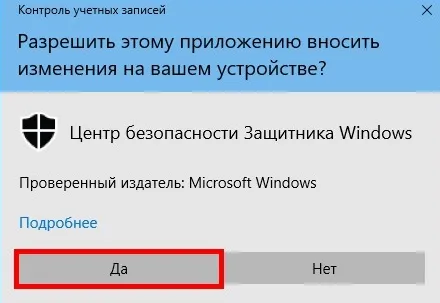
- Например, если у вас 21 час 15 минут в коррекции времени, введите в командной строке: time 21:15 и нажмите Enter. Аналогично, если 9 часов 6 минут, то 09:06, а затем нажмите Enter.

После этого время на диске в нижней части экрана будет изменено на указанное вами время. Когда вы закроете командную строку, конфигурация будет завершена.
Выберите один из описанных выше способов изменения времени в Windows 10. И не забудьте выяснить причину. Если он нужен вам для определенных целей, это одно. Но если время меняется регулярно, необходимо найти причину и устранить ее.
Например, если вы установили часовой пояс на UTC+03.00, а часы показывают 11.00, изменение часового пояса на UTC+02.00 изменит время на 10.00, то есть оно вернется на один час назад.
В Windows 10 легко изменить время и дату, если вы вдруг обнаружили, что на вашем компьютере после первоначальной установки или после обновления или по другим причинам отображается неправильное время и дата.
Как изменить время и дату в Windows 10
Время и дата должны устанавливаться на компьютере автоматически в зависимости от страны или региона, выбранного при первой настройке компьютера.
Как правило, большинство случаев, когда компьютер отображает неправильное время, можно исправить, выбрав правильный часовой пояс для вашей страны или региона и позволив компьютеру установить время автоматически.
Если на компьютере отображается неправильное время, хотя выбран правильный часовой пояс, или если вы не можете выбрать правильный часовой пояс, вы можете вручную изменить время и дату в Windows 10.
Выполните следующие действия, чтобы автоматически установить время и дату на компьютере с Windows 10.
1 Автоматическая установка времени и даты в Windows 10
Значок настроек.
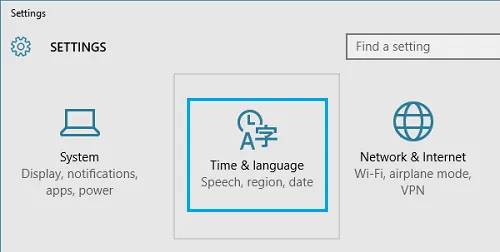
- Нажмите кнопку Пуск >На экране Настройки выберите Время и язык .
- На следующем экране нажмите Дата и время в боковом меню. В правой панели выберите правильный часовой пояс для региона или страны, где находится ваш компьютер.
- Вы также можете активировать автоматический переход на летнее время, если в стране, где вы живете, действует летнее время.

После выбора правильного часового пояса часы компьютера автоматически установятся на правильное время и дату.
Примечание. Кнопка Изменить становится активной, только если опция Установить время автоматически выключена.
При желании можно изменить формат даты и времени в Windows 10. Это изменяет способ отображения времени и даты на компьютере.
3 Как изменить формат времени и даты
Время и язык .
- Перейдите в Параметры >На следующем экране нажмите Дата и время в меню слева. В правой панели нажмите Расширенные настройки даты и времени, Региональные настройки .
- На следующем экране прокрутите вниз и нажмите ссылку Изменить формат даты, времени и числа .
- На следующем экране можно изменить формат, в котором время и дата отображаются на компьютере.








