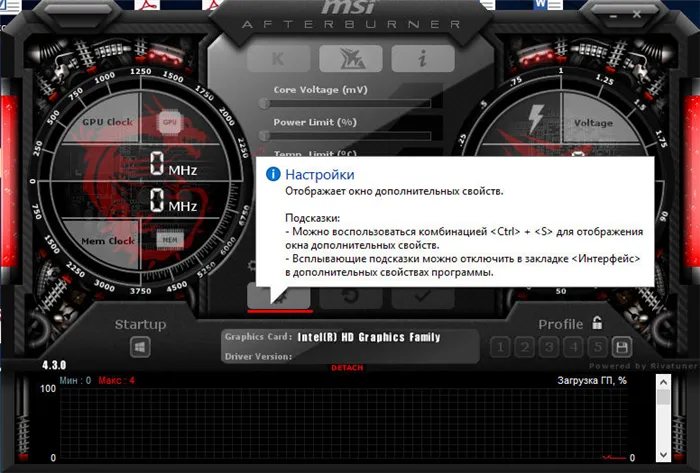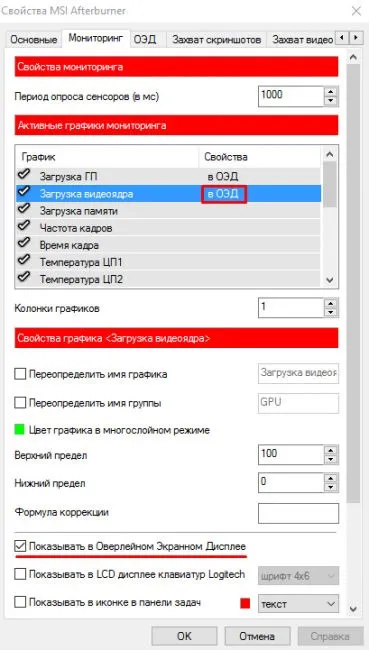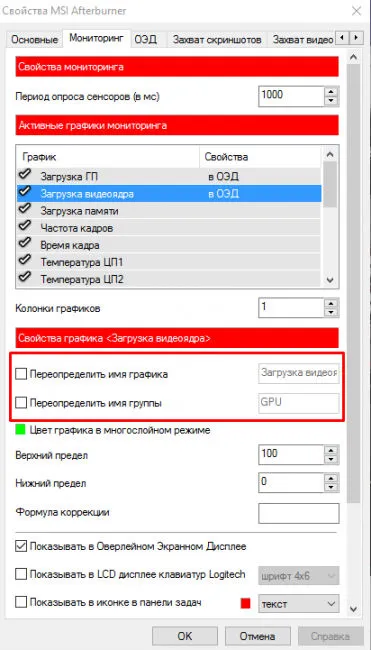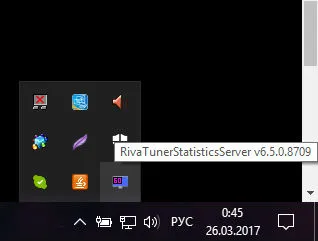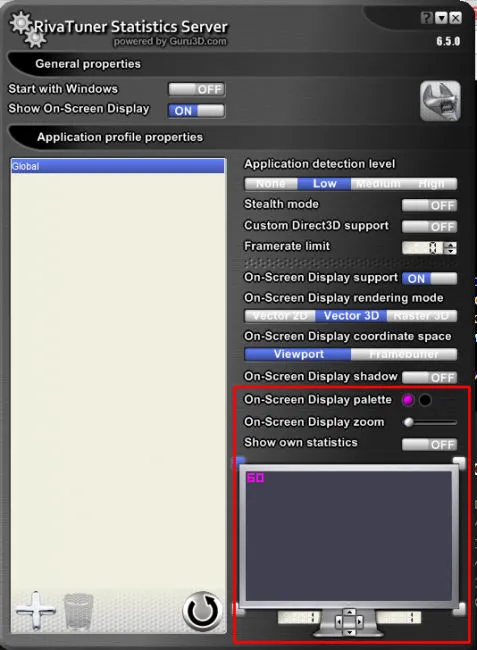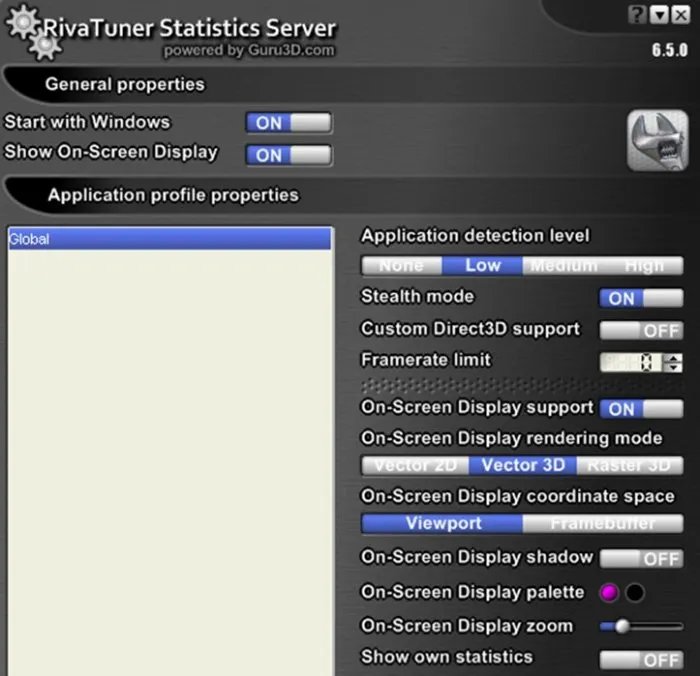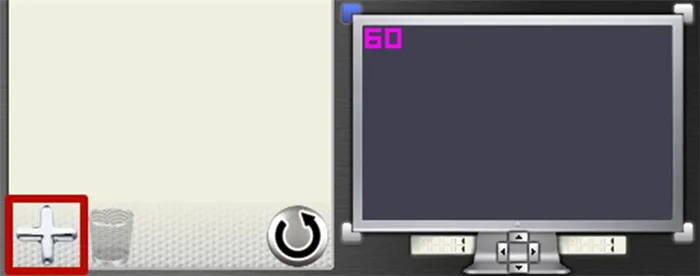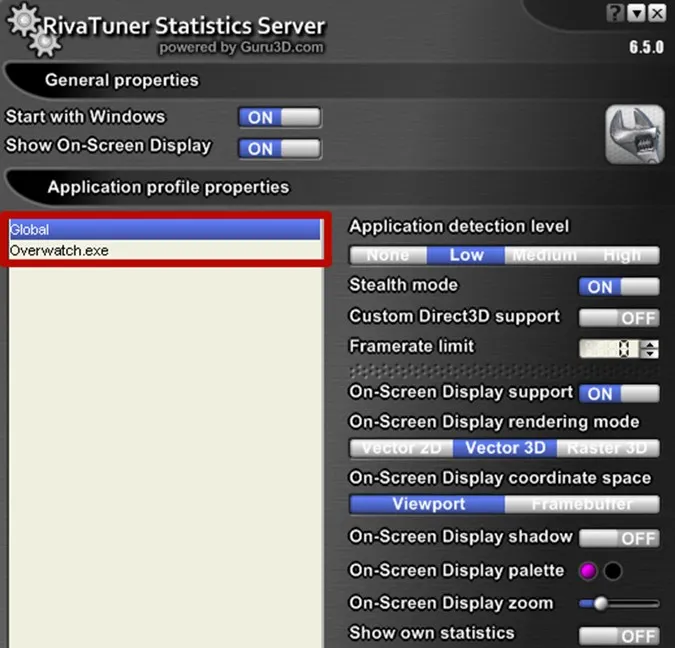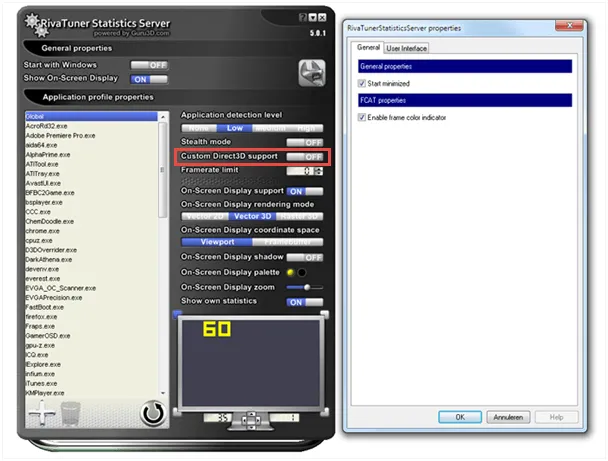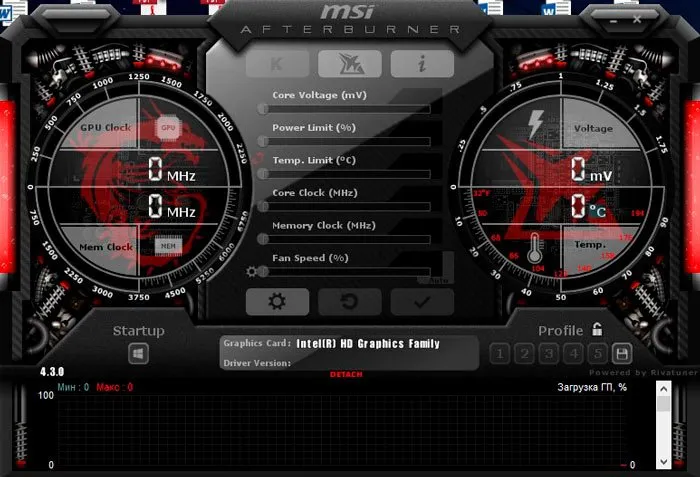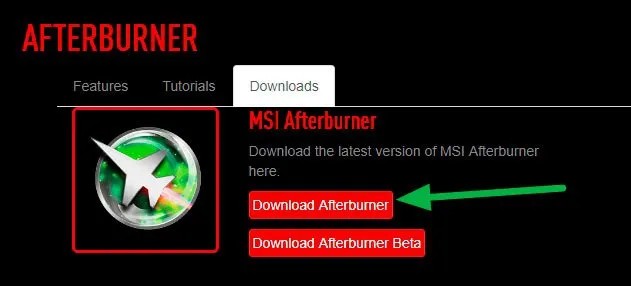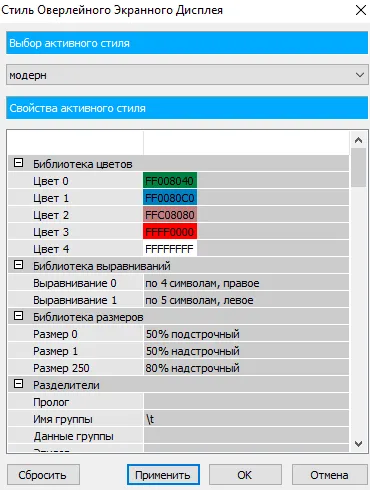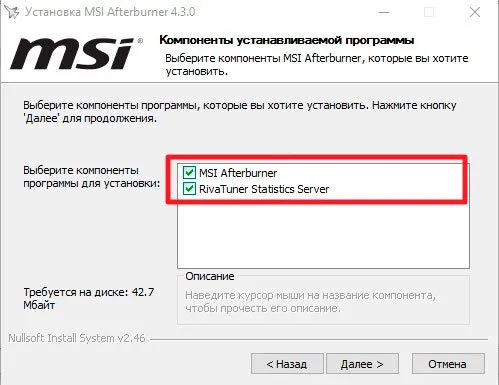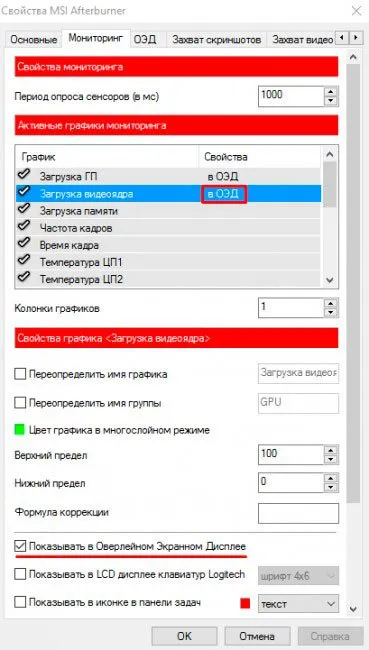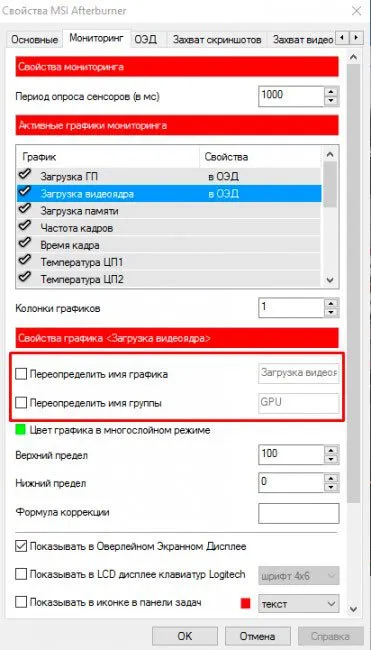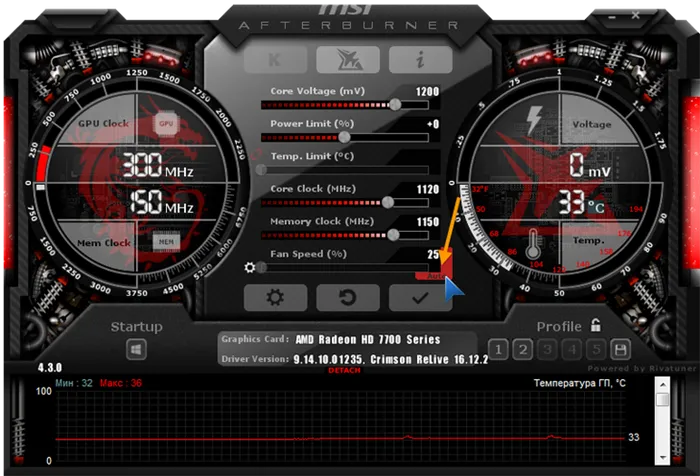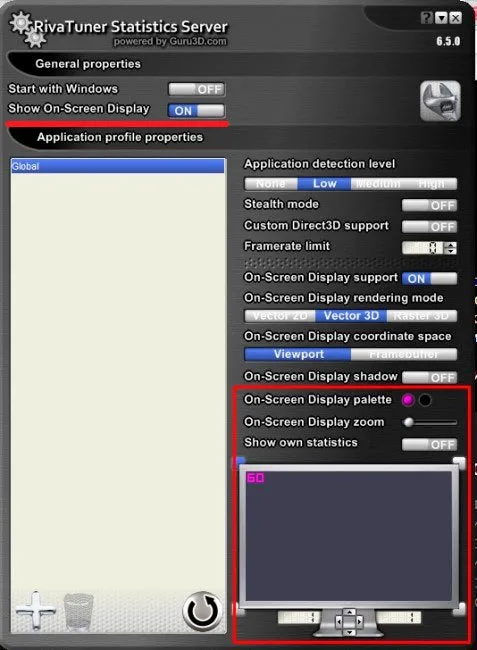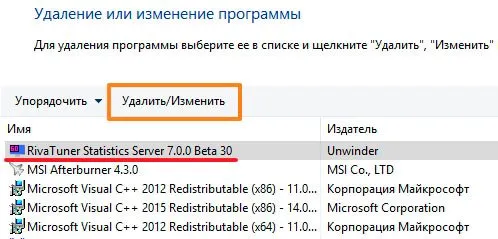MSI Afterburner — это мощный инструмент для управления и мониторинга конфигурации вашей видеокарты. Все, что вам нужно сделать, это загрузить и установить MSI Afterburner с официального сайта. Вы можете выбрать русский язык пользовательского интерфейса сразу после установки программы.
Rivatuner statistics server
RivaTuner Statistics Server — это специальное программное обеспечение, позволяющее детально настроить и разогнать графические ускорители NVIDIA и AMD. Графический интерфейс этого программного обеспечения позволяет отслеживать температуру, частоту ядра и скорость памяти вашей видеокарты.
Утилита управляет наиболее важными настройками видеоадаптера. В программе можно настроить скорость вращения вентилятора, активировать специальный режим, который лучше охлаждает устройство, и установить «интенсивность» системы охлаждения (в процентах) в зависимости от режима разгона.
Это программное обеспечение имеет простой интерфейс и настройки, которые подходят и для неопытных пользователей. Утилита предоставляет опции для настройки яркости и контрастности дисплея, а также для выбора гаммы для определенного цветового канала.
Для опытных пользователей в программе предусмотрены конфигурации OpenGL. При выборе оптимального уровня разгона видеокарты изменяется частота ядра, памяти и шейдерного модуля. После изменения всех настроек вы можете увидеть результат, запустив игру. Существуют настройки частоты для 2D и 3D, которые снижают нагрузку на графический ускоритель, когда вы не запускаете ресурсоемкое приложение.
Функции Rivatuner Statistics Server
- Обеспечивает высокую производительность «FPS» в современных играх и мультимедийных приложениях,
- отображает статистику «игровой сессии» (эта информация может быть найдена в окне программы или в текстовом файле),
- сводные данные об использовании видеочипа и статистике работы устройства,
- Создание скриншотов в игре или приложении в едином графическом формате,
- видеозапись экрана в приложении или игре.
- удобное управление настройками через панель уведомлений операционной системы Windows.
Особенности программы
RivaTuner Statistics Server можно загрузить с различных порталов программного обеспечения. Этот «инструмент» работает с известным оверклокером MSI Afterburner. После установки этих утилит вы увидите технические данные вашего оборудования.
MSI Afterburner показывает использование видеопамяти, оперативной памяти, процессора и других компонентов компьютера. RivaTuner Statistics Server не работает в «автономном» режиме, поэтому вы должны установить его вместе с MSI Afterburner.
Установка и настройка утилит
Процесс установки MSI Afterburner, а также Rivatuner Statistics Server для операционной системы Windows 10 является простым и понятным для любого пользователя. Программа установки программы содержит пошаговые инструкции, понятные новичкам.
- На вкладке «Мониторинг» и в подразделе «Графики активного мониторинга» определите, какой тип данных программа отображает в режиме «Воспроизведение», например, «Загрузка основного видео».
- Активируйте флажок «Показывать на экране наложения», чтобы программа отображала значение на экране.
- В этом окне можно изменить имя для каждого маркера. Активируйте флажки, активируя поля ввода, и введите новые данные в поля.
После настройки главного «разгонщика» перейдите к устранению неполадок сервера статистики RivaTuner. Для этого воспользуйтесь панелью задач операционной системы Windows и откройте скрытые данные, дважды щелкнув по значку «Программное обеспечение».
В этом окне можно использовать параметры и установить тень, цвет, масштаб и положение отображения счетчика изображений.
Утилита блокирует оверлей игровых клиентов: решение проблемы
Иногда это программное обеспечение препятствует выводу изображения (оверлея) на Steam или Uplay. Внесите некоторые коррективы и устраните проблему:
RivaTuner Statistics Server — что это за программа
Я никогда не устанавливал RivaTuner Statistics Server отдельно. Он устанавливается вместе с полезной программой MSI Afterburner и дополняет ее функциональность. Без компонента RTSS, например, нет возможности выбрать счетчик количества кадров при мониторинге.
Эта статья информирует вас о сервере статистики RivaTuner. Его часто путают с чит-программами в играх. Однако вы можете не только экспортировать отслеживание, но и настроить отображение более сложным образом. Есть полезная функция для ограничения частоты кадров в играх.
Что такое RivaTuner Statistics Server
Программное обеспечение RTSS напрямую взаимодействует с оборудованием и может вносить изменения в его конфигурацию. В низкоуровневом режиме он программирует регистр графического процессора.
Многие производители интегрировали сервер статистики RivaTuner в свое программное обеспечение. Например, ведущее программное обеспечение MSI Afterburner, EVGA Precision и ASUS GPU Tweak.
- Он обеспечивает поддержку мониторинга частоты кадров и времени выполнения непосредственно для клиентских приложений. Статистика может отображаться в меню или быть доступна приложениям, подключенным к серверу.
- Предоставляет статистику по использованию 3D-ускорения для клиентских приложений. Они уже могут использовать статистику для своих задач, например, чтобы определить, запущена ли в данный момент игра. И в зависимости от этого они могут применять соответствующие профили.
- Он обеспечивает мощную поддержку захвата видео в реальном времени и захвата экрана рабочего стола или игрового экрана для клиентских приложений. Вам больше не нужно покупать специальное программное обеспечение для записи экрана.
- Включает поддержку ограничения частоты кадров в играх. Это позволяет снизить энергопотребление и улучшить игровой процесс за счет устранения эффекта микроблокировки, вызванного колебаниями частоты кадров.
Минимальные требования. Работает с любой видеокартой, совместимой с API DirectX, OpenGL или Vulkan. Поддерживает все операционные системы с полными правами администратора. Также последние версии Windows 10 (как x86, так и x64).
Как пользоваться & Настройка RTSS
По умолчанию настройки применяются глобально ко всем приложениям. Если вы хотите настроить конкретную игру, добавьте ее исполняемый файл. Все возможные функции сгруппированы в одном месте. В левой части находится пользовательский интерфейс приложения, а в правой — настройки.
- Уровень обнаружения приложения — уровень обнаружения приложения. Некоторые игры не запускаются во время работы RivaTuner Statistics Server и MSI Afterburner. Установка этого параметра может устранить проблему.
- Скрытый режим — это скрытый режим для приложения. Это связано с тем, что некоторые игры считают такое программное обеспечение читом и вредоносным ПО. Вам нужно закрыть игру, включить режим скрытности и перезапустить ее (это более актуально для онлайн-игр).
- Пользовательская поддержка Direct3D — Пользовательская поддержка Direct3D обычно используется, когда блокируются оверлеи, например, в Discord, Steam или Uplay. Вам нужно добавить определенную игру и перетащить ползунок в включенное положение.
- Лимит кадров — это ограничение на частоту кадров и время. Это позволяет переключаться между режимами ограничения частоты кадров и времени кадров. В режиме ограничения предел устанавливается как целевое время с точностью до 1 микросекунды.
- Scan Line Sync — позволяет переключаться между режимами однострочной, двухстрочной и половинной синхронизации. Проще говоря, он устраняет прерывания изображения при горизонтальных движениях без неполного ввода.
Настройка RivaTuner SS
Сначала запустите «Главное приложение» Afterburner и в середине, в самом низу, вы увидите кнопку «Gear». Нажмите эту кнопку, чтобы войти в меню настроек:
Откроется окно с несколькими разделами. Выберите «Монитор», затем прокрутите список опций до опции «Активная графика…». и выберите статистику, которую вы хотите отслеживать во время игры:
- Для этого активируйте опцию «Показать в EOD» (выделена на скриншоте выше) прямо под окном.
- Если названия индикаторов по умолчанию кажутся вам слишком длинными и неподходящими, вы можете легко изменить их, отметив следующие флажки (новые названия перечислены справа от полей ввода):
MSI Afterburner готов. Но теперь вам нужно выполнить простые манипуляции в RivaTuner Statistics Server для Windows 10. Найдите значок соответствующей утилиты в системном трее:
Дважды щелкните по нему, чтобы запустить программу и увидеть визуальную модель того, как статистика будет выглядеть в игре. Вы можете выбрать цвет шрифта, положение блока, размер блока и другие настройки.
Конечно, неплохо немного понимать английский язык, хотя вам не нужно часто заходить в настройки — достаточно один раз сделать настройки и потом играть.
Что касается деинсталляции, то здесь нет никаких особенностей. Откройте «Программы и функции» в Панели управления, найдите ненужное программное обеспечение, выберите его и нажмите «Удалить»:
Эта статья информирует вас о сервере статистики RivaTuner. Его часто путают с чит-программами в играх. Однако вы можете не только экспортировать отслеживание, но и настроить отображение более сложным образом. Есть полезная функция для ограничения частоты кадров в играх.
Что такое RivaTuner Statistics Server
Программное обеспечение RTSS напрямую взаимодействует с оборудованием и может вносить изменения в его конфигурацию. В низкоуровневом режиме он программирует регистр графического процессора.
Многие производители интегрировали сервер статистики RivaTuner в свое программное обеспечение. Например, ведущее программное обеспечение MSI Afterburner, EVGA Precision и ASUS GPU Tweak.
- Он обеспечивает поддержку мониторинга частоты кадров и времени выполнения непосредственно для клиентских приложений. Статистика может отображаться в меню или быть доступна приложениям, подключенным к серверу.
- Предоставляет статистику по использованию 3D-ускорения для клиентских приложений. Они уже могут использовать статистику для своих задач, например, чтобы определить, запущена ли в данный момент игра. И в зависимости от этого они могут применять соответствующие профили.
- Он обеспечивает мощную поддержку захвата видео в реальном времени и захвата экрана рабочего стола или игрового экрана для клиентских приложений. Вам больше не нужно покупать специальное программное обеспечение для записи экрана.
- Включает поддержку ограничения частоты кадров в играх. Это позволяет снизить энергопотребление и улучшить игровой процесс за счет устранения эффекта микроблокировки, вызванного колебаниями частоты кадров.
Минимальные требования. Работает с любой видеокартой, совместимой с API DirectX, OpenGL или Vulkan. Поддерживает все операционные системы с полными правами администратора. Также последние версии Windows 10 (как x86, так и x64).
Как пользоваться & Настройка RTSS
По умолчанию настройки применяются глобально ко всем приложениям. Если вы хотите настроить конкретную игру, добавьте ее исполняемый файл. Все возможные функции сгруппированы в одном месте. В левой части находится пользовательский интерфейс приложения, а в правой — настройки.
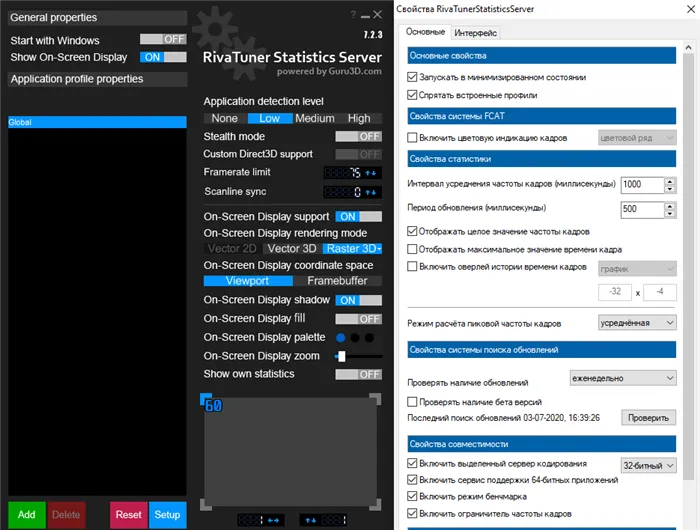
- Уровень обнаружения приложения — это фактический уровень обнаружения приложения. Некоторые игры не запускаются во время работы сервера статистики RivaTuner и программы MSI Afterburner. Установка этого параметра может устранить проблему.
- Режим Stealth — это скрытый режим работы программы. Это связано с тем, что некоторые игры считают такое программное обеспечение читом и вредоносным ПО. Вам нужно закрыть игру, включить режим скрытности и перезапустить ее (это более актуально для онлайн-игр).
- Пользовательская поддержка Direct3D — Пользовательская поддержка Direct3D обычно используется, когда блокируются оверлеи, например, в Discord, Steam или Uplay. Вам нужно добавить определенную игру и перетащить ползунок в включенное положение.
- Лимит кадров — это ограничение на частоту кадров и время. Это позволяет переключаться между режимами ограничения частоты кадров и времени кадров. В режиме ограничения предел устанавливается как целевое время с точностью до 1 микросекунды.
- Scan line sync — позволяет переключаться между режимами одиночной, двойной и половинной синхронизации. Проще говоря, он устраняет разрывы изображения при горизонтальном перемещении, не вызывая при этом интуитивного затухания.
Следующие параметры отображения экрана позволяют настроить внешний вид и положение дисплея FPS. Выберите удобный стиль, установив размер, оттенок, фон, цвет и многое другое, что вам нравится. Вы можете указать точное положение наложения.
Как удалить RivaTuner Statistics Server
Перейдите в расположение Параметры > Приложения > Применение и особенности. В списке установленных приложений найдите RivaTuner Statistics Server и дважды нажмите кнопку Удалить. Теперь программа деинсталляции начнет удаление программы RTSS. Просто нажмите кнопку Uninstall (Удалить).
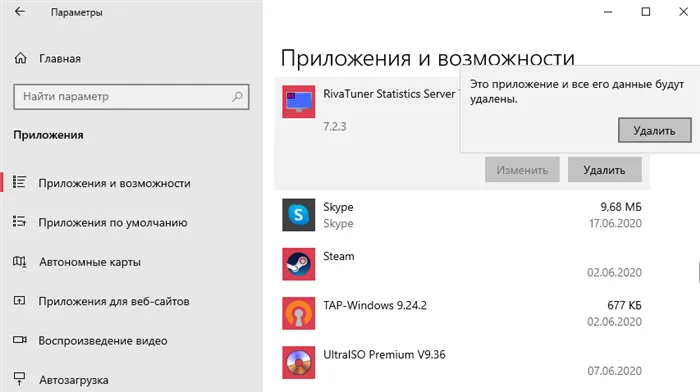
Изначально RTSS был разработан как утилита для программного обеспечения видеокарты RivaTuner. Теперь это комплексный инструмент мониторинга частоты обновления и записи экрана для других утилит. Для получения дополнительной информации посетите сайт guru3d.com.
Чтобы узнать, какие настройки следует сделать, можно запустить Miner и посмотреть, как изменение параметров влияет на экспорт.
Как настроить программу?
После запуска сервера статистики RivaTuner вы увидите главное окно RivaTuner. При сворачивании программа отображается в системном трее Windows.
В правом нижнем углу главного окна вы увидите следующие настройки:
- Заполнение экрана — для отображения нужных значений (частота, FPS и т.д.) в углу активного приложения (игры).
- Палитра экрана — отображает цвет необходимых значений экрана и тень этих значений (если используется опция Тень).
- Увеличение экрана — увеличение размера информации, отображаемой на экране.
- Показать пользовательскую статистику — отображение статистики об использовании видеоадаптера.
Чтобы добавить программу на начальный экран, установите параметр Начать с Windows в положение ВКЛ.
Как пользоваться?
Как активировать и правильно настроить FPS для игр? Чтобы настроить отображение FPS во время игры, необходимо зайти в настройки программы MSI Afterburner, нажав на иконку в стартовом меню. После появления главного экрана программы выполните следующие действия.

- Перейдите к настройкам программы (кнопка с зубчатым колесом),
- В появившемся окне перейдите на вкладку «Монитор»,
- В списке опций «Графики активного мониторинга» выберите название графика «Частота кадров»,
- в списке опций «Свойства графика» выберите опцию «Показать в DEA»,
- нажмите на кнопку Эллипсоид рядом с этим параметром,
- В появившемся всплывающем окне выберите стиль отображения значений FPS, наиболее подходящий для игр.
Для отображения выбранной информации (например, частоты кадров и т.д.) в игре, необходимо настроить утилиту RivaTuner Statistics Server, как показано выше.
Помимо отображения значения FPS (частоты кадров) в игре, вы также можете отобразить один или несколько параметров производительности видеокарты, перечисленных ниже:

- Температура графического процессора,
- Загрузка графического процессора,
- Загрузка GPU GPU, загрузка GPU, загрузка контроллера памяти,
- загрузка памяти,
- частота ядра,
- частота затенения,
- частота памяти,
- самая высокая скорость,
- холодильник тахометр,
- предел напряжения,
- без ограничения нагрузки,
- Температура процессора,
- Загрузка процессора,
- Частота процессора,
- Загрузка оперативной памяти,
- загрузка файла подкачки.
- Некоторые значения, которые могут понадобиться при использовании компьютера, на котором нет игр, могут отображаться на панели задач операционной системы. Это делается следующим образом:
- Выберите нужный параметр (например, «Температура процессора») из списка опций «Графики активного мониторинга».
В списке опций «Свойства графика» выберите опцию «Показывать в значке на панели задач».
- Щелкните на поле рядом с этим параметром и выберите цвет, который лучше всего соответствует отображению выбранного параметра на панели задач.
- После выполнения этих действий вы всегда будете видеть выбранный параметр (в данном примере температуру процессора) на панели задач Windows.
- Как я могу отключиться от программы? Чтобы отключить сервер статистики RivaTuner, необходимо установить параметр «Поддержка экранного дисплея» в положение «OFF».
Вы можете отключить отображение информации в играх из главного окна утилиты RivaTuner Statistics Server, не путайте с главным окном пакета MSI Afterburner.
RivaTuner Statistics Server имеет следующие системные требования к компьютеру пользователя:
Операционная система — Windows XP, Vista, 7, 8, 8.1, 10,
Системные требования
Видеокарта NVIDIA GeForce 8X00 (AMD Radeon 3X00) или новее,
- Установлен драйвер видеокарты.
- Утилита RivaTuner Statistics Server и ее «родительский» пакет MSI Afterburner — отличные инструменты для тонкой настройки видеокарт. Эти приложения могут не только отслеживать частоту экрана и другую информацию о вашей видеокарте во время игрового процесса, но и полезны для мониторинга многих других параметров. Особое значение имеет способность работать не только с видеокартой, но и с процессором и памятью компьютера.
- ATITool. Бесплатный инструмент для разгона видеокарт. Он отслеживает все параметры, проверяет скорость, температуру, снимает ограничения на разгон, проверяет визуальные возможности и т.д.
Процесс установки MSI Afterburner, а также Rivatuner Statistics Server для операционной системы Windows 10 является простым и понятным для любого пользователя. Программа установки программы содержит пошаговые инструкции, понятные даже новичку.
Сначала скачайте программу «Overclocking Tool», зарегистрировавшись на официальном сайте производителя.
Установка и настройка утилит
Процесс установки MSI Afterburner, а также Rivatuner Statistics Server для операционной системы Windows 10 является простым и понятным для любого пользователя. Программа установки программы содержит пошаговые инструкции, понятные новичкам.
- В появившемся окне нажмите на значок шестеренки, чтобы перейти в «Настройки».
- На вкладке «Мониторинг» и в подразделе «Графика активного мониторинга» укажите тип данных, которые вы хотите, чтобы программа отображала в режиме «Игра», например, «Загрузка видеоядра».
- Установите флажок «Показывать на экране наложения», чтобы программа отображала значение на экране.
- На вкладке «Мониторинг» и в подразделе «Графики активного мониторинга» определите, какой тип данных программа отображает в режиме «Воспроизведение», например, «Загрузка основного видео».
- Активируйте флажок «Показывать на экране наложения», чтобы программа отображала значение на экране.
- В этом окне можно изменить имя для каждого маркера. Активируйте флажки, активируя поля ввода, и введите новые данные в поля.
После настройки главного «разгонщика» перейдите к устранению неполадок сервера статистики RivaTuner. Для этого воспользуйтесь панелью задач операционной системы Windows и откройте скрытые данные, дважды щелкнув по значку «Программное обеспечение».
В этом окне можно использовать параметры и установить тень, цвет, масштаб и положение отображения счетчика изображений.
Утилита блокирует оверлей игровых клиентов: решение проблемы
Иногда это программное обеспечение препятствует выводу изображения (оверлея) на Steam или Uplay. Внесите некоторые коррективы и устраните проблему:
- Затем установите параметр «Custom Direct3D support» из «OFF» в «ON».
- После этих исправлений оверлей будет отображаться нормально.
- Многие геймеры отслеживают частоту кадров в игре, тепловыделение процессора и видеочипа, а также потребление ресурсов операционной системой Windows. Среди множества утилит, отображающих такую информацию, выделяется RivaTuner Statistics Server, работающий как дополнительный модуль для MSI Afterburner. С помощью этих инструментов вы можете отслеживать статистику производительности графического чипа и оптимизировать аппаратное обеспечение.
- Если у вас остались вопросы «Что это за программа RivaTuner Statistics Server и как ее использовать?».
Применение и особенности. В списке установленных приложений найдите RivaTuner Statistics Server и дважды нажмите кнопку Удалить. Теперь программа деинсталляции начнет удаление программы RTSS. Просто нажмите на кнопку Uninstall.
Теперь перейдем к тому, как использовать возможности программы под названием RivaTuner.
Перейдите в расположение Параметры > Приложения > Применение и особенности. В списке установленных приложений найдите RivaTuner Statistics Server и дважды нажмите кнопку Удалить. Теперь программа деинсталляции начнет удаление программы RTSS. Просто нажмите кнопку Uninstall (Удалить).
Как пользоваться RivaTuner
Однако вы должны быть очень осторожны при использовании этого программного обеспечения. Если не следовать рекомендациям и вносить неуместные изменения, это может привести к самым непредсказуемым последствиям. Бывали случаи сбоев и даже полных отказов видеокарты. Это всего лишь предупреждение, а не попытка запугать пользователей, чтобы они вообще не использовали этот инструмент.
Большинство геймеров интересуются не только тем, как активировать RivaTuner. В этом нет ничего сложного. Более важным является поиск разумного ответа на вопрос о том, как перегрузить вентилятор возможностями программного обеспечения RivaTuner.
Соответственно, инструкции по использованию программного обеспечения могут быть представлены следующим образом:
Загрузите установочный файл утилиты, установите его на компьютер, а затем запустите. Появляется главный экран, с которого выполняются все дальнейшие действия.
Выберите раздел для настройки видеокарты. Для этого нажмите на треугольный символ с правой стороны прямо под названием вашей видеокарты.
- Появится окно, в котором нужно нажать на кнопку с лупой.
- Проверьте общие параметры производительности видеокарты. Также обратите внимание на текущую температуру и частоту работы оборудования.
- Затем снова нажмите на треугольник в строке ForceWare Detected, чтобы открыть таблицу, в которой нужно нажать на первую кнопку в списке. Затем отобразится миниатюра видеокарты. Откроется окно системных настроек утилиты. Перейдите на вкладку «Веселье» здесь. Это первый шаг к разгону вентилятора.
- В правом верхнем углу необходимо выбрать опцию Direct Control. Это означает, что он разгоняется на уровне используемого драйвера. Нажмите Применить, чтобы подтвердить выбор.
- Далее необходимо изменить частоту ядра. Это делается в строке с надписью Performance 3D. Частота меняется с интервалом 25-50 Гц. Снова нажмите кнопку Применить и сохраните новые настройки. Для этого нажмите на кнопку, где появится маленький диск. Сохраните около 4 различных настроек, первая из которых будет иметь значение 40%, вторая — 60%, а третья и четвертая — 80% и 100% соответственно.
- Теперь установите значение 40% и подтвердите его нажатием кнопки OK. Откройте вкладку Launcher в приложении RivaTuner.
- Нажмите на зеленый плюс здесь и выберите Regular Item. Подтвердите свой выбор, нажав на кнопку OK.
- После выполнения манипуляции появится окно. Здесь вы задаете нужные свойства для ускорения графического адаптера, т.е. видеокарты. Для этого введите 40% в строке под именем.
- На следующем этапе вы найдете параметр Associated Fan Profile, здесь также необходимо установить значение 40, определить уровень драйвера и подтвердить изменения нажатием «OK».
- Аналогичным образом необходимо установить параметры от 60 до 100%.
- Затем прокрутите вниз до вкладки «Планировщик». Введите 40% в поле Имя. Затем вы можете щелкнуть Run Task и выбрать опцию On Hardware Monitoring Range Event. Это необязательная настройка. Здесь необходимо установить температуру ядра и выбрать цвет отображаемой графики. По умолчанию используется красный цвет, но для удобства можно использовать и зеленый.
- Важно знать, что 40% — это минимальное значение. Поэтому столбец, обозначенный Range min, должен быть установлен на 0. Максимальное значение не может превышать следующее значение, которое составляет 60 %, поэтому в колонке Range max необходимо ввести параметр 55. Следующие два параметра определяют периодичность графика. Рекомендуется установить значения 15000 и 0.
- В случае параметра 60% столбец Минимальный диапазон устанавливается на 56, а столбец Максимальный — на 65. Чтобы не запутать схему, следует выбрать другой цвет. Это зависит от вас. Он может быть желтым или фиолетовым.
- Тот же принцип применим к настройкам для 80 и 100 %.
- Затем программное обеспечение отображает кривую температуры.
- В разделе настроек «Кулер» можно установить частоту обновления параметра и добиться максимальной эффективности охлаждения, устранив шум вентилятора.
- Если у вас есть компьютер с видеокартой для игр, вы, очевидно, геймер. Специально для таких людей компания MSI разработала полезную утилиту RivaTuner Statistics Server. Вы узнаете, что это за программа, как ее скачать, установить, использовать и удалить.
Игроки должны внимательно следить за частотой кадров (FPS), температурой ядер процессора и графики, а также за количеством системных ресурсов, используемых во время игры. Существует множество утилит, которые могут отображать эту информацию. Одним из них является RTSS, который устанавливается вместе с приложением MSI Afterburner. Последняя позволяет не только следить за показателями, но и настраивать и оптимизировать оборудование.
RivaTuner Statistics Server – что это за программа?
В комплексе это программное обеспечение удовлетворит все потребности игроков. Но есть одно ограничение — программа не работает на Windows 10. С другой стороны, она отлично подходит для Windows 7. К сожалению, исправить эту проблему невозможно, так как разработчики «выпустили» обновление своего продукта, не обеспечив его совместимость с новой операционной системой.
Если вы попытаетесь выполнить поиск в Yandex или Google, вы можете попасть на вредоносные веб-сайты, предлагающие загрузить файлы сомнительного содержания. Я не рекомендую этот маршрут!
Лучше всего перейти по ссылке на официальный сайт, нажать кнопку «Загрузить» на вкладке «Загрузка», и zip-файл появится на вашем компьютере:
Как RivaTuner Statistics Server скачать с официального сайта?
Распакуйте полученный файл в любую папку и найдите в ней объект установки:
- Дважды щелкните левой кнопкой мыши, чтобы начать процесс установки, который не отличается особой уникальностью. Однако за один шаг следует проверить, выбраны ли оба элемента:
- Существует вероятность, что в конце процесса копирования вы получите сообщение об ошибке «не работает с этой версией Windows». Также при нажатии на кнопку «Подробности» открывается браузер и предлагает загрузить последнюю бета-версию программы — 7.0.0. Но даже это не помогает улучшить ситуацию. Проблема возникнет снова. Вам следует отказаться от идеи RTSS и приобрести аналоговые устройства.
- Автор рекомендует:
Сначала запустите «основное приложение» Afterburner, и в середине внизу вы увидите кнопку с изображением «шестеренки». Нажмите эту кнопку, чтобы войти в меню настроек:
Откроется окно с несколькими разделами. Выберите «Монитор», затем прокрутите список опций до опции «Активный график…». и выберите статистику, которую вы хотите отслеживать во время матча:
Настройка RivaTuner SS
Сначала запустите «Главное приложение» Afterburner и в середине, в самом низу, вы увидите кнопку «Gear». Нажмите эту кнопку, чтобы войти в меню настроек:
- Откроется окно с несколькими разделами. Выберите «Монитор», затем прокрутите список опций до опции «Активная графика…». и выберите статистику, которую вы хотите отслеживать во время игры:
- Для этого активируйте опцию «Показать в EOD» (выделена на скриншоте выше) прямо под окном.
- Если названия индикаторов по умолчанию кажутся вам слишком длинными и неподходящими, вы можете легко изменить их, отметив следующие флажки (новые названия перечислены справа от полей ввода):
MSI Afterburner готов. Но теперь вам нужно выполнить простые манипуляции в RivaTuner Statistics Server для Windows 10. Найдите значок соответствующей утилиты в системном трее:
Дважды щелкните по нему, чтобы запустить программу и увидеть визуальную модель того, как статистика будет выглядеть в игре. Вы можете выбрать цвет шрифта, положение блока, размер блока и другие настройки.
Конечно, неплохо немного понимать английский язык, хотя вам не нужно часто заходить в настройки — достаточно один раз сделать настройки и потом играть.
Что касается деинсталляции, то здесь нет никаких особенностей. Откройте «Программы и функции» в Панели управления, найдите ненужное программное обеспечение, выберите его и нажмите «Удалить»:
Для начала нам нужно загрузить бесплатную программу MSI Afterburner.
Дважды щелкните по нему, чтобы запустить программу и увидеть визуальную модель того, как статистика будет выглядеть в игре. Вы можете выбрать цвет шрифта, положение блока, размер блока и другие настройки.
Загрузка и настройка
Запустите MSI Afterburner и перейдите в главное окно. Нажмите на значок шестеренки и перейдите в меню настроек.
Перейдите на вкладку Пользовательский интерфейс далее и измените язык с английского на русский. Нажмите на кнопку «OK» — окно закроется.
Затем снова нажмите на значок шестеренки в основной программе. Теперь весь интерфейс должен быть на русском языке. Перейдите на третью вкладку для отслеживания.
Проверьте даты (если их нет), а также для.
OED — это экран наложения.
Температура графического процессора
Загрузка процессора
- Температура процессора
- Загрузка процессора
- Частота кадров
- Загрузка оперативной памяти
- Загрузка памяти
- Нажмите «OK» и сверните программу. Теперь, когда вы заходите в игру, вы увидите данные в углу экрана. Вот что у нас есть:
- — Панель GPU показывает температуру °C и степень загрузки видеокарты.
— Строка MEM показывает, сколько мегабайт видеопамяти использует видеокарта.
Настройки частоты цепи памяти/ядра/модуля,
Управление настройками скорости вращения охладителя,
Основные возможности
- разгон видеокарты (через драйверы или прямой доступ к оборудованию),
- Контроль параметров температуры, частоты, напряжения и т.д,
- Настройки монитора: Гамма, контрастность, яркость и т.д,
- контролировать работу системы охлаждения,
- отображать подробные отчеты о свойствах видеокарты,
- разблокировать модули графических процессоров.
- Бесплатно,
- меню на русском языке,
Плюсы и минусы
- подробная настройка всех параметров видеокарты,
- модификация недокументированных записей реестра,
- создание профилей для запуска игр,
- Встроенный диагностический модуль.
- ATITool. Бесплатный инструмент для разгона видеокарты. Он отслеживает все параметры, проверяет скорость, температуру, снимает ограничения на разгон, проверяет визуальные возможности и т.д.
- AMD OverDrive — это бесплатная комплексная программа для конфигурирования, тестирования и разгона материнских плат AMD. В нем содержится информация о памяти, процессоре и видеокарте. Он тестирует производительность системы и предлагает возможность проверки определенных функций.
Похожие приложения
Сначала скачайте программу «Overclocking Tool», зарегистрировавшись на официальном сайте производителя.
В верхней области вы можете увидеть модель вашей видеокарты. Для мониторинга частоты и температуры откройте окно мониторинга, нажав на соответствующую иконку в меню:
Принципы работы
Здесь вы увидите графическое представление температуры и частоты:
Отображение температуры и частоты
Для разгона выберите «Системные настройки» в том же треугольнике меню. Затем отобразится это окно:
Установите флажок «Включить разгон на уровне драйвера» и нажмите кнопку «Определить». Затем активируйте флажок «Частота ссылок» и передвиньте ползунок вправо, чтобы увеличить частоту ссылок.
Проделайте ту же процедуру с частотой памяти. Наконец, активируйте флажок «Загружать настройки из Windows»:
Для проверки стабильности можно использовать аналогичную программу под названием ATITool.
Узнайте больше о разгоне с помощью RivaTuner:
RivaTuner — это отличное решение для разгона. С помощью этой программы вы можете значительно повысить производительность вашей видеокарты.
В итоге. Теперь мы можем в любое время получить технические данные компонентов. Все, что вам нужно сделать, это запустить программу. Теперь диагностировать неисправность будет намного проще.
Производитель обычно указывает критическую температуру для видеокарт в диапазоне 90-105 градусов, но на практике видеокарта начинает работать нестабильно уже при 75 °C. Если вы играете в тяжелую игру, температура повышается и в какой-то момент происходит сбой драйвера, значит, вы точно перегрелись. Существует несколько решений этой проблемы:
Вывод
Замените «дующий» вентилятор в корпусе на более мощный.
Вручную увеличьте скорость вращения вентилятора видеокарты (это можно сделать с помощью того же ползунка MSI Afterburner, Fan Speed).
- Если вашей видеокарте более трех лет, следует почистить ее и/или заменить термопасту. Для этого можно обратиться в сервисный центр.
- Или вы хотите обнаружить скрытый вирус — майнер? Некоторые из этих вирусов очень сложны и могут запускаться только тогда, когда вы играете в игры. Запустите старую, не слишком требовательную игру, чтобы протестировать ее. Если нагрузка на видеокарту неоправданно высока, проверьте компьютер, желательно сразу на несколько вирусов.
- Процессоры проще, они могут постоянно работать при любой температуре, вплоть до критических. В случае перегрева частота процессора автоматически обнуляется. Если температура вашего процессора превышает 90 градусов, лучшим решением будет покупка высококачественного башенного кулера.
Недостаток оперативной памяти также может стать причиной сбоев в игре и длительного времени загрузки. Чтобы проверить это, проверьте в свойствах компьютера, сколько у него оперативной памяти, и сравните это значение со значением «RAM» во время игры. Лучше всего иметь не менее 256 мегабайт свободной памяти.
Чтобы уменьшить расход оперативной памяти, перед игрой закройте все ненужные программы, такие как Skype, Vibert, Myl Ru, Browser, Widgets. Ну, самой эффективной мерой будет покупка дополнительного модуля памяти или замена старого на больший.
Вот и все. Спасибо всем, кто нашел время прочитать эту статью.