Хотите знать, сколько приложений установлено на вашем Mac? Поверьте, их всегда намного больше, чем кажется на первый взгляд. Обычно просто маленький

Перейдите в папку «Приложения» в Finder. Это можно сделать с помощью левой панели в любом окне, с помощью сочетания клавиш Command + Shift + A или с помощью пунктов меню «Перейти» — «Программы». В открывшемся окне лучше перейти в режим списка (с помощью кнопок в левой верхней части окна) и развернуть все папки. Перед вами список приложений с датой установки и размером. Однако этот список не является полным, он содержит только основные приложения, доступные обычному пользователю.

Удерживая нажатой кнопку Option (Alt), щелкните изображение яблока в системном меню. Там выберите «Информация о системе». В левой части окна в списке найдите запись «Программное обеспечение» и нажмите в ней «Программы». Система отобразит полный список установленных приложений. Нажав на них, вы также можете получить подробную информацию о каждом из них.
Многие пользователи Mac не знают, где и какие предметы находятся на их компьютере, даже если он был куплен давно. Помогу найти все необходимое.
Где что искать на Mac
Многие пользователи Mac не знают, где и какие предметы находятся на их компьютере, даже если он был куплен давно. Я помогу вам найти все, что вам нужно, от программ до корзины покупок.
Где находится папка «Программы» (Applications)
Когда вы загружаете программу на свой iPhone, вы знаете, что она «зависнет» где-нибудь на главном экране. Но на Mac все иначе: скачанные программы не находятся на рабочем столе, а отправляются прямо в системную папку «Приложения». Только оттуда вы сможете открыть программу или установить ее значок на рабочий стол. Вы можете получить доступ к этой папке одним из следующих способов.
- Использование Finder: в строке меню выберите «Перейти»> «Приложения» или на боковой панели щелкните папку «Приложения».
- Использование Spotlight: в поле поиска введите «Программы».
- Использование док-станции: щелкните значок папки «Приложения».
Примечание. Папка «Приложения» на боковой панели Dock или Finder может отсутствовать, если она не была добавлена туда во время заводских или пользовательских настроек.

Даже в Dock вы можете щелкнуть значок Launchpad, чтобы увидеть все свои программы на прокручиваемом экране, как на iPhone.
Где находятся настройки
Чтобы перемещаться по настройкам вашего Mac, вам необходимо открыть приложение «Системные настройки». Здесь вы найдете пользовательские настройки, iCloud, обои, общий доступ и другие полезные параметры.
Для облегчения доступа к системным настройкам вы можете добавить их в Dock.

Вы также можете попасть туда, щелкнув значок Apple> Системные настройки в строке меню или выполнив поиск в Spotlight.
Где находится AirDrop
AirDrop — это инструмент для быстрого и удобного обмена текстовыми документами, изображениями, видео и многим другим. Войти в AirDrop можно следующими способами:
- Открыв Finder, выберите «Перейти»> «AirDrop» в строке меню.
- Или найдите его через Spotlight, набрав имя в поиске.
Совет: если вы уронили много файлов, имеет смысл добавить AirDrop на боковую панель Finder.
Как управлять паролями
При посещении сайтов с различных устройств Apple удобно использовать менеджер паролей, например iCloud Keychain — он синхронизирует пароли с другими устройствами Apple, поэтому вы можете быстро заходить на часто посещаемые страницы.
Чтобы получить доступ к диспетчеру паролей, выполните три шага:
- Откройте браузер Safari.
- В строке меню выберите Safari> Настройки (Safari> Настройки).
- И во вкладке «Пароль» введите свой пароль.
После этого вы можете делать со своими паролями все, что захотите: отсортировать их, найти нужный, увидеть слабые пароли и так далее
Как делать скриншоты
Сделать снимок экрана на Mac немного сложнее, чем, например, в Windows. Для этого на вашем Mac есть отдельный инструмент с множеством опций.

Чтобы быстро открыть утилиту, используйте сочетание клавиш Command + Shift + 5. Вы также можете найти ее в Finder, щелкнув «Перейти»> «Утилиты» в строке меню и выбрав «Снимок экрана.
Где искать сделанный скриншот
По умолчанию снимки экрана Mac перетаскиваются прямо на рабочий стол. Когда вы сделаете снимок экрана, вы увидите плавающий предварительный просмотр в правом нижнем углу экрана, на который вы можете нажать, если хотите. Через несколько секунд предварительный просмотр появится на вашем рабочем столе, после чего вы сможете делать с ним все, что захотите.
Вы можете выбрать любое другое место для сохранения снимка экрана с помощью команды Терминал. Или, если вы используете инструмент выше, вы можете выбрать желаемое положение в параметрах (доступно на панели инструментов утилиты).

Где посмотреть свой IP-адрес
Вы можете найти IP-адрес вашего Mac в Системных настройках: откройте его и выберите Сеть. Теперь выберите Wi-Fi, и вы увидите свой IP-адрес и другую информацию справа.

Чтобы узнать, как быстро получить доступ к данным вашего IP-адреса, обратитесь к справке (в строке меню).
Где находится iTunes
К сожалению, iTunes больше не входит в основной пакет продуктов Mac (macOS Catalina и более поздние версии). Теперь, чтобы слушать / скачивать музыку или подкасты, смотреть фильмы, вам нужно использовать разные приложения, такие как Музыка, Подкасты и ТВ. И теперь вам нужно сделать резервную копию или синхронизировать с iPhone или iPad через Finder.
Обратите внимание на две вещи:
- Вы можете использовать iTunes, если у вас более старая версия macOS. Вы можете открыть приложение из Dock или из папки Applications».
- Если у вас есть новая версия macOS и вы хотите использовать в ней iTunes, вы можете сделать это, активировав iTunes Store в приложении Mac Music.
Где находится папка Library (Библиотека)
Обычно на Mac папка «Библиотека» по умолчанию скрыта. Обычным пользователям эта папка не нужна, но если вы опытный пользователь и привыкли делать все вручную (например, очищать кеш, удалять файлы и т.д.), То вы не можете не получить доступ к библиотеке.
Добраться сюда можно несколькими способами:
- В строке меню выберите «Перейти»> «Перейти к папке).
- В macOS Big Sur (или более поздней версии) введите поле / Library. Для более старых версий macOS приглашение выглядит следующим образом:
Где находится Дисковая утилита (Disk Utility)
Утилита, встроенная в компьютер Mac, предназначена для работы с жесткими дисками. Добраться до него так же просто, как почистить грушу:
- В строке меню выберите Перейти> Утилиты> Дисковые утилиты).
- Вы можете открыть его еще быстрее, набрав «Дисковая утилита» в строке поиска Spotlight.
Где находится Корзина (Trash)
Мусорная корзина — важный элемент любого компьютера; туда отправляются все ненужные файлы.

В то время как в Windows Корзина находится прямо на рабочем столе, на Mac она находится в Dock (крайний справа). Это один из тех предметов, которые нельзя переименовать или удалить.
Где посмотреть информацию о системе
Вы можете узнать серийный номер вашего компьютера, какая версия macOS на нем установлена, какое оборудование и программное обеспечение стоит — за пару кликов.
Для этого выберите значок Apple> Об этом Mac в строке меню. Здесь вы увидите основные сведения о вашем Mac с вкладками вверху для более подробной информации. Чтобы просмотреть более полную информацию о системе и ее компонентах, нажмите кнопку Системный отчет).

Наконец, вот трюк, чтобы найти что-либо на вашем Mac: используйте поиск Spotlight. Этот инструмент полезен не только в качестве поисковой системы в Интернете, он также помогает быстро находить папки, файлы, настройки и многое другое на вашем компьютере.
Системный мониторинг Mac OS X. Как просмотреть запущенные процессы в Mac OS X Трудно поддерживать систему должным образом, полагаясь только на собственные приложения Mac OS X. Мы решили сделать выбор
Eclipse Menu — небольшая утилита для изменения прозрачности строки меню. Теперь вы не сможете отвлекаться на верхнюю строку меню и защитить эту часть ЖК-дисплея от выгорания!
HotBox — это фоновое приложение для изменения размера объектов на весь экран: просто нажмите горячую клавишу и выберите нужный объект. Использование простое: при нажатии кнопки появляется крестик для выделения нужной области, после чего она масштабируется до заполнения экрана. HotBox может пригодиться для просмотра видео или вспышек.
Есть несколько способов найти загруженные файлы на Mac. В этой статье мы рассмотрим их более подробно.
Поиск скачанных файлов через веб-браузер
Если вы не закрыли браузер после загрузки файла, вы можете найти его прямо здесь. В Google Chrome нажмите на три точки в правом верхнем углу и выберите «Загрузить».

В браузере Safari щелкните стрелку вниз, расположенную в правом верхнем углу. Это откроет меню загрузки.

Напомним, мы писали, как подключить беспроводную мышь к Mac, а также рекомендуем узнать, как проверить память на Mac.
Функция Spotlight, встроенная в macOS, помогает находить приложения, документы и другие файлы на вашем Mac.
Как использовать поиск Spotlight на Mac на 100%
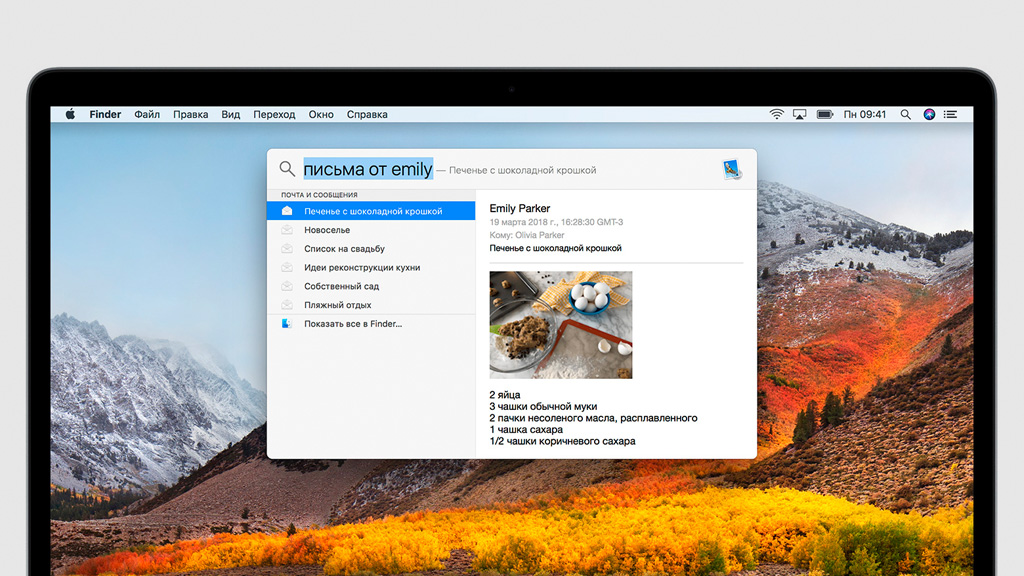
Spotlight — это встроенная поисковая система, которая может искать информацию на диске компьютера и т.д.
Поиск с помощью Spotlight выполняется практически мгновенно. Это достигается за счет регулярного индексирования информации. Система записывает данные о каждом файле по мере его создания, изменения, копирования и удаления.
Например, если вы едете в Берлин и не помните, где вы сохранили данные о нем, просто запустите Spotlight и введите слово «Берлин», «билеты» или «отель», и система покажет вам нужный файл или запись.
С помощью Spotlight вы можете искать не только файлы в Finder, но и письма в почте, записи в заметках и числа в контактах. Система также поможет вам конвертировать единицы измерения или получить результат математического расчета.
Для поиска в Spotlight просто активируйте поисковую систему в строке меню (значок увеличительного стекла) или используйте глобальное сочетание клавиш, которое можно указать в «Настройках» (по умолчанию ⌘Command + ␣Bar пробел или ⌃ Ctrl + Spacebar). Далее необходимо ввести запрос и нажать Enter.
10 секретов использования Spotlight
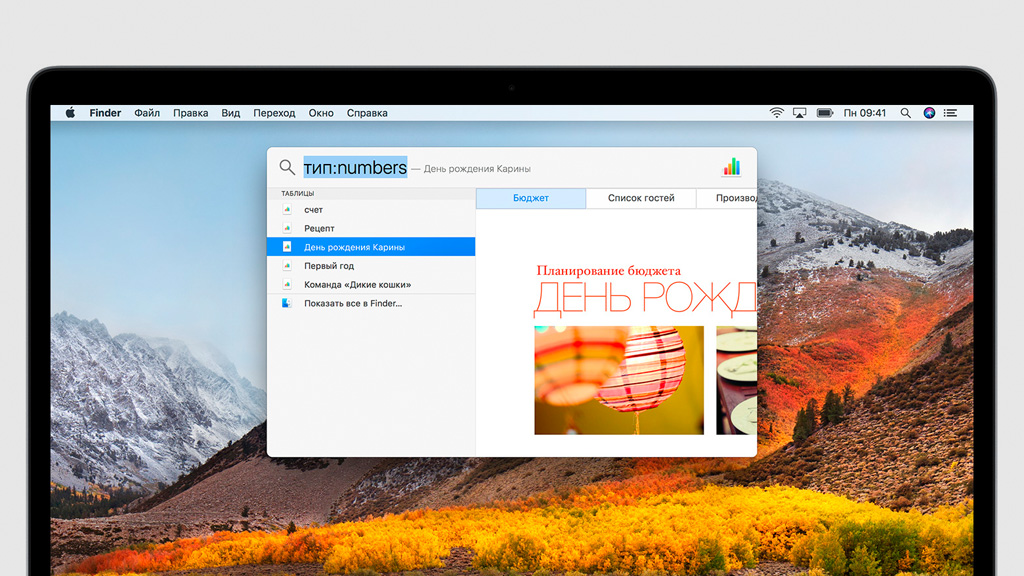
1. Поиск данных по типу
Вы можете уточнить тип данных при поиске. Для этого вместе с поисковым запросом введите команду «тип:» и название категории без пробелов: «папка», «заметка», «изображение», «фото», «музыка», «закладка», «контакт» или любой другой.
2. Поиск данных по дате создания или изменения
Точно так же вы можете искать по времени изменения или создания. Для этого вместе с поисковым запросом введите «изменено:» или «создано:» и дату в формате ДД / ММ / ГГГГ.
3. Просмотрите расположение файлов в Finder
Чтобы узнать расположение файла или папки, щелкните его в результатах поиска и удерживайте кнопку Command. Полный путь к данным будет показан в нижней правой части окна. Работает только с результатами поиска Finder.
4. Показать все файлы, найденные в Finder
После ввода поискового запроса вы также сможете просмотреть все результаты поиска в виде файла. Для этого выберите команду «Показать все в Finder» внизу окна после результатов поиска Spotlight.
5. Быстро скопируйте файл
Чтобы скопировать файл, перетащите его из Spotlight в любое место Finder.
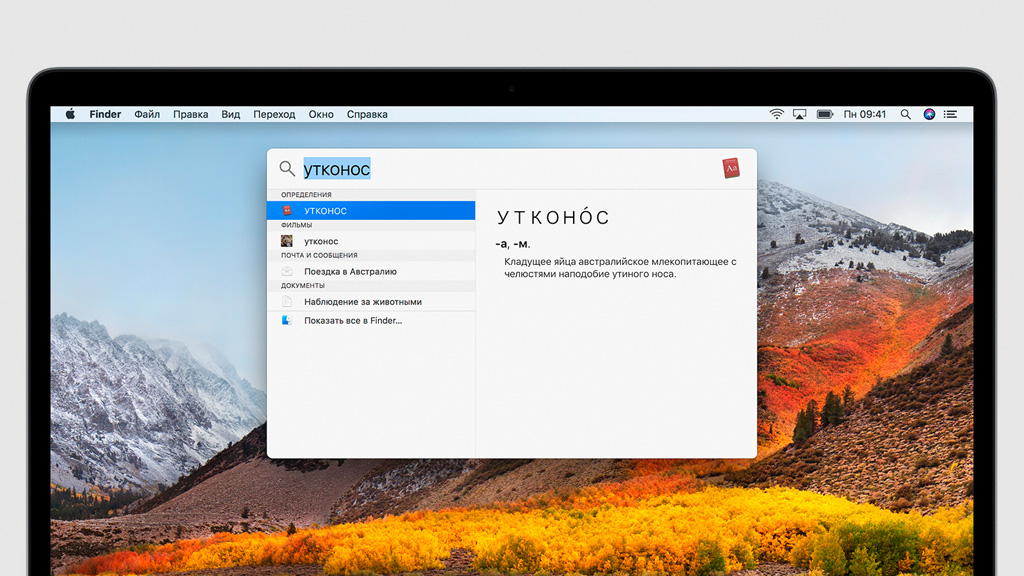
6. Получите определение слова
Если вы не знаете значения слова, просто введите «В центре внимания». Поисковая система немедленно найдет одно или несколько своих определений, используя словарь, встроенный в операционную систему.
7. Выполните математические вычисления
С помощью Spotlight вы можете выполнять простые математические вычисления. Для этого просто напишите необходимое выражение, и поисковик сразу выдаст результат.
8. Преобразование значений
Прожектор также можно использовать вместо конвертера величин. Для этого просто введите в поисковую строку базовое значение с названием количества и той, в которую оно должно быть переведено: например, «100 метров в миллиметрах».
9. Запустите приложение
Вы также можете искать приложения через Spotlight. Для этого введите название программы или ее части и запустите ее из результатов поиска двойным щелчком.
10. Быстрая навигация по категориям поиска
Если для поискового запроса существует много разных типов данных, вы можете быстро перемещаться между ними с помощью клавиатуры. Для этого вы можете использовать сочетания клавиш ⌘Command + ↑ или Command + ↓.
Что делать, если поиск не даёт результатов
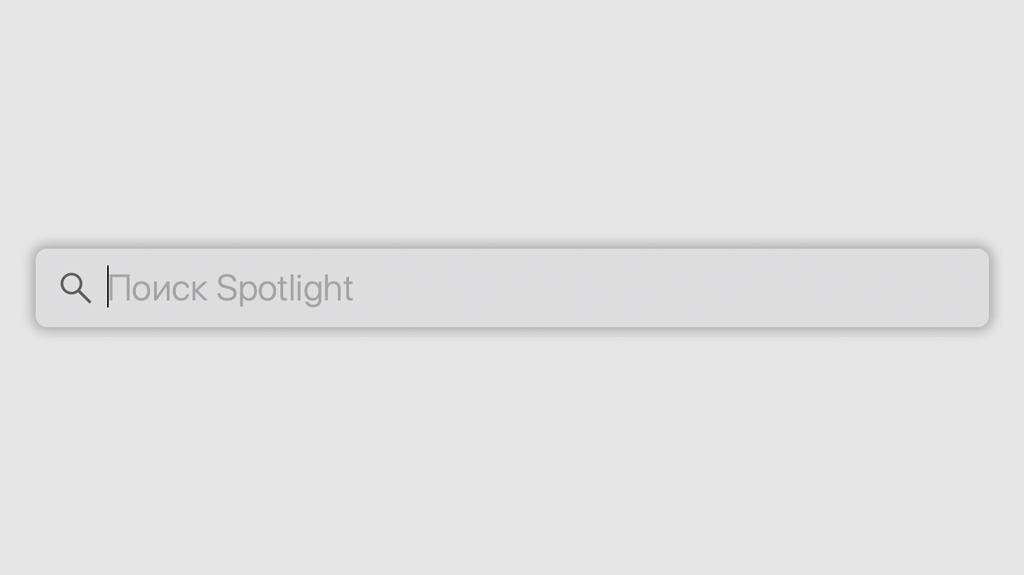
1. Проверьте введенный текст
Если вы не нашли то, что искали, возможно, вы ввели ошибку. Просто исправь это.
2. Проверьте настройки Spotlight
Возможно, вы отключили некоторые категории поиска, поэтому не можете найти то, что ищете.
3. Расширьте область поиска
Если вы используете квалификатор типа данных, поиск может не дать результатов. Удалите его и попробуйте еще раз.
Полезные настройки Spotlight
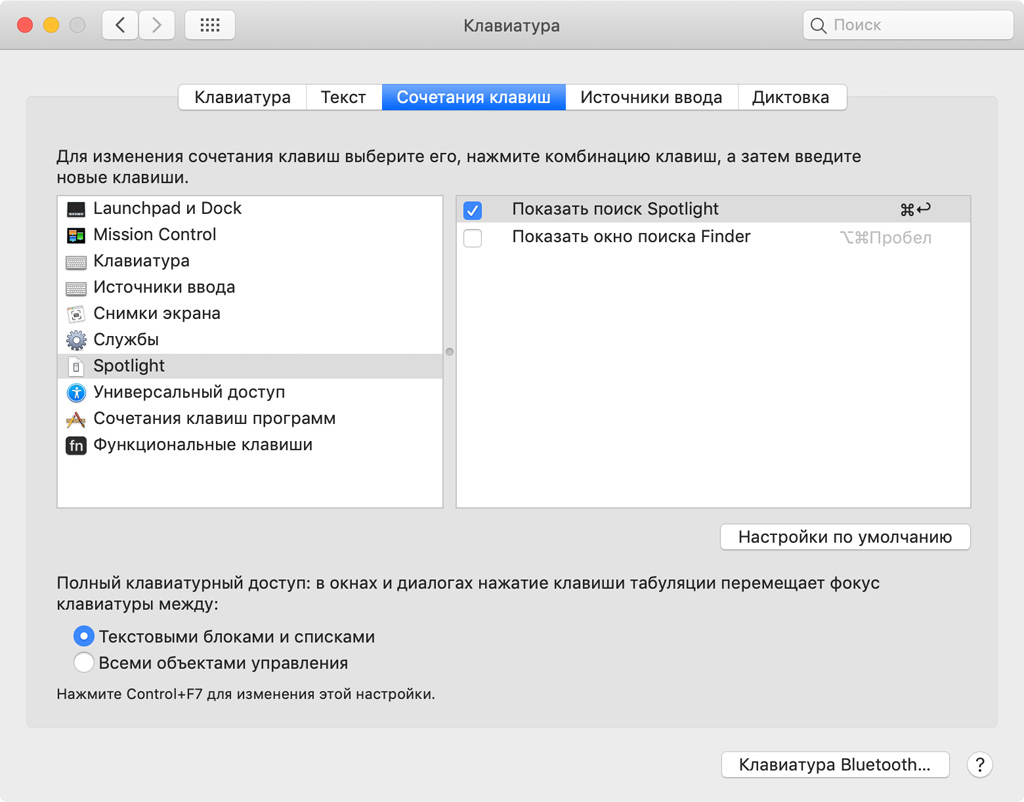
Вы можете запустить Spotlight в любое время с помощью сочетания клавиш. На некоторых компьютерах Mac по умолчанию используется Command + Space или Control + ␣Space. Однако вы можете поменять его на что-нибудь другое.
Шаг 1. Откройте «Системные настройки».
Шаг 2. Перейдите в меню Spotlight.
Шаг 3. Нажмите кнопку «Сочетания клавиш».
Шаг 4. Установите переключатель «Показать поиск в центре внимания».
Шаг 5. Щелкните поле ввода и установите необходимое сочетание клавиш.
2. Удалите категории поиска
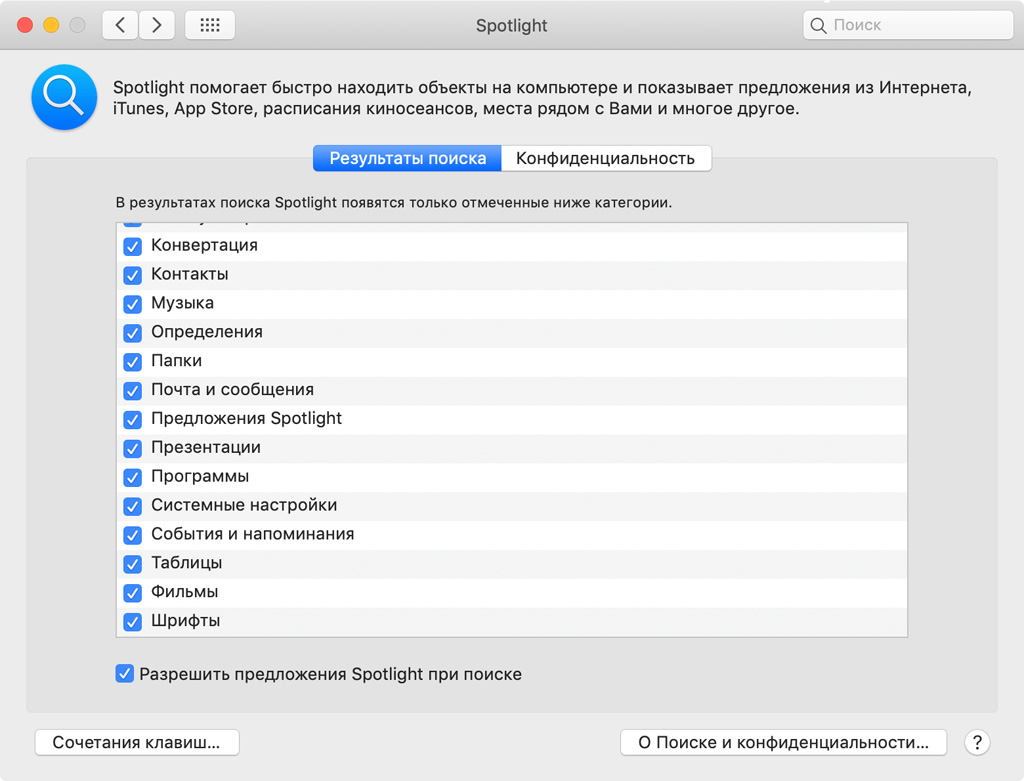
Вы можете удалить категории поиска, которые не планируете использовать. Например, если вы редко используете презентации, вы можете удалить соответствующую категорию из результатов поиска.
Шаг 1. Откройте «Системные настройки».
Шаг 2. Перейдите в меню Spotlight.
Шаг 3. Выберите раздел «Результаты поиска».
Шаг 4. Переместите в активную позицию категории, которые вам нужны для поиска, и отключите те, которые вам не нужны, из поиска.
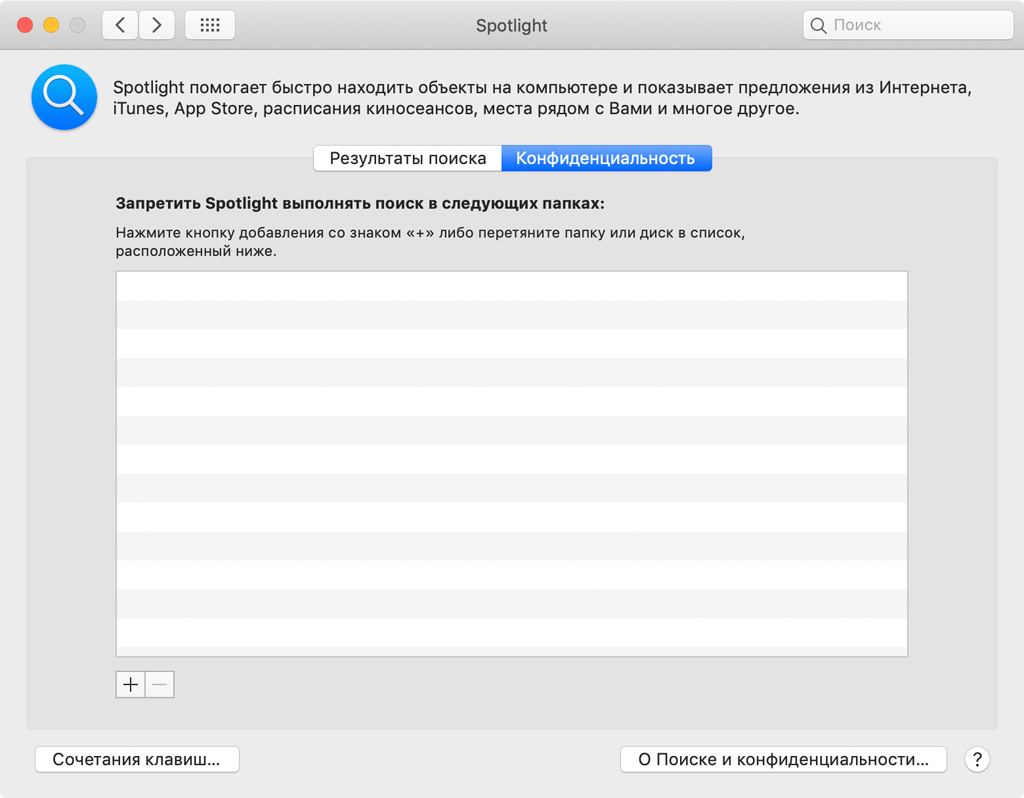
Если у вас есть папки с конфиденциальными файлами, лучше всего добавить их в это меню. Таким образом, они не будут отображаться при поиске.
Шаг 1. Откройте «Системные настройки».
Шаг 2. Перейдите в меню Spotlight.
Шаг 3. Выберите раздел «Конфиденциальность».
Шаг 4. Нажмите кнопку «+», чтобы добавить папку в список, и кнопку «-», чтобы удалить ее.
Источники
- https://planshet-info.ru/kompjutery/kak-posmotret-ustanovlennye-programmy-na-mac
- https://blog.themarfa.name/gdie-chto-iskat-na-mac/
- http://www.berryandmore.ru/mac-os-x-monitoring-sistemy-kak-posmotret-zapushchennye-processy-v-mac-os-x.html
- https://applestatus.ru/2019/10/19/kak-najti-zagruzhennye-fajly-na-mac/
- https://re-store.ru/blog/instruktsii/kak-ispolzovat-poisk-spotlight-na-mac-na-100/








