В статье предлагается решение проблемы тормозов видео в Интернете. Основные причины: проблемы с браузером, медленный интернет, старый компьютер и другие.
Тормозит, дёргается видео в браузере — решено
При просмотре видео в Интернете в браузере могут возникать прерывания, задержки или зависания. Для решения проблемы необходимо определить причину методом устранения. Мы перейдем от наиболее распространенных к очень редким причинам.
Если видео на компьютере обычно воспроизводятся в автономном режиме с помощью плеера, но он тормозит во всех браузерах, для срочного просмотра просто загрузите видео на свой компьютер. По какой-то причине видео в Твиттере часто медленные. Если у вас такая же проблема, я предлагаю вам использовать сервис ssstwitter.com. Просто добавьте «sss» к ссылке на видео, чтобы создать «ssstwitter… / status/…».
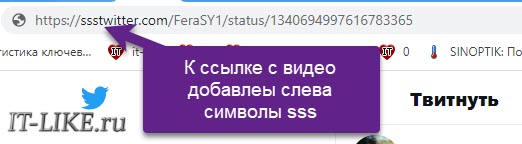
Вы будете перенаправлены на онлайн-сервис, где вам нужно будет выбрать качество видео и загрузить файл на свой компьютер.
Если вы уверены, что у вас быстрый компьютер, интернет и обычный сайт (например, YouTube), переходите сразу в раздел, посвященный проблемам с браузером.
В этой статье мы разберем причины замедления работы компьютеров, как старых, так и новых. Я попытался собрать воедино все известные мне причины, и вот что из этого вышло. | Overclockers.ru — крупнейший в России информационный сайт, посвященный компьютерам, мобильным устройствам, компьютерным играм, электромобилям и информационным технологиям.
Из-за чего может тормозить компьютер или 12 причин вашего стресса
В этой статье мы разберем причины замедления работы компьютеров, как старых, так и новых.
реклама

Первая причина в том, что на рабочем столе вместо ярлыков находятся сами файлы, особенно это актуально для устаревших ПК с небольшим объемом оперативной памяти.
Вторая причина — забитый реестр, так как многие программы вносят свои данные в реестр при установке, но не очищают его при удалении с компьютера. Проблема решается очисткой реестра такими программами, как CCleaner.
реклама
Не забывайте делать резервную копию перед каждой чисткой реестра!
Третья причина — фрагментированный жесткий диск. Эта проблема решается обычной дефрагментацией жесткого диска. Отмечу, что для SSD это не актуально, так как у них другой принцип работы.
Четвертая причина — узкое место. Этой теме посвящены длинные статьи и жаркие дискуссии на форумах. В современных ПК наиболее частым узким местом является жесткий диск, особенно если он зеленой серии, у которого скорость вращения пластин не 7200 об / мин, а всего 5400. Проблема решается установкой SSD и переносом системы и файл подкачки к нему.
реклама
Второе узкое место — это оперативная память, которой постоянно не хватает компьютерам. Например, неигровому домашнему ПК теперь требуется как минимум 8 ГБ оперативной памяти DDR4. Если играть, то уже 16 гб. А если вы собираетесь обрабатывать видео или фотографии с высоким разрешением, рекомендуется 32 ГБ. Кроме того, важно, чтобы два модуля ОЗУ работали в двухканальном режиме (находились в слотах одного цвета).
Пятая причина — это операционная система. Ни для кого не секрет, что большинство версий Windows любят увеличиваться в размерах. Я сам был свидетелем того, как базовая версия Windows 7 с 2-3 ГБ выросла до 12 ГБ всего за несколько лет. Также никакие файлы не переносились пользователем в папку с самой Windows. Выход один: переустановить операционную систему.
Шестая причина — это драйверы. Самое интересное, что здесь мнения расходятся. Итак, по официальному мнению производителей комплектующих (в основном видеокарт), практически все обновления драйверов оптимизируют работу устройства и повышают производительность. Но на самом деле часто бывает наоборот, когда после установки обновления компьютер начинает работать медленнее…
Причину снижения производительности обнаружили любители, которые обнаружили, что производители оборудования искусственно искажают свои продукты, чтобы заставить пользователя покупать новые компоненты. Кстати, у смартфонов похожая проблема.
реклама
Седьмая причина — перегрев. Его условно делят на износ вентиляторов и высыхание термопасты, что приводит к ухудшению отвода тепла от процессора. В результате при каждом перегреве срабатывает автоматическая защита, снижая частоту процессора. Эта проблема решается заменой термопасты. Системный блок компьютера следует очищать от пыли ежегодно, иначе он забивает вентиляторы, радиаторы и вентиляционные отверстия, вызывая перегрев.
Износ вентиляторов и высыхание их смазки можно решить с помощью специальной смазки или машинного масла или заменой вентилятора в случае выхода из строя. Я, например, столкнулся с тем, что вентилятор на видеокарте взорвался и издавал смешанные звуки.
В некоторых случаях может потребоваться замена термоклейки на видеокарте. Особенно, если вы много играете или любите майнить.
Восьмая причина — вирусы! Это самая важная причина, по которой вирусы могут делать что угодно на вашем компьютере. Например, они могут уменьшить ресурсы компьютера, зашифровать файлы, украсть пароли и разрушить оборудование, создавая максимальные нагрузки.
Девятая причина — нелицензионные программы, в том числе и сама операционная система. Как известно, лицензионное программное обеспечение содержит механизмы защиты от незаконного использования. Хакерами их еще называют «взломщики» (от слова crack — программа для обхода защиты программного обеспечения), во время взлома они часто удаляют часть кода программы, что влияет на стабильность ее работы. Наиболее яркими примерами являются ошибочные сборки Windows и игры для ПК, которые показывают худшую производительность на одном и том же ПК, где исходная операционная система или игра будут работать нормально.
Десятая причина — это перегруженный системный диск. Например, Windows хранит все обновления на жестком диске. Кроме того, многие игры хранят обновления размером до нескольких ГБ на вашем компьютере. Решение проблемы — вручную очистить временные файлы и использовать функцию «Очистка диска», встроенную в каждую Windows. Еще один важный момент: многие программы сохраняют свои настройки в папке «Документы», а большинство игр хранят там свои «сохранения».
Одиннадцатая причина — много записей в загрузочном разделе. Поскольку многие программы пишут себя при запуске, чтобы предлагать свои услуги при каждой возможности. Проблема решается программами типа CCleaner или ручной очисткой загрузки в реестре (для опытных пользователей). Мне нравится CCleaner за его удобный интерфейс и возможность не только удалять, но и отключать ненужные программы при запуске.
Двенадцатая причина — некорректная работа некоторых программ или плохое качество интернет-соединения. Например, браузер Google Chrome потребляет максимально возможный объем оперативной памяти, и для каждой вкладки он может создать отдельный процесс (управляемый в диспетчере задач).
Сейчас появилась тенденция размещать на сайтах онлайн-установщики программ и игр. Это когда вы загружаете небольшую программу, всего несколько МБ, а она уже скачивает все остальное из Интернета. Я заметил, что при установке таких программ гораздо больше ошибок, чем при загрузке всего установщика.
Некоторые антивирусы также негативно влияли на производительность старых компьютеров. Следовательно, предыдущие версии Антивируса Касперского могут потреблять значительную часть ресурсов компьютера. Теперь они решили эту проблему.
На этом все, желаю вам быстрых компьютеров и высокоскоростного интернета!
Статья представляет собой подробную инструкцию, как найти причины медленной загрузки файлов из Интернета и как их исправить. Основное внимание уделяется как программному обеспечению, так и техническим компонентам проблемы.
Иногда причина того, что интернет сильно замедляется, — это сама операционная система. Например, такая ситуация возможна, когда системный диск заполнен и операционная система не может быстро получить доступ к запрошенной записи. Для устранения дефекта достаточно удалить некоторые данные с системного диска.
Лучшим вариантом будет удаление старых точек восстановления и временных файлов. Убедитесь, что вы очистили корзину. Помните, что место для хранения отправляемых данных зарезервировано на жестком диске системы.
Также нужно позаботиться об очистке реестра. Лучше всего для этого использовать CCleaner. Он аккуратно удалит устаревшие записи, не нанося вреда операционной системе.
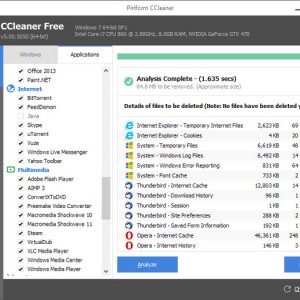
Фото: рабочий интерфейс CCleaner
Если после проведения профилактических работ скорость загрузки осталась прежней, то, возможно, причина кроется в некачественной сборке ОС. Нелицензионные версии Windows часто плохо работают с сетью.
Например, компьютер не получает IP, пропадает пинг или сначала были установлены нестабильные драйверы. В этом случае единственный выход — переустановка.
Вы узнаете, почему тормозит ваше видео в браузере при просмотре популярных сайтов — YouTube, ВК, Одноклассники и т.д. Приведены причины и способы их устранения.
Почему может тормозить видео при просмотре в браузере
Низкая скорость интернет-канала
Первое, что все чаще создает проблемы, это, конечно же, скорость и качество интернет-канала.
У кого-то слишком «слабый» канал, не хватает скорости интернета, в результате при просмотре видео он постоянно загружается и не успевает за воспроизведением.
По этой причине пользователь наблюдает постоянные остановки и ждет буферизации (предварительной загрузки части видео).
В общем, по моему практическому опыту, для качественного просмотра потокового интернет-видео:
- для 360p — необходим канал со скоростью 3-4 Мбит / с;
- для 720p — 5 Мбит / с;
- для 1080p — 10-12 Мбит / с (следите, чтобы ничего не дергалось и не задерживалось). Этого достаточно для большинства видеороликов на самом YouTube.
👉 Но есть нюанс: скорость ОБЪЯВЛЕННАЯ интернет-провайдером и ФАКТИЧЕСКАЯ скорость далеко не одно и то же.
Поэтому в этом случае рекомендую вам протестировать свой интернет-канал. Как это делается — я писал в своей статье, ссылка ниже.
Помощь!
👉 Как узнать скорость интернета на компьютере — простой способ —>
Что делать, если скорость низкая:
- во-первых, если скорость вашего интернет-провайдера недостаточна для воспроизведения высококачественного видео, подключайтесь с большей скоростью (также попробуйте ускорить интернет, используя эти советы —>);
- во-вторых, видеохостинг обычно автоматически определяет скорость Интернета и выбирает оптимальное качество видео, которое воспроизводит браузер. 👉 Если качество установлено слишком высоким для скорости Интернета, видео будет замедляться.
Поэтому один из первых советов, попробуйте снизить качество. Например, на YouTube это делается с помощью настроек в правом нижнем углу окна видео, которое вы смотрите.
Изменить качество YouTube
На скриншоте ниже видно, что запущена программа uTorrent, которая, кстати, может потреблять практически все ресурсы канала (при адекватной загрузке). Рекомендуется закрыть эти программы во время просмотра видео или приостановить их.
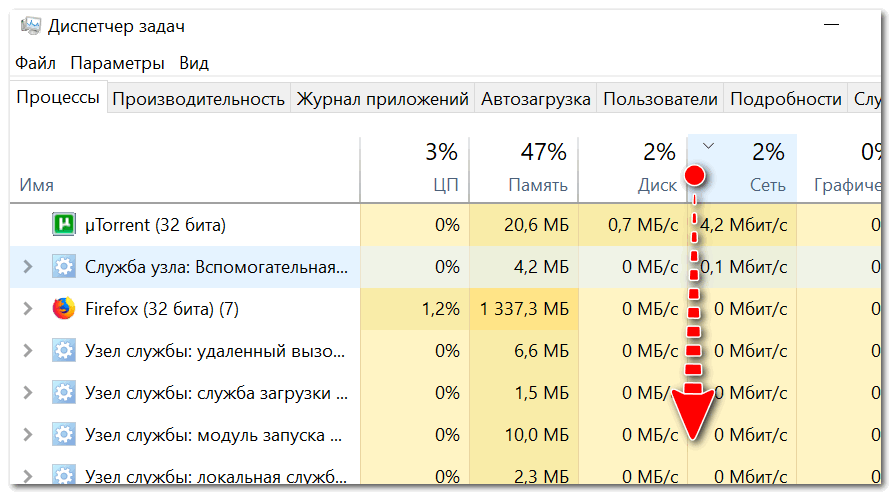
Приложения, отсортированные по сетевому графу
Помощь!
Какими и какими программами загружена моя Интернет-сеть, куда уходит трафик? Ограничение скорости загрузки и выгрузки для любой программы.
👌 Некорректная работа аппаратного ускорения в браузере
На некоторых ПК аппаратное ускорение может работать некорректно (например, по какой-то причине у AMD Ryzen (в Windows 10) в последнее время часто возникают проблемы)).
Поэтому, если со скоростью вашей сети все в порядке, я бы посоветовал вам временно отключить это самое аппаратное ускорение (в браузере, через который вы смотрите онлайн-видео!).
В Chrome необходимо сначала открыть настройки, нажав на «три точки» в углу экрана (👇).
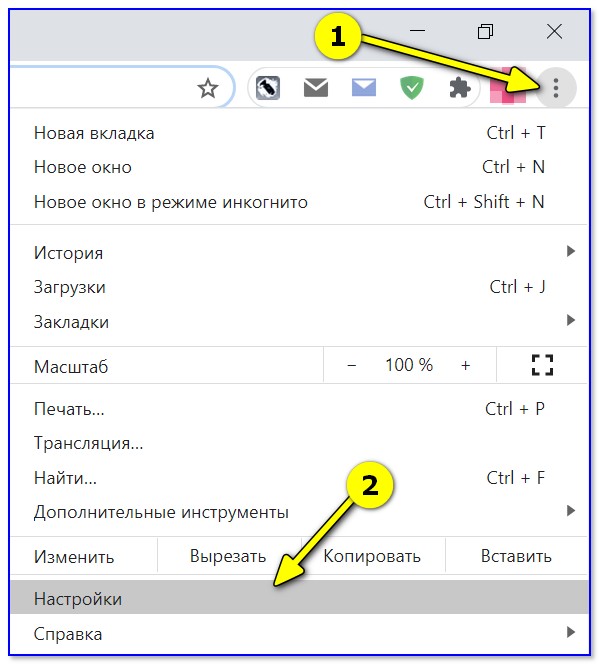
Затем в строке поиска укажите «аппаратное» и отключите ползунок параметра «Использовать аппаратное ускорение (если доступно.! 👇
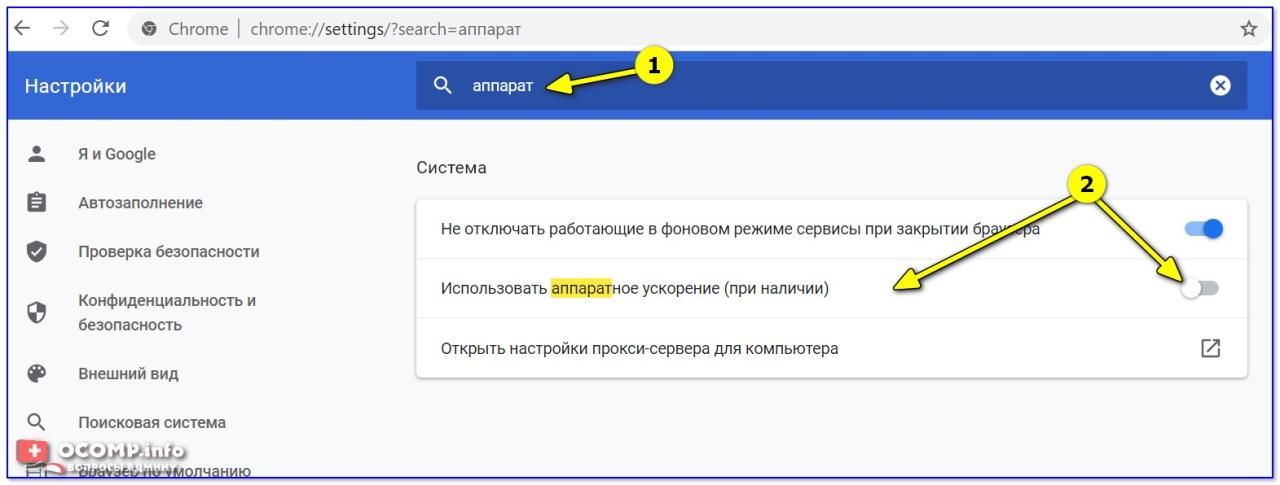
Использовать аппаратное ускорение — отключено.!
После этого нужно перезапустить браузер (и только потом перепроверить воспроизведение видео).
Большая нагрузка на ЦП, ОЗУ, жесткий диск
возможно, тормозит не видео, а сам ПК. Чаще всего это происходит из-за того, что загружен процессор или видеокарта, иногда нагрузка достигает 90-100%! О каком качественном видео можно говорить. 😢
Чтобы увидеть загрузку процессора, откройте диспетчер задач (клавиши Ctrl + Shift + Esc).
Далее во вкладке «Процессы» (обычно она активна по умолчанию) сортируются все процессы в порядке их загрузки на процессор. Если в какой-либо из них запущены программы, которые значительно занимают ресурсы вашего компьютера, попробуйте закрыть их!
Процессы — Диспетчер задач
Помощь!
Если между процессами нет ничего подозрительного (или закрытые приложения не помогли снизить нагрузку), рекомендую прочитать статью
Я также рекомендую проверить вкладку «Производительность» (в Windows 10). Посмотрите на скриншот ниже: Прежде всего, обратите внимание на процессор, видеокарту и диск (лучше всего это делать параллельно с включенным отображением видео. Если вы увидите загрузку 90-100%, проблема станет более очевидной.).
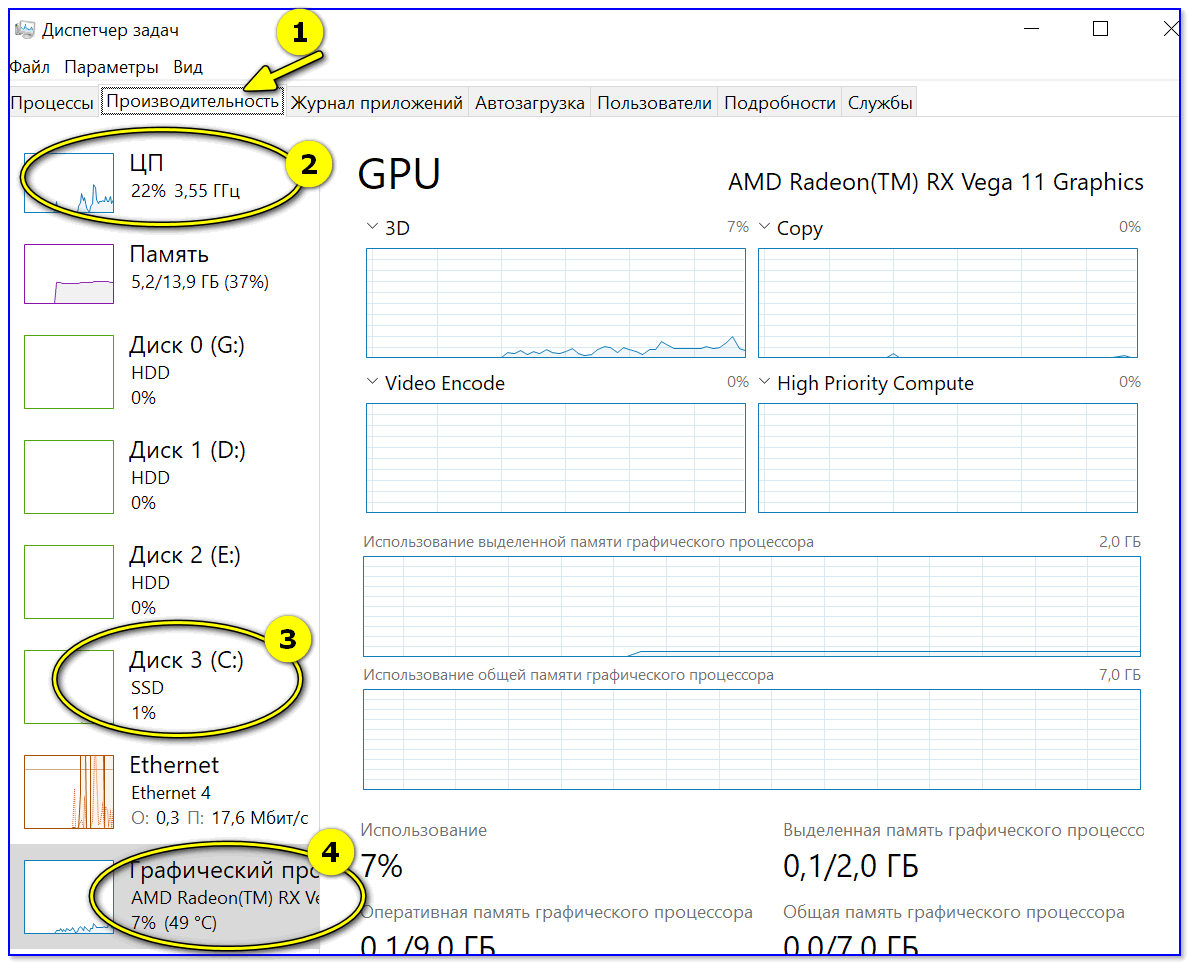
Проблемы с драйверами на видеокарту
Если вы установили «конфликтующий» драйвер (например, такое было довольно часто с новыми версиями драйверов. Сейчас это все происходит гораздо реже) или драйвер слишком старый, то появление тормозов при просмотре видео не является это так редко.
Кстати, из-за версии драйвера некоторые цвета могут даже не выражаться (например, отсутствует ярко-красный), что особенно заметно в играх. Кстати, игры с проблемами с драйверами часто вообще не запускаются.
Итак, что рекомендую сделать:
- Сначала проверьте, есть ли у вас устройства, для которых нет драйверов (и при необходимости установите их). Подробности 👉 обо всем здесь;
- Если у вас уже есть драйверы (и проблема с видео все еще не решена), я рекомендую вам попробовать заменить драйверы другой версией. Загрузите видеодрайвер с официального сайта производителя, затем удалите старый драйвер и установите новый. Информацию о том, как удалить старые и ненужные «дрова», смотрите в этой записи;
- Также можно воспользоваться специальными программными предложениями 👉 для автоматической установки драйверов.
Дискретная и встроенная видеокарты
Кстати, если у вас ноутбук (ПК) с двумя видеокартами, проверьте, какая видеокарта активна при просмотре видео.
Дело в том, что при просмотре качественного видео встроенная видеокарта может не справиться (а дискретная будет неактивной).
👉 Вы можете узнать больше об этом из этой статьи
Значок активности внешней видеокарты: сначала не работал, потом стал активным!
Турбо-режим, VPN, плагины, и пр.
Бывает, что сервер, с которого вы хотите посмотреть видео, в данный момент перегружен, в результате либо страница с видео не открывается вообще, либо видео начинает загружаться долго.
возможно, подключение вашего провайдера к одному конкретному сайту видеохостинга оставляет желать лучшего, но на другом все работает отлично. В этом случае смените провайдера или посмотрите видео на других сайтах (кстати, это тоже отличное решение).
Кстати, если ни одно из вышеперечисленных решений не помогает, попробуйте использовать другой веб-браузер. Например, если, поскольку большинство пользователей используют Chrome, вы можете заменить его на Opera или Яндекс.Браузер (кстати, у них в арсенале есть турбо-режим, который иногда только спасает!).
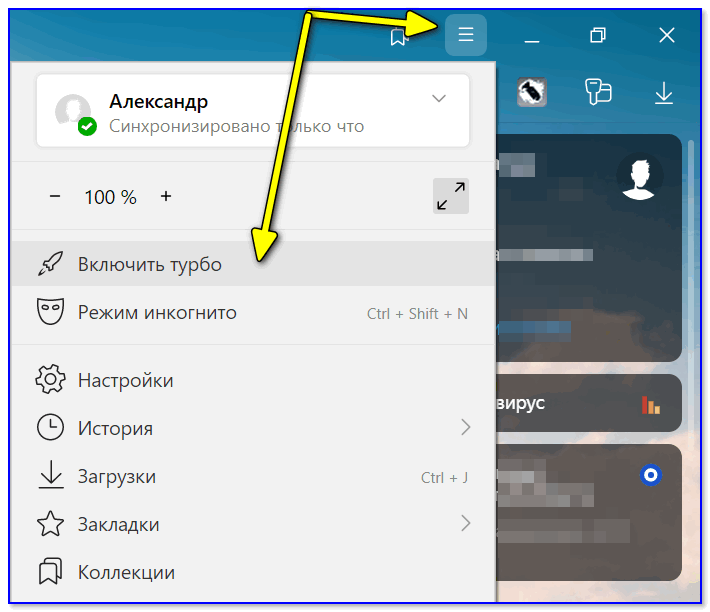
Яндекс браузер: как включить турбо-режим!
Помимо этих товаров есть и другие интересные варианты. Полный список браузеров текущего года я привел в этой статье —>
Что ж, я не могу не заметить, что VPN, включенная в браузере (и «все виды» подключаемых модулей, связанных с ним), может серьезно повлиять на воспроизведение онлайн-видео.
На какое-то время я бы рекомендовал сбросить настройки вашего браузера до значений по умолчанию и удалить (отключить) все плагины / расширения. В Chrome просто откройте страницу: chrome: // extensions/
Посмотрите на скриншот ниже: есть расширение FriGate (которое шифрует трафик). После его удаления видео стало нормально воспроизводиться!
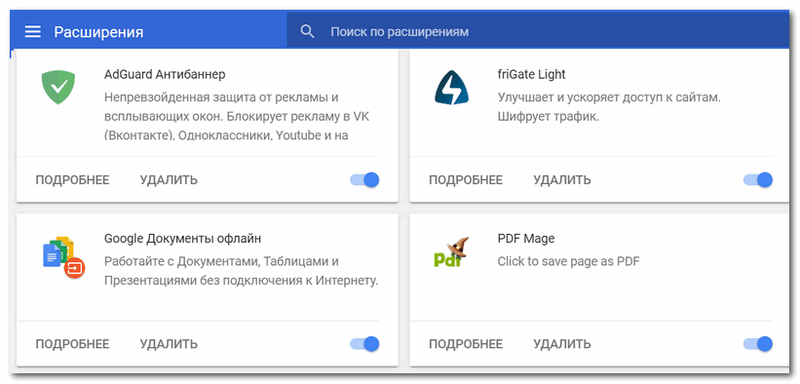
Проблемы с Flash-плеером в браузере
В настоящее время большая часть видео в Интернете перешла с Adobe Flash Player на HTML5-видео (это более безопасно!). Однако на некоторых ресурсах для воспроизведения по-прежнему требуется флеш-плеер, и многое зависит от того, как он работает. (особенно для развлекательных сайтов, где помимо роликов есть мини-игрушки).
Обновление 3.01.2020!
👉 В ближайшее время поддержка Flash Player большинством браузеров будет прекращена (в декабре 2020 года), «веб» переходит на html 5. Поэтому этот абзац статьи скоро потеряет актуальность.
Если версия Flash Player устарела (или несовместима с вашим программным обеспечением, или есть конфликт программного обеспечения), видео может начать сжиматься и замедляться (часто оно не открывается вообще).
👉 Если ваш флеш-плеер устарел, я рекомендую вам обновить его. Как это сделать правильно, рассказывается в этой статье.
В этом случае рекомендую сделать следующее:
- если у вас браузер Chrome или Яндекс (т.е браузер со встроенным Adobe Flash Player), попробуйте открыть видео с помощью, например, Firefox (или любого другого браузера, кстати, я писал об этом здесь —>);
- если это не помогает, попробуйте также переустановить (обновить) Flash Player. Для этого сначала зайдите в Панель управления 👉 Windows и удалите старую версию флеш-плеера. Примечание. Откройте Панель управления в (см. Снимок экрана ниже) — Панель управления \ Программы \ Программы и компоненты .
Установить Adobe Flash Player
Добавление
Также обратите внимание на такую опцию, как включение / выключение аппаратного ускорения. Для этого при просмотре видео щелкните по нему правой кнопкой мыши и выберите вкладку «параметры» (доступно не на всех сетевых ресурсах!). Затем установите (снимите флажок) флажок «Включить аппаратное ускорение».
Если вам удалось решить проблему по-другому, дайте нам знать в комментариях (заранее спасибо!).
На этой ноте приветствую вас, всем удачи!
Первая публикация: 12.04.2017


Большое спасибо за аппаратное ускорение (второй момент). Выключил, перезагрузил комп и все летает!
Все, что я уже пробовал, ничего не помогло. Ты понял!
Да совсем нет, я ее особенный значком выделил
Помогло отключение аппаратного ускорения в Chrome. Почему AMD или Google (чья это вина) не решали эту проблему много лет, для меня загадка.
Спасибо, отключение аппаратного ускорения помогло.
Athlon 64 3000+ 1.81 ГГц, 4 Гб оперативной памяти, видео ASUS N6600GT TOP Limited Edition 128 Мб. Windows 7 Home Basic была установлена с нуля.
Память используется примерно на треть. Очевидно, проблема не в этом.
Подозреваю, что помеха — видеокарта. Chromium большую часть времени потребляет 100% ресурсов процессора, а если не 100, то не менее 50. Видео задерживается. Решит ли проблему покупка новой карты? Насколько я понимаю, раз карта не тянет, то на проц продвигается бизнес? Если да, то какие требования к видеокарте? А сколько памяти желательно иметь на борту видеокарты?
Моей маме нужен компьютер для Skype и для просмотра видео на YouTube. Все. Ни для чего другого. Не вижу смысла покупать новый, если с этим что-то можно сделать.
****
В общем, обновление видеокарты не помогает.
Только что подключил ASUS ROG STRIX GTX-1070 с 8 гигами на борту. Правда, приходилось подключать к 2К монитору и укороченному разъему PCI-E через стояк (иначе этот монстр не поместился бы на материнской плате), но дело не в этом. Проц все один занят вообще 100. Просмотр 360р чуть лучше, но 1080р не тянет.
Итак, в первую очередь проблема в процессе. Ну а потом с материнской платой. Так что это простой способ купить самую дешевую, более-менее современную материнскую плату и проц за нее. Карта будет ясна позже.
По поводу отключения аппаратного ускорения в Chrome. Не знаю как у кого, но еще и медленнее работает с отключенным у меня ускорением.
Хорошее время.
С 6600GT я сомневаюсь, что в графическом процессоре происходит какое-либо декодирование видео, поэтому процессор выполняет 100% работы. И тактовая частота одноядерного процессора
2 ГГц не может (не может) поддерживать Youtube Full HD (хотя он должен обрабатывать 360p — но это, вероятно, не очень интересно).
Как вариант, предварительно загрузите видео и откройте его в VLC. Или используйте SMPlayer (имеет встроенную поддержку YouTube).
***
Информация о покупке нового ПК. Я бы порекомендовал выбрать систему на каком-нибудь AMD Ryzen 3 3200G (этого хватит и для YouTube, и для офисных программ). Плюс системный блок с нуля может уместиться в бюджет 20-25к (а с учетом блока питания, корпуса, накопителя это еще дешевле).
> Что касается 6600GT, я сомневаюсь, что в GPU происходит какое-либо декодирование видео, поэтому CPU выполняет 100% всей работы.
Так что с GTX1070 8Gb ничего не происходит на стороне карты. Кроме того, проценты декодирования предназначены для всех 100. Так что да, измените процент, и один раз процент, затем мать, а затем мать, затем память (цепная реакция) и, скорее всего, видео. Все, что осталось, это блок питания, корпус и винт да
Потому что при отключенном аппаратном ускорении YouTube работает отлично, а вот видео на сайте _https: //www.ontvtime.ru/general/ntv-6.html (простые фризы) не работает)!
При включении аппаратного ускорения: этот сайт работает отлично, но полноэкранный вывод на YouTube зависает!
Кто мне поможет в этом замкнутом круге — буду очень признателен!

Гм, в чем причина, почему я не знаю, но, как вариант: может быть, попробовать использовать разные браузеры для разных сайтов (с необходимыми предустановками)?
Вы узнаете, почему тормозит ваше видео в браузере при просмотре популярных сайтов — YouTube, ВК, Одноклассники и т.д. Приведены причины и способы их устранения.
Причины медленной загрузки видео в интернете
Когда возникает такая проблема, нужно проверить, возникает ли она только в одном браузере или возникает в любом из них. И еще стоит обратить внимание на то, как проявляются проблемы с воспроизведением — тормозят ролики на YouTube, в ВК или на всех сайтах, только в полноэкранном режиме или даже в оконном режиме. Все это нужно для того, чтобы понять, в чем причина, чтобы можно было понять, что делать, если тормозит видео в интернете.
Основные факторы, влияющие на качество воспроизведения при хорошем подключении к Интернету:
- аппаратные ограничения компьютера, ноутбука;
- устаревшая версия браузера;
- сторонние расширения браузера;
- большое количество открытых программ и вкладок браузера;
- заразить устройство вредоносным ПО;
- драйверы видеокарты;
- аппаратное ускорение видео;
- флеш плеер вылетает.
Важно! Небольшой объем оперативной памяти также может замедлить загрузку онлайн-видео.
Проблемы с интернет-соединением
Самая простая причина — плохое интернет-соединение. Многие провайдеры часто грешат тем, что в часы пик или в непогоду значительно снижается скорость доступа. Кроме того, даже на высоких скоростях соединение может быть нестабильным, когда соединение постоянно разрывается. Звонки в службу технической поддержки обычно мало помогают. Как сделать так, чтобы видео замедлялось при просмотре через браузер именно из-за проблем с интернетом?
- Попробуйте скачать файл; наиболее правильная скорость будет отображаться при загрузке через торрент-трекер, поскольку скорость загрузки не ограничивается пропускной способностью сервера.
- Воспользуйтесь специальным сервисом для проверки скорости соединения. Наиболее авторитетными и надежными являются: SpeedTest (www.speedtest.net/ru), 2ip (2ip.ru/speed) и Яндекс.Интернетометр (yandex.ru/internet). Перейдите на один из этих сайтов и нажмите кнопку тестирования. Служба подключится к удаленному серверу, файл будет загружен и загружен, и будет определен пинг. Чем выше скорость интернета, тем лучше. Для полноценного просмотра качественного онлайн-видео требуется скорость не менее 5-6 мегабит в секунду. Пинг — это время ответа сервера. Чем ниже значение, тем лучше. Для беспроблемного просмотра лучше держать его не более 150-200 миллисекунд.
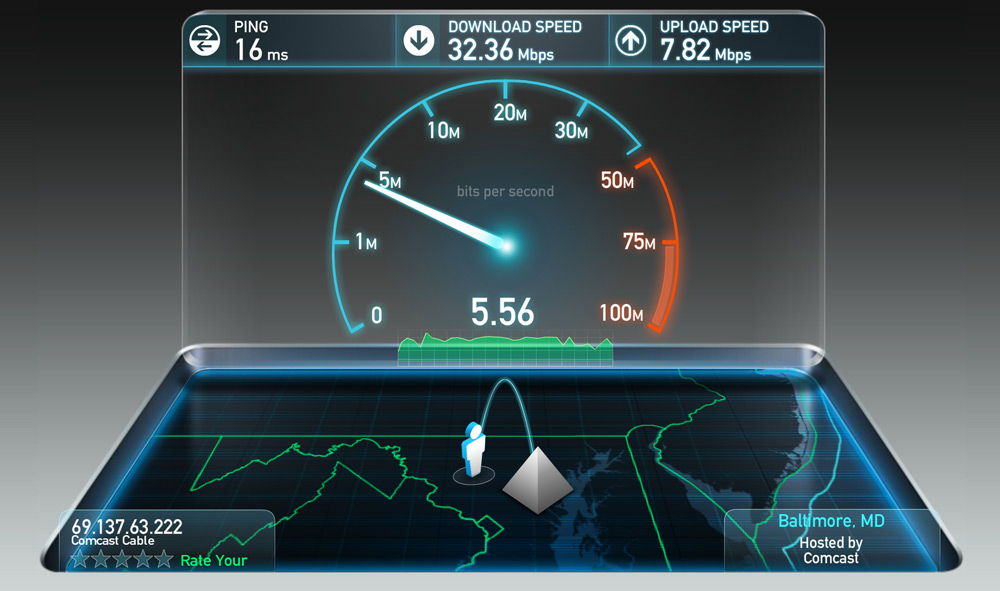
Прежде всего, убедитесь, что ваше интернет-соединение достаточно быстрое.
Если вы обнаружите, что скорость вашего интернета низкая, попробуйте повторно подключиться к сети, перезапустите маршрутизатор, если вы используете беспроводную сеть Wi-Fi, или обратитесь в службу технической поддержки провайдера, так как проблема также может быть на их стороне. Что делать, если вы действительно хотите посмотреть видео, но не можете увеличить скорость соединения?
- Большинство онлайн-сайтов предлагают своим игрокам возможность изменять качество воспроизводимого видео. Чем ниже разрешение, тем быстрее загружается. В большинстве случаев качество изменяется автоматически при уменьшении скорости, но если качество не меняется автоматически, выберите его вручную. 360p или 480p — лучший вариант без слишком сильного ухудшения изображения.
- Онлайн-видео через браузер воспроизводится по принципу загрузки файла во временную память компьютера, откуда он уже воспроизводится напрямую. Если скорость Интернета достаточна, файл загружается быстрее, чем воспроизводится, а если скорость низкая, верно и обратное. Поэтому, если у вас медленное соединение, подождите, пока файл загрузится полностью или хотя бы наполовину.
- Если проблемы сохраняются в течение длительного времени, подумайте о смене поставщика услуг. Однако, если вы живете в районе или городе с минимальным выбором предприятий, этот метод вам не подойдет.
Проверка скорости интернета
Попробуйте уменьшить разрешение видео во время воспроизведения видео. Обычно на сайтах в плеерах ниже есть значок шестеренки, нажав на который можно выбрать качество. Если есть пункт «Авто», установите его так, чтобы воспроизведение соответствовало скорости передачи данных. Вы можете изменить значение, например, с 1080p на 320. Качество изображения будет хуже, но вы можете проверить, хорошее ли Интернет-видео.

Есть специальные утилиты для проверки сети. Например, SpeedTest распространяется бесплатно. В основном интерфейсе нужно нажать кнопку «Пуск» и через некоторое время отобразится скорость исходящего и входящего трафика. Если цифры слишком малы, проблема с браузером возникла из-за медленной скорости соединения.
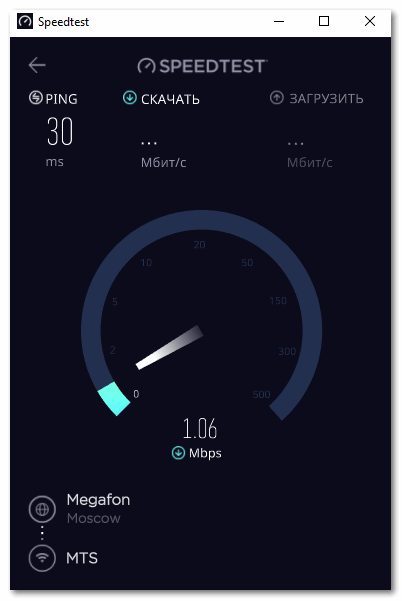
Перегрузка браузера активными вкладками
На производительность браузера и ПК влияет количество одновременно работающих веб-страниц. Чем больше вкладок будет активным, тем больше вероятность проблем с потоковой передачей / воспроизведением онлайн-видео.
Большое количество открытых вкладок особенно плохо для браузера Google Chrome, потому что этот интернет-браузер требует много системных ресурсов.
Решение проблемы — закрыть вкладки или открыть страницу видео в отдельном окне браузера.
Заражение вирусами
Медленная и незаметная загрузка видео на ПК или телефон также может происходить, когда ваше устройство заражено вредоносным ПО. Тормоза особенно ощущаются, если вирусы устанавливались из трейлера вместе с базовым ПО.
Некоторые вредоносные программы способны:
- изменить домашнюю страницу,
- устанавливать различные расширения и плагины,
- загружать процессоры работой,
- показывать навязчивую рекламу.
Все это вместе приводит к тому, что даже при быстром интернете видео файлы загружаются медленно или вообще не воспроизводятся.
Чтобы исправить это, вам необходимо использовать антивирусный сканер и тщательно просканировать свой компьютер или ноутбук на предмет потенциальных угроз.

Вирусы негативно влияют на работу всего устройства в целом
Устаревшая версия браузера
Чтобы все современные сайты работали без ошибок и видео файлы не тормозили при воспроизведении, нужно периодически обновлять браузер. Это также необходимо сделать для устранения их уязвимости, чтобы предотвратить попытки вирусов проникнуть на ваш компьютер, ноутбук и другие устройства.
Пошаговая инструкция по обновлению браузера через настройки:
- Firefox: «Меню» => «Справка Firefox» => «Проверить наличие обновлений», щелкните и установите.
- Chrome: Меню => Обновить Chrome. Отсутствие этой опции означает, что установлена последняя версия браузера.
- Opera: «Меню» => «Справка» => «Проверить обновления», нажать и установить.
- Яндекс.Браузер: «Меню» => «О Яндекс.Браузере» => «Обновить», если такая возможность есть. Его отсутствие означает, что установлена последняя версия браузера.
Лишние расширения браузера
Специальные расширения (плагины) могут быть установлены в любом интернет-браузере. Это тип дополнительного программного обеспечения, предназначенного для изменения или добавления отдельных функциональных инструментов. Плагины иногда могут конфликтовать друг с другом, вызывая сбои в браузере.
Вредоносное ПО может быть замаскировано под расширение. Устанавливайте только проверенные плагины.
Отключите все сторонние плагины, если у вас возникли проблемы с воспроизведением потоковой передачи / видео в Интернете.
Расширения Google Chrome
Список расширений можно найти по следующему пути: «Настройки и управление» / «Дополнительные инструменты» / «Расширения».
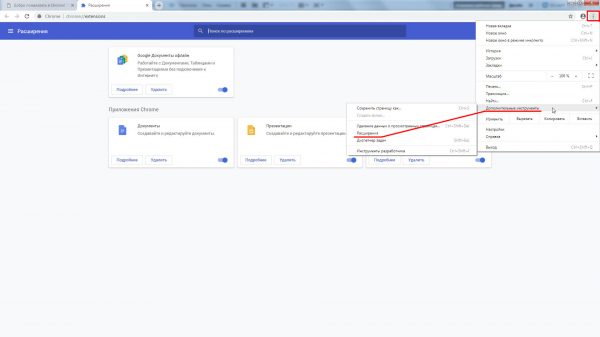
Чтобы выключить расширение, просто поверните тумблер влево
У Google Chrome всего 4 стандартных расширения:
Расширения «Яндекс.Браузера»
Вы можете просмотреть установленные расширения, открыв «Настройки» и выбрав «Надстройки».
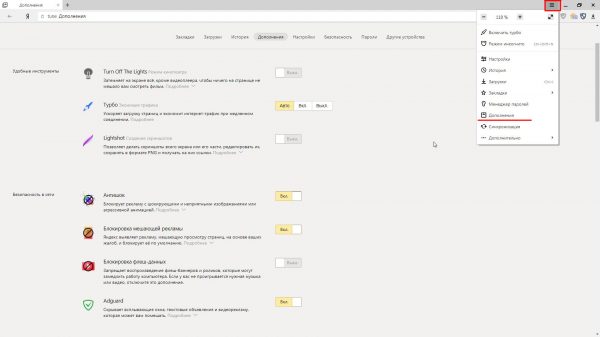
Вы также можете отключить стандартные расширения браузера
В список стандартных плагинов для Яндекс.Браузера входят:
- Выключить свет;
- «Турбо»;
- Выстрел света;
- «Анти шок»;
- «Блокировка мешающей рекламы»;
- «Блок флеш-данных»;
- Сторожить;
- «Консультант»;
- Летышоп;
- AliTools;
- «Где посылка»;
- Evernote;
- UltimoPass;
- «Синхронизация»;
- Карман;
- «Алиса»;
- «Музыка и радио»;
- «Погода»;
- «Почта»;
- «пробки»;
- «Диск»;
- «Бумага»;
- «КриптоПро ЭЦП».
Когда возникают проблемы с видео, первое, что нужно сделать, это отключить расширения, не входящие в список стандартных.
Расширения Opera
Чтобы открыть список расширений, нужно нажать на меню и выбрать пункт «Расширения».
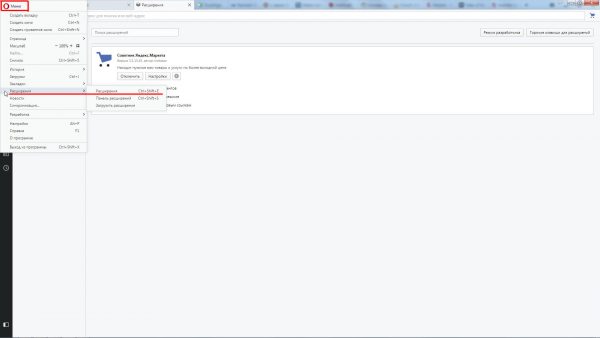
Вы также можете использовать сочетание клавиш Ctrl + Shift + E, чтобы открыть окно расширений
Единственное стандартное расширение для браузера Opera — это Яндекс.Маркет советник. Все остальные плагины будут исключительно пользовательскими.
Расширения Mozilla Firefox
Для просмотра всех доступных расширений пройдите по пути: «Меню» / «Дополнения».
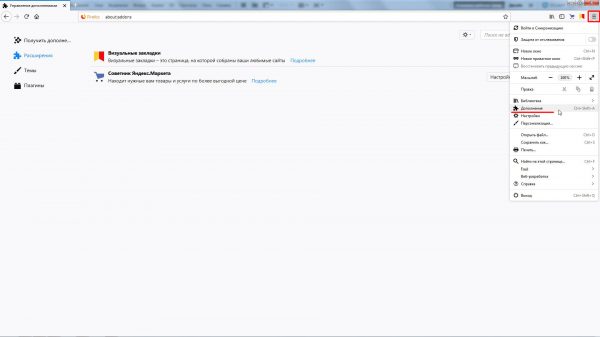
Вы также можете открыть окно расширений, нажав сочетание клавиш Ctrl + Shift + A
Список встроенных плагинов Mozilla:
Исходя из личного опыта могу сказать, что простое отключение расширений не всегда решает проблему с блокировкой и «тормозами» онлайн-видео (при условии, что причина проблемы действительно кроется в плагинах браузера). В моем случае с Google Chrome решением был комплексный подход: сначала нужно было удалить все пользовательские расширения и сам браузер, а затем переустановить его. После этого проблем с онлайн-видео больше не было.
Перегруженность буфера обмена (кэша)
При загрузке интернет-страниц браузер автоматически копирует более тяжелые файлы (фотографии, гифки, рекламные баннеры, видео и т.д.) в буфер обмена, чтобы следующая страница загружалась быстрее на том же сайте. Копия этих данных сохраняется на жестком диске системы, что замедляет ее работу.
Периодическое удаление данных из буфера обмена (кеша) просто необходимо. В противном случае это может привести к сбою системы Windows, работе интернет-браузера и блокировке онлайн-видео.
Рассмотрим алгоритм очистки кеша на примерах одного браузера.
Аппаратные проблемы
Под аппаратной проблемой мы подразумеваем любую проблему, вызванную каким-либо компонентом вашего компьютера. На производительность онлайн-видео влияют следующие компоненты:
Другие компоненты, вплоть до материнской платы, также могут в некоторой степени влиять, но 4 компонента, перечисленных выше, являются наиболее важными, и очень часто остальные являются причиной всех проблем на вашем ПК, включая проблемы с воспроизведением видео онлайн. Остановимся на каждом элементе отдельно.
Видеокарта
Обычно видеокарта влияет на разрешение, при котором можно смотреть видео. Проблема проявляется либо в видимых артефактах на экране (помехи), либо в том, что экран иногда даже темнеет.

Также могут быть классические симптомы — компьютер не может передавать потоковое видео, постоянно останавливается и зависает, а затем продолжает воспроизведение через 2-3 секунды. Иногда видео воспроизводится без зависаний в плане видео, но некоторые фрагменты отваливаются — это означает, что видео буквально скачет с 27 минут до 27:02 и так далее. Все это симптомы проблем с видеокартой.
Если проблема в видеокарте, это легко выяснить — достаточно уменьшить разрешение видео, например, перейти с Full HD на 480p. Если проблема исчезла сразу, очень вероятно, что видео не успело обработать в более высоком разрешении. Конечно, причина может быть в Интернете или в других компонентах, но для расчета проблемы лучше пойти по пути исключения.
Для современных компьютеров требуется карта с объемом оперативной памяти не менее 256 мегабайт. Ранее мы рассказывали о том, как узнать, какая у вас видеокарта. Выясните, и если окажется, что у него не так много памяти, то это повод задуматься о замене компонента. Ведь что бы вы с ним ни делали, это не окажет существенного влияния на конечный результат и вам придется смотреть видео в низком разрешении или терпеть блоки.
Как правило, если бумага новая, но есть проблемы, ее сложно охладить. Система требует больше энергии при просмотре видео высокой четкости, и если у вас грязная карта или карта с неисправной системой охлаждения, ПК может намеренно снизить свою производительность, чтобы карта не перегорела. Рекомендуем вооружиться знаниями статьи о том, как узнать температуру видеокарты, где мы также рассказали о том, как решить проблемы с повышенными показателями.
Процессор
Процессор занимает лидирующую позицию в списке ТОП причин проблем, потому что тормозит видео при просмотре онлайн. Проблемы, вызванные процессором, как правило, выражаются в зависании и замедлении видео. При этом мышка и другие компоненты тоже тормозят. Если вы заметили такие проявления, причина, скорее всего, в ЦП.
Есть способ, который на 100% даст вам понять, что виноват процессор. Вам нужно запустить любое замедляющееся видео, затем открыть индикаторы в диспетчере задач и наблюдать за индикаторами ЦП. Если вы видите похожую картину в процессе:
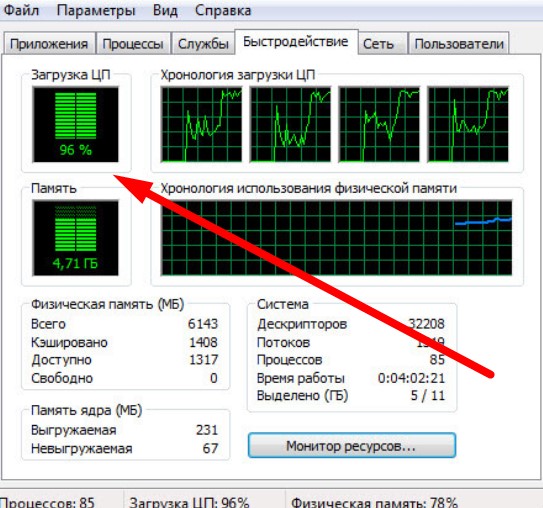
Так что имейте в виду, что при просмотре онлайн видео тормозит из-за слабого процессора. Необязательно видеть, что он загружен на 100%, даже если показатель около 50% и более, поэтому вероятность того, что виноват процессор, очень высока.
В этом случае вам необходимо понять, в чем проблема: либо у вас старый процессор, который при всех настройках не сможет нормально работать, либо у вас неправильные настройки ПК. Узнайте, какой процессор у вас установлен, ознакомьтесь с его возможностями и, если выяснится, что он устарел, то это повод обновить ваш компьютер. Если процессор по-прежнему нормально соответствует современным требованиям, он анализирует, какие программы работают вместе с видео. Ваш компьютер может быть перегружен из-за того, что у вас одновременно работает много утилит.
Ситуацию можно исправить и специальными утилитами для оптимизации работы ПК. В этом случае можно обойтись без замены компонента, но все равно получить хорошее воспроизведение роликов без торможений и зависаний.
Жесткий диск
вы можете просмотреть загрузку и загрузку на жесткий диск через диспетчер задач. Будет нормально, если вы проиграете зависающий фильм и посмотрите, как загружается диск. Если в момент просмотра видео вы заметили, что он близок к 100%, то есть вероятность, что причина именно в носителе информации. Это редкая, но частая причина на старых устройствах.
Видео загружается в кеш, а кеш и временные файлы хранятся как в оперативной памяти, так и на жестком диске. Если у вас есть жесткий диск, который является диском более старого поколения, вы не сможете смотреть видео в формате 4K, так как вряд ли у вас будет время для записи и сохранения.
В качестве альтернативы вы можете заменить носитель или установить дополнительную оперативную память. Другое решение этой проблемы — использовать более низкое разрешение, которое может выдержать ваш ПК с Windows. Например, вы можете смотреть видео 720p даже на очень старых носителях, этого может хватить и на 2019 год.
Оперативная память
Все в том же Диспетчере задач, где вы смотрели индикаторы процессора, тоже можно увидеть индикаторы RAM. Если у вас мало ОЗУ, видео обязательно будет замедляться, и, пока вы не увеличите его объем, проблема останется. Например, запустите видео и обратите внимание, насколько заполнена оперативная память:

Как вариант, вы можете расширить файл подкачки. Этот вариант поможет вам, если у вас быстрый SSD. Если у вас обычный HDD-накопитель, то такая мера вам никак не поможет и проблемы останутся.
На 2019 год мы рекомендуем как минимум 4 ГБ оперативной памяти DDR3 или больше. Если у вас есть 1-2 гигабайта и нет возможности их расширить, попробуйте смотреть в более низком разрешении, а также остановите все другие процессы на ПК, которые выполняются одновременно с видео.
Запыление компьютера или ноутбука изнутри
Во время работы компьютер и особенно ноутбук выделяют тепло, которое необходимо где-то разместить, чтобы процессор, видеокарта и материнская плата не перегревались. Для этого они оснащены специальными вентиляторами для охлаждения воздуха, а также решетками на кожухе для отвода горячего воздуха.

Обязательно периодически очищайте компьютер и ноутбук от пыли
Поскольку вентиляторы втягивают воздух из комнаты, они могут всасывать пыль и мусор, которые со временем могут забиваться в различные щели, вызывая перегрев. Все оборудование спроектировано таким образом, что при повышении рабочей температуры производительность автоматически снижается, чтобы избежать критического перегрева. В этом случае компьютер тормозит. Если вы долгое время не чистили и не продували свой электронный помощник, сейчас самое время это сделать. С системным блоком все намного проще, достаточно открутить болты по бокам корпуса и сдуть пыль и мусор обычным пылесосом. Если у вас есть ноутбук, все может быть немного сложнее. Если у вас нет навыков разбирать ноутбуки, обратитесь к нашим специалистам, которые обязательно помогут вам в этом.
Кроме того, на компоненты, выделяющие максимальное количество тепла, наносится специальная термопаста для улучшения теплообмена. Его также нужно менять время от времени, в среднем один раз в год. В противном случае термопаста со временем может высохнуть и перегреть процессор. Это может вызвать не только замедление работы, но и самопроизвольное выключение компьютера.
Как определить симптомы компьютерного загрязнения?
- Послушайте, как работает холодильник. Если он сильно гудит или работает на высоких оборотах, это первый и главный симптом.
- Установите специальную утилиту для компьютерной диагностики, например AIDA64, которая может отображать температуру различных компонентов. В идеале рабочая температура не должна превышать 50 градусов под нагрузкой. Если температура выше даже в состоянии покоя, почистите ноутбук или компьютер. Как только вы это сделаете, вы увидите, насколько быстрее и проще стал ваш компьютер.

Диагностика и утилиты помогут беспрепятственно очистить устройство
Перегрев
Перегрев — основная причина проблем с компонентами компьютера. Это может вызвать сбои в работе, а также позволить механизмам защиты ЦП и графического процессора помочь им остыть за счет дросселирования. Чтобы узнать, не перегревается ли ваше оборудование, нужно использовать специальные программы.
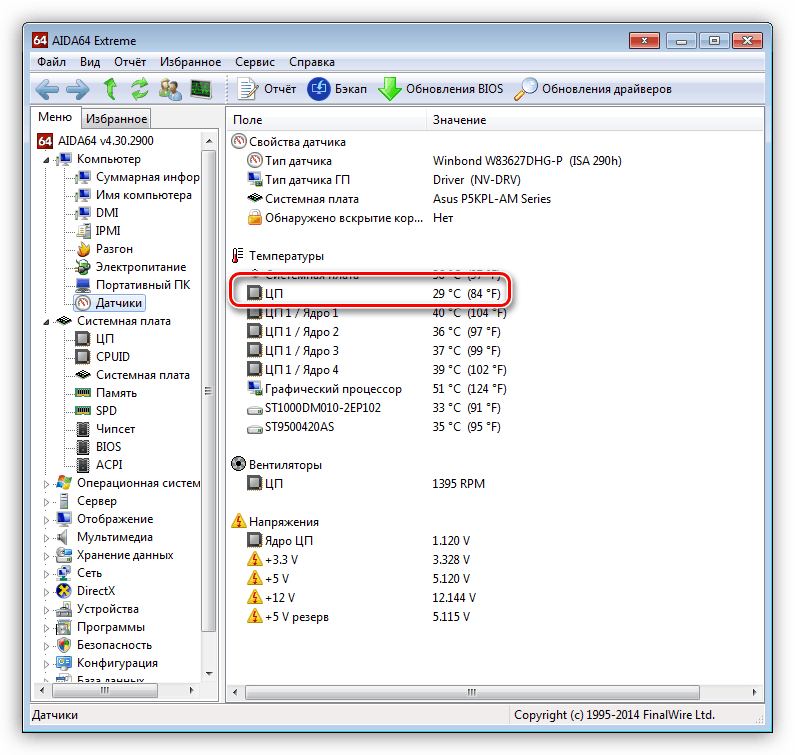
Если обнаружен перегрев, его следует немедленно исправить, чтобы избежать более серьезных проблем. Делается это путем очистки систем охлаждения от пыли и замены термопасты.
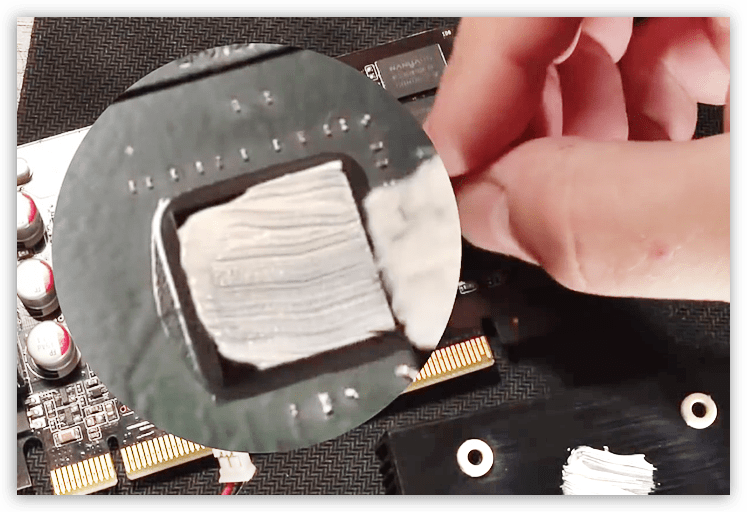
Это все, что можно сказать об «железе», поэтому разберем программные причины проблем с видео.
Программные причины
Давайте рассмотрим причины, которые кроются в программной части ПК, а также поговорим о способах их «лечения».
Устаревшие драйверы, кодеки и ПО

Нередко проблемы с воспроизведением видео возникают, когда старые кодеки (набор программ для воспроизведения видеофайлов разных форматов) установлены или вообще не установлены. Поэтому в первую очередь рекомендую скачать и установить последний набор кодеков с официального сайта.
После установки перезагрузите компьютер и попробуйте снова посмотреть онлайн-видео. Может проблема решится.
Примечание! Я рекомендую вам вспомнить, когда вы в последний раз обновляли драйверы для своей видеокарты. Если вы недавно установили новый драйвер, может быть проблема, рекомендую вернуться к предыдущей версии. Может, проблема в его плохой работе.
Обновление Flash Player, отвечает за качество и плавность воспроизведения видео. Как это сделать, читайте в статье — Как обновить Adobe Flash Player .
Если вы используете браузер, работающий на движке Chromium: Google Chrome, Яндекс.Браузер, последние версии Opera, обновление флеш-плеера не решит проблему, так как его код встроен в программу. Здесь нам поможет переустановка браузера или обновление до последней версии.
Включение аппаратного ускорения и чистка кэша
Есть два варианта ускорения видео: программный и аппаратный. По умолчанию программное ускорение включено, чтобы переключиться на аппаратное ускорение, вам необходимо сделать следующее:
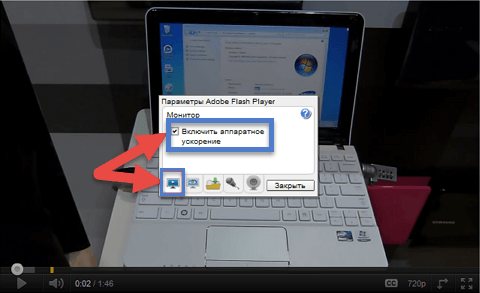
- Включите воспроизведение видео в браузере;
- Щелкните видео, щелкните правой кнопкой мыши и перейдите в меню «Параметры»;
- Установите флажок «Аппаратное ускорение».
Я также рекомендую очистить кеш вашего браузера. Может там скопилось много мусора. Что тормозит работу браузера и, как следствие, тормозит видео при просмотре онлайн.
Чтобы очистить кеш, перейдите в настройки своего интернет-браузера и выберите «Очистить историю». Там выбираем необходимые элементы и нажимаем «Удалить».
Далее проверьте, как работает видео, может проблема решится.
Также хочу обратить ваше внимание на то, что иногда в браузере Google Chrome возникает конфликт между встроенным флеш плеером и внешним плеером.
Чтобы исключить этот момент, делаем следующее:
- В адресной строке браузера введите: chrome: // plugins и нажмите Enter;
- В открывшемся окне со списком плагинов найдите Flash Player;
- Если перед ним указаны другие флеш-плееры, нажмите кнопку «Подробнее»;
- В появившемся списке отключите все сторонние плееры.
Чаще всего это решает проблему в браузерах Chrome.
Проблемы на стороне видео хостинга
Очень часто в Интернете встречаются сайты с множеством разных видеороликов. В какой-то момент из-за большого наплыва пользователей сервер, на котором расположен сайт, не справляется с нагрузкой и начинает тормозить. Это сильно влияет на воспроизведение онлайн-видео на сайте. Если вы столкнулись с такой проблемой только на определенных сайтах, не паникуйте, переходите на сайт в другое время или ищите альтернативу.
Проблема зависания видео в 60 fps
Проблема носит частный характер и проявляется только при просмотре в браузере видеороликов со скоростью 60 кадров в секунду (формат HD и Ultra HD), т.е те же видеоролики с разрешением 460p и ниже воспроизводятся без завалов и «тормозов».
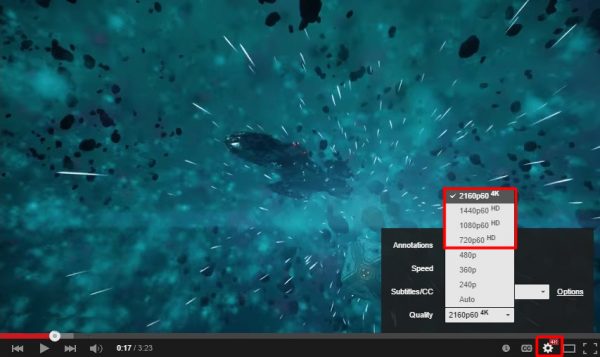
Зависание видео со скоростью 60 кадров в секунду может происходить на любом сайте (не только на Youtube)
Причина такой блокировки обычно кроется в некорректной работе встроенного в браузер инструмента декодирования видео. Те. При воспроизведении онлайн-видео браузер автоматически конвертирует его в формат MP4 или AVC. Если видео, которое вы смотрите, имеет другой формат, во время декодирования могут возникнуть технические проблемы. Решение — отключить этот инструмент в настройках оборудования браузера:
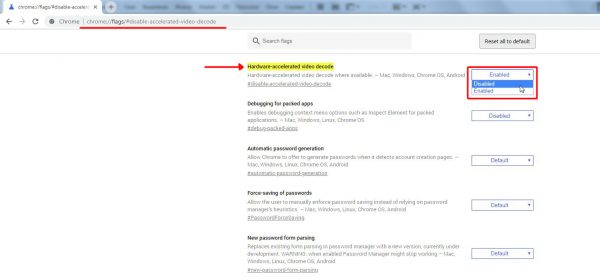
- Откройте браузер и введите chrome: // flags / # disable-accelerated-video-decode в адресной строке, нажмите Enter.
- В появившемся списке настроек найдите параметр декодирования видео с аппаратным ускорением (или «Отключить декодирование видео с аппаратным ускорением») и отключите его, установив значение Disabled.
- Вы готовы к тому, что настройки вступят в силу, вам просто нужно перезапустить сам браузер.
Проблема с зависанием видео при 60 кадрах в секунду также может быть вызвана аппаратными ограничениями некоторых компонентов ПК (устаревших или «слабых» моделей), а именно процессора и видеокарты. В этом случае единственное решение — замена комплектующих на более современные.
Казалось бы, обычное видео в интернете смотреть бывает сложно. Оказывается, с таким обычным действием могут возникнуть непредвиденные трудности. Видео, которое вы смотрите, может замедляться, зависать или перестать воспроизводиться в качестве HD. Причины ошибки могут быть связаны как с самим браузером, так и с отдельными компонентами ПК. Однако есть ряд эффективных решений проблемы.
Редкие случаи
Иногда возникают ситуации, которые, хотя и не являются основными общими причинами, в некоторых случаях могут замедлить воспроизведение.
- Антивирус активировал сканирование жестких дисков в режиме ожидания. Эта опция должна быть отмечена и отключена при обнаружении. Помимо сильной нагрузки на процессор, такое сканирование создает нагрузку на дисковую подсистему.
- Доступ в Интернет осуществляется через активированный плагин VPN. Отдельные VPN-каналы, по которым проходит трафик, как правило, не обладают высокой производительностью, что приводит к медленной загрузке видео на ваш компьютер.
- Иногда при просмотре видео через сервис youtube (YouTube) в случае медленной передачи или даже невозможности просмотра может оказаться полезным переключиться из вкладки браузера в режим «инкогнито».
Источники
- https://it-like.ru/tormozit-dyorgaetsya-video-online/
- https://overclockers.ru/blog/Pitfalls/show/32070/iz-za-chego-mozhet-tormozit-kompjuter-ili-12-prichin-vashego-stressa
- http://proremontpk.ru/polomki/tormozit/tormozit-internet.html
- https://ocomp.info/tormozit-onlayn-video-v-internete.html
- https://vgrafike.ru/tormozit-video-v-brauzere-jeffektivnye-sposoby-dlja-reshenija/









