Есть несколько основных операционных систем, на которых работают многие пользователи. И одни из самых популярных — это Windows и…
Как установить Windows на Mac? Пошаговая инструкция
Есть несколько основных операционных систем, на которых работают многие пользователи. И одни из самых популярных — это Windows и Mac OS. Последний идет в комплекте с компьютерами Apple. Приобретая такие устройства, люди пытаются использовать существующую безопасность. Но иногда некоторым людям необходимо перейти на операционную систему от «конкурирующего» разработчика. В статье ниже я расскажу вам об установке Windows на Mac. Это можно сделать несколькими способами — все зависит от потребностей пользователей.
Содержание статьи
Вторая ОС (к содержанию ↑)
Есть несколько вариантов расположения Windows на компьютерах Apple. Это может быть вторая система (установленная на SSD или внешний накопитель), интегрированная в первую или даже основную. Мы рассмотрим все эти случаи по мере того, как они станут популярными.
Следовательно, одним из наиболее распространенных является использование Win в качестве второй системы. К счастью, разработчики последних версий Mac OS предвидели эту ситуацию и позиционировали соответствующий инструмент. Таким образом, этот метод описывает вариант установки дополнительной операционной системы через Boot Camp. Приложение находится в разделе «Программы». Его также можно найти в поиске Spotlight.

Для самой процедуры понадобятся:
Загрузите образ операционной системы с официального сайта Microsoft.
Наличие пустой флешки на 8 гб.
Достаточно свободного места на жестком диске.
Сразу стоит сказать, что этот вариант отлично подойдет для устройств без DVD-привода, так как вся установка будет происходить с флешки.
Итак, теперь нам нужно проделать ряд действий:
Запустите приложение, указанное выше, и нажмите «Далее». В следующем меню выберите «Создать установочный диск Windows». Мы подтверждаем. Теперь «Продолжай».

Указываем путь к образу с новой операционной системой. Также отмечаем флешку, на которую будет производиться запись. В этом случае предыдущая информация будет удалена. «Продолжить».
Теперь ждем, когда все элементы будут перенесены на USB-накопитель. Также на этом этапе все необходимые драйверы будут загружены из сети в автоматическом режиме: они также отправятся на съемную память.
Далее создадим отдельный раздел на HDD или SSD. Рекомендуется выделить не менее 40 ГБ. А в случае использования объемного софта лучше оставить двойной.

Щелкните «Установить». Устройство перезагрузится и попросит вас выбрать диск для загрузки. Отмечаем желаемый.

Если после перезагрузки ничего не происходит, перезагрузите устройство вручную, только теперь удерживайте «Option».
Должен начаться обычный процесс установки Windows.
При выборе разделов необходимо указать тот, который подписан «Bootcamp». Нажмите «Настроить» и «Форматировать». Только после этого откроется вариант установки. В противном случае он будет закрыт.

После установки и запуска системы элементы Boot Camp для Windows должны быть на своих местах. Просто следуйте инструкциям. В результате необходимые драйверы и утилиты будут размещены на устройстве независимо.
Если этого не произошло, откройте флешку и папку «Bootcamp» — без нее ничего не получится, затем запустите «Setup.exe».
После завершения процедуры в правом нижнем углу Win появится указанный выше значок программы. Это поможет вам настроить тачпад на MacBook, изменить систему и даже просто перезагрузиться в OS X.

Чтобы вернуться в среду Microsoft после использования операционной системы Apple, необходимо перезагрузить компьютер и удерживать кнопку «Параметры.
Parallels Desktop (к содержанию ↑)
Помимо дополнительной системы, можно разместить необходимую операционную систему «внутри» основной. Это можно сделать с помощью виртуальной машины. Существует различное программное обеспечение, специально разработанное для выполнения любых задач. Так, например, вы можете установить через Virtualbox, хорошее бесплатное решение.
Но наиболее удобным и подходящим для OS X является позиционирование через Parallels Desktop. Однако приложение также считается лучшим с точки зрения производительности и времени автономной работы.
Этот вариант идеально подходит для пользователей, которым нужно использовать программы, разработанные для Windows, но при этом иметь под рукой только Mac. Он идеально подходит для клиентов, которые не хотят разбираться в переплетении настроек.
правда, есть один большой недостаток — программа платная. Конечно есть пробная версия. Но рано или поздно это закончится. Вы всегда можете найти демо-версию или купить полную на официальном сайте. Он также предоставляет подробное руководство по всем функциям приложения.
Итак, нам нужно сделать несколько вещей:
Установите вышеупомянутое приложение. Запускаем. Мы должны выбрать создание нового виртуального пространства.

Указываем изображение. Его можно скачать прямо из приложения, без флешки и диска. Также есть возможность использовать собственное портативное устройство с установочными файлами. Конечно, лучше всего использовать USB-накопитель — без диска. В противном случае могут возникнуть проблемы во время самого процесса из-за небольших царапин на пластиковой крышке.

Далее подтверждаем установку автоматических настроек системы.
Введите ключ продукта. Начнется прямая установка. Ждем конца.
В результате пользователям предлагается полнофункциональная Windows, работающая внутри Mac OS. При этом в будущем пользователи смогут легко изменять различные настройки виртуальной машины.

Если вдруг вам что-то непонятно, предоставляется подробная инструкция по применению.
Основная ОС (к содержанию ↑)
Иногда пользователи по-прежнему хотят, чтобы на их устройствах Apple была установлена только одна операционная система, и это должна быть Windows. Чтобы последняя была основной системой, необходимо выполнить хотя бы одну сложную, но эффективную цепочку шагов:
Поместите флешку в компьютер Win. Лучше быть хотя бы 8гб. В поиске указываем «cmd». Найдет соответствующую программу. Вызываем на нем контекстное меню и запускаем с правами администратора.
Набираем «diskpart». Это системная программа, которая позволяет вам управлять своими дисками.
Теперь здесь мы делаем несколько движений одновременно:
1) Пишем «диск списка». Появится список дисков, в котором находим флешку. При запуске это будет «Диск 3».
2) Укажите «Выбрать диск 3». А потом «чистый». Это приведет нас к портативному устройству и очистит его.
3) «Создать основной раздел»: основной раздел создан.
4) Войдите в только что отмеченную область, написав «Выбрать раздел 1».
5) Далее указываем «Активный» и «Форматировать fs = fat32 quick». Затем пишем «Назначить» и «Выйти».
Все в той же командной строке мы указываем «E:» (я имею в виду CD-ROM, который уже содержит загрузочный Win-диск).
Затем «cd \ boot \» и «bootsect / nt60 F:», где последняя буква указывает на USB-накопитель.
Теперь просто скопируйте все файлы с диска на флешку любым удобным способом.
Затем вам нужно взять второе портативное USB-устройство на 8 ГБ и отформатировать его в системе FAT32.
Запустите Mac Boot Camp. Программа спросит о наличии драйверов. Мы отвечаем, что их там нет, и просим вас скачать их из Интернета.

Затем выбираем «Записать на внешний диск». Наконец, закройте приложение.

Загрузите приложение rEFIt и установите его на устройство Mac OS. Перезагрузите дважды. На последнем нажимаем «Option» на клавиатуре. Появится нужное нам стартовое меню.

Теперь «Полная установка».
Когда появится меню управления разделами, выберите все и удалите их. Создаем новые.

После этого все установится. Устройство перезагрузится и нужная нам операционная система загрузится.
Что ж, каждый сможет найти для себя все плюсы и минусы такой процедуры.
Как всегда тематические ролики:
Надеюсь, этот урок вам поможет. Зарегистрируйтесь и расскажите своим друзьям!
Подробная инструкция по установке операционной системы Microsoft Windows на компьютер Apple Mac, а также видеоурок.
Варианты использования Windows
Задачи, требующие использования второй операционной системы на MacBook, различны. В зависимости от программ, которые вы собираетесь использовать, вы можете выбрать один из доступных вариантов:
- установка операционной системы на выделенный раздел жесткого диска с помощью встроенной утилиты Bootcamp. В этом случае пользователь после запуска Windows может полностью использовать все аппаратные ресурсы ноутбука. Подходит для работы с ресурсоемкими приложениями;
- использование технологий виртуализации. Самый доступный вариант предлагает Parallels Desktop. В режиме Coherence программы Windows можно использовать без перезагрузки непосредственно в среду macOS. В полноэкранном режиме пользователь может переключаться между операционными системами, а также между различными рабочими столами. В этом случае аппаратные ресурсы ограничены самим пользователем.
Давайте посмотрим, как установить и использовать Windows в обоих вариантах.
Вот как вы можете легко установить Windows 10 на Mac M1 с помощью Parallels Desktop.
Как установить Windows 10 на M1 MacBook Air, MacBook Air, iMac или Mac mini
Шаг 1. Запустите Parallels Desktop на Mac.
Шаг 2: Появится уведомление об установке ARM. Нажмите «Продолжить», а затем выберите файл VHDX для Windows 10, который вы скачали ранее.
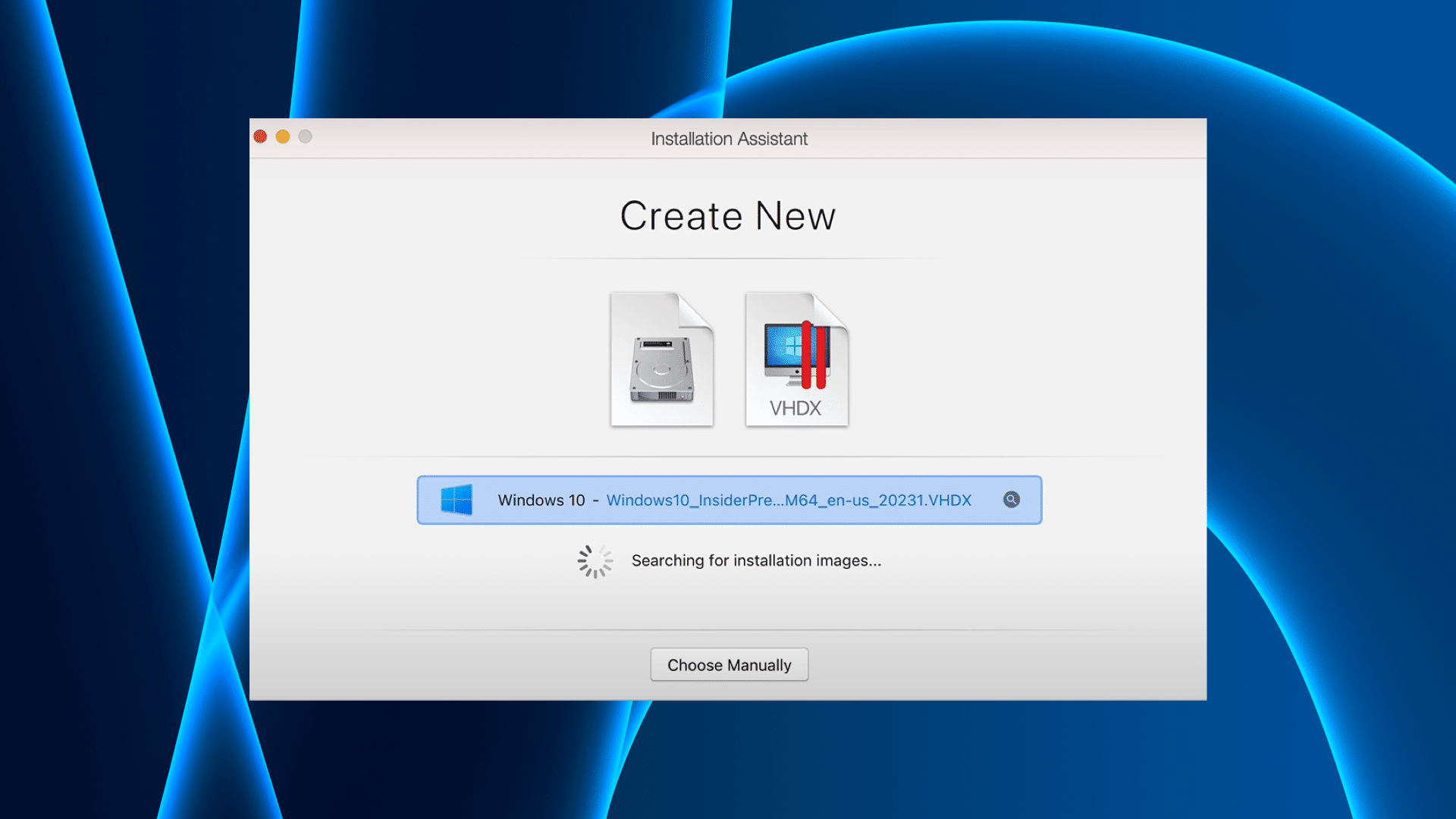
Шаг 3. Назовите свою виртуальную машину с Windows 10 и выберите папку для сохранения. На этом этапе вы можете настроить различные параметры.
Шаг 4: Нажмите «Создать» и дождитесь завершения процесса.
Шаг 5: Перед началом установки Parallels Desktop откроет окно настроек. Вы можете выбрать, сколько ядер будет использовать виртуальная машина Windows 10, ОЗУ и т.д.
Шаг 6: Если вас все устраивает, нажмите «Продолжить.
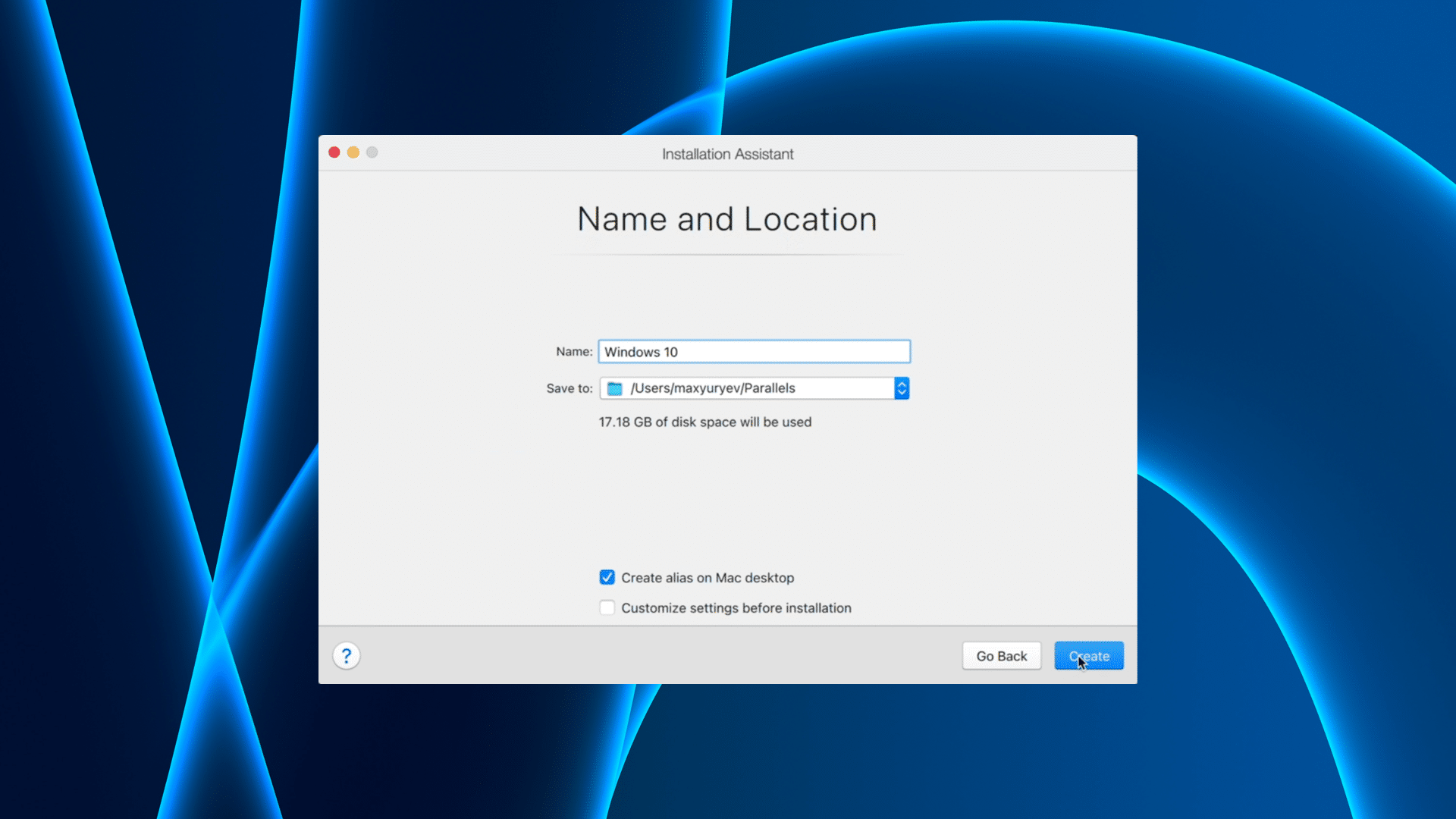
Шаг 7. Начнется процесс установки Windows 10 на Mac. Установка займет несколько минут.
Шаг 8: После завершения установки войдите в свою учетную запись Parallels. Это необходимо для соблюдения настроек.
Шаг 9. Обновите Windows 10 перед ее использованием, выбрав «Пуск»> «Настройка»> «Система и безопасность» и нажав «Обновить.
Теперь вы можете установить необходимые программы Windows на свой Mac.
Напоминаем, что не все программы Windows 10 совместимы с версией ARM. Некоторые программы могут не работать. Но Microsoft Office, Google Chrome и многие другие программы уже обновлены.
Microsoft внесла значительные улучшения в Windows 10, и все больше пользователей macOS переходят на другую систему. На платформе macOS их много
Запуск BootCamp
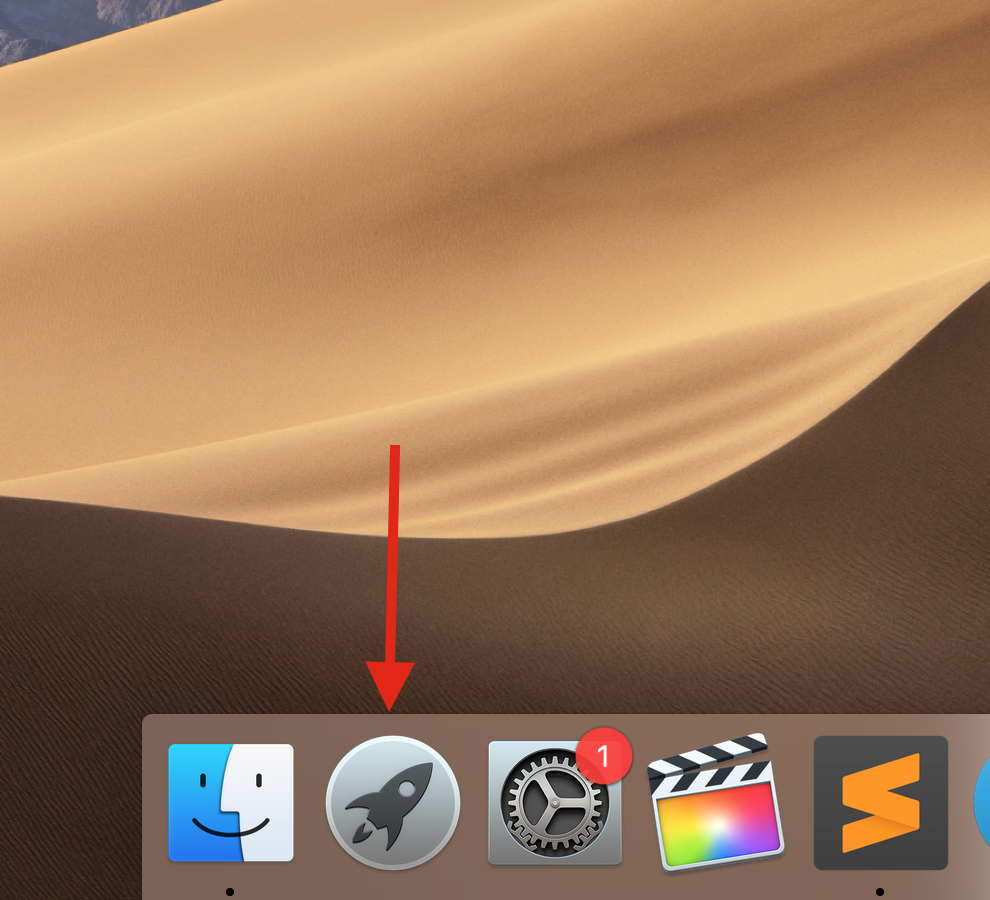
- После загрузки образа перейдите в Launchpad.
- Найдите папку «Others» и выберите здесь «Bootcamp Assistant».


- Перед установкой рекомендуется сделать резервную копию вашего компьютера.
- Для установки Windows вам потребуется не менее 40 ГБ свободного места, а на самом деле более 50 ГБ.

Прочитав руководство BootCamp, нажмите «Продолжить». На втором этапе укажите путь к ISO-образу Windows 10, который мы скачали ранее. Здесь вы также можете выбрать размер нового раздела для Windows 10.

Нажмите «Установить», и начнется загрузка необходимого программного обеспечения и создание разделов жесткого диска.
Затем введите пароль администратора компьютера и перезагрузитесь.

После установки Windows 10 вы по-прежнему сможете запускать macOS.
В этой статье представлены подробные инструкции по установке Windows на Mac с помощью стандартной утилиты Boot Camp…
Установка Windows на Mac
Теперь, когда все подготовительные операции выполнены, приступим к самой установке:
1. Вставьте чистый USB-диск и нажмите «Продолжить» (сначала убедитесь, что отмечены все пункты, упомянутые выше)
2. Выберите ISO-образ Windows (я предпочитаю «семерку») и также нажмите «Продолжить.
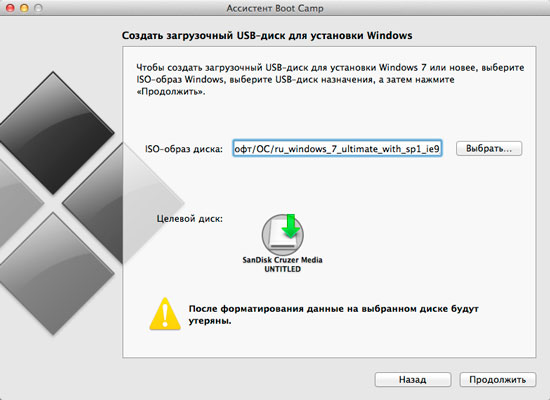
3. Теперь вам нужно немного подождать, пока помощник создаст загрузочную флешку и загрузит последнее обновление программного обеспечения. Скорость этого этапа во многом зависит от скорости вашего интернет-соединения, так как загруженные драйверы занимают примерно 500 МБ. (это заняло у меня около получаса).
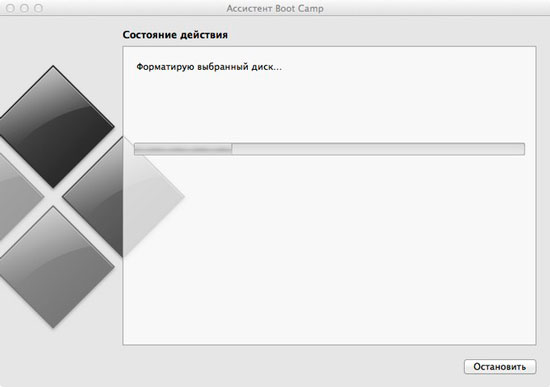
4. Далее программа попросит выбрать необходимый размер области для Windows (я рекомендую не менее 30 ГБ).
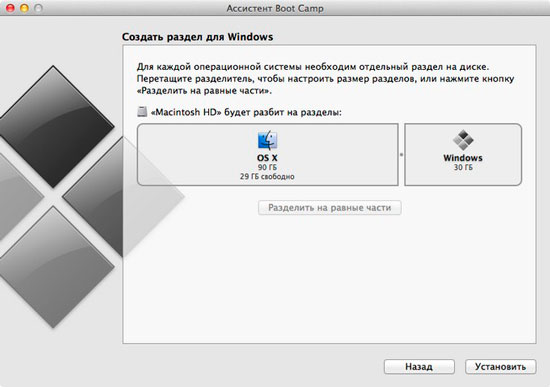
После создания раздела ваш Mac перезагрузится и начнет загрузку с флешки, дальнейший процесс установки ничем не отличается от обычной установки Windows.
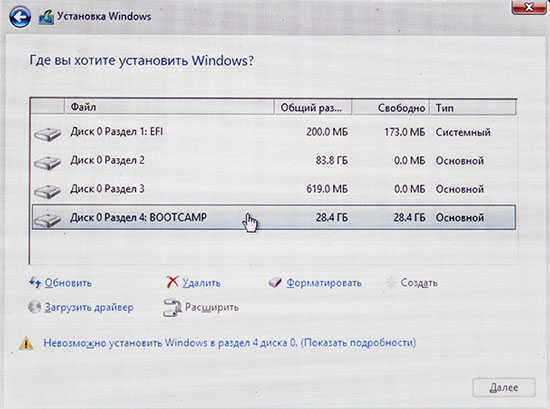
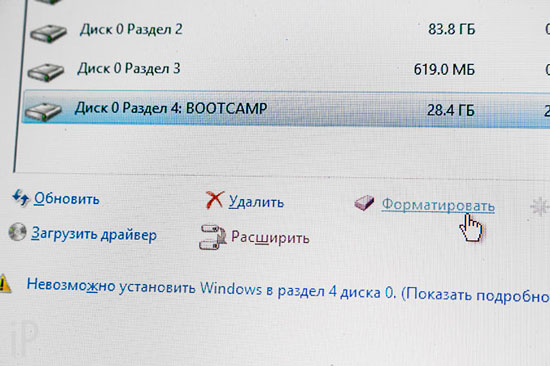
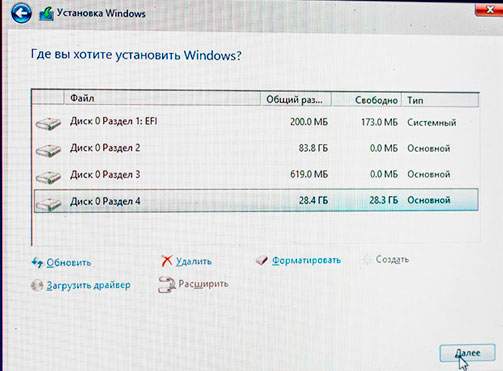
Когда система будет установлена, откройте установочную флешку, теперь она должна называться WININSTALL, найдите папку Boot Camp и дважды щелкните файл «setup.exe» внутри нее, после чего вы начнете установку остальных драйверов.
так и происходит в идеале, ничего сложного, но некоторые все равно выходят из строя. Поэтому, если у вас возникнут вопросы или возникла нештатная ситуация, пишите в комментариях, мы разберемся и дополним статью, чтобы другие не пострадали. Чуть не забыл, чтобы выбрать, какую операционную систему запускать, при запуске Mac зажмите клавишу alt.
PS Блуждая по разным форумам, я очень часто сталкивался с такими оскорбительными претензиями от пользователей:
— «Ставить Windows на Mac — извращение»
— «Зачем вы купили Mac, если вы все еще используете Windows» и т.д.
Я не совсем понимаю людей, которые это пишут, потому что всем давно известно, что банковские и бухгалтерские программы, а также многие другие приложения (например, для инженеров, дизайнеров) доступны только для Windows. Так что это не значит, что люди должны делать свою работу, чтобы лишить себя удовольствия от использования Mac. Я работал в Windows, перезагрузился и снова оказался в чудесном мире Mac OS X.
Источники
- https://windwix.ru/ustanovka-windows-na-mac/
- https://os-helper.ru/macos/kak-ustanovit-windows.html
- https://it-here.ru/instruktsii/kak-ustanovit-windows-10-na-m1-mac/
- https://it-here.ru/instruktsii/kak-ustanovit-windows-10-na-mac-s-pomoshhyu-boot-camp/
- http://proyabloko.com/sekrety/kak-ustanovit-windows-na-mac-cherez-boot-camp/








