Здесь мы подробно поговорим о том, как отключить цепочки разговоров в почте Gmail через компьютер и телефон.
Как удалить цепочки писем в Gmail
Одной из функций почтового сервиса Gmail является цепочка писем, которая позволяет группировать сообщения с одинаковой темой. Например, когда эта опция активирована, все сообщения, отправленные отправителю, будут отображаться в одном окне, и вам не придется искать их во всей почте.
Несмотря на эту удобную функцию, многие пользователи пытаются отключить эту функцию, чтобы разделить сообщения. Если вы тоже хотите это сделать, но не знаете как, читайте дальше. Сегодня мы поговорим о том, как удалить цепочки бесед в Gmail.
В этой статье объясняется, можно ли удалить электронное письмо, отправленное в Gmail
Отзыв отправленного письма в Gmail – как использовать этот функционал после настройки?
Многие пользователи задают вопросы о том, как использовать «отменить отправку» после настройки этой функции. Вот как это работает:
- Подготовьте текст электронного письма. Заполните поля «Кому» и «Тема». Отправить письмо.
- После отправки внизу окна появится черная рамка.
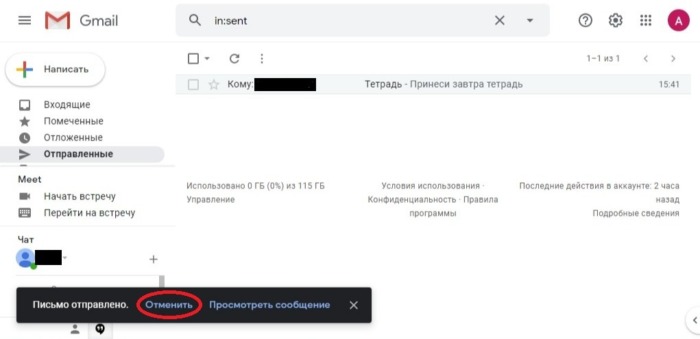
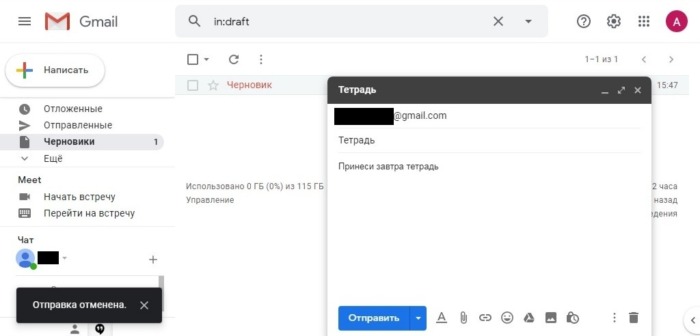
Внимание! Не забывайте, что отменить отправку письма можно только в течение периода времени, указанного в соответствующих настройках.
Почтовый сервис Gmail очень удобен и практичен в использовании. Помимо возможности отписаться от исходящих писем, он предоставляет множество полезных функций. Самые популярные представлены в таблице.
| Функция | Описание |
| Работайте анонимно | Для использования этой функции требуется расширение браузера «Gmail Offline». При использовании этой функции отсутствие интернета не мешает предварительной работе с электронной почтой. |
| Отправка по расписанию | Если вы хотите вовремя отправить электронное письмо, расширение для браузера Boomerang поможет вам в этом. |
| Отключение навязчивой рекламы | Для использования этой функции вам не нужно устанавливать никаких расширений. Просто нажмите на заголовок письма и выберите строку «отписаться». |
Закройте свою учетную запись Gmail, выполнив следующие простые действия. Вы можете удалить Gmail и все содержащиеся в нем сообщения, сохранив при этом свои учетные записи Google, YouTube и других связанных аккаунтов.
Как удалить почту Gmail и учетную запись Google

Закройте свою учетную запись Gmail, выполнив следующие простые действия. Вы можете удалить Gmail и все содержащиеся в нем сообщения, сохранив при этом свои учетные записи Google, YouTube и других связанных аккаунтов.
Как удалить свою учетную запись Gmail
Эти инструкции применимы ко всем пользователям настольных компьютеров, независимо от операционной системы.
Вот как удалить свою учетную запись Gmail и удалить связанный адрес Gmail.
- Зайдите в настройки своей учетной записи Google.
- Выберите Данные и персонализация.
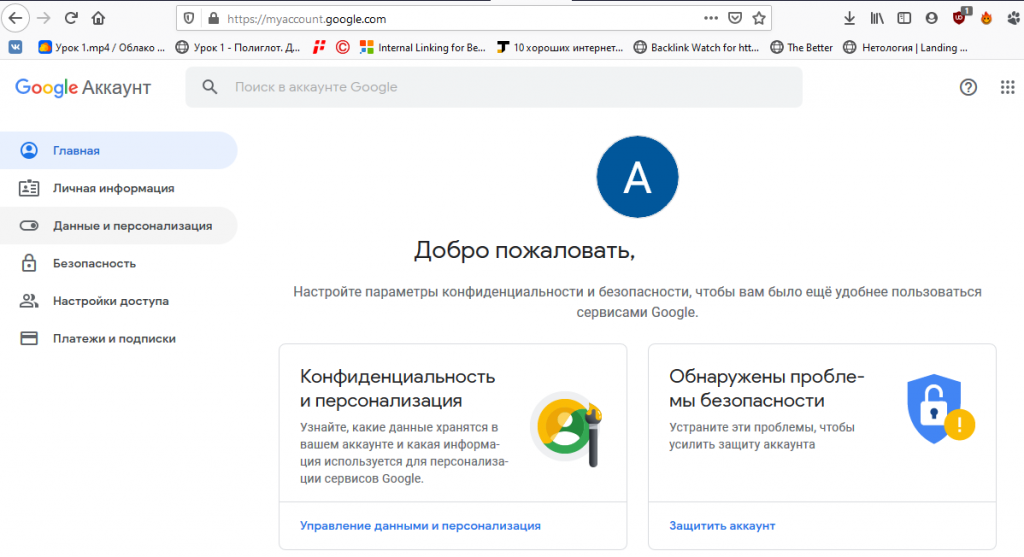
- На открывшейся странице прокрутите вниз, чтобы загрузить, удалить или запланировать свои данные.
- Щелкните Удалить службу или свою учетную запись. Вы также можете выбрать Удалить учетную запись и данные Google, чтобы удалить всю свою учетную запись Google (включая историю поиска, Документы Google, AdWords и AdSense и другие службы Google).
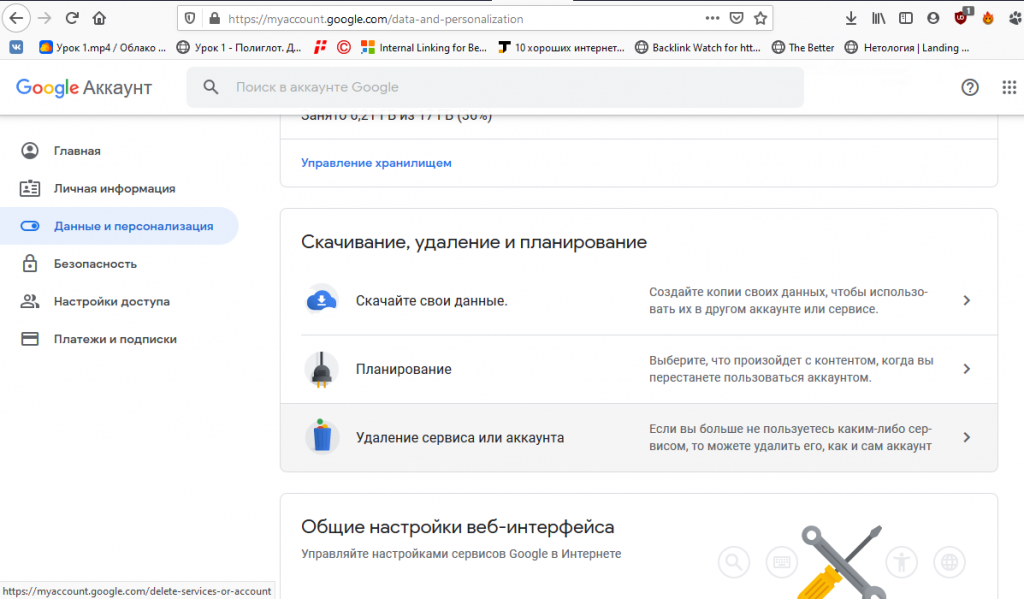
- Затем выберите «Удалить службу» на следующей странице.
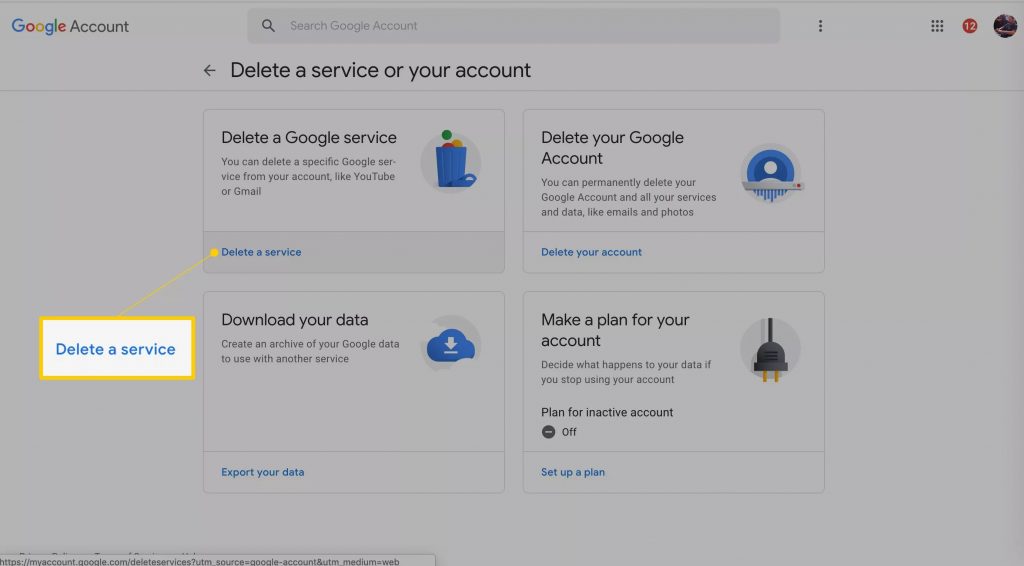
- Вам будет предложено войти в свою учетную запись.
- На следующей странице вы можете выбрать сервис, который хотите удалить. Если вы хотите удалить свою учетную запись Gmail, щелкните значок корзины (🗑) рядом с Gmail. Перейдите по ссылке Загрузить данные, чтобы загрузить полную копию сообщений Gmail через Архиватор Google. Вы также можете скопировать электронную почту в другую учетную запись Gmail, возможно, на новый адрес Gmail.
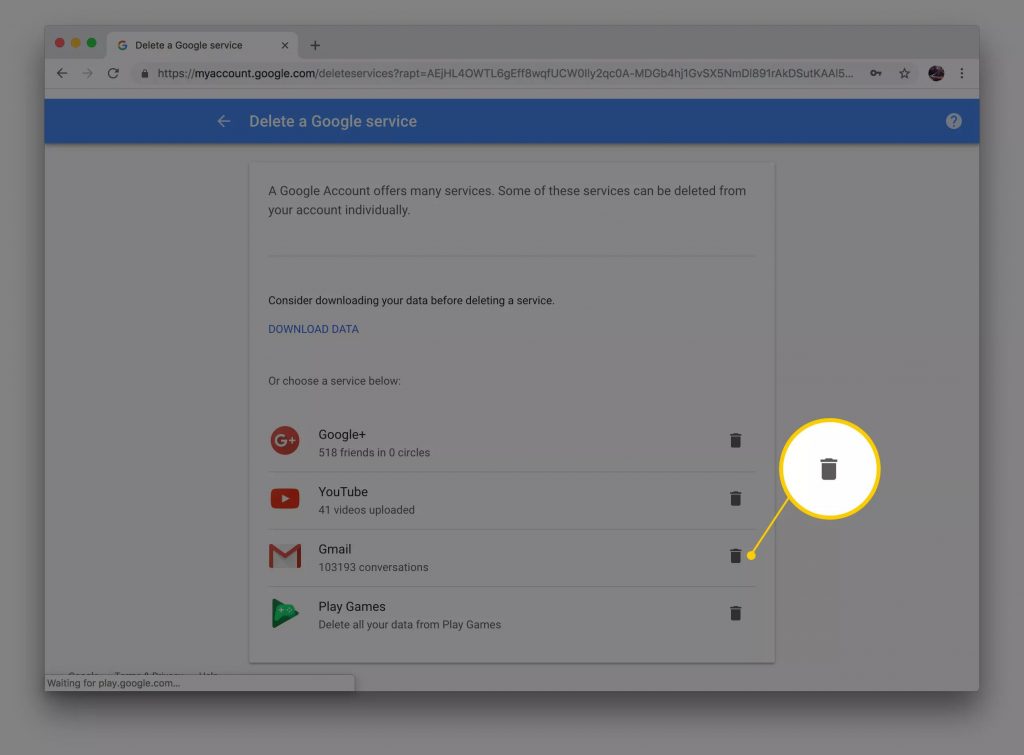
- Введите адрес электронной почты, отличный от того, который связан с учетной записью Gmail, которую вы удаляете, в поле «Введите адрес электронной почты» диалогового окна «Войти в Google». Gmail, возможно, уже ввел дополнительный адрес, который вы использовали при создании учетной записи Gmail. Дополнительный адрес электронной почты, который вы здесь вводите, станет вашим новым именем пользователя учетной записи Google. Убедитесь, что вы ввели адрес электронной почты, к которому у вас есть доступ. Вам понадобится адрес электронной почты, чтобы завершить удаление учетной записи Gmail.
- Щелкните Отправить письмо с подтверждением.
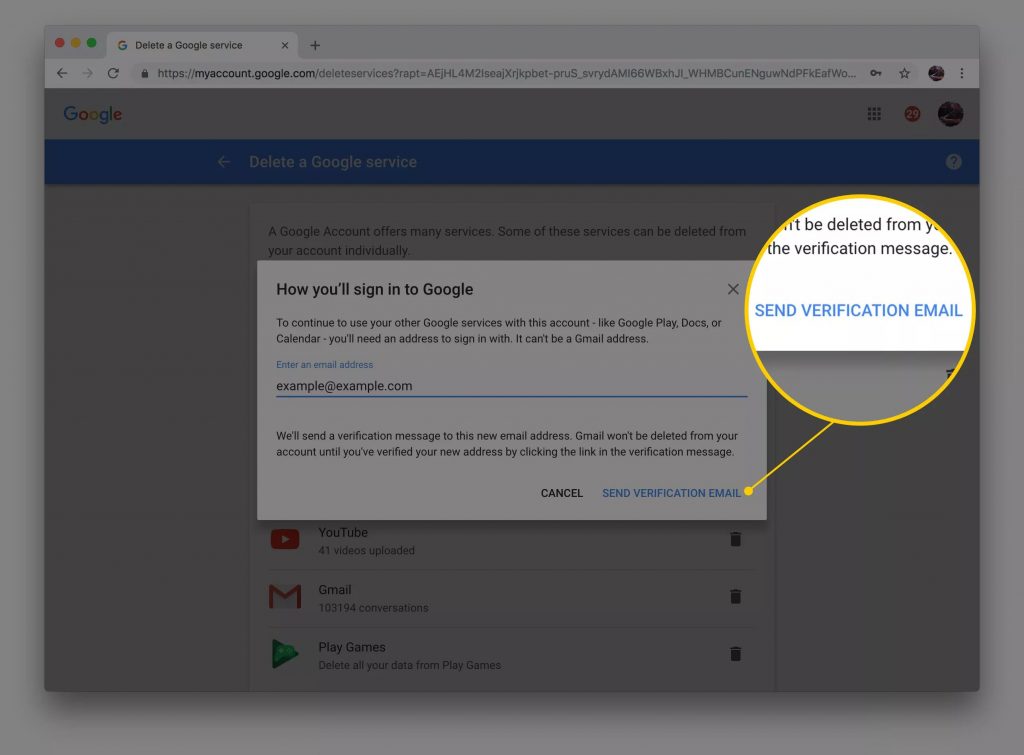
- Откройте электронное письмо Google (no-reply@accounts.google.com) с темой «Предупреждение безопасности для вашей связанной учетной записи Google» или «Подтвердите удаление Gmail».
- Перейдите по ссылке удаления в сообщении.
- При появлении запроса войдите в учетную запись Gmail, которую вы удаляете.
- В разделе Подтверждение удаления Gmail выберите Да, я хочу навсегда удалить example@gmail.com из своей учетной записи Google.
- Нажмите «Удалить Gmail». Этот шаг нельзя отменить. После нажатия этой кнопки ваша учетная запись Gmail и сообщения исчезнут.
- Щелкните Готово.
Что происходит с электронными письмами в удаленной учетной записи Gmail?
Сообщения будут удалены без возможности восстановления. Вы больше не сможете получить к нему доступ в Gmail.
Если вы загрузили копию с помощью Google Takeout или почтовой программы, вы, конечно, можете использовать эти сообщения.
Если вы использовали IMAP для доступа к Gmail в своей почтовой программе, будут сохраняться только сообщения, скопированные в локальную папку; электронные письма на сервере и папки, синхронизированные с удаленной учетной записью Gmail, будут удалены.
Что происходит с сообщениями, отправленными на мой удаленный адрес Gmail?
Люди, отправляющие электронные письма на ваш старый адрес электронной почты Gmail, получат сообщение об ошибке доставки. Вы должны сообщить новый адрес наиболее важным для вас контактам.
Если вам нужно удалить почту Gmail, следуйте простым инструкциям.
Пошаговая инструкция удаления
Процесс удаления выглядит следующим образом:
- Первым делом нам необходимо войти в учетную запись Google: ввести пароль и авторизоваться. Если вы уже вошли в систему, нажмите кнопку «Моя учетная запись).
- Теперь мы в вашем личном кабинете, вам нужно найти аватарку: справа от него в верхнем углу вы увидите еще одну вкладку с названием Account.
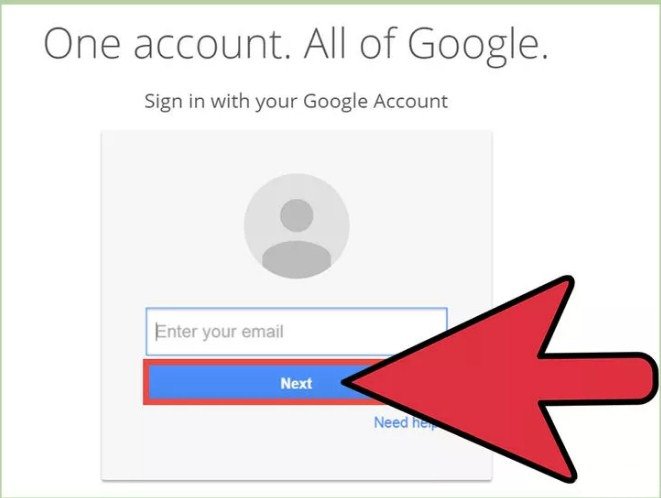
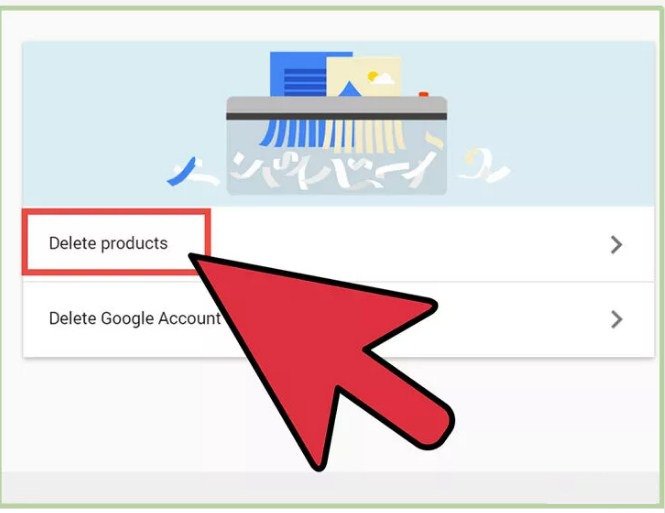
Интересные статьи по теме:
: методы и инструкции с видео.
: подробная инструкция.
с вашего компьютера навсегда? Частичное аннулирование аккаунта.
Как навсегда удалить почту Gmail: инструкции Не часто, но иногда все же приходится избавляться от ненужного адреса электронной почты. Нравиться
Как это сделать
Перед удалением почтового ящика Gmail вам необходимо позаботиться об информации, которую вы хотите сохранить: сообщениях электронной почты и прикрепленных файлах. Следующая инструкция универсальна. Он работает через браузер, и на компьютерах и смартфонах эти версии сайта не отличаются по функциональности.
| Как сохранить электронные письма | Зайдите в Data Save → снимите все флажки, кроме Mail (Gmail) → Все почтовые данные отмечены → выберите ссылки (папки) для сохранения → Ok → Далее → способ получения — через Google Disk → выберите Одноразовый экспорт → Выберите формат файла и размер архива → Создать архив. * |
| Как сохранить отдельные файлы | Откройте письмо → наведите указатель мыши на файл → Сохранить на диск. |
*
Вы можете найти архив в пространстве Google Диска, в папке под названием «Takeout”.
С компьютера
Удалите почту Google (почтовый ящик) со своего компьютера:
- Откройте главную страницу своей учетной записи Google.
- На левой панели нажмите кнопку «Данные и персонализация”
.
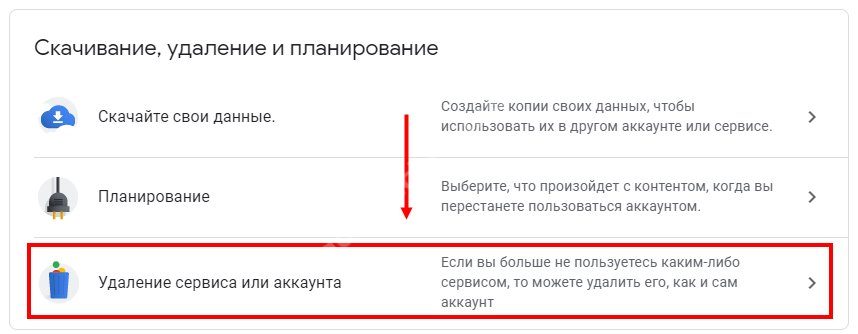
- Выберите «Удалить службу или учетную запись”
а затем «Удалить сервис”
… На этом этапе система может запросить авторизацию — давайте.
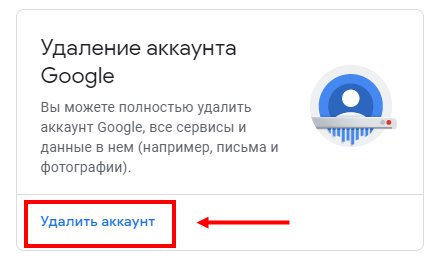
- В следующем окне вы увидите список сервисов, которые можно удалить. Перед значком «Gmail» нажмите кнопку «Корзина”.
- Выполните серию системных действий по запросу, чтобы навсегда удалить почту Google.
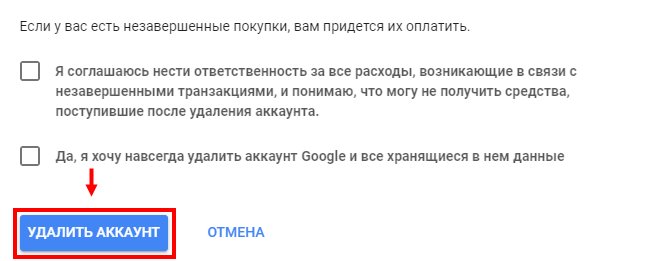
Если вы использовали Gmail в автономном приложении, оно также очищает файлы cookie и кеш вашего браузера.
С телефона на Android
Как удалить почту Google со смартфона на Android:
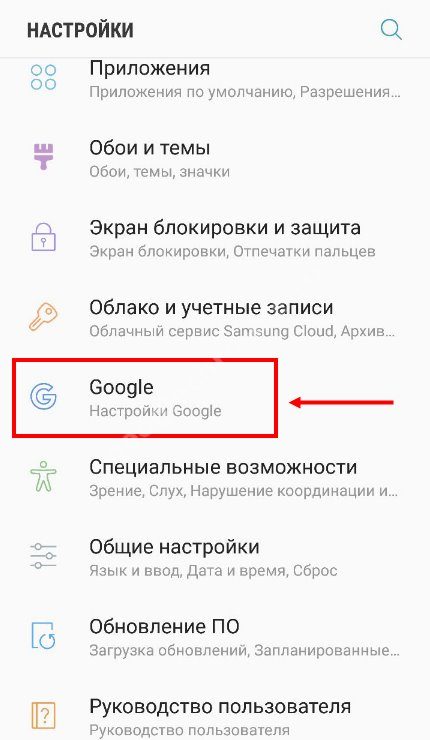
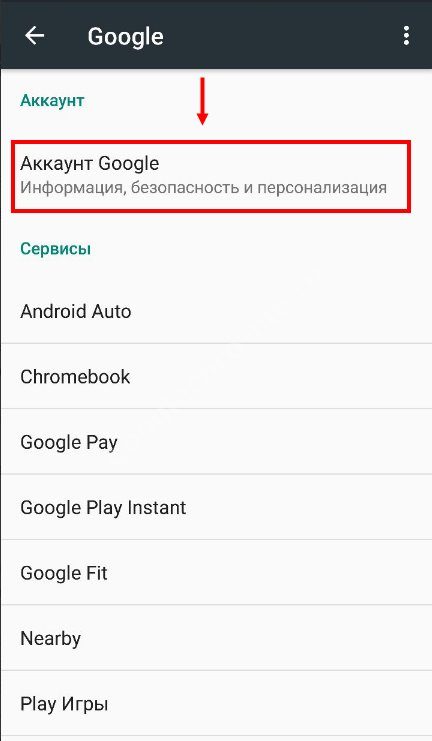
- Перейдите на вкладку «Данные и персонализация”
. - Найдите раздел «Скачать, удалить и запланировать
”. - Выберите «Удалить службу или учетную запись”
а затем «Удалить сервис”
.*
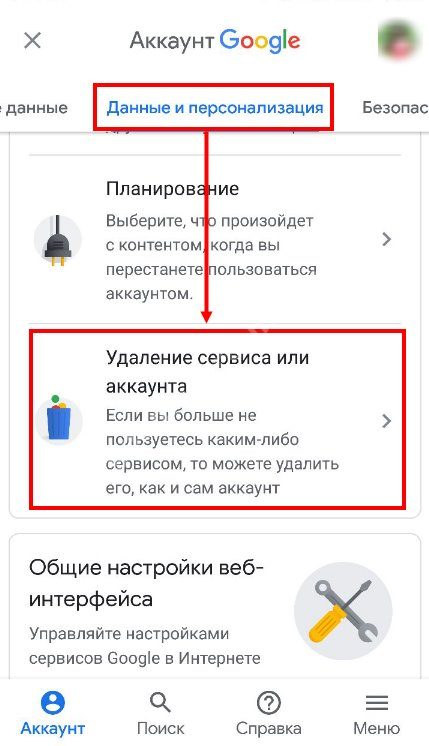
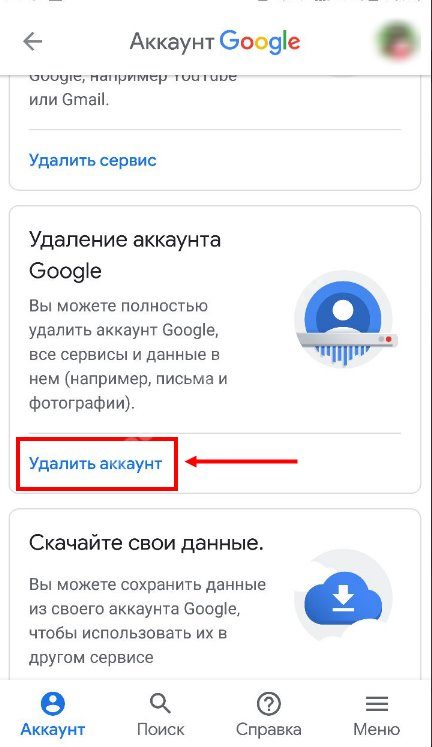
Также, чтобы удалить почту Jimail, вам нужно будет выполнить несколько действий по указанию системы — необходимые инструкции будут на экране.
* Авторизуйтесь, если система требует этого действия.
С телефона на iOS
Инструкции по удалению писем Gmail с iPad или iPhone очень похожи на приведенные выше:
- Откройте приложение Gmail на своем устройстве.*
- Нажмите «Меню”
а затем в «Настройках”
. - Выберите учетную запись, почту которой вы хотите удалить.
- Нажмите «Управление учетной записью”
. - Выберите раздел «Данные и персонализация”
. - Найдите блок «Скачать, удалить и запланировать”
и в нем нажимаем на «Удалить службу или аккаунт”
. - Теперь кнопка «Удалить службу”
и «Удалить”
перед значком Gmail.
Следуя инструкциям на экране, выполните еще несколько шагов, подсказанных системой, чтобы удалить почту Google Mail с телефона.
* Если вы не используете приложение Gmail, откройте эту страницу в браузере и следуйте инструкциям для компьютера.
Источники
- https://kompmix.ru/gmail/kak_otklyuchit_gruppirovku_pisem_v_gmail_poshagovaya_instrukciya.html
- https://www.internet-technologies.ru/articles/newbie/kak-otozvat-otpravlennoe-elektronnoe-pismo-v-gmail.html
- https://creditam.ru/stati/udalit-pochtu-gmail
- https://masterservis24.ru/187-udalenie-elektronnoy-pochty-gmail.html
- https://proctoline.ru/kak-ubrat-vtoroj-akkaunt-v-gmail-kak-udalit-pochtovyj-yashhik-i-akkaunt-v-gmail-2








