Как подключить два компьютера к Интернету? В современном доме появление второго компьютера или ноутбука перестало быть показателем роскоши, но стало обычным явлением и происходит
Как связать два компьютера через интернет?

В современном доме появление второго компьютера или ноутбука перестало быть показателем роскоши, но стало обычным явлением и встречается все чаще.
Отсюда законное желание владельцев объединить их друг с другом в локальной сети для обмена файлами, сетевых игр, а также возможность использовать Интернет на обоих устройствах одновременно.
В этой статье я опишу самый простой и наименее затратный способ сделать это с помощью двух сетевых карт и сетевого кабеля.
Для начала небольшое отступление об основных способах подключения компьютера к Интернету. Существует 2 группы способов подключения к Интернету: те, которые не требуют дополнительных действий пользователя для подключения к Интернету, и те, которые требуют.
От этого зависят наши дальнейшие действия по объединению компьютеров. Чтобы определить, к какой группе принадлежит ваше соединение, перейдите в папку «Сетевые подключения» на вашем компьютере (конечно, я предполагаю, что Интернет подключен, настроен и работает для вас) по пути Пуск — Панель управления — Сетевые подключения.
Если вы видите это изображение там:
Подключение первого типа не требует дополнительных действий пользователя для подключения к Интернету: достаточно, чтобы компьютер был включен и в него был вставлен сетевой кабель
тогда у вас есть связь первого рода. Если что-либо из этого:
Подключение второго типа подразумевает, что пользователю необходимо подключиться к Интернету с помощью дополнительно настроенного сетевого подключения
тогда у вас есть второй тип связи.
Подготовительные работы по объединению двух компьютеров в сеть
Теперь нам нужно добавить еще одну сетевую карту к основному компьютеру. Сетевые карты бывают следующих типов:
1. Сетевая карта PCI-EXPRESS. 2. Сетевая карта PCI. 3. Сетевая карта PCMCIA. 4. Сетевая карта USB.
Вкладки 1 и 2 предназначены для установки внутри системного блока ПК. Карта 3 предназначена для установки на портативный компьютер (убедитесь, что на вашем ноутбуке есть разъем PCMCIA!). Card 4 универсальна и подходит для большинства устройств. Для персонального компьютера наиболее предпочтительны карты 1 и 2.
Он должен быть установлен квалифицированным специалистом (попросить сделать это в магазине, где вы его купите. Если системный блок опломбирован и находится на гарантии, он должен быть установлен в месте проведения гарантийного обслуживания).
После установки сетевой карты необходимо установить драйвер (программное обеспечение, необходимое для правильной работы нового оборудования).
Также нам понадобится необходимое количество метров сетевого кабеля. Важный момент: кабель должен быть рассчитан на соединение «компьютер-компьютер» (еще у него есть такие хитрые обозначения, как «cross-over», «zero hub», «cross-over»).
Перекрестный кабель для подключения компьютера к компьютеру
Настройки рабочей группы
на обоих компьютерах должна быть создана рабочая группа. Для этого на каждом из них нужно перейти в «Свойства системы» по пути Пуск — Панель управления — Система:
Имя компьютера должно быть уникальным в пределах рабочей группы, а само имя рабочей группы должно быть одинаковым везде. После внесения изменений компьютер необходимо перезагрузить.
1. Соединение первого типа
Заходим в папку «Сетевые подключения» по пути Пуск — Панель управления — Сетевые подключения
После добавления еще одной сетевой карты у нас теперь есть «Подключение по локальной сети №2»
Рекомендуется переименовать «Подключение по локальной сети» в «Интернет» и «Подключение по локальной сети №2» в «Локальная сеть», поскольку эти имена более информативны и помогут нам понять будущее в случае возникновения проблем.
1. Свойства подключения к Интернету. 2. Снимите все флажки, кроме «Протокол Интернета TCP / IP». 3. Вкладка «Дополнительно». 4. Установите флажок. 5. Выберите подключение «Локальная сеть» (этот пункт может отсутствовать). 6. Закройте
1. Свойства дополнительного подключения (PPPoE, PPTP, ADSL, VPN, удаленный доступ). 2. Снимите все флажки, кроме «Планировщик пакетов QoS» и «Протокол Интернета TCP / IP» 3. Вкладка «Дополнительно». 4. Установите флажок. 5. Выберите подключение «Локальная сеть». 6. Установите этот флажок, чтобы установить коммутируемое соединение с Интернетом. 7. Закройте
В результате проделанных в предыдущем абзаце манипуляций мы активировали общий доступ (распределенный через Интернет) из Интернета в локальную сеть (о чем свидетельствует значок ладони, появившийся под соединением UarNet). В соединении, отвечающем за подключение к дополнительному компьютеру (мы его назвали «Локальная сеть»), компьютер произвел следующие настройки:
1. Свойства подключения «Локальная сеть». 2. Вкладка «Общие». 3. Выберите строку «Протокол Интернета TCP / IP». 4. Кнопка «Свойства». 5. Необходимо записать следующие значения: IP-адрес: 192.168.0.1; Маска подсети: 255.255.255.0. Все остальные поля остаются пустыми. 6. Закройте
если этого не происходит, значения необходимо скорректировать на указанные выше.
Настройка локальной сети и интернета на дополнительном компьютере
1. Свойства подключения к локальной сети. 2. Выберите строку «Протокол Интернета TCP / IP». 3. Кнопка «Свойства». 4. Запишите указанные значения: IP-адрес: 192.168.0.X (X — число от 2 до 255); Маска подсети: 255.255.255.0; Шлюз по умолчанию: 192.168.0.1; Предпочтительный DNS-сервер: 192.168.0.1. 5. Закройте
Заключительный этап
Теперь нам остается только соединить два наших компьютера кабелем и, если мы все сделали аккуратно и правильно, наслаждаться результатом проделанной работы: на втором компьютере Интернет работает.
Резюме
Более сложные реализации этого процесса — через прокси-сервер, с использованием маршрутизаторов, коммутаторов и другого сетевого оборудования, для трех и более компьютеров, для других операционных систем, будут рассмотрены в следующих материалах. Следовать!
Как создать рабочую группу в компьютерной сети, подключить новый компьютер к существующему (для Windows 7, Vista)
Как настроить сеть компьютер — компьютер?
В этой статье будет рассказано, как настроить локальную сеть между двумя компьютерами, используя только сетевой кабель.
Иногда вам нужно перенести файлы с одного компьютера на другой. Если размер файла большой, лучше всего использовать прямое подключение к компьютеру через кабель или Wi-Fi, создавая сеть компьютер-компьютер.
Чтобы соединить два компьютера одним проводом, вам действительно понадобятся две машины и специальный кабель, обжатый по стандарту EIA / TIA-568B специальным перекрестным методом (перекрестный кабель).
Приобрести такой кабель можно в любом компьютерном магазине, он стоит 2–3 доллара$.
Следует отметить, что некоторые сетевые карты способны автоматически определять метод обжима (прямой или перекрестный) и адаптироваться к нему.
Также можно сделать такой кабель самостоятельно. Для этого нам понадобятся:
— витая пара произвольной длины;
— обжимной инструмент (опрессовка, опрессовка);
Вот инструкции, которые я нашел на сайте Википедии. Неважно, что вы выглядите не очень привлекательно, главное информативный контент
Как подключить два компьютера в локальную сеть? — интернет-железо
Итак, у вас есть 2 компьютера. Прежде всего, вам нужно проверить, есть ли у них какие-либо специальные устройства, которые позволят им общаться друг с другом по сети. Эти устройства называются сетевыми картами. Вы также можете встретить названия «сетевой адаптер», «сетевая карта», «адаптер Ethernet».
Слот в сетевой карте называется портом LAN (Local Area Network). Его также часто называют «портом LAN» (сокращенно «Local Area Network») или «портом Ethernet».
Где найти сетевую карту? На обычном компьютере порт LAN расположен на задней панели системного блока.
На ноутбуках порт сетевой карты обычно расположен сбоку, справа или слева.
В 99,9% случаев на обоих компьютерах будет сетевая карта. Если же его нет, то придется отнести компьютер в сервис и заказать услугу по установке в нем сетевого адаптера.
Теперь очередь за кабелем, по которому ваши компьютеры будут посылать друг другу сигналы (эти сигналы называются пакетами). Для подключения компьютеров к сети вам не понадобятся никакие кабели, а специальный кабель Ethernet, который называется «витая пара пятой категории».
Где взять витую пару?
Конечно, в любом компьютерном магазине. Но, прежде чем идти туда, измерьте расстояние между вашими компьютерами. Обратите внимание, что витая пара не должна быть сильно изогнута, скручена, забита гвоздями или иным образом повреждена. Это может нарушить связь ваших ПК друг с другом — пакеты будут искажены или потеряны, так что будущая компьютерная сеть не имеет к этому никакого отношения.
Локальная сеть между двумя компьютерами через Интернет — специально для настройки LAN для Windows 7, 8, 10. Как создать и подключиться с помощью маршрутизатора. Создание домашней сети через Wi-Fi.
Локальная сеть через интернет
Чтобы объединить несколько компьютеров в одну сеть, вам нужно использовать коммуникатор, также называемый коммутатором. Это устройство имеет несколько портов или разъемов, которые можно использовать для подключения кабелей витой пары для соединения нескольких устройств вместе. Витая пара с двух сторон должна быть прижата специальными разъемами типа rj-45. Эта технология называется Ethernet.
Важно! Кабель для подключения компьютеров к единой сети можно найти в любом магазине электроники. Также работу с витой парой можно производить самостоятельно, если есть аналогичный опыт.
Вся операция занимает не более 15 минут. Чтобы подключить несколько компьютеров к локальной сети, необходимо подключить к роутеру необходимые устройства с помощью кабеля витой пары с разъемом rj-45.
Первый конец кабеля подключается к сетевому порту на вашем компьютере или ноутбуке. Второй должен быть подключен к свободному порту на задней панели коммутатора.
Используя аналогичный метод соединения двух компьютеров в единую сеть, вы можете обмениваться информацией между устройствами — передавать любой файл. Но доступ к сети пока будет недоступен.
На рынке можно найти коммутатор с разным количеством портов, в зависимости от того, сколько компьютеров вам нужно соединить друг с другом. Если на устройстве есть свободные слоты, вы можете использовать их в будущем для добавления нового оборудования в существующую сеть.
Важно! Для того, чтобы выключатель заработал, необходимо подать питание, поэтому желательно разместить его возле розетки, чтобы не протягивать длинные кабели по всему дому.
Чтобы вновь созданная локальная сеть имела доступ к Интернету, необходимо использовать локальную сеть, которая будет внутренней. Кроме того, существует внешняя глобальная сеть, называемая WAN, но в настоящее время она не требуется.
Для того, чтобы подключенные компьютеры имели доступ в Интернет, необходимо использовать роутер или роутер, который дополнительно подключается к оборудованию.

Маршрутизатор — это основное звено
Маршрутизатор должен иметь отдельный порт WAN, к которому может быть подключена витая пара. Через порт локальная сеть будет подключена к Интернету. В зависимости от модели маршрутизатора он может иметь разное количество портов LAN для подключения к локальной сети. Обычно маршрутизатор имеет четыре или более порта, что должно быть достаточно для домашнего использования на двух или трех компьютерах.
Важно! Достаточно роутера, чтобы дома организовать локальную сеть. Если в устройстве мало портов, вам потребуется приобрести дополнительный коммутатор.
Кабель провайдера связи должен быть подключен к порту Wan маршрутизатора, а остальные кабели должны быть подключены к устройству для интеграции в локальную сеть.
Например, рассмотрим следующую схему: комбинация нескольких компьютеров, сетевого запоминающего устройства и телевизора, с помощью которого вы можете выйти в Интернет. В этом случае компьютер-моноблок, как и сетевое хранилище, необходимо подключить к LAN-порту роутера, оставшийся порт нужно оставить в качестве резерва на случай необходимости подключения дополнительных устройств к сети. В последний сетевой порт нужно вставить кабель витой пары так, чтобы один конец был свободен от коммутатора.
Все электронные устройства в сети должны быть подключены к портам коммутатора. Если в будущем вам потребуется добавить еще несколько устройств в локальную общую сеть, но разъемов уже недостаточно, вы можете подключить еще один дополнительный коммутатор для подключения к существующим устройствам. Подобные схемы используются для организации сети в коттеджах, когда на общей плоскости стоит отдельный выключатель.
Локальная сеть через Интернет создана и готова к использованию.
Важно! В этом примере вы можете приобрести маршрутизатор с несколькими портами для подключения компьютеров к сети. В этом случае переключатели не понадобятся.
Используя эту конфигурацию, вы можете получить доступ к Интернету с любого устройства, подключенного через канал, используемый интернет-провайдером.
Локальная сеть через Wi-Fi: для чего она нужна и как ее настроить для двух компьютеров и нескольких устройств. Порядок настройки предоставления доступа к папкам. Функционал подключения устройств к сети. Основные проблемы при создании домашней группы.
Настройка предоставления доступа к папкам
После создания и настройки локальной сети пользователь не сможет получить доступ ко всем каталогам на ПК одновременно. Чтобы их увидеть, вам нужно будет вручную подключиться к группе. Этот процесс разбит на несколько этапов.
Отключение кода
Чтобы открыть любой каталог в локальной сети, нужно удалить пароль по следующей схеме:
- аналогично зайти в домашнюю группу на одном из ПК;
- щелкните строку «Изменить дополнительные параметры совместного доступа» в нижней части меню;
- в появившемся окне установите тумблер перед строкой «Включить обнаружение сети»;
- в других разделах, кроме того, необходимо будет разместить тумблеры рядом со строками, названия которых начинаются со слова «Включить»;
- на вкладке «Совместное использование, защищенное паролем» выберите вариант с отключением.
Дополнительная информация! Без пароля локальная сеть станет уязвимой для других пользователей.
Доступ
Второй шаг в этой задаче — открыть общую папку. Здесь можно применить следующий алгоритм:
- Откройте «Мой компьютер» с рабочего стола.
- Щелкните правой кнопкой мыши имя системного диска и в контекстном меню коснитесь строки «Свойства».
- В открывшемся окне переключитесь на вкладку «Вход» на верхней панели инструментов.
- Нажмите кнопку «Дополнительные настройки».
- Установите флажок рядом со строкой «Открыть общий доступ к этой папке».
- Сохраните изменения, нажав кнопку «Применить», а затем ОК. Компьютер перезагружать не нужно.
Как я могу создать локальную сеть между двумя компьютерами? Как подключить и организовать локальную сеть между ПК? Можно ли это сделать через роутер?
Настройка кабельного соединения ПК напрямую
Обычно после подключения ПК с помощью кабеля, с установленной операционной системой Windows 7, все устройства, связанные с ним, становятся видимыми. Отображение на главном компьютере других устройств во многом будет зависеть от параметров этого подключения. Если устройства не видны друг другу, необходимо настроить некоторые параметры домашней сети (в Windows 7):
- Входим в меню «Пуск», выбираем «Панель управления», затем «Сеть и Интернет» и «Центр управления сетями и общим доступом», затем «Изменить настройки адаптера».
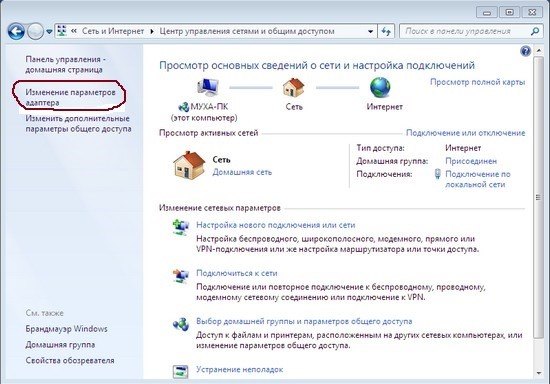
- Откройте окно «Подключение по локальной сети» правой кнопкой мыши и перейдите в «Свойства».
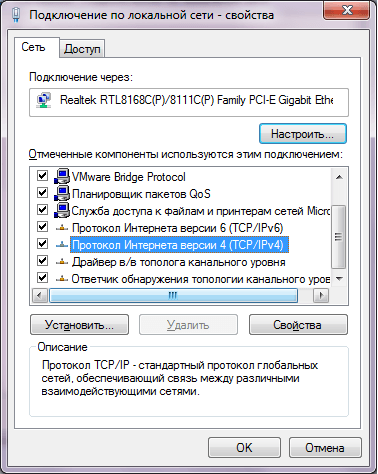
- Откройте «Протокол Интернета версии 4 (TCP / IPv4)» и щелкните раздел «Использовать следующий IP-адрес».

- Новым этапом станет введение сетевых параметров. Если вам нужно соединить два ПК, давайте для удобства напишем их IP-адреса по порядку (192.168.1.2 и 192.168.1.3). Можно использовать любой адрес до 192.168.1.254. Основной шлюз вводится только в том случае, если ваши личные данные не разглашают друг друга. То же самое и на втором компьютере, меняем только IP-адрес.
Для получения интернет-сигнала от других людей мы используем основной раздел ПК «Подключение к локальной сети», «Свойства», нажимаем «Войти», используем раздел «Разрешить другим пользователям подключаться к интернету этого компьютера».
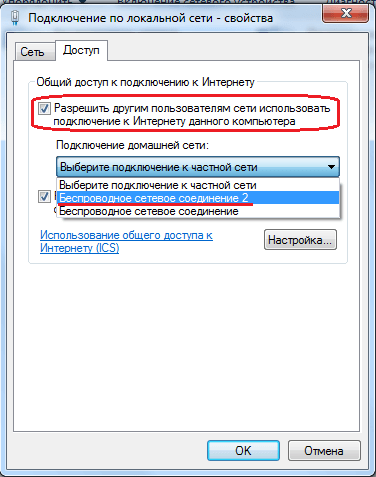
Доступность данных пользователям сети
Чтобы получить доступ к информации о сетевых устройствах на главном жестком диске ПК, вам необходимо сгруппировать их в категорию с общим именем. Для этого в меню «Панель управления», «Система и безопасность», «Система» щелкните последний пункт в списке слева «Дополнительные параметры системы». Здесь вы можете ввести имя ПК, сгруппированных для аутентификации, найти имя для группы.
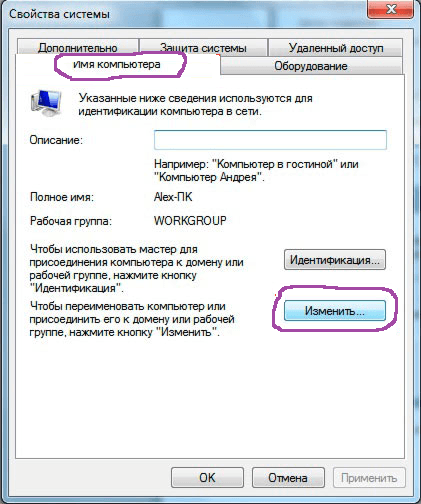
Для правильного функционирования сетевого подключения на основном ПК необходимо будет предоставить возможность чтения информации, доступа к печатающему устройству. Выполняем задачу следующим образом: щелкаем мышкой по «Панели управления», после «Сеть и Интернет», «Центр управления сетями и общим доступом», «Изменить настройки доступа», затем щелкаем, чтобы включить обнаружение, разрешить доступ и отключить пароли. Введенные изменения сохраняются.
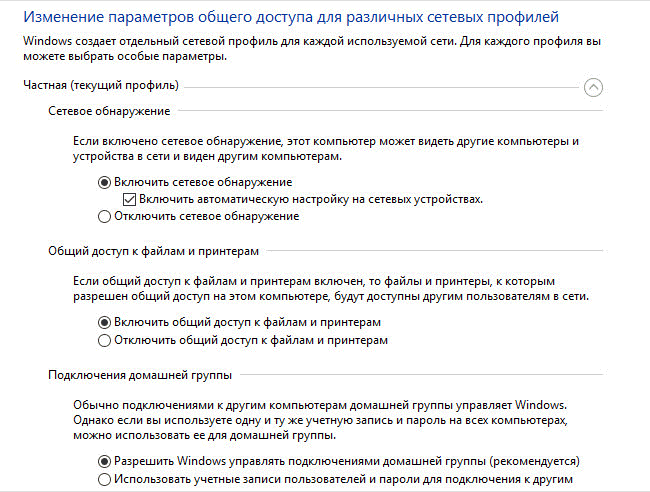
Как подключить два компьютера к Интернету с помощью кабеля: обзор способов, их преимущества и недостатки. Как установить «мост» между двумя компьютерами, чтобы обеспечить им доступ в Интернет.
Какие проблемы могут возникнуть при подключении
Бывают ситуации, когда после выполнения всех необходимых действий нет возможности форкнуть сигнал и по-прежнему невозможно подключить второй компьютер к Интернету. Причин может быть несколько, и каждая из них устраняется довольно быстро. Главное понять, что именно было сделано не так.
Неправильно определяется сеть
Это может произойти, если сетевые адаптеры настроены неправильно. У каждого компьютера должен быть свой уникальный IP-адрес. Если вы введете два одинаковых, это не удастся. Вы можете проверить эти данные в настройках подключения в Свойствах.
Не настраивается сетевой мост
Эта проблема также может возникнуть при возникновении конфликта IP-адресов. Решение то же самое. Вам нужно исправить адреса и попробовать подключиться снова.
Неправильно работает соединение с роутером
Проблема, препятствующая разделению сигналов, заключается в том, что маршрутизатор не может быть надежно подключен или имеется физическая проблема с кабелем. Его нужно не только подключить к желаемому слоту, но и обжать нужным образом.
Для справки! Есть 2 основных способа: прямое подключение к компьютеру или через коммутатор. Если метод не работает, возможно, не работает локальная сеть.
В общем, вопрос, как подключить два компьютера к интернету одним кабелем, довольно прост. При правильном выборе метода и строгом соблюдении инструкции отделить сигнал сможет любой человек, не обладающий специальными знаниями. Главное — запомнить характеристики каждого типа и заранее определить, какой вариант лучше всего подходит для разделения сигнала. Конечно, подключение через роутер — самый простой и надежный способ. Однако, если этот вариант не подходит, всегда есть другой способ, который позволит подключить второй компьютер.
Источники
- https://applezone24.ru/kak-svyazat-dva-kompyutera-cherez-internet/
- https://itumnik.ru/internet/lokalnaya-set-mezhdu-dvumya-kompyuterami-cherez-internet
- https://itumnik.ru/wifi/lokalnaya-set-cherez-wifi-mezhdu-dvumya-kompyuterami-kak-nastroit
- https://bezwifi.ru/internet-na-kompyutere/sozdat-lokalnuyu-set-mezhdu-dvumya-kompyuterami
- https://itumnik.ru/internet/kak-podklyuchit-dva-kompyutera-k-internetu-cherez-odin-kabel








