Как сохранить изображение из Word в JPG При работе с текстовыми документами часто возникает необходимость сохранить изображение из Word в формате JPG если ты
Как страницу из ворда сохранить картинку в jpg
При работе с текстовыми документами часто возникает необходимость сохранить изображение из Word в формате JPG. Если вы тоже столкнулись с этой проблемой, эта статья должна вам помочь. Теперь мы опишем несколько способов сохранения изображений из Word.
Способ №1. Сохраните изображение через контекстное меню.
Самый простой способ сохранить изображение из Word в формате JPG — использовать контекстное меню. Щелкните изображение правой кнопкой мыши и выберите «Сохранить как изображение».

После этого откроется окно, в котором нужно выбрать папку для сохранения изображения, тип файла JPG и ввести название изображения. Далее нужно нажать на кнопку «Сохранить».

В результате ваше изображение, сохраненное в формате JPG, появится в выбранной вами папке.
Способ №2. Скопируйте изображение.
Если вам нужно перенести изображение из документа Word в графический редактор, например Photoshop. Итак, самый простой способ — просто скопировать изображение и вставить его в нужную программу. Для этого щелкните правой кнопкой мыши нужное изображение и выберите «Копировать». Кроме того, вы можете просто выбрать изображение и использовать комбинацию клавиш CTRL-C.

После того, как изображение было скопировано, вам необходимо получить доступ к графическому редактору и вставить его, используя команду «Вставить» или комбинацию клавиш CTRL-V. После вставки изображения вы можете сохранить его в JPG или любом другом формате.
Способ № 3. Извлеките изображения из файла DOCX.
Если вам нужно сохранить большое количество изображений из файла Word, описанные выше методы будут не очень удобными, так как требуют большого количества ручной работы. Но есть и другой вариант. Вы можете сохранить свой документ в формате DOCX и открыть его как архив. Это возможно благодаря тому, что формат DOCX представляет собой ZIP-архив, в котором текст сохраняется как XML, а изображения как обычные файлы JPG.
Чтобы открыть DOCX как архив, вам понадобится архиватор. Например, вы можете использовать бесплатный архиватор 7zip. После его установки нужно щелкнуть правой кнопкой мыши по файлу DOCX и выбрать пункт меню «7-zip — Открыть архив».
Обратите внимание: если у вас нет пункта меню «Открыть архив» или вы не можете установить архиватор, вы можете изменить расширение файла с DOCX на ZIP и открыть файл вручную. В этом случае файл откроется даже без архиватора, так как операционная система Windows может открывать ZIP-файлы как обычные папки.

Программа 7zip откроет файл DOCX как архив. В этом архиве нужно перейти в папку / word / media/ .

Эта папка будет содержать все файлы вашего документа. Однако они будут сохранены в формате JPG.

Чтобы извлечь файлы из архива, вам просто нужно перетащить их из программы 7zip в любую папку. Например, на рабочем столе. Вы также можете использовать функцию «Извлечь». Для этого вам нужно нажать на кнопку «Извлечь» и указать папку, в которую вы хотите перенести файлы JPG.

После выбора папки и нажатия кнопки «ОК» необходимые файлы JPG будут распакованы.
Как сохранить изображение из Word в JPG При работе с текстовыми документами часто возникает необходимость сохранить изображение из Word в формате JPG если ты
Преобразование текстового документа MS Word в изображение JPEG
Конвертировать текстовый документ, созданный в Microsoft Word, в графический файл JPG несложно. Это можно сделать несколькими простыми способами, но сначала давайте попробуем понять, зачем это может быть необходимо?
Например, вы хотите вставить изображение с текстом в другой документ или добавить его на сайт, но не хотите иметь возможность копировать текст оттуда. Кроме того, готовое изображение с текстом можно установить на рабочем столе в качестве фона (заметки, напоминания), на котором вы будете постоянно видеть и перечитывать зафиксированную на них информацию.
Использование стандартной утилиты «Ножницы»
Microsoft, начиная с версий Windows Vista и Windows 7, интегрировала в свою операционную систему довольно полезную утилиту: «Ножницы».
С помощью этого приложения вы можете быстро и удобно делать снимки экрана без необходимости вставлять изображение из буфера обмена в стороннее программное обеспечение, а затем экспортировать его, как это было в предыдущих версиях операционной системы. Кроме того, с помощью «Ножниц» можно снимать не только весь экран, но и отдельную область.
1. Откройте документ Word, из которого вы хотите создать файл JPG.

2. Измените размер так, чтобы текст на странице занимал как можно больше места на экране, но в то же время умещался полностью.

Примечание. Если вы используете Windows 10, вы также можете найти эту утилиту с помощью поиска, значок которого находится на панели навигации. Для этого просто начните набирать название приложения на клавиатуре в строке поиска.

4. Запустив «Ножницы», в меню кнопки «Создать» выберите пункт «Окно» и наведите курсор на документ Microsoft Word. Чтобы выделить только область с текстом, а не все окно программы, выберите опцию «Область» и укажите область, которую вы хотите вставить в изображение.

5. Выбранная область откроется в программе «Ножницы». Нажмите кнопку «Файл», выберите «Сохранить как», затем выберите соответствующий формат. В нашем случае это JPG.

6. Укажите место для сохранения файла, дайте ему имя.

Готово, мы сохранили текстовый документ Word как изображение, но пока это только один из возможных способов.

Создание скриншота на Windows XP и более ранних версиях ОС
Этот метод в основном подходит для пользователей более старых версий операционной системы, у которых нет утилиты «Ножницы». Однако при желании им может воспользоваться каждый.
1. Откройте документ Word и измените его размер так, чтобы текст занимал большую часть экрана, но не выходил за его пределы.

2. Нажмите на клавиатуре клавишу «PrintScreen.
3. Откройте «Paint» («Пуск» — «Программы» — «Стандартные» или «Поиск» и введите название программы в Windows 10).

4. Изображение, захваченное текстовым редактором, теперь находится в буфере обмена, откуда нам нужно вставить его в Paint. Для этого достаточно нажать «CTRL + V».

5. При необходимости измените изображение, изменив его размер, вырезав ненужную область.

6. Щелкните кнопку «Файл» и выберите команду «Сохранить как». Выберите формат «JPG», укажите путь для сохранения и назовите файл.

Это еще один способ, благодаря которому вы можете быстро и удобно перевести текст Word в изображение.
Использование возможностей пакета Microsoft Office
Microsoft Office — это полный пакет программ. К ним относятся не только текстовый редактор Word, процессор электронных таблиц Excel, продукт для презентаций PowerPoint, но и инструмент для создания заметок: OneNote. Именно он нам нужен для преобразования текстового файла в графический.
Примечание. Этот метод не работает для пользователей предыдущих версий Windows и Microsoft Office. Чтобы получить доступ ко всем функциям и возможностям программного обеспечения Microsoft, мы рекомендуем вам как можно скорее обновить его.
1. Откройте документ с текстом, который вы хотите преобразовать в изображение, и нажмите кнопку «Файл» на панели быстрого доступа.

Примечание. Ранее эта кнопка называлась «MS Office».
2. Выберите «Печать» и в разделе «Принтер» выберите «Отправить в OneNote». Щелкните кнопку «Печать».

3. Текстовый документ откроется как отдельная страница заметки OneNote. Убедитесь, что в программе открыта только одна вкладка, что слева и справа от нее ничего нет (если есть, удалить, закрыть).

4. Нажмите кнопку «Файл», выберите «Экспорт», а затем — «Документ Word». Нажмите кнопку «Экспорт» и укажите путь для сохранения файла.

5. Теперь снова откройте этот файл в Word — документ появится в виде страниц, которые будут содержать изображения с текстом вместо обычного текста.

6. Вам просто нужно сохранить изображения с текстом в отдельные файлы. Просто щелкните изображения одно за другим правой кнопкой мыши и выберите «Сохранить как изображение», укажите путь, выберите формат JPG и укажите имя файла.

О том, как еще можно извлечь картинку из документа Word, вы можете прочитать в нашей статье.
Несколько советов и примечаний напоследок
Создавая картинку из текстового документа, следует учитывать, что качество текста в конце может быть не таким высоким, как в Word. Дело в том, что каждый из вышеперечисленных методов преобразует векторный текст в растровую графику. Во многих случаях (в зависимости от многих параметров) это может привести к тому, что текст, преобразованный в изображение, будет размытым и трудным для чтения.
Наши простые советы помогут вам добиться максимально положительного результата и обеспечить удобство вашей работы.
1. При изменении размера страницы в документе перед преобразованием ее в изображение, если возможно, увеличьте размер шрифта, используемый для этого текста. Это особенно полезно для случаев, когда у вас есть список или небольшая заметка в Word.
2. При сохранении графического файла с помощью программы Paint вся страница может отображаться не целиком. В этом случае вам нужно уменьшить масштаб отображения файла.
Вот и все, из этой статьи вы узнали о самых простых и удобных методах, с помощью которых вы можете преобразовать документ Word в файл JPG. В случае, если вам необходимо выполнить диаметрально противоположную задачу — преобразование изображения в текст — рекомендуем вам ознакомиться с нашим материалом по этой теме.
Мы рады, что смогли помочь вам решить проблему.
Помимо этой статьи на сайте 11 902 инструкции.
Добавьте сайт Lumpics.ru в закладки (CTRL + D) и мы обязательно вам пригодимся.
Спасибо автору, поделитесь статьей в соцсетях.
Опишите, что для вас пошло не так. Наши специалисты постараются ответить как можно быстрее.
Как перевести документ из Word в JPG: пошаговая инструкция В этой статье я расскажу, как перевести документ из Word в JPG или любой другой
Как конвертировать Word в JPG разными способами
Некоторые пользователи по разным причинам сталкиваются с необходимостью перевода файла из Word в JPG. В основном это необходимо для сохранения всего текстового документа как изображения или для извлечения отдельных изображений из текстового документа.
Первый вариант предполагает сохранение листа документа Word в виде изображения, сохраненного в графическом формате. Во втором случае пользователь получает некоторые или все изображения из документа Word, сохраняя их в формате JPG (JPEG).
- Как извлекать изображения из Word в JPG онлайн на сайте online-convert.com
- Конвертируйте Word в JPG онлайн с Zamzar
- Конвертировать DOC (DOCX) в JPG на wordtojpeg.com
- Как преобразовать документ Word в формат JPG с помощью программ
- Простой способ сохранять изображения из Word в формате JPG
- Сохраните документ Word, используя снимок экрана
- Выводы статьи
- Как извлечь изображение из Word (видео)
Документ Word — это текстовый файл с расширением .doc или .docx, который может содержать изображения или другие мультимедийные файлы. JPG (JPEG) — графический формат с расширениями «.jpg» или «.jpeg». Нам нужно перевести файл одного типа в файл другого типа или извлечь необходимые изображения из текстового файла.
Вы можете конвертировать Word в JPG несколькими способами:
- перевести Word в JPG онлайн;
- конвертировать Word в JPG с помощью программ;
- извлекать изображения из документа Word.
При первом варианте, чтобы конвертировать Word в JPG онлайн, вам нужно использовать услугу в Интернете — конвертер Word в JPG онлайн. После преобразования пользователь получит страницы документа Word, сохраненные в графическом формате, которые он сможет загрузить на свой компьютер.
С помощью второго метода пользователи могут переводить Word как файл JPG с помощью программы, установленной на их ПК. Если вы используете этот параметр, все содержимое страницы документа Word преобразуется в отдельный файл, сохраненный в формате JPEG (JPG). Каждая страница документа Word будет сохранена как отдельный файл JPG.
Вся страница документа Word станет изображением, даже если на этой странице нет изображений. Этот метод обычно используется для защиты от копирования или для отображения документа в виде изображения, чтобы его содержимое не могло быть изменено.
Третий метод предполагает сохранение изображений в текстовый файл на вашем компьютере прямо из Word.
Во-первых, давайте посмотрим, как конвертировать Word в JPG онлайн с помощью различных сервисов в Интернете. Эта опция будет извлекать содержимое документа Word в виде изображений в желаемом формате.
Как извлечь изображения из Ворда в JPG онлайн на online-convert.com
Сервис Online-convert.com выполняет онлайн-перевод из Word в JPG бесплатно. Здесь вы можете преобразовать Word в JPEG для извлечения всех или только выбранных страниц из исходного файла.
- На сервисе online-convert.com откройте страницу «Конвертировать DOC в JPG» (несмотря на название, поддерживаются оба формата: «.doc» и «.docx»).
- Нажмите кнопку «Выбрать файл» или перетащите файлы со своего компьютера в специальную область страницы. Вы можете добавить файл из Интернета, введя URL-адрес, или загрузить документ Word из облачного хранилища Dropbox или Google Drive.

- Нажмите кнопку «Начать преобразование».
- После завершения обработки файла выберите все или некоторые изображения JPG.
- Нажмите кнопку «Загрузить выбранные файлы в ZIP-архив» или «Загрузить все файлы в формате ZIP».

Операционная система Windows открывает ZIP-архив без помощи сторонних программ.
Преобразование Word в JPG онлайн на сервисе Zamzar
Теперь онлайн-конвертер Zamzar поможет нам конвертировать Word в JPEG. На моем сайте есть обзор сервиса Замзар.
Следуй этим шагам:
- Откройте страницу «DOC в JPG» на сервисе Zamzar .
- Нажмите кнопку «Добавить файл…».
- Выберите окончательный формат.
- Нажмите кнопку «Конвертировать».

- Откроется страница, на которой вы сможете загрузить все изображения в ZIP-архиве или каждое изображение по отдельности.
Эти файлы будут доступны для загрузки на ваш компьютер в течение 24 часов.
Конвертирование DOC (DOCX) в JPG на wordtojpeg.com
На wordtojpeg.com вы можете конвертировать файл Word в формат JPG онлайн. В онлайн-сервисе вы можете конвертировать до 20 файлов Word за раз в отдельные изображения в формате JPG (JPEG).
- Перейдите на страницу Word в JPEG на сайте wordtojpeg.com .
- Нажмите кнопку «Загрузить».
- После завершения преобразования нажмите кнопку «Загрузить».

Файлы будут загружены на ваш компьютер в виде ZIP-архива.
Как преобразовать документ Word в формат JPG при помощи программ
Не всегда возможно использовать онлайн-сервис, например, если ваш компьютер не подключен к Интернету в определенное время. Следовательно, пользователь должен использовать помощь программного обеспечения, установленного на ПК.
Невозможно напрямую преобразовать файл из текстового формата непосредственно в графический формат JPG. Но выход из этой ситуации есть — нужно использовать помощь разных программ, которые сделают свою часть работы.
Преобразование документа Word в JPG с помощью программ происходит в несколько последовательных шагов:
- Сохранение документа Word в формате PDF.
- Открывает файл PDF в графическом редакторе, который поддерживает указанный формат файла.
- Конвертируйте файлы PDF в формат JPG.
Первый шаг делается в MS Word:
- Перейдите в меню «Файл», выберите «Экспорт», а затем «Создать PDF / XPS».
- Сохраните файл как PDF.
Второй и третий этапы выполняются в программе графических файлов, которая поддерживает открытие файлов PDF.
В этом примере мы будем использовать Adobe Photoshop и бесплатную программу просмотра IrfanView.
В Photoshop сделайте следующее:
- В окне Adobe Photoshop щелкните меню «Файл» и выберите «Открыть…».
- Откройте файл, который ранее был преобразован в PDF.
- Выберите, что вам нужно открыть: «Страницы» или «Изображения», нажмите кнопку «ОК».
Когда вы выбираете страницу, в Photoshop открывается вся страница, а когда вы выбираете изображение, открываются только изображения в файле PDF. Если вы выбрали изображения, вы можете сохранять только изображения из файла PDF, а не целые страницы.

- Страница или изображение откроется в окне Adobe Photoshop.
- Перейдите в меню «Файл», выберите «Сохранить как…».
- В окне «Сохранить» необходимо указать место для сохранения файла на ПК, присвоить файлу имя и в поле «Тип файла:» выбрать «JPEG (* .JPG, * .JPEG, * .JPE)».


После этого изображение будет сохранено на вашем компьютере.
Аналогичную операцию можно выполнить в бесплатной программе IrfanView:
Для поддержки открытия файлов PDF в приложении на вашем компьютере должен быть установлен AGPL Ghostscript, который можно загрузить отсюда .
- Зайдите в меню «Файл», выберите «Сохранить».
- В окне «Сохранить изображение как…» выберите формат: «JPG — формат JPG / JPEG».

Простой способ сохранить изображения из Word в формате JPG
Выше мы сохранили страницы документа Word как изображения, теперь мы сохраним отдельные изображения, которые находятся внутри документа Word.
В программе Microsoft Office в версиях Word 2019, Word 2016, Word 2013, Word 2010 вы можете сохранять отдельные изображения из документа прямо на свой компьютер. Сделать это довольно просто:
- Щелкните правой кнопкой мыши нужное изображение в документе Word.
- В контекстном меню выберите «Сохранить как изображение…».

- В окне «Сохранить как изображение» нужно выбрать тип файла: «Изображение в формате JPEG», путь сохранения, указать имя файла, нажать кнопку «Сохранить».

Сохранение документа Word при помощи скриншота
Самый простой способ сохранить всю страницу документа Word в виде изображения — сделать снимок экрана с помощью системного инструмента, ножниц или другого приложения для захвата экрана.
Пользователю необходимо захватить желаемую область открытого документа Word: всю страницу или часть листа, а затем сохранить снимок экрана на ПК как изображение в формате JPEG.
Выводы статьи
Чтобы конвертировать файлы из Word в формат JPG онлайн, используйте конвертер в сервисе или программах, установленных на вашем компьютере. При использовании этих методов каждая страница документа Word сохраняется как отдельный графический файл в формате «.jpg» или «.jpeg». Пользователь имеет возможность сохранять на компьютере отдельные изображения, найденные на страницах документа Word.
Если вам нужно сохранить изображение из слова в формате jpg, вы можете сделать это тремя разными способами, о которых пойдет речь в статье
Простое копирование
Второй метод традиционно используется, когда пользователю необходимо сохранить изображение из Word в некоторых графических приложениях. В этом случае удобнее скопировать его во внутреннюю память, а затем вставить прямо в соответствующее место в редакторе. Для этого вам необходимо сделать следующее:
- Щелкните, как и в предыдущем случае, правой кнопкой на скопированном изображении.
- В появившемся меню выберите команду «Копировать» .

- После того, как изображение было сохранено во временном реестре ПК, можно открыть выбранный графический редактор и перенести его в него с помощью кнопки «Вставить» (такой же результат получается при нажатии комбинации «CTRL-V»).
Вставив изображение в редактор, вы можете сохранить его в желаемом формате JPG .
Давайте рассмотрим различные способы извлечения графики из Google Docs и сохранения изображений из Word в JPG — через веб-страницу HTML, ZIP-архив, графический редактор
Как сохранить картинки из Google Docs
Если вам отправили статью онлайн через этот сервис, вам просто нужно перейти в меню «Файл» — «Загрузить как» и выбрать опцию «Веб-страница (HTML, ZIP)».
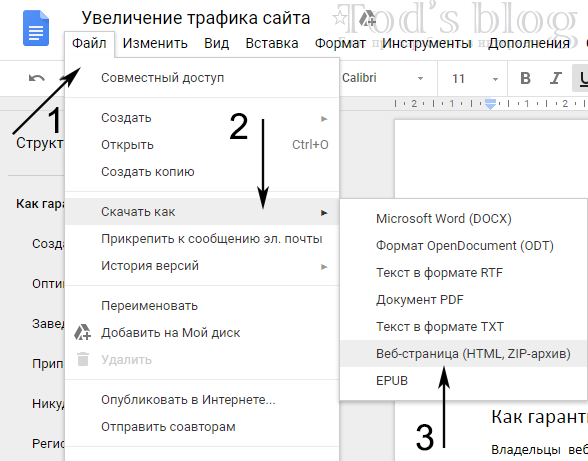
Не знаю, почему это так, но в моем диалоге предлагался архив. Это, как вы понимаете из раздела на странице HTML, является более оптимальным решением, так как на выходе вы гарантированно получите изображение хорошего качества.
Здесь также есть пункт docx, но он неэффективен, потому что это дополнительный шаг в алгоритме и, во-вторых, возможные проблемы с форматом PNG.
Таким образом, в отличие от графики Google Docs, вы можете извлечь картинку из Word сразу несколькими способами, которые имеют свои нюансы:
- Использование графических редакторов (копирование, скриншот) — универсальный подход, который можно использовать где угодно и когда угодно. Paint интегрирован в Windows; у других операционных систем есть альтернативы. Полезно, когда фотография нуждается в дальнейших исправлениях.
- Путем переименования в ZIP-архив. Есть 2 обязательных ограничения: исходный файл должен иметь расширение .docx, архиватор должен быть установлен на компьютере (или использовать онлайн).
- Преобразование документа в веб-страницу: если в тексте есть PNG, это приведет к плохому качеству в GIF.
Выбирайте вариант исходя из ваших реалий / задач. Если вы знаете какие-либо другие советы по этому поводу, которые будут более эффективными, чем мой, поделитесь ими в комментариях.
Источники
- https://ritorika.com.ua/dokument/23/kak-stranicu-iz-vorda-sohranit-kartinku-v-jpg
- https://ritorika.com.ua/obuchenie/35/kak-kartinku-iz-vorda-sohranit-v-jpg
- https://ritorika.com.ua/programma/26/kak-iz-vorda-foto-sohranit-v-jpeg
- https://piar-m.ru/kak-iz-vorda-sohranit-kartinku-v-jpg/
- http://tods-blog.com.ua/software/saveimages-word-gdocs/








