Из нашего туториала вы узнаете, как легко делать скриншоты в любимой игре. Мы собрали самые актуальные способы делать скриншоты для пользователей Windows
Как сделать скриншот в игре в Windows:
5 вариантов
У геймеров часто возникает желание поделиться чем-то интересным из игрового мира с друзьями или интернет-сообществом. Это может быть какое-то забавное насекомое или, наоборот, мастерская стрельба, пасхальное яйцо и многое другое. Чтобы сохранить происходящее на экране и затем отправить в сеть, вам необходимо сделать снимок экрана рабочего окна. В этой статье вы узнаете, как сделать снимок экрана в игре с помощью инструментов Windows или специального приложения.
В этой статье мы расскажем, как сделать снимок экрана на ноутбуке практически любой компании. Будут как «встроенные» методы Windows, так и стороннее программное обеспечение
Горячие клавиши — это самый быстрый способ создания снимков экрана. Недостаток этого варианта в том, что вы не можете изменить результат; в конце концов, вам все равно нужно установить фоторедактор. Далее давайте посмотрим, как сделать снимок экрана на ноутбуке с помощью клавиатуры в любой версии операционной системы Windows.
Print Screen или PrtSc
Если вы научились делать снимок экрана на ПК, то знаете, что обычно для этого используется кнопка Print Screen. Он также находится на большинстве ноутбуков, обычно в верхнем ряду клавиш. Орфография может отличаться: Print Screen, PrtSc, PrtScr.
На некоторых нетбуках стандартный метод не работает, поэтому возникает вопрос, какой кнопкой можно сделать снимок экрана. Попробуйте нажать Fn или Fn + ALT одновременно с экраном печати — это разблокирует функциональность кнопки.

Желаемые клавиши на клавиатуре HP
Как и на ПК, экран для печати на ноутбуке копирует изображение в буфер обмена. Чтобы экспортировать изображение, откройте Paint и вставьте фотографию с помощью сочетания клавиш Ctrl + V. Затем сохраните рамку на жесткий диск, используя пункты «Файл» — «Сохранить как».
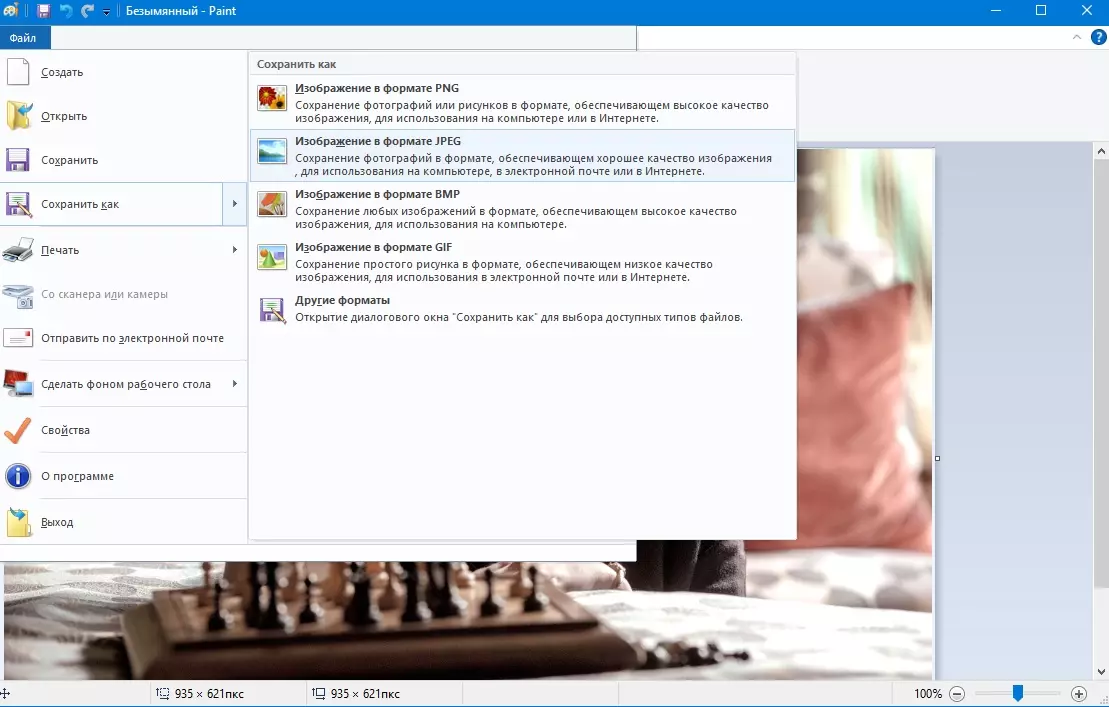
Экспорт снимка экрана с помощью фоторедактора Paint
Win + PrtScr
Эта комбинация работает в Windows 10 и работает аналогично предыдущей с одним отличием: снимок экрана автоматически экспортируется на ваш жесткий диск. Таким образом, вам не нужно использовать Paint.
Win + S + Shift
Это сочетание клавиш также доступно только для пользователей Windows 10. Это вызывает утилиту отсканированного чертежа».
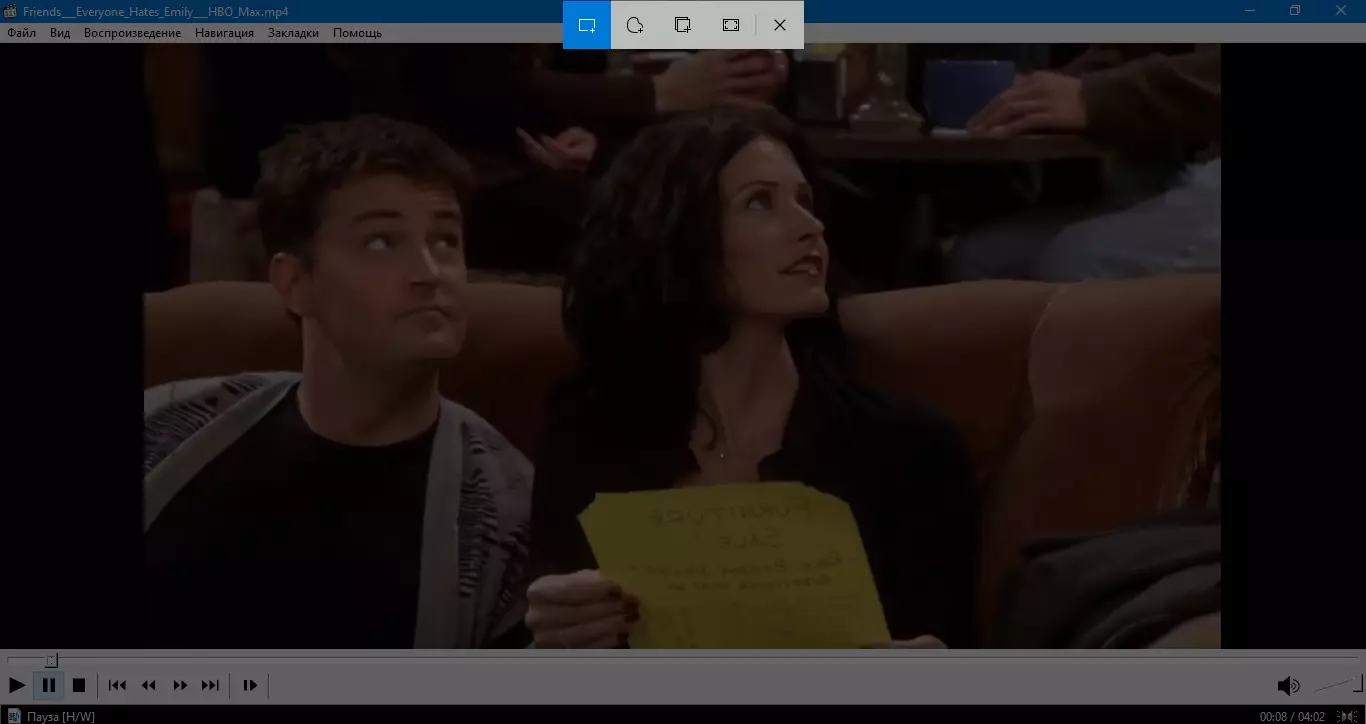
- Запустите нужное приложение или откройте веб-сайт, снимок экрана которого хотите сделать.
- Одновременно нажмите клавиши Win + S + Shift (в любом порядке).
- Появится панель с параметрами вверху. Выберите подходящий режим: раздел, активное окно, вся область рабочего стола.
- Чтобы вручную указать желаемую часть, обведите ее курсором. Чтобы захватить активное окно, щелкните мышью по нужному приложению. Полноэкранный режим будет работать автоматически.
три проверенных способа сделать снимок экрана на компьютере Сделать снимок экрана без использования различных программ
В каждой версии Windows по умолчанию установлены программы, с их помощью можно легко сделать снимок экрана или снимок экрана.
Расскажу о самых популярных инструментах:
Клавиша “принт скрин” + программа “Paint”
Сначала найдите кнопку «Печать экрана» (это варианты «Печать», «Печать» или «Печать экрана»). Чаще всего находится в районе клавиши F12.
Найдена отличная кнопка! Теперь откройте то, что вы хотите отобразить (захватить), это может быть программа, такая как 1С, Word, Excel kb, или это может быть нормально, и вы хотите сохранить квитанцию об оплате.
Я покажу вам, как сделать снимок экрана на примере рабочего стола:
Сверните все, теперь увидите рабочий стол, нажмите клавишу Print Screen или Alt + Print Screen. Если вы хотите сфотографировать весь экран. На этом этапе вы не услышите ни звука срабатывания затвора, ни анимации. У вас может даже сложиться впечатление, что ничего не произошло, но вы ошибаетесь. Нажав кнопку Print Screen, вы сделали снимок экрана, и он уже ждет, когда вы вставите его в изображение.
Как только снимок экрана окажется в буфере обмена, вы не сможете скопировать какую-либо информацию перед его сохранением. В противном случае произойдет убыток.
Чтобы увидеть получившийся экран, вам нужно поместить его в программу, которая может отображать графику. Например, в Paint вы можете не только просматривать, но и вносить изменения, а в Word, PowerPoint и даже Excel — просто просматривать.
Я буду использовать простой в использовании графический редактор Paint. Проще говоря, программа для редактирования изображений.
Скриншот вставляю в редактор с помощью комбинации клавиш «Ctrl + V» или кнопки «Вставить» в верхнем левом углу.
Комбинация клавиш, их одновременное нажатие Ctrl + V работает абсолютно в любой программе. Если не получается, воспользуйтесь знакомой прошивкой с компьютерной мышью.
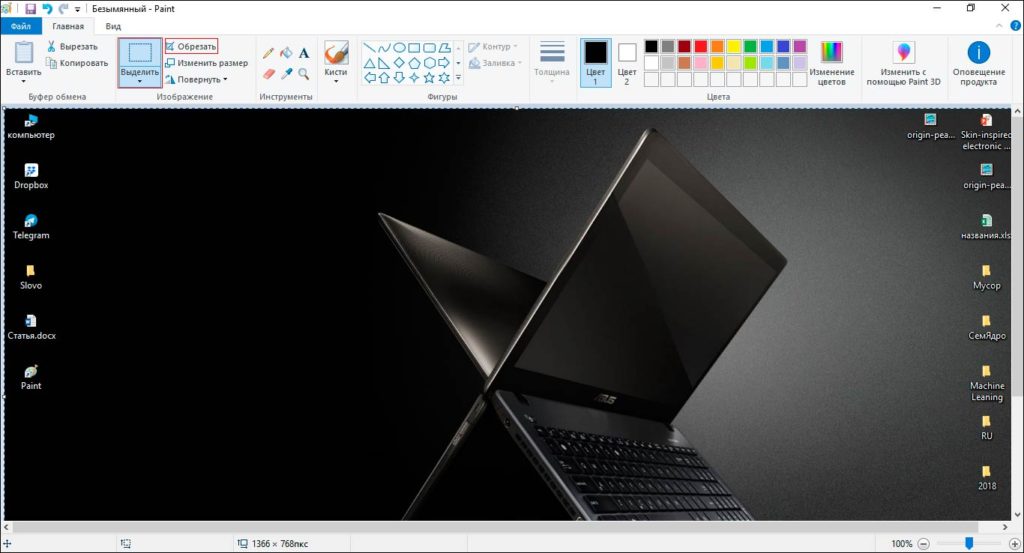
Редактирование скриншота
Чаще всего вам понадобится только определенная часть изображения, используйте инструменты Select и Crop — они выделены красными прямоугольниками на изображении выше.
Это все, что вы почти узнали, осталось только сохранить наш скриншот.
Как сохранить скрин на компьютере:
Щелкните Файл → Сохранить как → выберите формат изображения. Лично я сохраняю в формате JPEG, так как он наиболее популярен.
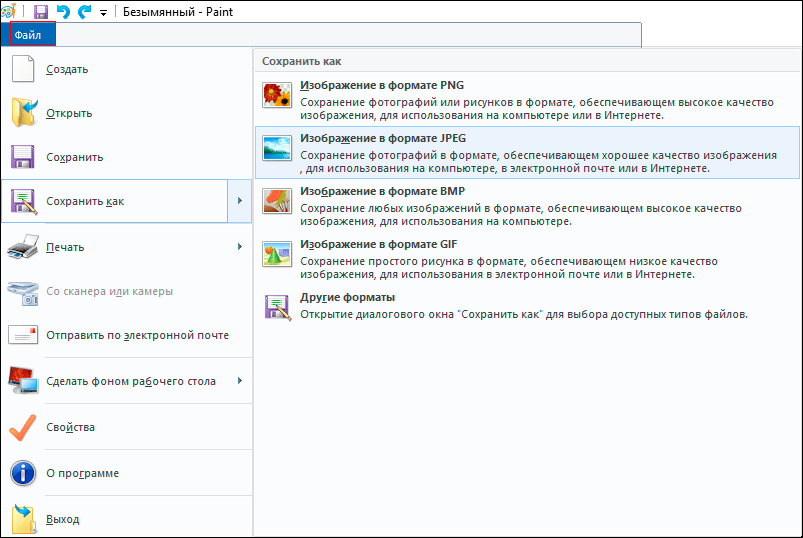
Сохранить снимок экрана
Далее нам нужно выбрать место, где мы будем сохранять снимок экрана. В моем случае это будет рабочий стол, и мы изменим имя Nameless.jpg на понятное, чтобы его можно было легко найти в случае необходимости.
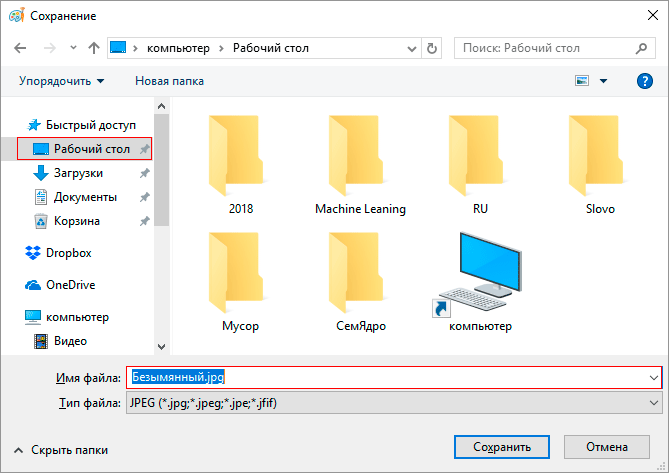
Сохраните снимок экрана на рабочий стол
Не забудьте щелкнуть левой кнопкой мыши по Сохранить.
Могу сказать, что это довольно трудный путь, остальное будет очень легко.
Программа Ножницы
Вот гораздо более простой способ, нам нужно найти программу ножниц — воспользуйтесь поиском Windows:
- Щелкните увеличительное стекло рядом с кнопкой «Пуск
- Введите слово «ножницы”
- Щелкните правой кнопкой мыши или Enter / Enter, чтобы запустить приложение
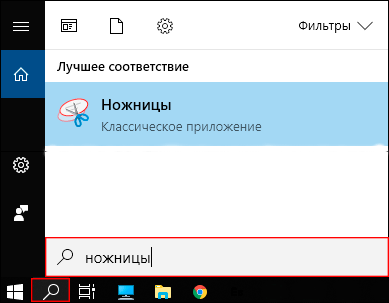
Ножницы WINDOWS 10
В Windows 7 вам нужно сделать почти то же самое:
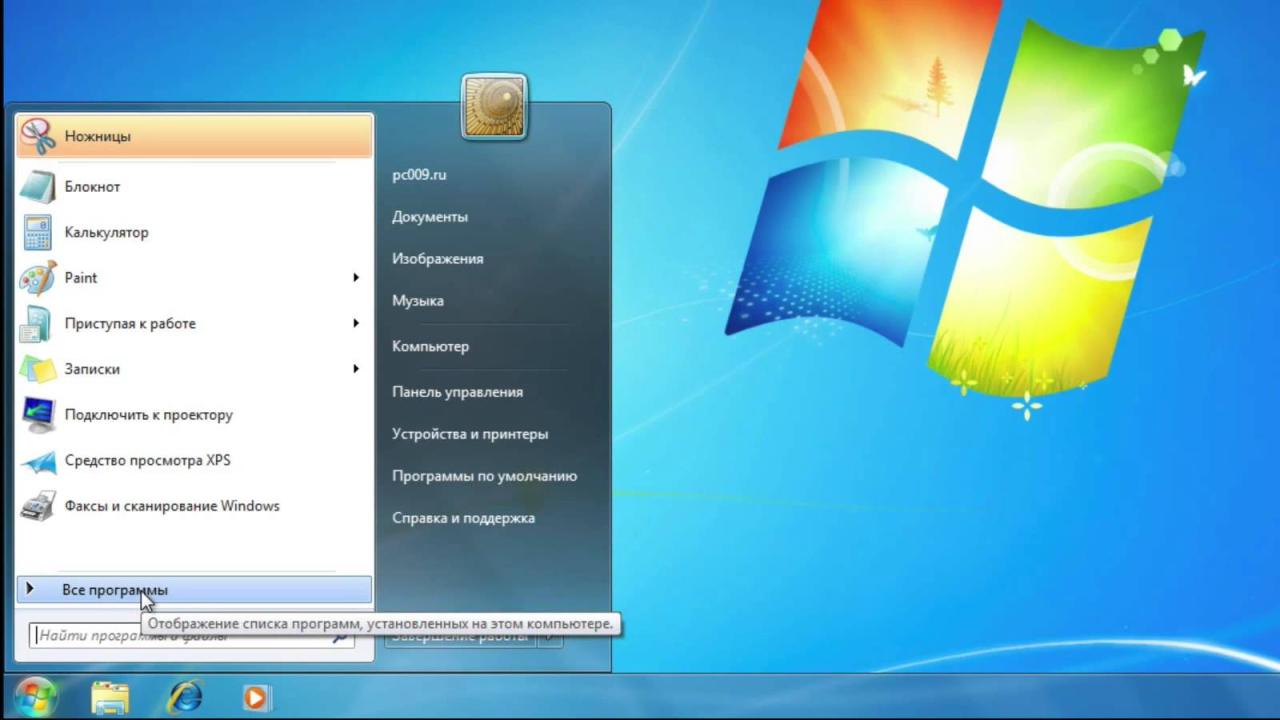
Ножницы в WINDOWS 7
Запустите программу «Ножницы», нажмите «Создать» и выберите область, которую вы хотите сделать снимок. Режим по умолчанию — Прямоугольный.
Если вы не научитесь с первого раза, не волнуйтесь.
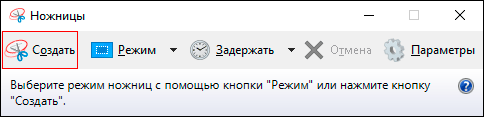
Программа «Ножницы» для создания и описания модальностей.
- Произвольная форма: контур скриншота рисуется вручную с помощью мыши
- Прямоугольник — выберите прямоугольную область
- Окно: сделайте снимок, щелкнув нужное окно. Это полезно, когда одновременно открыто несколько программ, а не в полноэкранном режиме. Одним щелчком мыши вы можете выбрать только один снимок.
- Полный экран: сфотографируйте все, что вы видите на мониторе перед вами
Допустим, нам нужно создать экран матча ВК:
- Зайдите в диалог и найдите нужные сообщения
- В программе «Ножницы» нажмите «Создать”
- Выберите область, которую хотите захватить
Тогда вы получите:
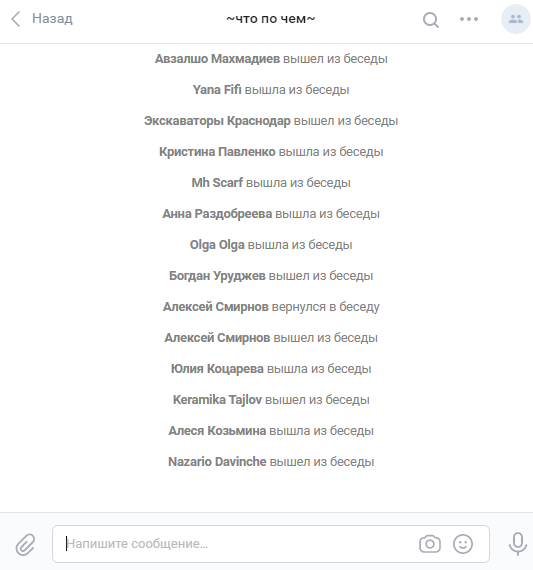
Экран матча ВКонтакте
Кстати, с помощью инструментов «Перо» и «Маркер» можно писать и делать отметки на скриншоте. И стереть ошибки, допущенные с резинкой.
Как сохранить скриншот экрана на компьютере?
Чтобы сохранить изображение на компьютер, вам необходимо:
- Нажмите на Файл в программе ножниц в верхнем левом углу
- Сохранить как…
- Выберите, где сохранить файл
- При необходимости измените имя
Далее нам нужно выбрать место, где мы будем сохранять снимок экрана. В моем случае это снова будет рабочий стол, и мы снова изменим имя Nameless.jpg на понятное, чтобы его можно было легко найти в случае необходимости.
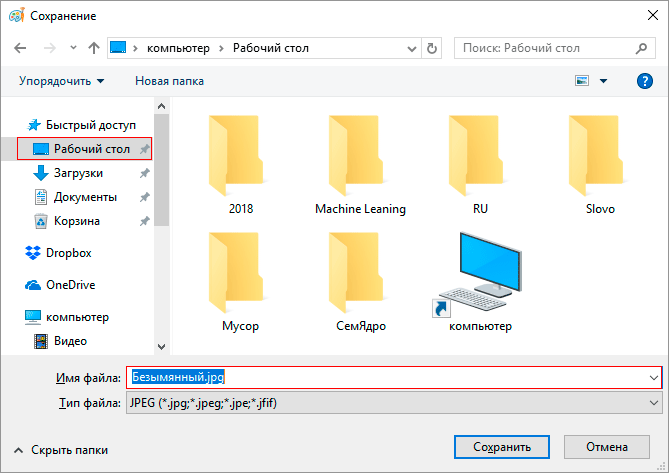
Сохраните снимок экрана на рабочий стол
Если вы попытаетесь закрыть программу «Ножницы» без сохранения изображения, появится диалоговое окно с предложением сделать это.
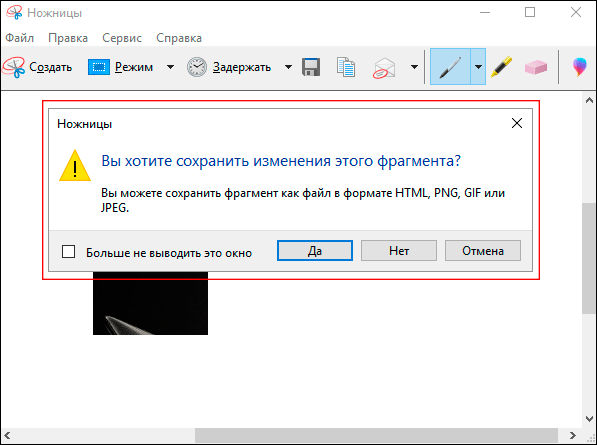
Ошибка ножниц при закрытии скриншота без сохранения
Это тоже можно рассматривать как еще один вариант экономии.
Как сделать скриншот без программ:
На мой взгляд, самый простой способ, без проблем.
Чтобы получить снимок экрана без использования различных встроенных или установленных программ, нужно одновременно нажать клавиши Win + Print Screen.
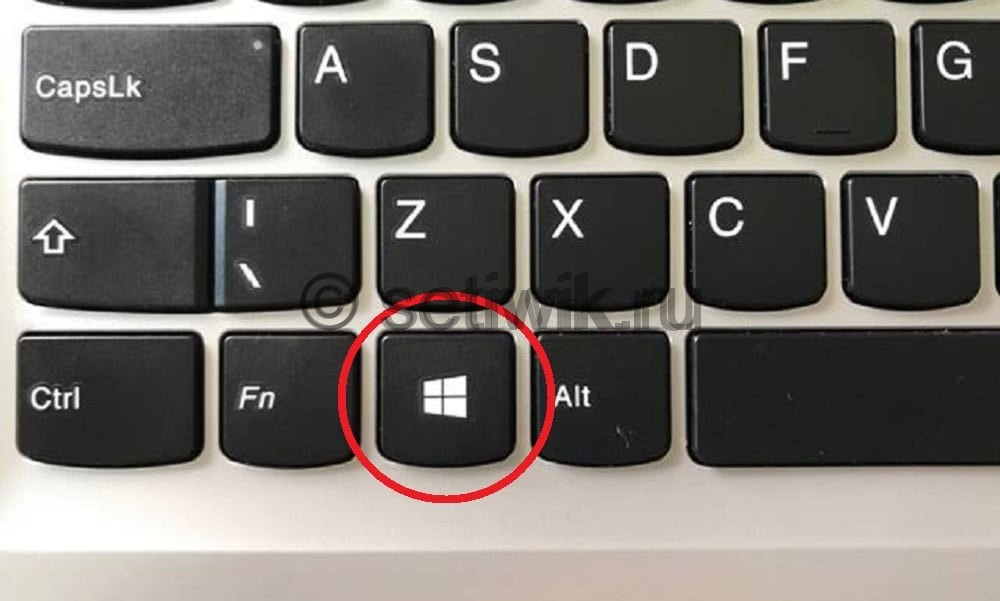
Клавиша WIN на клавиатуре
Тогда снимок экрана без звуковых и визуальных эффектов будет автоматически сохранен в формате PNG в: Этот компьютер → Картинки → Скриншоты.
Вы можете перейти в эту папку, чтобы отредактировать, скопировать или отправить изображение.
Не забудьте для каждой фотографии придумать уникальное название, иначе получите такой позор:

Скриншоты сохранены
Вот несколько вариантов создания экрана: с помощью инструментов Windows и стороннего ПО.
Как сделать скриншот: горячие клавиши
Разработчики Windows хорошо осведомлены о том, чего хотят потребители от их продуктов. Для большого количества пользователей очень важна возможность сделать снимок экрана. Самый простой вариант — использовать инструменты операционной системы. Если вам не нужно обрабатывать изображение и вы хотите захватить всю область экрана на ноутбуке или мониторе компьютера, вам просто нужно нажать определенные кнопки на клавиатуре.
Print Screen (сокращённо — PrtScr, PrtSc или Print Scrn)
Это горячая клавиша, которая копирует изображение текущего состояния экрана в буфер обмена. Обычно находится в разделе с клавишами «Break» и «Scroll Lock». Снимок экрана ниже является примером.
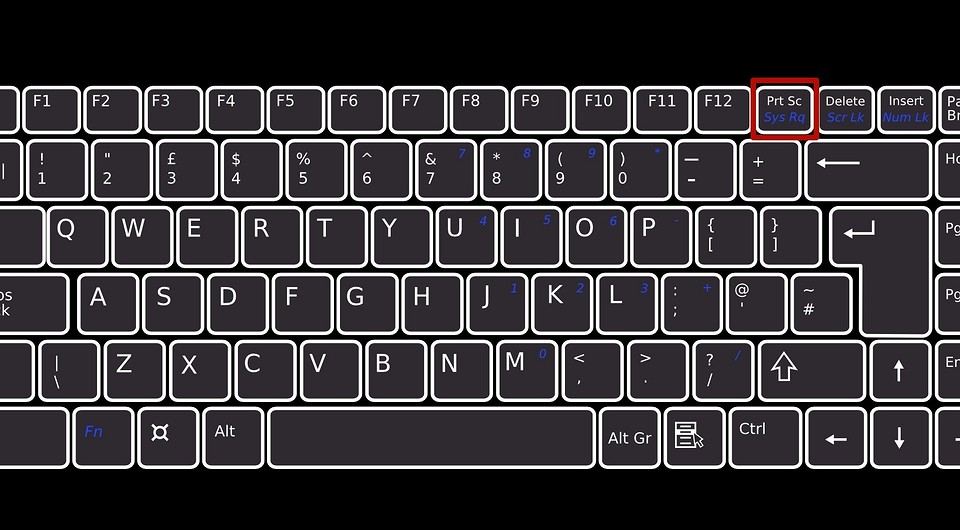
После нажатия «PrntScr» вы не увидите никаких визуальных изменений, однако снимок экрана уже создан и находится в буфере обмена. Далее вам необходимо открыть любую программу для просмотра изображений. Подойдет и стандартная краска.
- Запустите его и нажмите комбинацию клавиш «Ctrl + V». Теперь изображение из буфера обмена будет скопировано в утилиту, и вы увидите созданный ранее снимок экрана.
- Откройте меню «Файл» и найдите пункт «Сохранить как».
- Выберите нужный формат и сохраните результат в нужном месте.
Этот способ полностью универсален и подходит для любого компьютера или ноутбука независимо от производителя (hp, asus, lenovo, acer, sumsung и так далее).
Кстати, многие сайты и мессенджеры умеют работать с буфером обмена. Например, если вы откроете диалог в ВК и нажмете ту же комбинацию клавиш «Ctrl + V», изображение будет вставлено. Вы можете сделать то же самое в Skype, Discord или Telegram. Это очень полезно, если вы не собираетесь редактировать снимок экрана каким-либо образом, но вам нужно быстро его отправить.
Win + PrntScr
Если вам также не нужно редактировать снимки экрана, но вы хотите сохранить их для использования в будущем, то проще использовать комбинацию «Win + PrntScr». Поэтому полученный результат будет сохранен в папке «Скриншоты». Самый простой способ найти его — через панель быстрого доступа, которая в Windows 10 расположена в левой части окна проводника. Категория — «Картинки». Или перейдите в C: \ Users \ Username \ Pictures \ Screenshots.
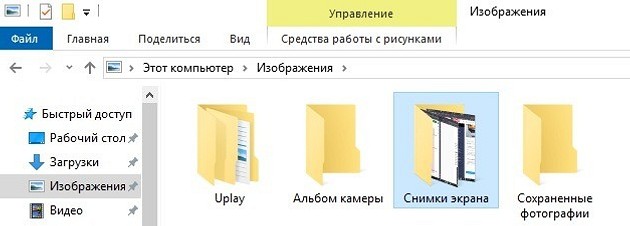
Этот метод значительно упрощает процесс создания скриншотов, которые понадобятся в будущем. Ведь вам не нужно каждый раз открывать редактор изображений, вставлять изображение из буфера обмена и вручную сохранять каждый файл. Однако, если вам нужно много снимков экрана, которые необходимо отредактировать, лучше всего использовать сторонние инструменты, о которых мы расскажем ниже.
Win + S + Shift
Эта комбинация клавиш подходит, если вы хотите захватить определенную область, а не весь экран. На наш взгляд, этот способ больше подходит для отправки изображений через мессенджер, о котором мы писали выше. Я просто просмотрел что-то в браузере и вставил изображение в диалог с помощью «Ctrl + V». Для сохранения результата вам также потребуется доступ к редактору изображений, что делает этот метод неудобным для создания большого количества скриншотов. Следует отметить, что скриншоты, сделанные с помощью комбинации клавиш «Win + S + Shift», не сохраняются по адресу: «C: \ Users \ Username \ Pictures \ Screenshots».

Ножницы
Чтобы не загружать редактор каждый раз, был придуман инструмент «Ножницы». В целом он полностью заменяет редактор и является более гибким инструментом. Вы по-прежнему можете выбрать область для снимка экрана, отредактировать полученное изображение и изменить его формат. Просто нужно меньше действий.
- Перейдите в строку поиска Windows и введите запрос «Ножницы».
- Откройте приложение. Чтобы не искать эту утилиту каждый раз, вы можете закрепить ее на начальном экране или на панели задач.
- Нажмите на пункт «Создать» в верхнем левом углу программы.
- Затем выберите желаемую область. Затем «Файл» и «Сохранить как».
Если вы хотите выделить не прямоугольную, а произвольную область выделения, эта функция присутствует здесь. В том же верхнем левом углу в меню «Режим».
Вы можете нанести свои маркеры на получившееся изображение с помощью инструментов: «Перо», «Маркер», «Ластик». Если вам нужно внести более существенные изменения, вы можете интегрировать снимок экрана в утилиту Paint 3D. Подобная возможность здесь тоже присутствует.
Сделаем хороший скриншот — инструкция для новичков. Как сделать качественный снимок экрана на компьютере и смартфоне. Мы используем программное обеспечение для создания снимков экрана и приложения для создания снимков экрана, такие как Lightshot.
Захват экрана на смартфоне
Создать экран на смартфоне можно как стандартными средствами мобильной операционной системы, так и с помощью специальных приложений.
Чтобы сделать снимок экрана на устройстве Android, одновременно нажмите кнопки питания и уменьшения громкости. Файл скриншота будет сохранен в «Галерее», в папке «Скриншоты». Если на вашем телефоне есть кнопка «Домой», расположенная под экраном, например, на некоторых моделях Samsung Galaxy, чтобы сделать снимок экрана, одновременно нажмите кнопку «Домой» и кнопку питания.
При нажатии указанных клавиш экран будет мигать и на нем будет отображаться сам скриншот, а внизу экрана есть панель с кнопками, позволяющими обрезать изображение, а также писать на нем или обводить Скриншот частей для наглядности. Также вы можете скрыть на изображении любую конфиденциальную информацию: номер телефона, номер кредитной карты и т.д.
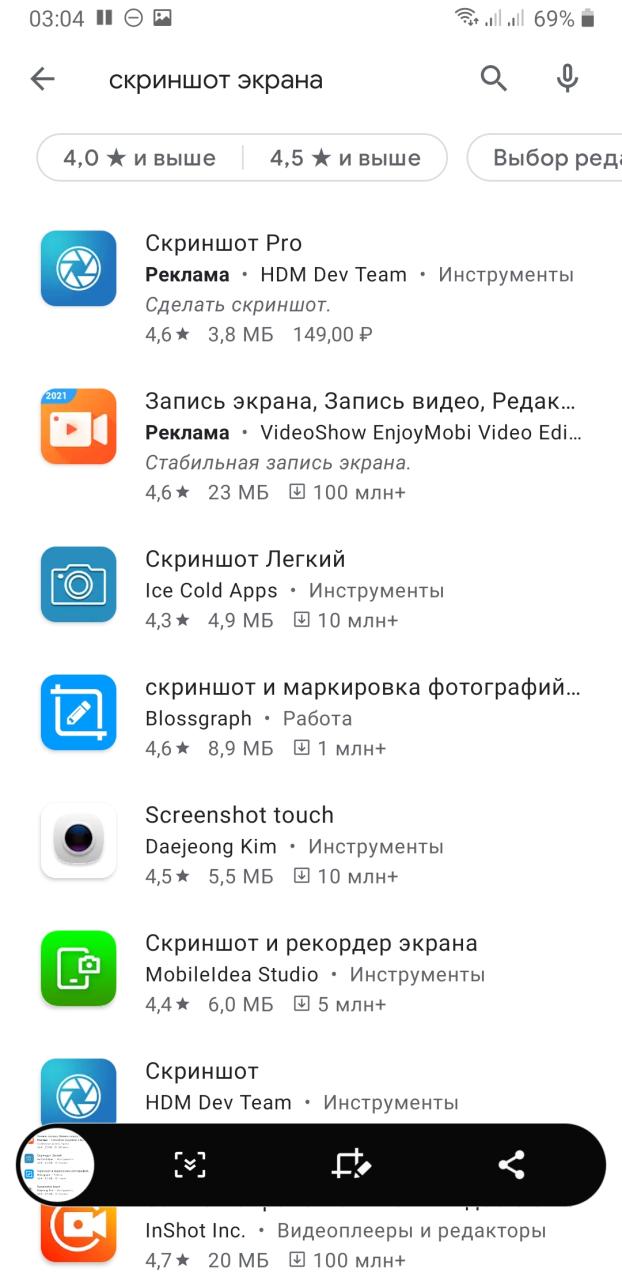
Кнопка «Поделиться» позволяет отправить снимок экрана разными способами: по электронной почте, через социальную сеть, с помощью всех видов обмена мгновенными сообщениями, загрузки в облачное хранилище и т.д.
Вы можете редактировать или делиться снимком экрана не сразу после того, как сделали его. Все скриншоты сохраняются в отдельной папке. Вам просто нужно выбрать желаемое изображение и нажать на соответствующую кнопку.
Если стандартных функций редактирования снимков экрана, которые немного отличаются на смартфонах разных производителей, вам недостаточно, вы можете найти множество бесплатных и платных программ записи экрана в Google Play, которые предлагают больше возможностей для редактирования изображений.
Что касается смартфонов Apple iPhone, создание снимков экрана по умолчанию выполняется комбинацией клавиш Home + Power.
Источники
- https://photo-screen.ru/kak-sdelat-skrinshot-v-igre.php
- https://photo-screen.ru/kak-sdelat-skrinshot-na-noutbuke.php
- https://setiwik.ru/kak-sdelat-skrinshot/
- https://ichip.ru/sovety/ekspluataciya/kak-sdelat-skrin-na-noutbuke-709882
- https://timeweb.com/ru/community/articles/kak-sdelat-kachestvennyy-skrinshot








