Обычный пользователь часто не знает, как установить Linux Mint. Поэтому во избежание ошибок рекомендуется заранее ознакомиться со всеми нюансами.
Руководство по установке Linux Mint

Установка операционной системы (ОС) — сложный процесс, требующий достаточно глубоких знаний компьютера. И если многие уже разобрались, как установить Windows на свой компьютер, то с Linux Mint все сложнее. Эта статья призвана объяснить рядовому пользователю все нюансы, возникающие при установке популярной операционной системы на базе ядра Linux.
Linux Mint Linux Mint (англ. Mint — монетный двор) — это дистрибутив операционной системы Linux. Изначально Linux Mint был основан на Ubuntu, позже количество вариантов стало расти и появилась ветка
Содержание
Дистрибутив Linux Mint основан на Ubuntu Linux (Ubuntu используется как источник пакетов программного обеспечения) и в первую очередь предназначен для домашних пользователей. Его основополагающий принцип — простота использования. Ее так же легко использовать, как Windows 7, гораздо проще, чем Windows 8.x или даже 10.
Linux Mint полностью бесплатен, что является неоспоримым преимуществом в период экономического кризиса. Сам дистрибутив Linux Mint не является прямым источником дохода его разработчиков. Они получают деньги только за рекламу на официальном сайте и форуме технической поддержки, а также за пожертвования от спонсоров и пользователей.
Вы можете установить Linux Mint столько раз, сколько захотите, на любое количество компьютеров. В этом плане нет абсолютно никаких ограничений.
Linux Mint — один из самых популярных дистрибутивов Linux среди начинающих пользователей. Его легко установить и использовать, он поставляется со всем необходимым программным обеспечением и имеет меньше ошибок и ошибок, чем Ubuntu, поэтому многие пользователи выбирают эту систему. Linux Mint поставляется с несколькими рабочими средами.
Как переустановить Linux Mint без потери данных и настроек Хотите переустановить или обновить дистрибутив Linux Mint, но не хотите потерять все свои настройки и данные? Это
Установите Linux Mint
Теперь вы готовы переустановить Mint. Когда вы загружаете свою систему с внешнего диска (DVD или USB-накопителя), она запускает сеанс Linux Mint в реальном времени.
- Вставьте DVD или USB в свой компьютер и загрузитесь с него. Теперь у вас запущен Live Distro новой OS Mint.
- Не забудьте убедиться, что ваш Wi-Fi подключен, если вы используете ноутбук. На рабочем столе дважды щелкните значок установки. Вы автоматически войдете в систему с именем пользователя mint. Вы увидите значок установки на рабочем столе.
Когда вы запускаете Linux Mint после того, как он был окончательно установлен на вашем компьютере, это не рабочая версия. Живая версия похожа на обычную сессию, за исключением следующих случаев:
- Живая сессия медленнее.
- Некоторые приложения, такие как Timeshift, Update Manager и Flatpak, не работают или работают иначе, чем обычный сеанс.
- Любые изменения, внесенные в живой сеанс, не влияют на установленную систему и не являются постоянными.
Дважды щелкните «Установить Linux Mint» и выберите свой язык.
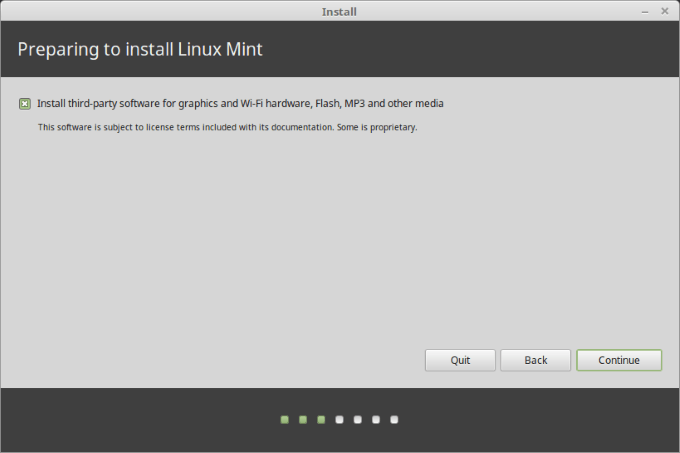
На следующем шаге вам будет предложено подключиться к беспроводной сети. Этот шаг не является обязательным. Не рекомендуется подключаться к Интернету. Если вы это сделаете, установщик загрузит все обновления через ваше интернет-соединение.
Если у вас медленное или потерянное соединение, вам будет сложно узнать, как далеко зашла ваша установка до того, как соединение было разорвано. Сначала завершите установку, а позже получите обновления.
Выберите Я не хочу подключаться к Wi-Fi сейчас.
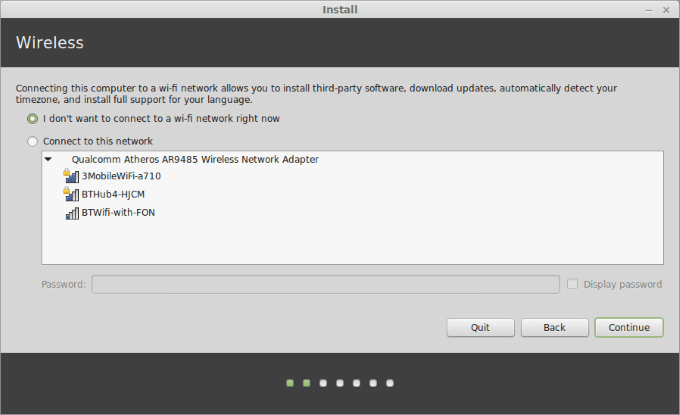
Следующие шаги скажут вам, готовы ли вы установить Linux Mint. Вам просто нужно беспокоиться о достаточном дисковом пространстве. Убедитесь, что аккумулятор заряжен, если вы не используете источник питания.
Как уже упоминалось, подключение к Интернету необязательно. Нажмите «Продолжить.
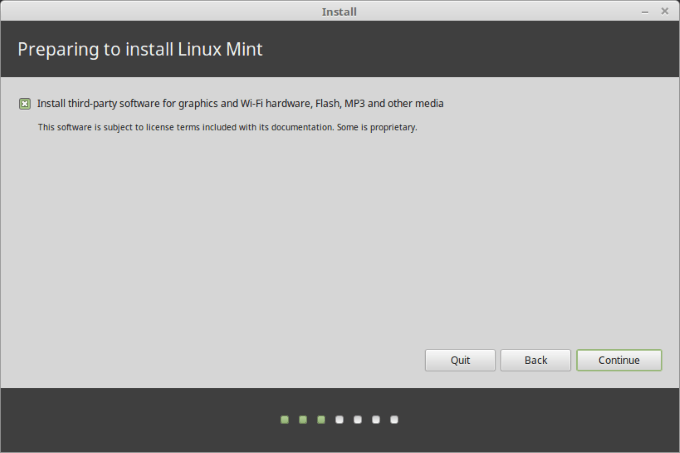
Следующий шаг, на котором вы выбираете тип установки, очень важен. У вас будет четыре варианта. Вы хотите выбрать что-то другое.
Эта опция позволяет вам управлять своими разделами. Выбор НЕ форматировать домашний раздел — вот что сохраняет ваши данные нетронутыми.
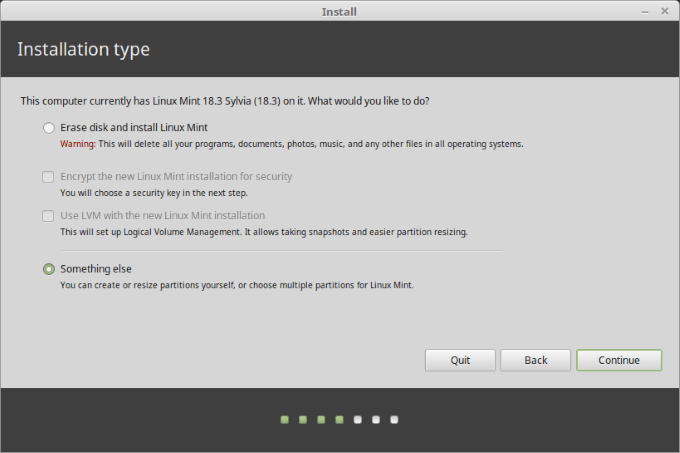
Когда вы выберете что-то еще, вы увидите разделы для выбора.
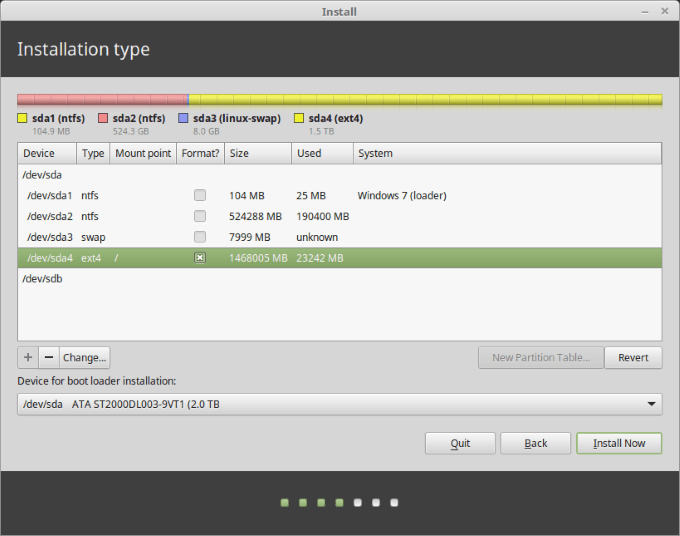
Выберите корневой раздел и нажмите «Изменить». Смотрим на скриншот ниже:
- Не изменяйте размер, так как это ваш старый корневой раздел (вы не хотите изменять его размер, так как он будет отформатирован на нем).
- Выберите журнальную файловую систему Ext4, где написано: использовать как.
- Убедитесь, что раздел Формат НЕ выбран.
- Где бы вы ни увидели точку монтирования, выберите /, поскольку это корневой символ
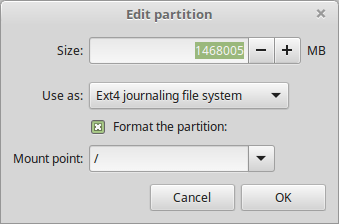
- Выберите свой часовой пояс, раскладку клавиатуры и добавьте данные пользователя. Убедитесь, что вы используете то же имя пользователя и пароль, что и в старой настройке.
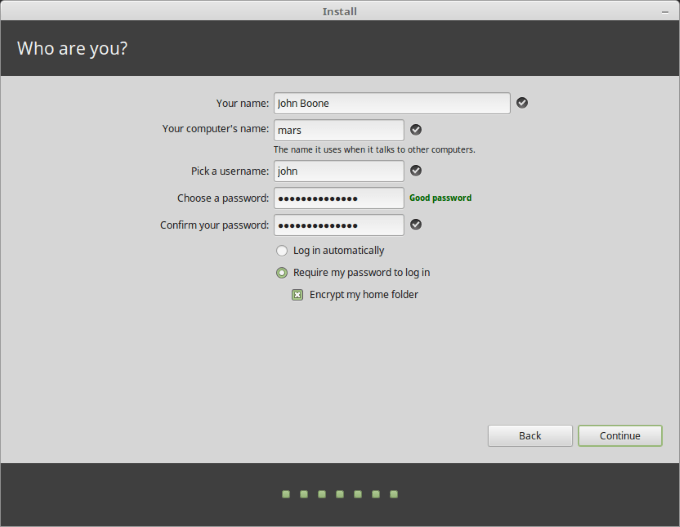
- После завершения установки извлеките Live USB или Live CD и перезагрузите компьютер. Пришло время переустановить ваши приложения в новой операционной системе.
Linux Mint — один из самых популярных дистрибутивов, используемых пользователями Linux. Его особенно рекомендуют и предпочитают пользователи, которые
Смена темы
Чтобы установить любую тему, сначала перейдите в меню «Пуск». Затем найдите «Центр управления» и щелкните по нему.
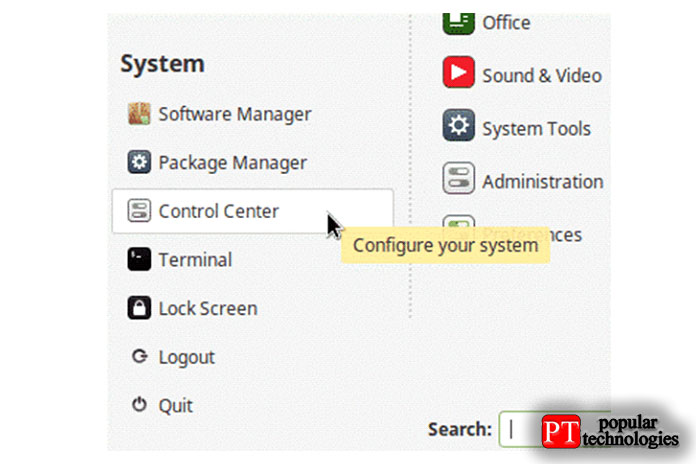
Центр управления — это специальный набор программного обеспечения, используемого специально для настройки тем, экранов-заставок, запускаемых приложений и многого другого. (Все содержится в подразделе «Личное»). Она очень похожа на Панель управления Windows, следуя примеру аналогичных параметров настройки системы.
Нажмите кнопку «Изменить тему» в разделе «Общие задачи» на левой панели навигации и щелкните ее.
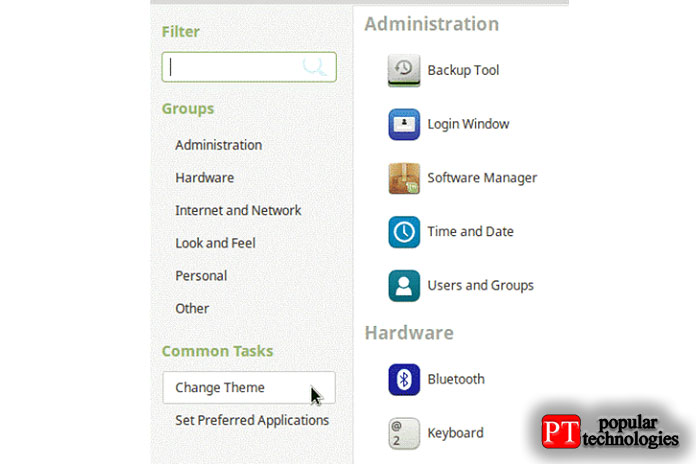
Откроется окно с названием «Настройки внешнего вида». Перейдите на вкладку «Тема», и вы увидите небольшой набор значков темы на выбор. Вы также можете найти и установить темы в Интернете.
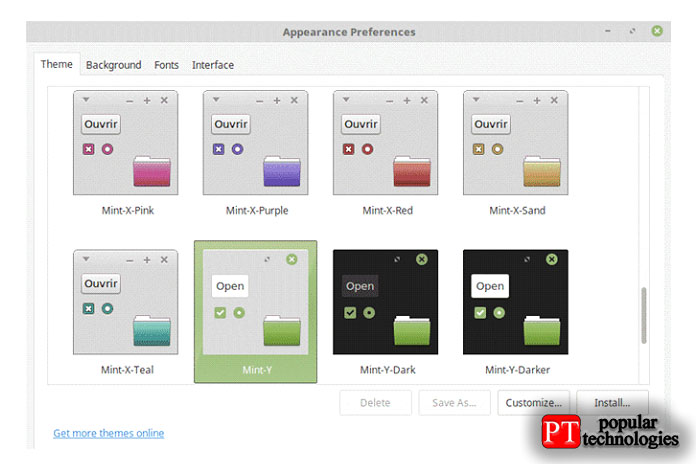
При нажатии на кнопку «Настроить» выбранной темы откроется окно, в котором вы сможете настроить тему. Здесь вы можете изменить цвета, границу, значки и индекс темы.
Затем нажимаем «Установить» и все!
Краткое описание Linux и его основных возможностей. В статье рассматриваются основные преимущества и недостатки этого семейства операционных систем. | Overclockers.ru — крупнейший в России информационный сайт, посвященный компьютерам, мобильным устройствам, компьютерным играм, электромобилям и информационным технологиям.
Применение Линукс на практике
В интернет-кафе
Linux позволяет использовать относительно устаревшие компьютеры для удобного просмотра веб-страниц. На такие компьютеры нет необходимости устанавливать антивирус и беспокоиться о том, что кто-то из пользователей что-то скачает и заразит всю локальную сеть Интернет-кафе. Linux дешевле в доступе к жесткому диску вашего ПК, поэтому он не сильно отстает от SSD с точки зрения производительности.
Научить ребенка
Дети любят необычный дизайн и яркие цвета, многие версии Linux имеют похожий интерфейс. Не нужно бояться, что ребенок заразится вирусом в Интернете и он даже не будет жаловаться, если сидит за старым компьютером, так как он будет работать довольно быстро.
Для встречи с клиентами и проведения презентаций.
Linux имеет открытый исходный код, что означает, что вам не нужно платить за лицензию, как в случае с Windows. Для презентаций есть отличная замена офису Microsoft: офис WPS, с его помощью вы продемонстрируете своим клиентам отличные компьютерные знания, так как более опытные пользователи решат установить Linux и полностью перейти на него только самые продвинутые.
В командировке
Если в командировке приходится работать с почтой и текстовым редактором, а смартфон для этих целей неудобен, можно купить слабенький ноутбук, который будет работать на Linux на уровне более дорогих моделей. В Linux есть отличный выбор программ для работы специалистов всех сфер деятельности. Можно не бояться вставлять флешки из разных презентаций (если на них есть вирус, он не заразит ваш ноутбук).
Путешественникам
Во время путешествия вам нужно будет загрузить различные программы, например карту местности, прочитать много текста, например, список местных законов и описания достопримечательностей. Во всем мире наказание за пиратские программы строже, чем в России, поэтому все ваши программы должны быть покупными или бесплатными.
Для серверов
Высокая надежность Linux позволяет использовать его в качестве серверной операционной системы. Например, если у человека есть старый компьютер, и он хочет запустить на нем свой сайт или интернет-магазин.
Для обучения программистов и системных администраторов
Linux позволяет очень тонко настраивать любую из своих функций, поэтому он незаменим как для работы, так и для обучения будущих специалистов по информатике.
Большая просьба к пользователям Linux, напишите в комментариях, какую версию операционной системы вы используете и какие задачи она решает?
Источники
- https://lumpics.ru/how-to-install-linux-mint/
- https://ru.bmstu.wiki/Linux_Mint
- https://mexn.ru/kak-pereustanovit-linux-mint-bez-poteri-vashih-dannyh-i-nastroek/
- https://poptechno.ru/kak-izmenit-temy-v-linux-mint/
- https://overclockers.ru/blog/Pitfalls/show/46827/linuks-dlya-nachinajuschih-i-ego-prakticheskoe-primenenie








