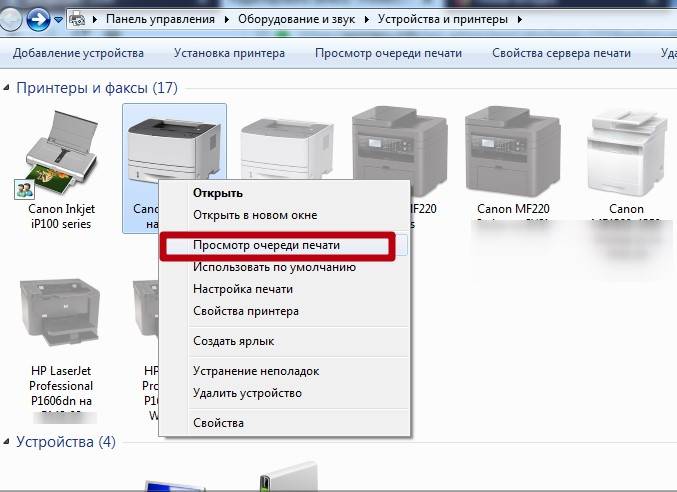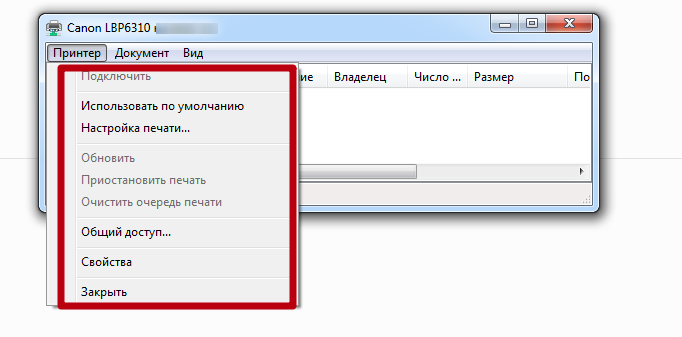Устраняет ошибку «Не удается подключиться к принтеру», доступ запрещен или локальная подсистема печати не работает. Активируйте диспетчер печати, обновите драйверы, удалите папку спула.
Решение ошибки «Windows не удается подключиться к принтеру»
Есть несколько способов устранить ошибку «Не удается подключиться к принтеру», в зависимости от причины проблемы. Ошибка появляется как при локальном подключении принтера к персональному компьютеру, так и при использовании терминальной фермы.
Терминальная ферма — популярное решение для средних и крупных компаний, когда приложения и устройства работают на сервере, а пользователи подключаются к ним для работы. Независимо от того, как вы используете принтер, при попытке отправить файл на печать вы можете увидеть один из вариантов ошибки подключения устройства. Вам не нужно слишком сильно беспокоиться, поскольку решение проблемы обычно занимает не более нескольких минут.

При попытке повторно подключить принтер отображается ошибка: «Windows не может подключиться к принтеру» с кодом ошибки 0x00000011b или 0x00000709. Здесь вы найдете решение этой проблемы
Перестал печатать принтер, подключенный по сети (расшаренный)
14 сентября 2021 года Microsoft выпустила серию обновлений для Windows 10. После установки этих обновлений пользователи могут столкнуться с проблемой печати документов на общедоступных принтерах, подключенных через сеть: принтер отключен; документы, отправленные на печать, остаются в очереди и не печатаются. При попытке повторно подключить принтер отображается ошибка: «Windows не может подключиться к принтеру» с кодом ошибки 0x00000011b или 0x00000709.
Решение через реестр
Такое решение предложил комментатор Валдиз в комментариях к статье.
Как показывает практика, это решение помогает примерно в половине случаев. Мы рекомендуем вам сразу же удалить обновления ОС.
Запустите редактор реестра (regedit). Перейдите в ветку HKEY_LOCAL_MACHINE \ System \ CurrentControlSet \ Control \ Print. Создайте параметр DWORD32 с именем RpcAuthnLevelPrivacyEnabled и установите для него значение 0 .
Или загрузите файл fix-0x0000011b.zip (1 КБ), разархивируйте, запустите файл fix-0x0000011b.reg и разрешите редактировать реестр.
Также эта ошибка может проявляться в виде сообщения: «Политика, установленная на этом компьютере, не разрешает подключение к этой очереди печати. Обратитесь к системному администратору»:

Эта ошибка появляется после установки нескольких обновлений Windows:
- KB5005565
- KB5005568
- KB5006670
- KB5006714 (по словам пользователя Олега из комментариев)
Обновления необходимо удалить на обоих компьютерах: на том, с которого вы пытаетесь подключиться к принтеру, и на том, к которому принтер физически подключен.
Чтобы удалить эти обновления, перейдите в Панель управления — Программы и компоненты — Просмотр установленных обновлений.
/> 
В открывшемся окне найдите обновление с указанными выше индексами, выберите их и нажмите «Удалить» на верхней панели. Согласитесь на удаление обновления и дождитесь завершения удаления.


/>
Вы также можете удалить обновления через командную строку или PowerShell (от имени администратора): wusa / uninstall / kb: 5005565, wusa / uninstall / kb: 5005568, wusa / uninstall / kb: 5006670, wusa / uninstall / kb: 5006714

Также обратите внимание: могут быть установлены не все обновления, а, например, только одно. В этом случае при попытке удалить неустановленное обновление будет отображаться ошибка:

После удаления обновлений перезагрузите компьютер и попробуйте снова подключиться к принтеру.
В случае неудачи переименуйте принтер. После этого проблема должна исчезнуть.
Отключение (скрытие) обновления
Чтобы убедиться, что эти обновления больше не установлены на вашем компьютере, загрузите утилиту для скрытия обновлений Windows:
wushowhide.diagcab (48 КБ) / ZIP-архив: wushowhide.zip (44 КБ)
Если скачиваете архив, распакуйте из него файл wushowhide.diagcab в любую папку и запустите.
В первом окне нажмите кнопку «Далее», затем дождитесь сбора информации:
/>
Выберите «Скрыть обновления): 
Найдите обновление «Накопительное обновление для Windows 10 версии 21H1 для систем на базе x64, 2021 09 (KB5005565)» и любые другие обновления, перечисленные в верхней части страницы. Поставьте галочку напротив них и нажмите «Далее»: 
Подождите, пока обновление не скроется. Убедитесь, что установлен статус «Фиксированный». Нажмите «Закрыть» и перезагрузите компьютер. 
Если обновление не отображается в списке, оно уже установлено в системе (и должно быть сначала удалено) или перезагрузка не была выполнена после удаления обновления.
Временное отключение обновлений Windows
Вы также можете временно приостановить обновления операционной системы, пока Microsoft не исправит проблему с обновлением. Это можно сделать через приложение «Параметры»:
Параметры — Обновление и безопасность — Центр обновления Windows — Дополнительные параметры — Раздел «Приостановить обновления».


В этом разделе можно приостановить загрузку обновлений до определенной даты (максимум 35 дней).
Вы также можете ограничить загрузку некоторых обновлений, преобразовав соединение в тип «Ограничить соединение». Вы также можете сделать это через приложение «Настройки»:
Параметры — Сеть и Интернет — Ethernet: щелкните левой кнопкой мыши текущее соединение (обычно называемое «Сеть»). В разделе «Измеренное соединение» переместите ползунок «Установить как измеренное соединение».
Когда эта функция включена, некоторые из дополнительных обновлений не загружаются.
Принтер выключен, что мне делать? В этом посте мы расскажем, что делать, если вы увидите, что принтер выключен во время печати
Проверка настроек
Второй способ решить проблему с отключенным принтером — это проверить и при необходимости изменить настройки аппарата. Дальнейшие действия актуальны для Windows 7.8 и 10.
Входим в панель управления и находим раздел «Оборудование и звук». В самом разделе есть подраздел «Устройства и принтеры». Пойдем туда и посмотрим все подключенные принтеры.
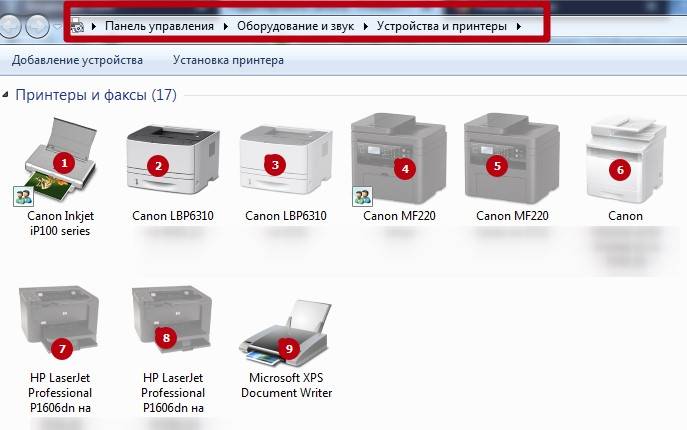
Находим нужное нам устройство, дважды щелкаем по его свойствам. А потом открываем очередь печати. Либо выберите «Просмотреть очередь» в контекстном меню».
В открывшемся меню не должно быть галочек. Если есть, снимайте все и одновременно можете очистить всю очередь печати. Это касается пунктов «Приостановить печать» (прерывает печать) и «Работать в автономном режиме» (переключает в автономный режим). Рекомендуется установить флажок «Использовать по умолчанию», чтобы в будущем не выбирать принтер каждый раз при печати.
Как включается принтер, если пишет, что он выключен? Как и в большинстве случаев, проблемы могут возникнуть как из-за сбоев системы и изменения настроек Windows, так и связанных с
Инструкция как включить принтер на компьютере если он отключен

С печатающим устройством может быть много разных проблем, но наиболее неприятная ситуация возникает при работе со статусом, в котором говорится, что принтер выключен, хотя на самом деле он включен. На первый взгляд видимых проблем нет, но это далеко не так. Попробуем разобраться, как определить причину неисправности, как проверить работу устройства и устранить ошибку.
Чаще всего приходится иметь дело с операционными системами семейства Windows 7 или 10. Из всех моделей принтеров этим недугом страдают все, но самыми популярными являются HP, Canon и Epson. На их примерах рассмотрим способы включения принтера при отключенном статусе.
На некоторых версиях машин сообщение о проблеме может отображаться на английском языке и иметь вид «Принтер отключен».
Что делать, если драйвер принтера недоступен? Ошибка недоступности драйвера принтера означает, что он несовместим или устарел. Windows также не может распознать устройство, когда оно
Как подключить принтер к компьютеру, если он его не видит

В этой статье мы подробно рассмотрим все возможные причины, по которым принтер не может быть обнаружен через USB, Wi-Fi или через локальную сеть. Вам будут предложены варианты исправления плохого соединения, переустановки программного обеспечения, правильной настройки оборудования и служб печати, проблем с операционной системой и некоторых других. Инструкции применимы к любой модели устройств от Canon, HP, Epson, Samsung, Xerox, Brother, OKI, Kyocera.
Несмотря на быстрое развитие беспроводных технологий, многие пользователи продолжают использовать USB-кабели для подключения своего печатающего оборудования. Проблема, когда ноутбук или компьютер не видит принтер, часто возникает именно по этой причине в процессе установки. «Комп» просто не находит печатающее устройство или не распознает его на выбранном порту.
Нередко ПК перестает видеть устройство для печати в операционных системах Windows 7, 8, 10 в локальной сети или через WiHi. Хотя использованная техника работала исправно, без сбоев и проблем. Кроме того, принтер может не отображаться в диспетчере устройств, который сообщает, что драйверы «слетели.
Неправильное подключение
Если вы только что купили новое печатающее устройство или подключили старое устройство к новому компьютеру, но Windows даже не хочет обнаруживать устройство, первое, что нужно сделать, это проверить правильность подключения.
- Кабель ЮСБ надо подключать ко входу на корпусе принтера только для него. Многие часто путают его с разъемом Ethernet, что может даже повредить технологию. Другой конец кабеля, где находится плоский металлический штекер, вставьте во вход на задней панели компьютера. Никогда не используйте выходы на передней панели корпуса, так как они не имеют прямого подключения к материнской плате. Не используйте удлинительные кабели USB. Перепроверьте версии интерфейса на соответствие. Версия 2.0 подключается к черным входам, а 3.0 — к синим. Это тоже важный момент.
- Соединение WiHi не всегда имеет стабильный сигнал и из-за очень интенсивного использования часто пропадает. Это в большей степени касается офисов, поскольку дома не так много потребителей. Также роутер может быть выключен или сетевые настройки (имя и пароль) изменены. Не лишним будет еще раз его проверить.
Поврежден кабель
Физическая целостность струн не менее важна для правильного функционирования техники. Тщательно проверьте используемые кабели на предмет повреждений, разрывов, порезов, перегибов. Осмотрите свечи на предмет их фактического состояния. Если сам принтер или ПК часто используются с другим оборудованием, стоит посмотреть на его входы и состояние носителя с соединительными кабелями. Подключение должно быть четким, ничего не должно свисать, тянуть за кабели нельзя.
Проблема с драйверами
Часто ноутбук не видит периферийное оборудование в операционных системах Windows 7 или 8 из-за «летающих» драйверов. Это специальное программное обеспечение, которое направляет принтер в процессе печати. Чтобы проверить наличие такой проблемы, вам необходимо выполнить несколько простых шагов:
- Щелкните «Пуск», найдите справа ссылку «Компьютер», щелкните его правой кнопкой мыши и выберите «Управление» из меню».
- Слева в списке нажмите «Диспетчер устройств».
- В списке ищем наш принтер по названию модели, вызываем мышкой контекстное меню, переходим в свойства.
- Если вы напишете что-то другое вместо «Устройство работает нормально», установите последние версии драйверов.
Выбрано другое устройство печати
Принтер, на который отправляются задания на печать, должен быть выбран в качестве основного по умолчанию на портативном компьютере или компьютере пользователя, чтобы задания отправлялись им автоматически. Чтобы это проверить, зайдите в раздел «Устройства и принтеры» через панель управления, дождитесь, пока все модели оборудования появятся в списке, выберите свое «устройство». Затем правой кнопкой мыши вызываем меню, в котором выбираем пункт «Использовать по умолчанию», если он ранее не был выбран.
Не запущена служба печати Windows
Помимо драйверов, специальный сервис управляет работой печатающего оборудования в операционной системе Windows. Речь идет о «Диспетчере печати», запуск которого в это время необходимо проверить. Для этого запустите оснастку «Управление», как показано в первом абзаце раздела о драйверах. Дальше:
- В самом конце справа выберите ссылку «Службы», дождитесь, пока отобразятся все службы, найдите «Диспетчер печати».
- Из контекстного меню перейдите в свойства, убедитесь, что все соответствует вашему, как на нашем скриншоте.
- Если кнопка «Выполнить» активна, используйте ее для перезапуска.
Особенности Windows 10
После обновления Win 10 система либо перестала находить у многих печатающие устройства, либо они просто перестали работать самостоятельно, хотя до «апгрейда» все было нормально. В этом разделе вы найдете подробные инструкции по устранению неполадок, когда ваш ноутбук или компьютер не видит принтер через USB в Windows 10, с пояснениями и снимками экрана для начинающих пользователей этой операционной системы.
Инструкции применимы, если в Windows 10 отображаются ошибки «Драйвер недоступен», «Операция приостановлена», «Принтер требует внимания». Ниже приведен правильный порядок действий в таких необычных случаях для моделей печатающих устройств производителей HP, Canon, Samsung и других марок. Особое внимание уделено проблемной ситуации с драйверами, когда они не устанавливаются стандартным автоматическим способом.
Встроенные средства устранения проблем
Есть три способа использовать инструмент для автоматического устранения проблем с принтерами, которые входят в первую десятку:
- Зайдите в Панель управления и найдите там ссылку «Устранение неполадок». Найдите раздел «Оборудование и звук» и в нем запись «Использование принтера».
- В Панели управления вы можете сразу выбрать оснастку «Оборудование и звук» и в списке указать свое печатающее устройство (если есть). Затем щелкните правой кнопкой мыши «Устранение неполадок» в раскрывающемся меню.
- Загрузите утилиту Printerdiagnostic10 с веб-сайта Microsoft.
Независимо от того, какой метод загрузки вы выберете, будет активирован инструмент автозамены. Утилита сканирует систему на наличие подключенных печатающих устройств и проверяет наличие проблем с ними. Он проверит: стабильность и доступность соединений, актуальность и целостность драйверов. Система попытается автоматически исправить работу самого принтера.
Ручное добавление принтера
Если первый вариант с использованием специальной утилиты не помог решить проблему, попробуйте добавить печатающее устройство вручную. Для этого в панели управления найдите раздел «Принтеры и сканеры». Справа найдите кнопку «Добавить» и нажмите на нее. После запуска поиска внизу будет ярлык «Требуемый принтер отсутствует в списке». Щелкните и в появившемся окне выберите элемент, который лучше всего подходит для вашей ситуации.
Установка драйверов вручную
В качестве другого варианта вы можете смело рассмотреть возможность загрузки и установки принтера через программу-драйвер. Большинство программного обеспечения для технологий печати имеет встроенные функции распознавания. Что мы и будем использовать в нашем проблемном случае. Если у вас есть установочный диск для принтера, вас можно считать очень удачливым. Если такой поддержки драйверов не обнаружено, загрузите последние версии драйверов с веб-сайта производителя принтера.
Перед установкой ряда новых файлов рекомендуется удалить старые, если они есть, во избежание конфликтов программного обеспечения. Для очистки системы от старых драйверов можно воспользоваться командой Windows + R, набрать в окне printui / s, перейти на вкладку «Драйвер», выбрать нужный пакет и удалить. В некоторых случаях перед удалением необходимо остановить службу печати, а затем перезапустить ее. Это делается через командную строку с запросами «net stop spooler» и «net start spooler» соответственно.
Советы и решения от производителей
Популярные производители оборудования не остались в стороне от проблем и высказали свое мнение о проблеме. Вы можете послушать их советы, которые подскажут вам, в каком направлении двигаться, чтобы решить проблему, когда принтер не работает в Windows 10.
- Canon заверяет, что ее оборудование будет работать со старыми драйверами в новой операционной системе. Он также предлагает при необходимости загрузить обновленное программное обеспечение со своего веб-сайта.
- HP рекомендует попробовать установить драйверы для Windows 7 или 8 на устройствах под управлением Tens. Никаких проблем быть не должно.
- Для Epson «дрова» надо обновить, предварительно скачав файлы с сайта компании.
Средства от производителей техники
Многие производители печатающих устройств имеют аналогичные утилиты для поиска и устранения неисправностей принтеров, аналогичные Microsoft. Их работа адаптирована к моделям их устройств, что значительно увеличивает возможности их использования.
- Если вы используете одну из моделей HP, ознакомьтесь с Print and Scan Doctor».
- Для владельцев печатающих устройств Canon — «Canon My Printer».
- Пользователи Epson не обделены такой возможностью. Мы рекомендуем использовать «Epson Status Monitor».
- Для принтеров OKI на случай неисправности создано программное обеспечение Brmante для решения проблем».
- Диагностируем Samsung с помощью «Диагностики принтера Samsung». Помимо принтеров, он будет полезен для диагностики факсов, сканеров, поиска и установки дополнительного программного обеспечения.
- При работе с Brother безотказно помогает «BRAdmin Professional». Параллельное сканирование сети, сервера печати и протокола SNMP на наличие проблем и неисправностей.
инструкция
Решение проблем с поддержкой USB-принтеров в первой десятке».
Не видит сетевой принтер
Если ПК не распознает сетевой принтер, основными проблемами могут быть:
- Устройство не является «общим» или не может использоваться в это время для удаленного доступа с других сетевых клиентов. Этот клиент — любой ПК или ноутбук с подключением к локальной сети.
- Принтер или «компьютер», к которому он подключен, находится в другой рабочей группе.
- Сетевое обнаружение не включено на основном компьютере печатающего устройства.
- Маршрутизатор, используемый для связи с принтером через Wi-Hi, выключен или соединительный кабель Ethernet был удален.
Проблемы в ОС
Неисправности или неправильные настройки отдельных компонентов операционной системы или самого компьютера могут повлиять на работу технологии печати. Разберем подробнее варианты проблем с антивирусным ПО, настройками BIOS, наличием вирусов, которые в первую очередь следует устранить, если ПК не видит принтер.
- Вредоносные программы могут отрицательно повлиять на различные процессы в операционной системе. Пресса не исключение из этого простого правила. Проверьте свои диски с помощью антивируса или даже бесплатной одноразовой утилиты, такой как Cure It от Doctor Web.
- Полный антивирус или встроенный брандмауэр Windows также может «вырезать» или блокировать сигналы с принтера, ошибочно считая их опасными. Попробуйте на время отключить антивирусное программное обеспечение или установить исключения для технологии печати.
- Настройки BIOS упрощают отключение портов USB, которое может произойти после обновления или действий пользователя. Убедитесь, что контроллер порта USB включен.
Неисправность самого принтера
Из списка возможных причин неисправностей, при которых принтер не работает и отказывается печатать, нельзя исключить выход из строя одного из компонентов самого печатающего устройства. Это может быть что угодно, от обрыва соединения на корпусе до отказа материнской платы. Такой ремонт будет дорогостоящим, а самому неопытному пользователю в домашних условиях сделать его не удастся. Вам стоит воспользоваться услугами сервисного центра, где опытные мастера могут отремонтировать технику.
Источники
- http://setupwindows.ru/errors/windows-ne-udaetsya-podklyuchitsya-k-printeru
- https://profit-zip.ru/blog/windows/perestal-pechatat-printer-podklyuchennyy-po-seti-rassharennyy/
- https://wind10.ru/optimizatsiya/windows-10-printer-otklyuchen-kak-vklyuchit-ne-pechataet-v-opredelennoj-programme
- https://gorodgeniev.ru/kak-vklyuchit-printer-esli-pishet-chto-on-otklyuchen/
- https://gorodgeniev.ru/chto-delat-esli-drayver-printera-nedostupen/