ᐉ Реестр Windows 10: копирование и восстановление реестра Windows 10: копирование и восстановление Windows имеет множество параметров для изменения
Реестр Windows 10: Копия и восстановление
В Windows существует множество вариантов настройки системы, поэтому некоторые изменения записываются в реестр. Замечательно, что в Windows есть реестр, который позволяет изменять значения в нем для любых системных настроек. Важно отметить, что эти настройки не всегда полезны для самих окон и для пользователя. Бывают случаи, когда после изменения значения в реестре: система может не работать, тормозить, некоторые программы могут не запускаться или даже вызывать сбой компьютера. Поэтому разберем, как сделать резервную копию реестра, восстановить реестр из этой копии и как создать автоматическую копию реестра.
Восстановление реестра Windows — 3 способа Восстановление реестра из автоматически созданной резервной копии поможет восстановить работу операционной системы Windows в случае
Способы восстановления реестра Windows
Если ваш компьютер начинает зависать и не работает должным образом, появляются ошибки, вам необходимо устранить проблему: выполнить восстановление системы. Пользователь может восстановить всю систему или отдельные компоненты Windows несколькими способами.
В зависимости от характера проблемы Windows вы можете использовать следующие решения проблемы:
- Восстановление Windows из ранее созданной резервной копии системы.
- Восстановите с помощью ранее созданной точки восстановления Windows.
- Сбросьте реестр Windows.
- Автоматическая проверка и восстановление системных файлов Windows.
В первых двух случаях вам понадобится образ резервной копии системы или точки восстановления Windows. После восстановления реестр будет восстановлен до состояния на момент резервного копирования Windows или точки восстановления системы.
Если резервная копия операционной системы недоступна и создание контрольных точек восстановления Windows отключено в настройках системы, вы не сможете восстановить систему с помощью этих методов. Потому что нет файлов резервных копий для восстановления.
Автоматическое восстановление системных файлов не всегда решает проблему сбоев Windows, потому что на вашем компьютере могут быть другие причины проблем.
Восстановление реестра можно выполнить из ранее созданной резервной копии реестра или с помощью резервной копии реестра, автоматически созданной системными инструментами.
легко создать файл журнала для настройки параметров системы в соответствии с вашими потребностями. Вам просто нужно знать команды и правила их написания, а также сохранить готовый документ в формате reg.
Внесение изменений в реестр
Мы в безопасности, теперь давайте посмотрим, как создать наш reg-файл (без участия редактора) для внесения изменений в реестр:
- Запустите более простой, но очень полезный текстовый редактор «Блокнот», который является приложением операционной системы и доступен на любом компьютере (в поле поиска «Пуск» введите «Блокнот» и запустите его, либо щелкните правой кнопкой мыши значок рабочий стол и создайте текстовый документ).
- Для создания рабочего файла журнала необходимо выполнение двух условий: ввести необходимые команды и сохранить полученный документ в формате .reg, что справедливо для всех версий Windows (XP, 7, 8, 10).
Например, возьмите параметр WaitToKillServiceTimeout, который помогает сократить время, отведенное на закрытие запущенных приложений, и тем самым ускорить процесс завершения работы машины. Стандартный параметр закрытия — 12 секунд (значение 12000, если отображается в редакторе). Изменим его за 10 секунд (изменим значение на 10000). Из-за этого:
- В первой строке пустого листа Блокнота напишите застрявшую команду Редактор реестра Windows версии 5.00, сообщающую системе, что она должна прослушивать команду в этом файле.
- Нажмите Enter, чтобы сделать строку отступом.
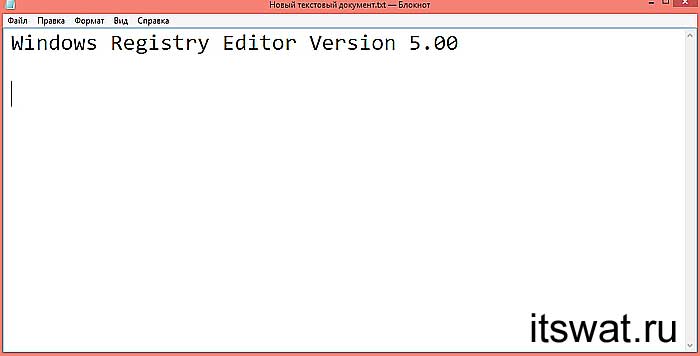
- Запишите в реестр развернутый адрес папки, в которой находится требуемый параметр, и обязательно заключите его в квадратные скобки. В нашем случае это HKEY_LOCAL_MACHINE \ SYSTEM \ CurrentControlSet \ Control.
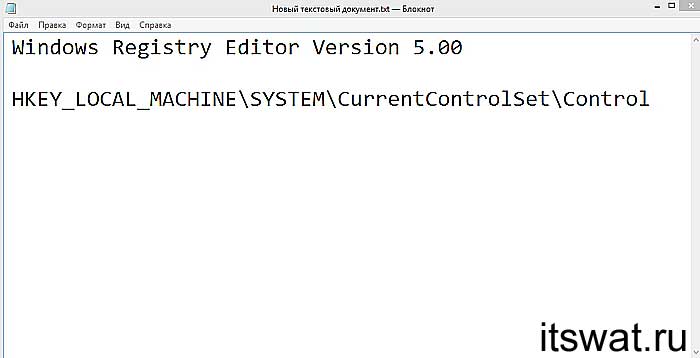
- В новой строке отдайте приказ изменить значение параметра WaitToKillServiceTimeout с 12000 на 10000, поэтому напишите следующее предложение «WaitToKillServiceTimeout» = «10000“.
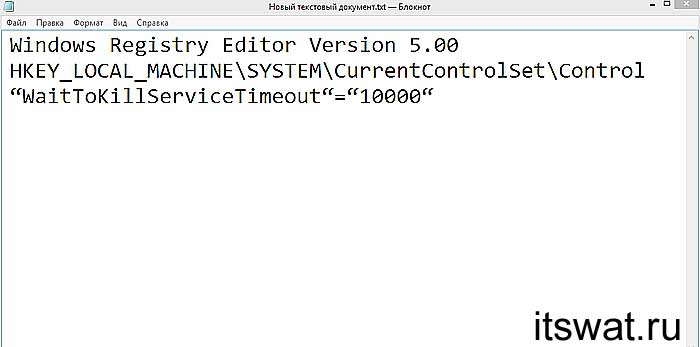
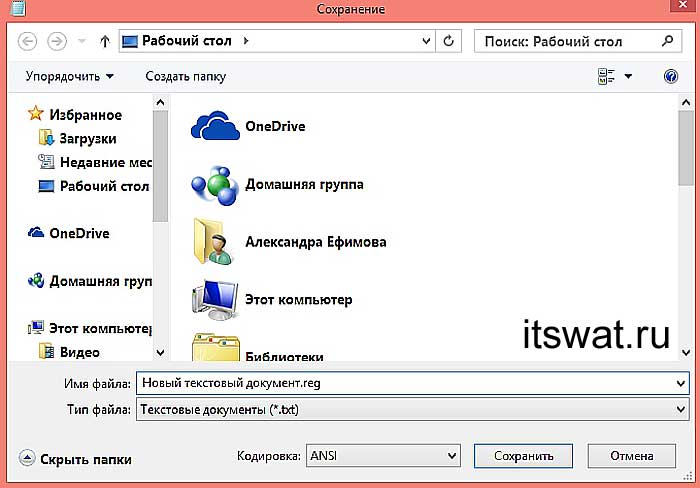
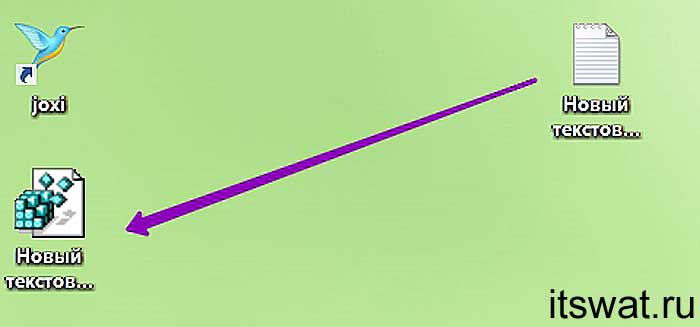
Чтобы изменить содержимое созданного файла, просто щелкните его правой кнопкой мыши и выберите соответствующую команду из списка.
Резервное копирование и восстановление реестра Windows Резервное копирование реестра необходимо во многих случаях: при клонировании и переносе системы, для защиты от системных вирусов, во время удаления
Совет: Перед созданием резервной копии реестра очистите реестр с помощью специальных утилит или вручную. Вы можете настроить автоматический запуск этой утилиты на шаге 7 (см. Ниже). Это позволит вам быть уверенным, что в резервную копию реестра попадут только те данные, которые вам нужны!
Чтобы сделать резервную копию реестра Windows, выполните следующие действия.
- Откройте Handy Backup и создайте новую задачу, нажав кнопку на панели или Ctrl + N.
- Выберите задачу резервного копирования данных на шаге 1. Перейдите к шагу 2.
- Выберите подключаемый модуль реестра в группе «Другие данные» на левой панели.
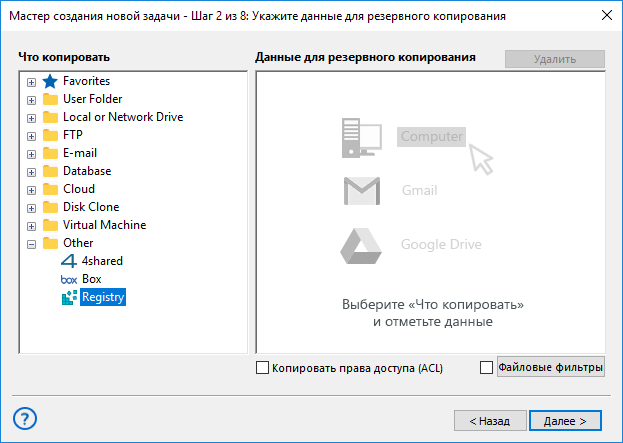
- Дважды щелкните имя подключаемого модуля или нажмите кнопку «>>».
- Откроется новое окно, в котором вы можете выбрать ветки реестра для резервного копирования.
- Отметьте нужные вам данные в списке веток, поставив на них «галочки».
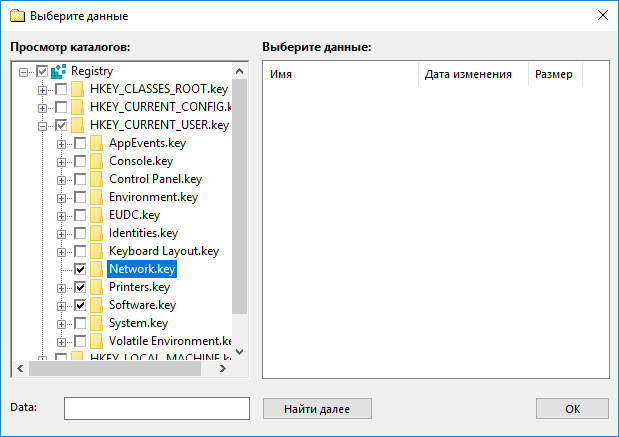
- Щелкните OK и вернитесь в окно Шага 2.
- Продолжите создание задания резервного копирования журнала в соответствии с Руководством пользователя.
- Следующие шаги по резервному копированию реестра ничем не отличаются от создания любой другой задачи резервного копирования. Однако обратите особое внимание на шаг 7, который позволяет запускать программы автоматической обработки реестра до и / или после резервного копирования!
Версия 8.3.2 от 6 октября 2021 г. 112 МБ
полнофункциональный пробный период 30 дней
Handy Backup — надежная программа для создания резервной копии реестра. Попробуйте бесплатную 30-дневную версию Handy Backup с полным набором функций резервного копирования!
Восстановление реестра из резервной копии
Восстановление реестра Windows вручную — трудоемкая задача, требующая специальных знаний (хотя Handy Backup предлагает такую возможность, сохраняя резервные копии реестра в собственном формате). Однако обычно лучше всего создать бизнес по ремонту реестра.
- Откройте Handy Backup, создайте новую задачу, как описано выше.
- На шаге 1 выберите задачу восстановления. Переходите к шагу 2.
- Выберите файл backup.hbi в вашем репозитории с резервной копией реестра.
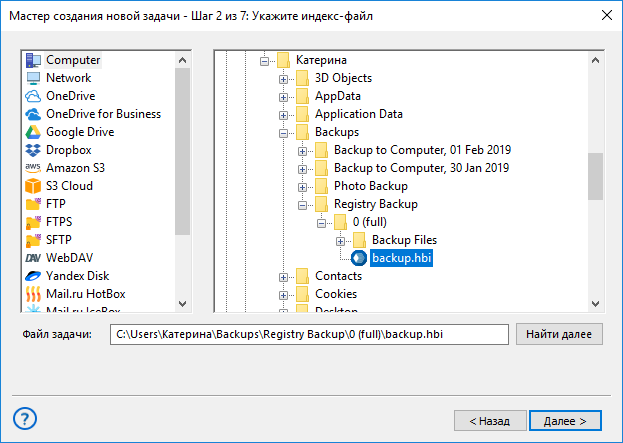
Внимание! Если в этом случае вы нажмете «Изменить местоположение», программа не позволит вам выбрать альтернативное местоположение для восстановления реестра Windows; В целях безопасности реестр может быть автоматически восстановлен только в исходное место!
Предупреждение. Мы настоятельно рекомендуем сделать резервную копию реестра перед его автоматическим восстановлением или даже полностью удалить резервную копию Windows. Случайное восстановление реестра из резервной копии может серьезно повредить вашу систему!
Реестр — важная часть любой версии Windows. Этот репозиторий содержит все данные о настройках компонентов ПК, профилях пользователей, программах и многом другом
Как восстановить резервную копию реестра
- Чтобы восстановить резервную копию реестра, просто откройте файл резервной копии .reg и согласитесь добавить информацию в реестр. После перезагрузки компьютера реестр будет восстановлен правильно.
- вы также можете открыть файл с помощью редактора реестра. Для этого откройте редактор реестра, нажмите меню «Файл» -> «Импорт», выберите файл журнала и нажмите «Открыть». Также может потребоваться перезагрузка системы.
Я бы рекомендовал всем сохранить резервную копию реестра, особенно тем, кто любит копаться в реестре. Это даст вам возможность сбросить все настройки реестра.
Источники
- https://soto-like.ru/nastrojki-windows/kak-sozdat-rezervnuyu-kopiyu-reestra-vashej-windows.html
- https://pomogaemkompu.temaretik.com/1648608995827518311/vosstanovlenie-reestra-windows—3-sposoba/
- https://itswat.ru/sozdat-fajl-reestra/
- https://www.handybackup.ru/registry-backup.shtml
- https://wind10.ru/oshibki-i-problemy/kak-vklyuchit-avtomaticheskoe-rezervnoe-kopirovanie-reestra-v-windows-10








