Одна из самых неприятных проблем с играми — их сбой на рабочем столе. Причин тому может быть много, и сегодня мы постараемся разобраться в этой проблеме. | Overclockers.ru — крупнейший в России информационный сайт, посвященный компьютерам, мобильным устройствам, компьютерным играм, электромобилям и информационным технологиям.
Разбираемся, что делать, если игры на вашем ПК «вылетают» на рабочий стол
Каждый геймер сталкивался с такой проблемой, как сбой настольных игр. Это очень досадно, потому что вы теряете несохраненный игровой прогресс, а если вы играли в онлайн-игру, вас выбрасывают из нее, что иногда чревато поражением всей команды. Хуже всего то, что вылеты происходят регулярно, и их причина остается неизвестной. Это может испортить все удовольствие от игрового процесса, и часто такая игра прекращается, а ее завершение откладывается до лучших времен.
реклама
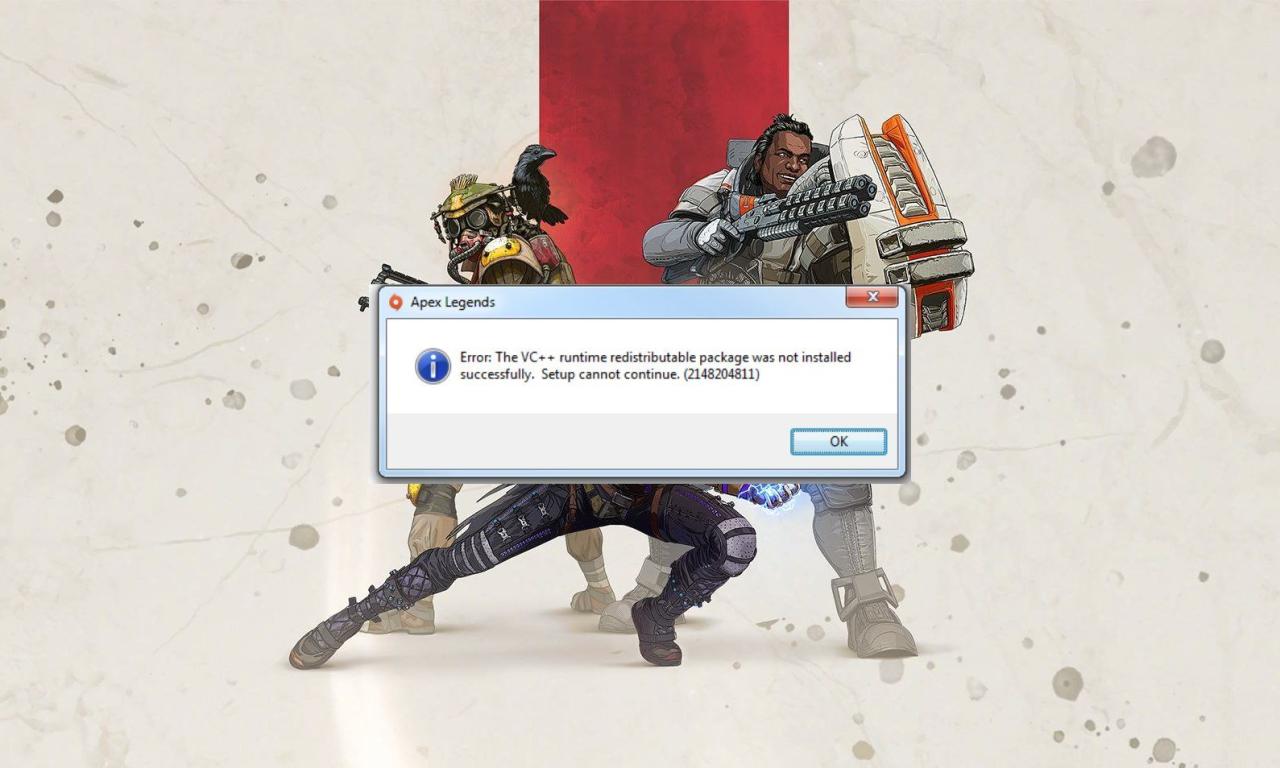
Выход из игры может сопровождаться появлением окна с ошибкой и это уже может дать вам какое-то основание для поиска проблемы в Интернете по коду ошибки. Но очень часто игра вылетает и вы видите перед собой рабочий стол. Давайте рассмотрим все причины этой проблемы и способы преодоления или, по крайней мере, минимизации «сбоев.
Перезагрузка компьютера — это мера, после которой несохраненные данные могут быть потеряны или система может быть повреждена. Вы должны прибегать к нему только в крайнем случае. Частичное или полное зависание ПК или ноутбука вынуждает пользователей принудительно останавливать свою работу. Четкие инструкции о том, как правильно перезагрузить компьютер, помогут.
Как перезагрузить компьютер через меню «Пуск»
Панель Пуск — Центр управления Windows или MacOS. На обеих системах с его помощью будет возможен перезапуск только в случае частичного сбоя, при падении одной из программ. Давайте подробнее рассмотрим способ перезагрузки в разных операционных системах.
Windows
Метод применим как на персональных компьютерах, так и на ноутбуках:
- Найдите логотип Windows на панели задач слева (обычно в нижней части экрана). В седьмой версии вы увидите круглую кнопку с разноцветным узором, а в восьмой и десятой версии вы увидите четырехугольник, состоящий из четырех частей.
- Щелкните меню «Пуск».
- Появится новое окно, в котором в 7 версии выберите стрелку на кнопке «Завершение работы», а в версиях 8а и 10а — «Завершение работы» и «Завершение работы» соответственно.
- Выберите «Перезагрузить».
MacOS
Операционная система, разработанная Apple, существенно отличается от операционной системы Microsoft, но перезагрузка компьютера будет происходить следующим образом:
- Кнопка «Пуск» на MacBook заменена полосой меню, которая выглядит как типичное укушенное яблоко Apple. Как правило, он находится в верхнем левом углу. Найдите и нажмите на «яблочко».
- Откроется небольшая панель. Найдите и нажмите «Перезагрузить» под пунктами».
- Появится окно подтверждения, в котором нужно выбрать кнопку «Перезагрузить». Вы также можете отменить действие, если запустили его по ошибке. У вас есть 60 секунд на выбор, после чего система автоматически перезагрузится.
В Интернете вы найдете советы о том, как перезагружать MacBook не следует. Никогда не делайте следующего:
- Не ждите, пока заряд полностью разрядится и ноутбук выключится сам по себе. Так портится аккумулятор гаджета.
- Не разбирайте ноутбук и не извлекайте аккумулятор. Это может привести к повреждению корпуса или аккумулятора, а также к возгоранию компонентов.
Программное обеспечение для Linux довольно надежно, но бывает, что даже самые лучшие приложения могут давать сбой. Вместо того, чтобы ждать сообщения о сбое приложения, вы можете убить их, принудительно закрыв.
7 способов «убить» зависшее приложение в Linux

Программное обеспечение для Linux довольно надежно, но бывает, что даже самые лучшие приложения могут давать сбой. Вместо того, чтобы ждать сообщения о сбое приложения, вы можете убить их, принудительно закрыв. На самом деле, способов сделать это так много, что глаза просто бешеные!
Если у вас есть подобные проблемы, вот несколько способов принудительно закрыть программу в Linux.
1. Завершить программу в Linux, просто нажав на «X»
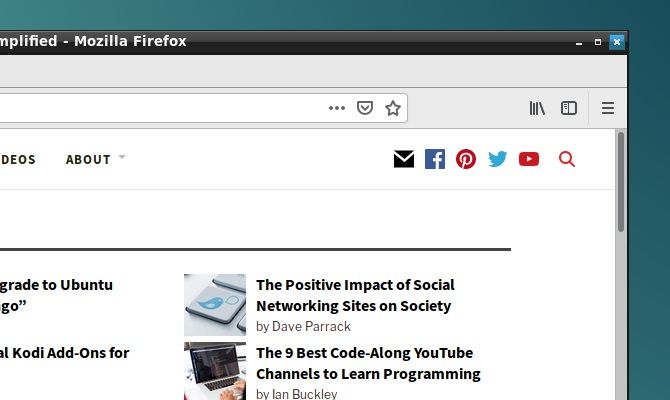
Вы, вероятно, уже пытались уйти и приготовить себе чашку кофе, но когда вы вернулись, вы обнаружили, что ваш график заморожен, у вас, вероятно, было достаточно времени, чтобы «расслабиться», но этого не произошло. Замороженное приложение обычно имеет серые неактивные кнопки управления и теряет способность двигаться.
Так как же решить эту проблему? Щелкните крестик в верхнем углу (слева или справа, в зависимости от версии вашей системы Linux). Это должно помочь. Может появиться окно с просьбой подождать или принудительно завершить процесс и отправить отчет об ошибке.
2. Воспользуйтесь системным монитором, чтобы «убить» процесс Linux
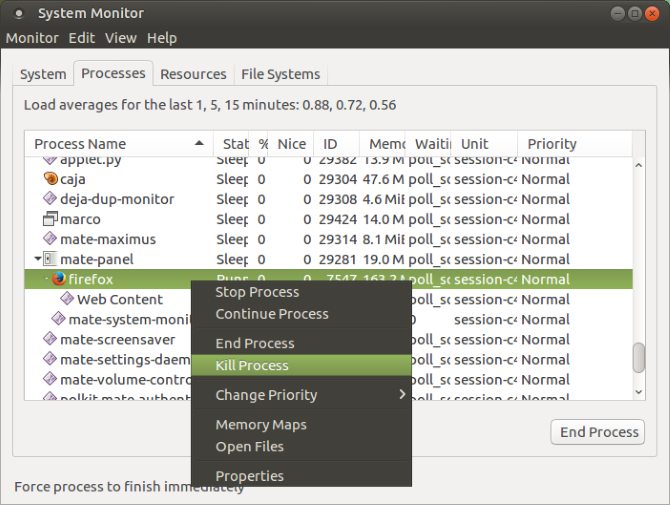
Следующий вариант — открыть служебную программу системного монитора для вашей операционной системы Linux. Обычно он находится в меню «Системные инструменты» и отображает список запущенных процессов на вкладке «Процессы».
Чтобы закрыть неотвечающее приложение, выберите его и щелкните правой кнопкой мыши. Тогда у вас будет три варианта:
- Остановить — приостанавливает процесс, чтобы вы могли возобновить его позже. В большинстве случаев это не сработает.
- Завершение работы: правильный способ остановить процесс, он безопасно закроет приложение, удалив вместе с ним временные файлы.
- Убить: это последнее средство и рекомендуется только в случае сбоя.
лучше всего использовать их по порядку. Однако, если приложение регулярно дает сбой, вы можете использовать тот вариант, в котором уверены.
3. Принудительное уничтожение процесса Linux с помощью xkill
Другой вариант — использовать команду xkill в терминале. Это инструмент принудительного уничтожения, который предустановлен в Ubuntu, но также может быть установлен через терминал в других дистрибутивах, при необходимости xkill закроет любой процесс. Вы можете установить его, используя следующую команду:
После установки введите:
Вместо курсора мыши появится крест (или череп). Затем вам нужно щелкнуть левой кнопкой мыши закрепленное приложение, чтобы закрыть его.
Если вы не можете закрыть зависшее приложение с помощью одного из этих методов, решение может быть в терминале Linux.
4. Используйте команду «kill»
Если ни один из вышеперечисленных методов не помог, а приложение по-прежнему не отвечает, нажмите Ctrl + Alt + T, чтобы открыть терминал.
Есть несколько команд, которые помогут вам закрыть приложение. Кроме того, их можно использовать как на вашем собственном компьютере, так и удаленно через SSH.
Команда kill может использоваться только с идентификатором процесса. Давайте сначала выясним:
В результате вы увидите требуемый идентификатор процесса. Далее используем команду:
Для использования программы вам могут потребоваться системные права, поэтому используйте sudo.
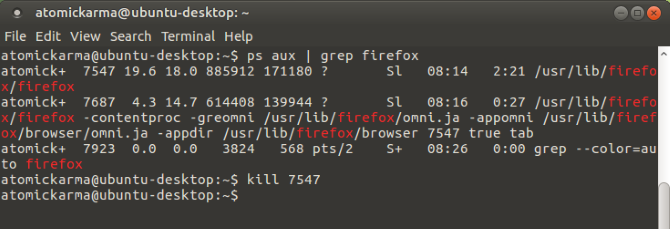
5. Используйте команды «pgrep» и «pkill»
Что делать, если вы не можете найти идентификатор процесса. Здесь на помощь приходит команда pkill.
В качестве альтернативы вы можете использовать команду pgrep, чтобы найти идентификатор процесса:
Затем используйте команду pkill с идентификатором процесса.
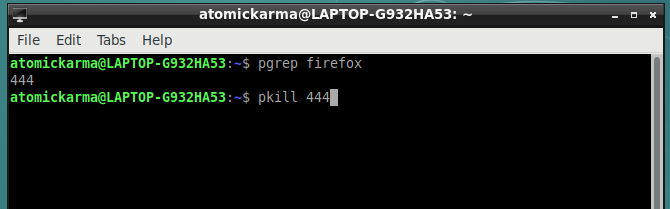
Как и в случае с командой kill, процесс должен завершиться в течение 5 секунд.
6. Уничтожить все экземпляры процесса с помощью «killall»
Не повезло с kill или pkill? Пора использовать опцию ядра: killall.
К счастью, это не так разрушительно, как могло бы быть. Команда killall уничтожит все экземпляры указанной программы. Таким образом, вместо того, чтобы убить окно Firefox, эта команда убьет их всех:
Все, что вам нужно, это имя процесса и команда killall (возможно, с помощью sudo, если ваша система требует этого).
Конечно, вы должны использовать эту команду только при необходимости. Это не подходит для большинства ситуаций.
7. Создайте комбинацию клавиш
Хотите сэкономить время, закрыв не отвечающее программное обеспечение? Лучший вариант — создать сочетание клавиш. Это даст вам возможность немедленно закрыть приложение, но для этого потребуется xkill.
В Ubuntu откройте «Настройки»> «Клавиатура» и нажмите «Сочетания клавиш». Выберите «Другие комбинации», затем «+», чтобы создать новую. Введите «xkill» в качестве имени, затем нажмите «Применить». Это вернет вас к списку сочетаний клавиш — выберите тот, который вам нужен, затем нажмите необходимое сочетание клавиш, которое вы будете использовать для его вызова.
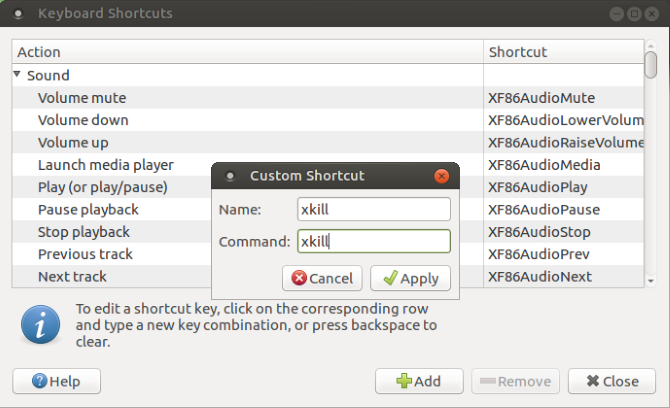
В следующий раз, когда вам нужно будет закрыть приложение, просто воспользуйтесь сочетанием клавиш. Указатель мыши изменится на «X», и вы сможете щелкнуть в любом месте приложения, которое хотите закрыть.
Избегайте зависаний программ: обновите свое оборудование
Зависание программ постоянно вызывает проблемы? Возможно, пришло время немного обновить ваш компьютер.
Установка дополнительной оперативной памяти — лучший способ повысить производительность вашего компьютера и, возможно, именно то, что вам нужно.
Итак, в следующий раз, когда приложение или утилита Linux выйдет из строя и перестанет отвечать, все, что вам нужно сделать, это применить одно из следующих решений:
- Закройте программу в Linux, просто щелкнув «X».
- Используйте системный монитор, чтобы убить процесс Linux.
- Принудительно убить процесс Linux с помощью xkill.
- Используйте команду «убить».
- Используйте команды «pgrep» и «pkill».
- Убейте все экземпляры процесса с помощью killall».
- Создайте сочетание клавиш.
Если ни одно из этих решений не работает и вы регулярно сталкиваетесь с зависанием приложений Linux, рассмотрите возможность обновления до облегченной операционной системы Linux.
Некоторые пользователи компьютеров и ноутбуков сталкиваются с ситуацией, когда их электронный друг внезапно отключается во время игры. Кроме того, устройство может не только выключиться, но и зависнуть, не реагируя на нажатые клавиши. Или перезагрузитесь, показывая так называемый «синий экран» или BSOD. В этом блоге мы попытаемся разобраться в некоторых причинах этих сбоев и решить их.
Диагностика перегрева процессора
Первый шаг — проверить, не перегреваются ли ваши компоненты? Ведь достаточно не чистить ПК около года, а ноутбук — пару лет, и они забиваются таким количеством пыли, что начинают работать с постоянным перегревом.
Откройте HWiNFO в режиме «Датчики» и прокрутите вниз до датчиков температуры процессора (ЦП).
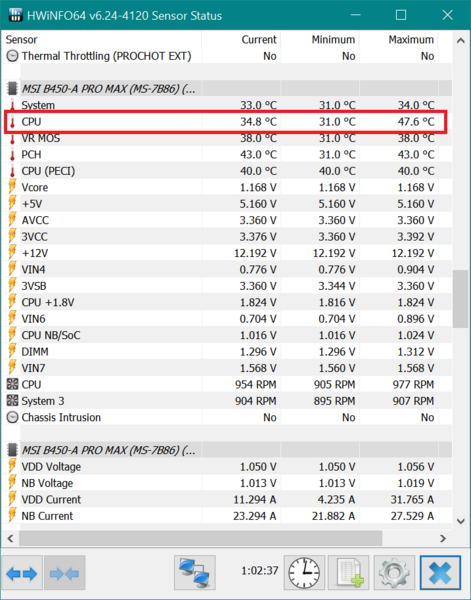
Если без нагрузки он поднимается выше 50-55 градусов для ПК и 60 градусов для ноутбука, это большое дело. Такие температуры слишком высоки для режима ожидания и проводить более тяжелые тесты нет смысла.
Перейдите в раздел блога «Устранение перегрева компонентов».
При более низких температурах холостого хода можно начинать стресс-тест. Оставьте окно HWiNFO открытым и запустите AIDA64, выбрав тест стабильности.
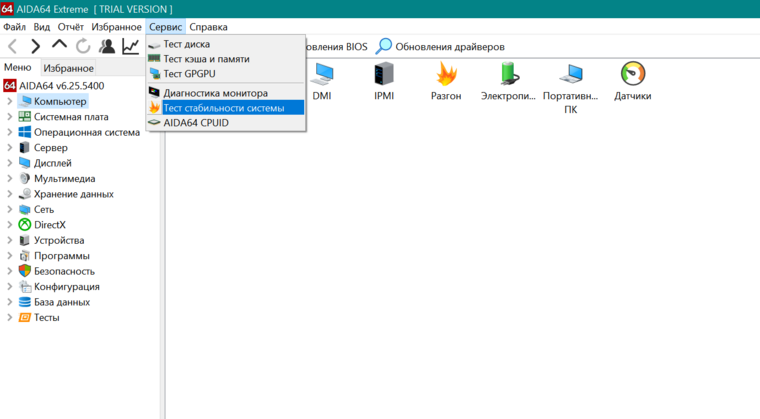
Установите флажок CPU Stress и нажмите Start.
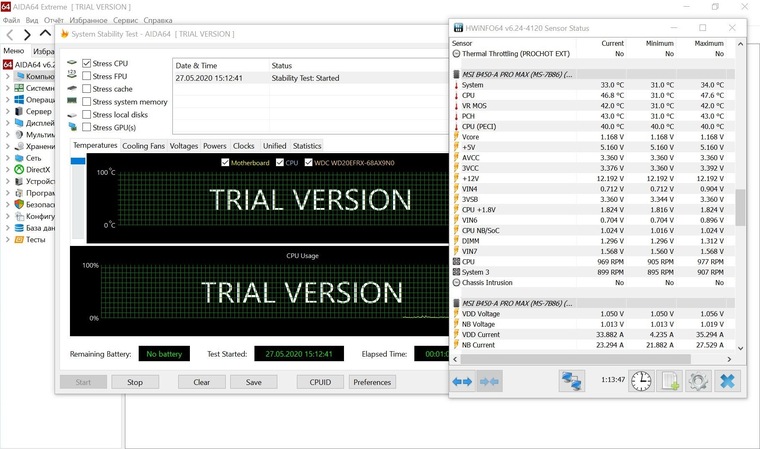
достаточно запустить тест 15-20 минут, наблюдая за температурой процессора. Если оно не превышает 70-80 градусов для ПК и 85-90 градусов для портативного компьютера, а красный график «Обнаруженное троттлинг и перегрев процессора» не отображается в окне AIDA64, это в пределах нормы.
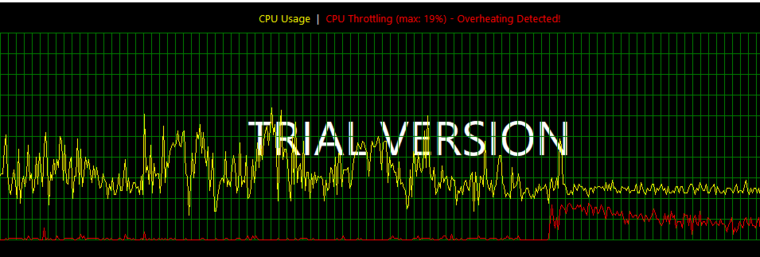
Если температура превысила этот порог и, кроме того, отображаются троттлинг процессора и обнаружен перегрев, ваш компьютер или ноутбук перегревается, и вам необходимо перейти в раздел «Устранение перегрева компонентов».
Если проблема не в перегреве, а в блоке питания, материнской плате или оперативной памяти, вы можете получить перезагрузку или синий экран во время теста даже при низких температурах.
Устали от этих игр? вылетает и играть в них нормально не получается? На то есть несколько причин, и в этой статье мы соберем наиболее вероятные. А заодно расскажем, как с ними бороться и что вообще делать в этом случае.
Как сделать, чтобы игры работали лучше
Если вы столкнулись с тем, что какая-либо игра на вашем смартфоне работает некорректно или совсем не работает, попробуйте перезапустить ее. Не поленитесь сделать это, и это не только остановит все ненужные приложения, но и освободит часть оперативной памяти. Возможно, этого хватит для работы. Если не хотите перезагружать, хотя бы «очистите» память от неиспользуемых приложений. Это еще один способ освободить память.
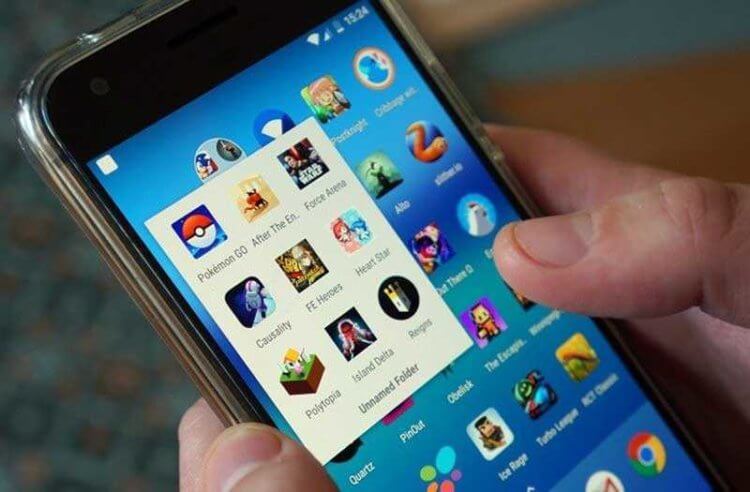
Если все игры вылетают, то это не сами игры, а смартфон.
Если не помогло, попробуйте переустановить приложение или проверьте, установлена ли у вас последняя версия Android, в настройках смартфона в разделе «Система — обновление ПО”.
Если это не помогает и конкретная игра не работает, напишите разработчику. Если есть проблемы со всеми играми, стоит сделать полную перезагрузку смартфона или обратиться в сервис диагностики на специальном оборудовании. Просто помните, что если ваш смартфон включается и звонит, это не значит, что он работает правильно.
Новости, статьи и анонсы изданий
Бесплатное общение и обсуждение материалов


Технология NFC начала развиваться в 2003 году, а позже, в 2011 году, когда Google активно вошла в разработку, она начала набирать популярность. С тех пор технология NFC используется практически во всех смартфонах Android, начиная с моделей среднего уровня. Эта разработка имеет множество применений, но обычные пользователи по-прежнему пренебрегают ею и используют NFC при оплате покупок в магазине. Сегодня мы расскажем вам о не менее важной функции, которую предлагают нам производители смартфонов: метки NFC.

АОН уже много лет доступен пользователям смартфонов. Кроме того, современные устройства умеют определять не только сам номер, но и какому абоненту он принадлежит. В результате мы видим, что нам звонят с рекламой банковских услуг или служб доставки еще до того, как мы поднимаем трубку. Но одно дело, когда смартфон находится в пределах досягаемости и есть возможность вынуть его и посмотреть на экран, а другое — когда он где-то в кармане, а вы сами в наушниках. В такой ситуации вам просто нужно вслепую взять трубку. Однако, благодаря Google и его телефону, это больше не проблема.

Chrome, пожалуй, самое популярное приложение Google, независимо от платформы. Пользователи любят фирменный браузер поискового гиганта за его логичность и удобство. Во всяком случае, я лично не вижу другого смысла его использовать. Он далеко не самый быстрый, не самый легкий, и что касается мобильной версии, то он все же не самый функциональный. Ведь расширения, доступные на десктопах, на смартфонах вроде бы не работают, чтобы полностью не испортить впечатление о производительности браузера. Но есть и другие проблемы.
Источники
- https://overclockers.ru/blog/Zystax/show/54464/razbiraemsya-chto-delat-esli-igry-na-vashem-pk-vyletajut-na-rabochij-stol
- https://www.nur.kz/technologies/instructions/1714504-kak-perezagruzit-komputer-esli-on-zavis/
- https://omgubuntu.ru/7-sposobov-ubit-zavisshieie-prilozhieniie-v-linux/
- https://club.dns-shop.ru/blog/t-93-programmnoe-obespechenie/30890-chto-delat-esli-komputer-ili-noutbuk-vyikluchaetsya-vo-vremya-igr/
- https://androidinsider.ru/polezno-znat/chto-delat-esli-vyletayut-igry-na-telefone.html








