Бесплатное программное обеспечение для проверки жесткого диска, обнаружения и исправления сбойных секторов или сбойных блоков. Утилита от брендов Seagate и Western Digital, Victoria HDD.
Программы для проверки жесткого диска на ошибки

Если вы подозреваете, что существует какая-то проблема с жестким диском (или SSD) вашего компьютера или ноутбука, жесткий диск издает странные звуки или вы просто хотите знать, в каком он состоянии, вы можете сделать это с помощью различных программ проверьте HDD и SSD.
В этой статье описаны самые популярные бесплатные программы для проверки жесткого диска, кратко об их возможностях и дополнительная информация, которая будет полезна, если вы решите проверить жесткий диск. Если вы не хотите устанавливать такие программы, вы можете сначала воспользоваться инструкцией Как проверить жесткий диск через командную строку и другими встроенными средствами Windows — возможно, этот метод уже поможет решить некоторые проблемы с ошибками жесткого диска и битыми секторами.
Несмотря на то, что когда дело касается управления HDD, очень часто вспоминают бесплатную программу Victoria HDD, я с нее пока не начну (про Викторию — в конце инструкции, сначала о вариантах, которые больше подходят новичку пользователей). Отдельно отмечу, что для проверки SSD следует использовать и другие методы, см. Как проверить SSD на наличие ошибок и статуса.
Проверяйте состояние SSD, ошибки диска, считывайте атрибуты SMART в CrystalDiskInfo и других программах мониторинга твердотельных накопителей.
Встроенные средства проверки дисков Windows 10, 8.1 и Windows 7
Для начала о тех инструментах для проверки и диагностики дисков Windows, которые применимы к твердотельным накопителям. В первую очередь поговорим о CHKDSK. Многие используют эту утилиту для тестирования обычных жестких дисков, но насколько она применима к твердотельным накопителям?
В некоторых случаях, когда речь идет о возможных проблемах с файловой системой: странное поведение при работе с папками и файлами, RAW «файловая система» вместо ранее функционировавшего раздела SSD, вполне возможно использовать chkdsk и может оказаться эффективным. Путь для тех, кто не знаком с утилитой, будет следующим:
- Запустите командную строку от имени администратора.
- Введите chkdsk C: / f и нажмите Enter.
- В приведенной выше команде букву диска (в примере — C) можно заменить другой.
- После проверки вы получите отчет об обнаруженных и исправленных ошибках файловой системы.
В чем особенность тестирования SSD по сравнению с HDD? Дело в том, что поиск сбойных секторов с помощью дополнительного параметра, как в команде chkdsk C: / f / r, бесполезен и бесполезен — это делает контроллер SSD, он же переназначает сектора. Точно так же не следует «искать и исправлять сбойные блоки на SSD» с помощью таких утилит, как Victoria HDD.
Windows также предоставляет простой инструмент для проверки состояния диска (включая SSD) на основе данных самодиагностики SMART: запустите командную строку и введите команду wmic diskdrive get status
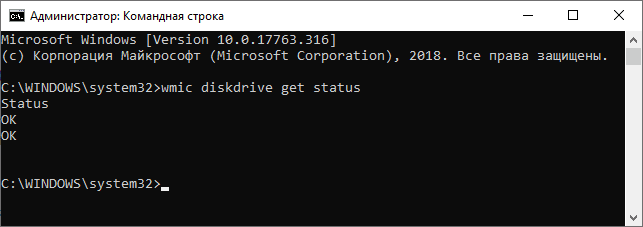
В результате его выполнения вы получите сообщение о состоянии всех подключенных модулей. Если Windows считает (что она генерирует на основе данных SMART), что все в порядке, она скажет «ОК» для каждого диска».
Как я установил SSD на старый компьютер. Как активировать контроллер жесткого диска в BIOS Как проверить контроллер диска в BIOS Если новый диск не определяется на компьютере или
Почему появляется эта ошибка?
Существует несколько вариантов сообщения «Убедитесь, что контроллер этого диска включен в меню BIOS компьютера.
Одна из наиболее вероятных — неверно установленный в BIOS режим работы жесткого диска. Есть два основных режима: Achi и IDE, о которых мы говорили в статье.
Иногда на новых материнских платах появлению этой ошибки способствует вариант режима загрузки UEFI / BIOS.
Реже, но бывает и другая ситуация. Это повреждение загрузочной записи жесткого диска, и в этом случае ее нужно будет восстановить.
КАК ЗАПУСК ДВИГАТЕЛЯ БЕЗ КОНТРОЛЛЕРА И ТРАНЗИСТОРА Это очень простой способ запустить двигатели с жестких дисков SidiRum и HDD. И это не обязательно
Запускаем мотор от hdd.

Более чем через 40 дней ко мне наконец прислали водителя. За это время мне удалось найти пару моторов от жестких дисков и сейчас я расскажу, как его завести. В моем драйвере был «тестер сервера», хотя в корпусе написано «тестер сервера».
Это устройство генерирует сигнал ШИМ, необходимый для управления драйвером. Имеет три режима:
1) руководство
2) половина газа
3) периодически увеличивайте и уменьшайте скорость.
Цена всего этого набора 300 руб.
Мы подаем на вход 12 вольт, на выходе у нас есть 3 провода, которые мы подключаем к двигателю.


Итак, берем мотор, привариваем к нему три провода, учтите, что мотор хорошо крутится только против часовой стрелки, это связано с конструкцией несущей системы.


В предыдущем посте я писал, что для изменения направления вращения мотора BDLC достаточно поменять местами два провода, идущие к обмоткам.

Схема готова, подаем питание 11-12 вольт и смотрим:)

Двигатель заводится, есть возможность регулировать обороты) Потребление тока в районе 1 ампер.
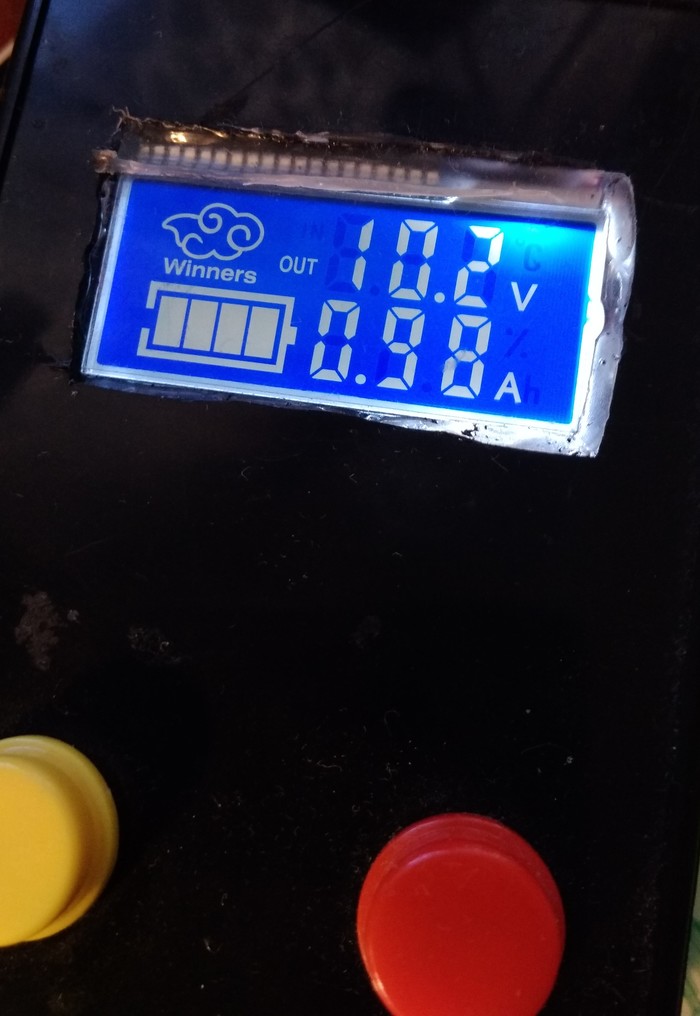
Итак, вы можете запустить любой мотор с hdd или dvd, прикрепить наждачный круг и использовать наждак.
Всем спасибо, хорошего дня:)
Найдены возможные дубликаты
Отлично, мы ставим пропеллер на двигатель DVD, вращаем его со скоростью 26 000 об / мин и получаем пулемет, стреляющий лопастями!

а почему бы ему что-то не тянуть, а сколько х \ с проживет.
у меня есть точилка для маленьких сверл, пока она работает.

все в порядке, ток — это не драйвер, а регулятор скорости (ESC), и центральное положение тестера нейтрально, потому что его использование по прямому назначению заключается в проверке и установке сервоприводов на модели, при установке сервоприводов они всегда вставляются в нейтральное положение =)
А как насчет подключения к устройству?)
Спасибо. Если есть время, можно попросить схему подключения?

А можно ли параллельно повесить несколько моторов?
Спросите машину, но вроде на фото все понятно куда, что ударить
А к такому движку с диска куда повесить?

а если использовать в квадрокоптерах?
Слишком сильно и слишком слабо. Обычные моторы для квадрокоптеров намного меньше и мощнее
Как проверить жесткий диск через BIOS? Жесткий диск в самый неожиданный момент требует проверки, ремонта, диагностики, но для обеспечения безопасности данных необходимо проводить тесты
Проверка жесткого диска [Victoria] — Заметки Сис.Админа
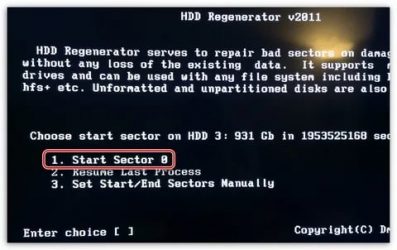
Доброго дня, дорогие читатели, почитатели и все остальные личности! Сегодня мы поговорим о диагностике жесткого диска программой Victoria (ниже по тексту мы будем называть ее просто Виктория или Вика 🙂). Весь процесс разделен на 2 части и 4 этапа, и в целом он чрезвычайно прост, если вы будете следовать инструкциям.
Эта диагностика необходима для поиска ошибок на диске и определения их текущего состояния.
В отличие от однажды упомянутой утилиты Chkdsk («Как проверить диск на наличие ошибок» или «Утилита Chkdsk»), описанной ниже, Victoria является представителем класса программ, которые работают с тестируемым оборудованием напрямую через порты, то есть, на самом низком уровне, что обеспечивает максимально возможную производительность (вы хотите получить лучшую, более широкую и понятную диагностику), хотя это усложняет процесс создания и использования такого программного обеспечения.
Мы рассмотрим два варианта работы с программой:
Для начала скачайте отсюда Victoria (вот версия 3.5, которая лучше всего подходит для диагностики вне системы).
По ссылке будет загружен ISO-образ, который мы запишем на CD или USB одним из следующих способов. В принципе, вы можете попробовать работать с программой из-под Windows, но это не рекомендуется из-за возможных ошибок диагностики и других факторов.
Вы можете создать диск, используя, например, программу SCDwriter (для записи образа — выберите вкладку «Диск» — «Записать образ ISO на диск» — и выберите образ программы Victoria, который вы скачали выше).
Для записи через другие программы, конечно, выбирайте не только запись данных, но и «Записать образ» или «Записать образ диска» и т.д.
с Викторией можно создать флешку. Для этого вам необходимо скачать программу WinSetupFromUSB, которую можно запустить по этой ссылке.
После запуска программы нам нужно выбрать нашу флешку, указать формат файловой системы и выбрать скачанный нами образ, примерно так, как показано на скриншоте ниже:
Внимание!
Все данные на флешке будут удалены после нажатия кнопки «Перейти», поэтому рекомендуется сначала перенести все оттуда.
Далее нам нужно загрузиться с диска / флешки, на которую мы записали образ. Для этого вставляем диск в компьютер, перезагружаемся, входим в BIOS (кнопка DEL или F2 на первом этапе загрузки компьютера) и там устанавливаем загрузку с диска описанным ниже способом (в зависимости от того, как твой биос выглядит так).
Вариант 1. Если ваш BIOS выглядит так, сначала перейдите в раздел Advanced Features
Куда поставить сначала загрузку с CD / DVD привода как на картинке.
Затем выйдите из BIOS через «Сохранить и выйти из настройки» и, если вы все сделали правильно, дождитесь загрузки этой программы вместо операционной системы.
Вариант 2. Если ваш биос выглядит так:
Затем перейдите на вкладку «Загрузка» и настройте все так же, как на картинках выше (просто сначала выберите загрузку с диска).
Если вы поддерживаете загрузку с USB и создали не диск, а флэш-накопитель USB, вам нужно будет выбрать в BIOS следующую опцию:
То есть можно указать название самой флешки и ее объем, или что-то в этом роде. В общем, разобраться несложно.
Решившись на это, сохраняем изменения и выходим из BIOS, начиная загрузку Victoria с носителя.
Этап II: загрузка программы Victoria и подготовка к сканированию
Во время загрузки вам нужно будет выбрать один из вариантов Victoria. Для настольного компьютера это будет Victoria for Desktop, для ноутбука для Notebook, остальные элементы загружают оболочку DOS и файловый менеджер Volkov Commander, то есть в обычных случаях они не нужны.
Варианты выбора программы:
Возможно, при первом запуске вам нужно будет выбрать именно тот жесткий диск, который вы хотите протестировать (а не тот, который прописан в файле vcr.ini — в дистрибутиве указан Secondary Master). Для этого нажмите клавишу P.
Отображается меню с названиями каналов. Выбор осуществляется клавишами курсора «вверх» и «вниз». При перемещении ползунка в реальном времени отображается индикатор (лампочки), позволяющий оценить готовность жесткого диска.
На рабочем жестком диске всегда будет гореть 2 индикатора: DRSC и DRDY (на некоторых может быть даже INX). Красный индикатор AMNF может гореть в журналах ошибок, а остальные должны быть выключены. Подробнее о назначении индикаторов читайте в конце статьи. Поместив курсор на желаемый элемент, нажмите ENTER.
Последний пункт в этом меню отвечает за выбор жесткого диска на внешнем (дополнительном) контроллере PCI / ATA / SATA / RAID. После нажатия ENTER начнется поиск внешних контроллеров и жестких дисков на них. Будут определены только жесткие диски, которые действительно присутствуют и могут использоваться в позиции MASTER, остальная часть системы не будет «замечать». Когда будет найден каждый дополнительный порт, в таблице отобразится:
- Название производителя контроллера ATA (или его код поставщика)
- Имя владельца (или его идентификационный код)
- Класс: EXT / INT / RAID (внешний, внутренний, RAID)
- Адрес порта (или прочерк, если не может быть определен)
- Имя подключенного жесткого диска, если он доступен на канале и исправно функционирует
Все найденные двери будут пронумерованы. Вам просто нужно выбрать тот, который вам нужен, нажав соответствующую клавишу и подтвердить с помощью Enter.
Примечание:
Программа может не находить жесткие диски на некоторых моделях контроллеров Promise. Затем нажмите F2, чтобы «вернуть» паспорт. Паспорт жесткого диска — это заводская информация, которая характеризует семейство жестких дисков и его индивидуальные характеристики.
Скан тесно работает с паспортом, получая из него все необходимые параметры.
Чтобы проверить поверхность жесткого диска, нажмите клавишу F4. После этого откроется меню, в котором нужно установить «Линейное чтение» и в разделе «Игнорировать плохие блоки» (Ignore bad секторы). Выбор осуществляется клавишей «Пробел» или клавишами со стрелками «Вправо» и «Влево». Окно сканирования выглядит так:
Внимание!
В третьем пункте меню сверху действия типа «Записать (стереть)», «Записать из файла» и в четвертом пункте меню «BB = Erase 256 sec» стирают информацию на диске!
Теперь снова нажмите F4, чтобы начать сканирование. Осталось только дождаться его конца.
В конце теста, если у вас не было ошибок, вы увидите что-то вроде этого:
На что тут ориентироваться? Справа градация секторов от темно-серого до красного. Фактически, чем больше они оранжевого и красного цвета, тем хуже. Если значение красного особенно велико, диск мог быть выброшен в течение длительного времени, особенно если список дефектов полон (а не пуст, как на скриншоте выше).
Что еще здесь важно понимать:
- Если жесткий диск выходит из строя из-за неисправности во время сканирования, программа ожидает около 16 секунд, после чего переходит к следующему блоку, отображая значок T (Тайм-аут) в поле сканирования;
- Постоянные задержки означают, что жесткий диск не отвечает на команды. В этом случае вы можете попробовать отправить команду сброса на его контроллер, нажав F3 (Сброс) непосредственно во время сканирования, иногда это помогает;
- Все возможные дефекты и другие проблемы будут описаны в разделе «Дефекты» или «Сообщения» справа;
- Вы также можете проверить интерфейс. Его управление выбирается в третьем пункте меню сверху нажатием клавиши F4 «Сканирование», например, там, где вы выбрали линейное считывание.
Назначение команд достаточно подробно описано в справочной системе. Поэтому нажимайте F1 всякий раз, когда у вас проблемы.
Пойдем дальше, а точнее просто посмотрим на интерфейс.
Этап IV: проверка интерфейса
Элемент управления интерфейсом циклически записывает модель данных в буферную память жесткого диска, затем считывает оттуда и сравнивает чтение с записью. При этом время чтения из буфера измеряется в диапазоне от 64 до 500 мкс.
Этот тест наглядно показывает, что такое многозадачность прошивки, встроенная в жесткий диск: время чтения разных циклов разное и зависит от модели жесткого диска и его режима работы. Если есть расхождения между записью и чтением, рядом с часами отображается сообщение с указанием времени. Наличие таких ошибок свидетельствует о неисправности интерфейса жесткого диска или буферной памяти, и такой накопитель считается потенциально опасным, так как может исказить хранящуюся на нем информацию.
Для достижения высокой надежности этот тест нужно запускать длительное время, аналогично тестам оперативной памяти компьютера. Во время теста рекомендуется переместить кабель IDE для диагностики плохих контактов, которые будут немедленно обнаружены программой.
Примечание:
Выход из программы, кнопка — X.
Покидая Викторию, вы попадаете в «Volcov Commander», из которого вы выходите, нажав клавишу F10 и выбрав «YES» соответственно. Затем войдите в DOS
Из которого вы можете выйти, нажав Control + Alt + Del. Компьютер перезагрузится. Не забудьте вынуть диск из привода и возобновить загрузку с жесткого диска.
Индикация режимов работы HDD и кодов ошибок с помощью «светового» индикатора».
(Изначально стандартный ATA / ATAPI)
Источники
- https://remontka.pro/test-hdd/
- https://remontka.pro/check-ssd-errors-smart/
- https://tehnokroha.ru/kak-ya-ustanavlival-ssd-disk-na-staryi-kompyuter-kak-v-biose-vklyuchit.html
- https://evakuatorinfo.ru/kak-proverit-motor-ot-zhestkogo-diska/
- https://s-insider.ru/kak-protestirovat-zhestkiy-disk-cherez-bios/








