CCleaner — мощный инструмент оптимизации ПК. Настраиваем программу и очищаем компьютер от ненужного хлама.
Настройка и использование CCleaner
CCleaner — эффективная программа, которая может полностью гарантировать вашу безопасность. Полностью удаляя историю браузера, файлы cookie, временные файлы, созданные во время сеанса, и освобождая память на жестком диске, программное обеспечение ограничивает доступ потенциально опасного или вредоносного программного обеспечения к вашему ПК и системе. Прочтите, чтобы узнать, как использовать CCleaner.
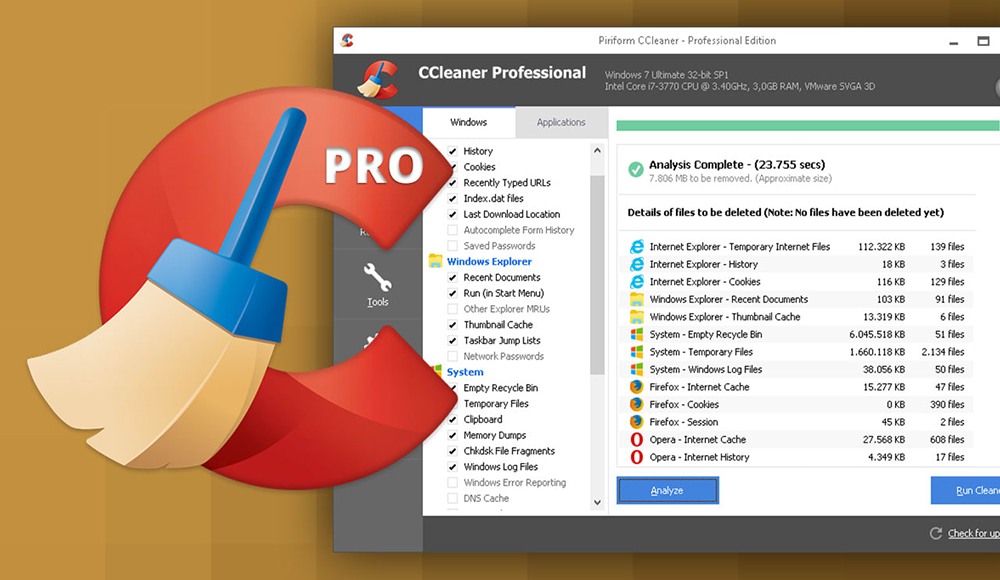
Инструкция по работе с CCleaner.
Прежде чем тратить много денег на замену или ремонт медленного ПК, ознакомьтесь с нашими советами по ускорению работы вашего ПК.
Каждый хочет, чтобы его компьютер работал на полной скорости. Но иногда кажется, что все остановилось. Мы думаем, что сможем решить эту проблему. Но мы не всегда знаем, как его разогнать. Есть несколько факторов, которые могут замедлить работу вашего компьютера, и обычно со временем ситуация ухудшается. Мы рассмотрим эти факторы и поделимся советами по ускорению вашего ПК.
Как освободить место на диске
Свободное пространство жизненно важно для управления, чтения и записи данных. Он используется при обновлении Windows и при работе компьютера в целом. Есть три основных способа освободить дисковое пространство и ускорить работу вашего ПК.
удалить редко используемые программы;
избавиться от ненужных файлов;
переносить файлы в облачное хранилище или на внешний диск.
Совет 1: удалите ненужное программное обеспечение
Иногда мы покупаем или загружаем программу на свое устройство, даже не задумываясь о необходимости. Возможно, мы воспользуемся им только один раз. Но это займет ценное место. Поэтому важно удалить ненужное программное обеспечение.
Но избавиться от неиспользуемых программ — это только половина дела. Некоторые производители устанавливают на свои устройства ресурсоемкие приложения, которые не нужны. Вы можете удалить их с помощью разных инструментов (в зависимости от версии операционной системы Windows).
Чтобы удалить программное обеспечение, используйте следующую функцию:
Windows 7 — Программы и компоненты Windows 8 — Удаление программы Windows 10 — Приложения и компоненты
Совет 2: перенесите файлы на хранение в облако или на внешний диск
Чем заполнен ваш склад? Файл, конечно. Чтобы не загромождать файловую систему, стоит хранить их где-нибудь за пределами компьютера. Облако может в этом помочь.
Для хранения доступно множество облачных платформ, таких как Dropbox, iCloud или Google Drive. Многие из них бесплатны и позволяют архивировать определенное количество файлов, не взимая за это ни копейки. Но если облачное хранилище не для вас, вы можете использовать внешний диск. Это отличный способ ускорить работу вашего компьютера.
Совет 3: избавьтесь от ненужных файлов
Если вы когда-нибудь бродили по папкам на своем компьютере, вы, вероятно, заметили много повторяющихся файлов. И увидели в них ненужные файлы.
Странно длинное имя не означает, что файл бесполезен, но вы не должны его пропускать. Дубликаты, временные файлы из Интернета и ненужные данные могут занимать ценное место в памяти вашего ПК. Устранив их, вы серьезно ускорите работу своего компьютера.
Совет 4: чтобы ускорить загрузку, отключите программы с автозапуском
При запуске компьютера Windows автоматически запускает определенные программы. Некоторые из них вам нужны, а другие можно обойтись. Отключив их, вы ничего не заметите. Разве что ваше устройство загружается намного быстрее. Чтобы узнать, как увеличить скорость вашего компьютера с помощью этого метода, выполните следующие действия.
Шаг 1. Одновременно нажмите клавиши Windows и R.
Шаг 2. Введите «msconfig» и нажмите Enter.
Шаг 3. На вкладке «Службы» установите флажок «Не показывать службы Microsoft».
Шаг 4. Снимите флажки рядом с программами, которые вам не нужны при запуске.
Если вы передумали, выполните шаги 1 и 2, затем в списке служб установите флажки для программ, которые вы хотите запускать при запуске ПК.
Совет 5: дефрагментируйте диски
Дефрагментатор диска Windows — отличный инструмент для этой процедуры. Вы уже знаете, что наличие свободного места в памяти компьютера помогает повысить производительность компьютера. Об этом точно не стоит забывать, если вы устраняете неполадки на медленном ПК.
Дефрагментация не освобождает дисковое пространство, но помогает вашему компьютеру работать быстрее. Организуйте данные на жестком диске и расположите файлы в удобном для системы порядке.
Дефрагментация может занять некоторое время, особенно если вы делаете это впервые. Но это того стоит. Чтобы открыть приложение дефрагментации, введите «defrag» в строке поиска меню «Пуск» и нажмите «Дефрагментировать диск». Если ваш компьютер работает под управлением Windows 7, вы можете найти программу следующим образом: Все программы> Стандартные> Утилиты> Дефрагментация диска».
ПРИМЕЧАНИЕ. Твердотельные диски (SSD) не нужно дефрагментировать.
Совет 6: отключите анимацию
Некоторые функции добавлены в Windows для красоты. К ним относятся анимации и переходы. Если ваш компьютер новый или имеет завидные характеристики, он выглядит красиво и элегантно. Но в то же время они влияют и на скорость работы.
Если вы хотите, чтобы ваш компьютер работал быстрее, попробуйте отключить анимацию.
Чтобы решить проблему с низкой производительностью компьютера, выполните следующие действия.
Windows 7 и 8: перейдите в Центр управления> Центр специальных возможностей, затем нажмите «Оптимизировать отображение экрана». Снимите флажок «Отключить ненужную анимацию» в этом окне.
Windows 10: выберите «Центр управления»> «Центр специальных возможностей», затем нажмите «Отключить нежелательную анимацию».
Анимации потребляют много ресурсов процессора, поэтому их отключение не только ускорит ваш компьютер, но и позволит дольше работать от батареи. Две птицы с одним камнем.
Совет 7: избавьтесь от вирусов
Вы следовали всем приведенным выше советам, но производительность оставляет желать лучшего? Ваша система могла быть заражена вирусом. Не волнуйтесь. Не все программы, вызывающие проблемы, являются настоящими вирусами. Избавление от вирусов и вредоносных программ — отличный способ ускорить работу вашего компьютера.
Но как решить проблему? Это просто. Установите антивирус и приложение для защиты от вредоносных программ. Но помните: их нужно постоянно обновлять. И не забудьте включить защиту в реальном времени.
Заключение
Жизнь слишком коротка, чтобы тратить время на медленный компьютер. Но советы, которыми мы поделились, помогут вам ускорить работу вашего ПК. Если все это звучит слишком сложно и скучно, ничего страшного — вы можете ускорить свой компьютер с помощью специального приложения — CCleaner.
CCleaner обновляет программное обеспечение, очищает устройство и помогает отключить программы, замедляющие запуск компьютера.
Часто задаваемые вопросы
Есть много способов самостоятельно и бесплатно ускорить работу вашего компьютера. Например, вы можете отключить ненужные запускаемые программы, удалить ненужные файлы или дефрагментировать жесткий диск. У CCleaner есть несколько отличных бесплатных приложений, которые помогут вам в этом.
Для работы вашего компьютера требуются некоторые файлы и программы, но вы можете безопасно удалить временные файлы, неиспользуемые приложения, данные браузера и содержимое папок для удаленных элементов.
Конечно, персональный компьютер уступает игровой консоли, но при правильном аппаратном и программном обеспечении их сильные стороны могут сравниться с ПК или даже вывести его на вершину. CCleaner поможет вам поддерживать ваш компьютер в отличном состоянии во время игры.
Мы сравниваем популярные CCleaner и Wise Disk Cleaner с точки зрения качества очистки, удобства использования и безопасности. | Overclockers.ru — крупнейший в России информационный сайт, посвященный компьютерам, мобильным устройствам, компьютерным играм, электромобилям и информационным технологиям.
Выбираем удобный и надежный «чистильщик» Windows 10 — сравниваем CCleaner или Wise Disk Cleaner
На форумах пользователи сломали множество копий и потратили миллиарды нервных клеток на споры о необходимости очистки Windows от ненужных файлов, которые накапливаются из-за ее работы. Пока рано ставить точку в этом споре, но мы можем четко сравнить работу двух популярных очистителей системы: ветерана CCleaner и более нового Wise Disk Cleaner.
реклама

Теперь об объекте чистки: я уже полгода установил Windows 10 October 2020 Update, и, несмотря на тяжелые условия работы: частая установка различных утилит, эксперименты с блогами и перегрузка игр, операционная система не сдастся »и она работает достаточно сносно. Я думаю, что лучшая очистка Windows — это ее периодическая переустановка, и мои постоянные читатели, вероятно, помнят блог «Мнение: 7 причин переустанавливать Windows каждые шесть месяцев», но на этот раз Windows 10 удивила меня стабильностью и переустановила ее что хорошо работает находится в пределах досягаемости не выдерживает.

реклама
Если вы чувствуете, что Windows работает не так быстро и стабильно, как это было сразу после установки, то, возможно, вам поможет блог «Некоторые признаки того, что пора переустановить Windows», а также «Мой метод переустановки Windows: блог: быстро, надежно и безопасно »- поможет сделать это быстро. Что ж, если вам лень переустанавливать или нет времени и заканчивается место на системном диске, почему бы не попробовать очистить с помощью утилит?

реклама
На утилиту CCleaner обрушилось сразу много критики, и сегодня мы рассмотрим не только качество очистки Windows с ее помощью, но и другие ее плюсы и минусы, а особенно отношение к пользователю. Все более популярный конкурент CCleaner, Wise Disk Cleaner, также сопоставим по этим параметрам. Что ж, тогда мы заодно проведем чистку этими утилитами и посмотрим, как они будут бороться за право чистить мою Windows (шутка).
Но в первую очередь нужно скачать утилиты, и тут нас поджидает первая проблема. Если мы будем искать «CCleaner» или «CCleaner» в первых нескольких строках результатов поисковой системы, мы сможем увидеть что угодно, но не всегда основной сайт производителя утилиты.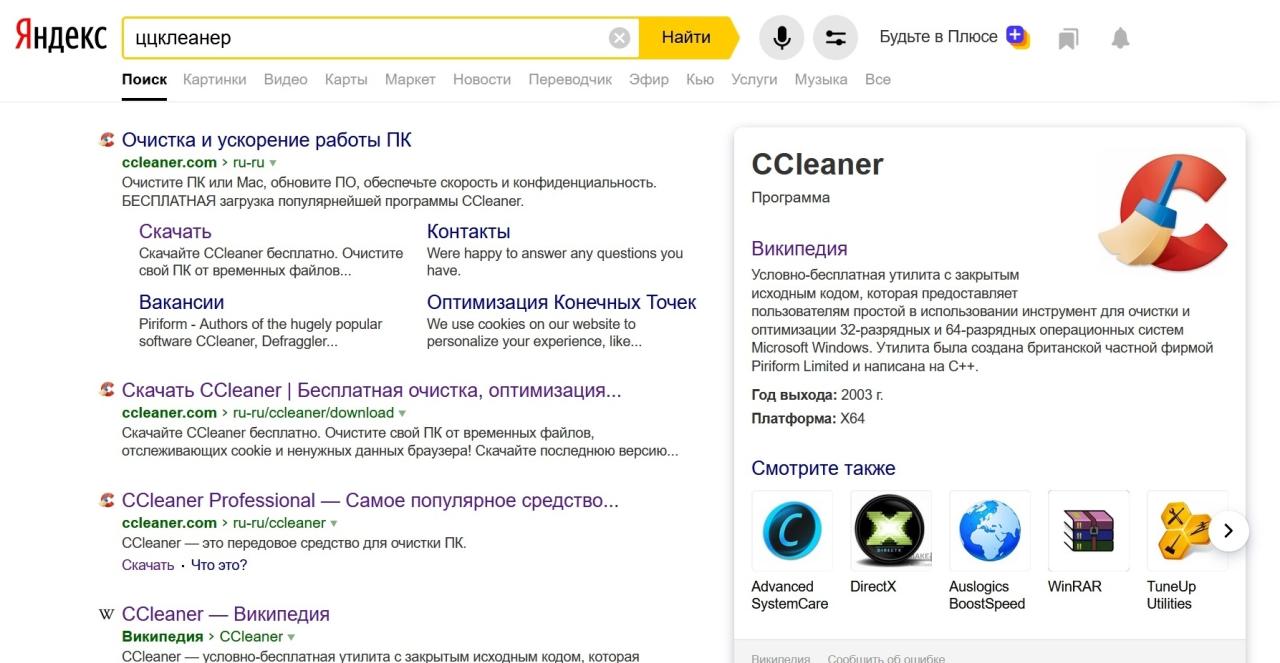
Это также относится к любой другой популярной утилите, даже WinRAR, поэтому самый надежный вариант — заглянуть на сайт производителя утилиты в Википедии. Для CCleaner это «http://www.piriform.com/ccleaner». Когда вы заходите на этот сайт, мы уже переходим на «https://www.ccleaner.com/ru-ru/ccleaner» от проблемы, но лучше не рисковать и всегда проверять реальный сайт утилиты производитель.
Если утилиты нет в Википедии, будет полезен поиск на известных сайтах с хорошей репутацией, например, на comss.ru. Там будем искать сайт производителя Wise Disk Cleaner.
реклама
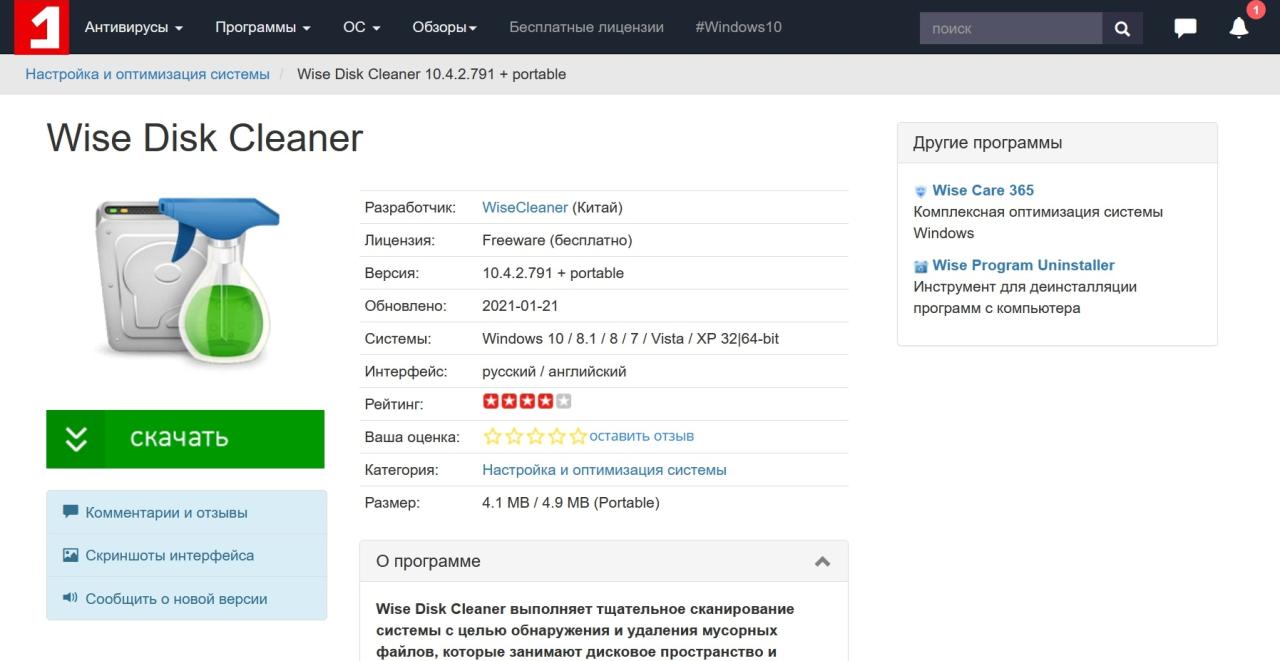
Сайт производителя открывался для меня только с помощью Opera VPN, раньше я этого не замечал.
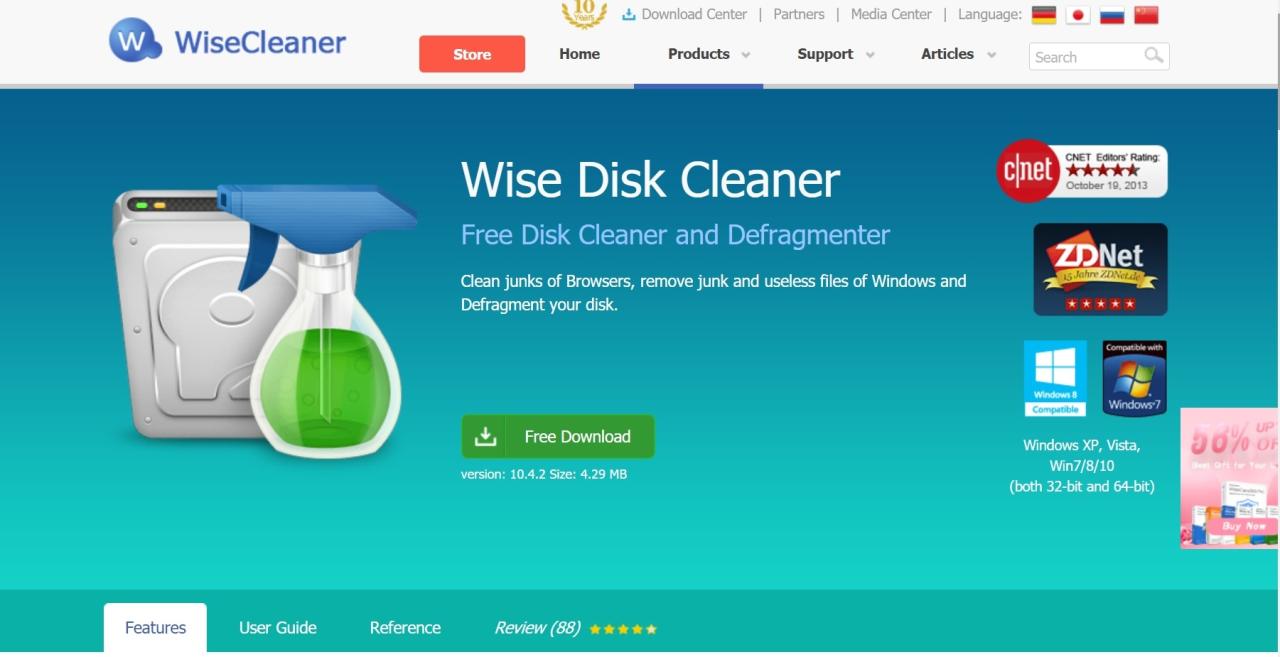
Скачиваем утилиты, устанавливаем их и сначала с CCleaner все идет как обычно.
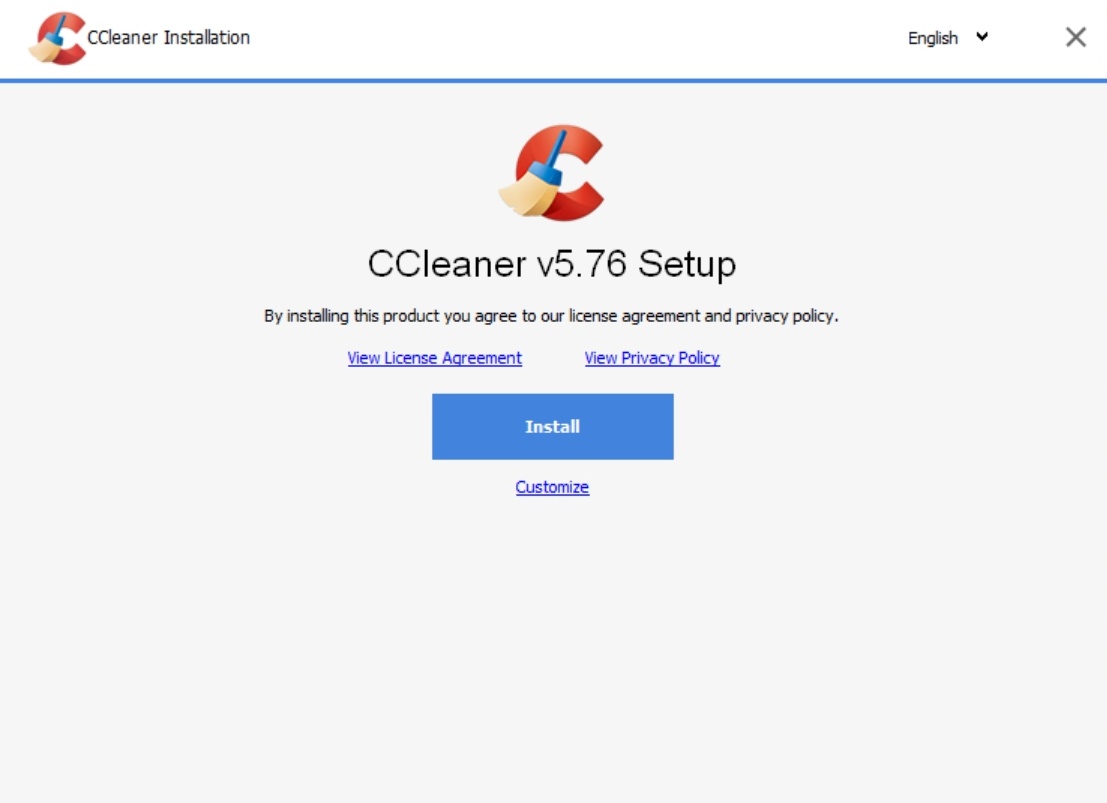
И даже режим «Настроить» никакого «криминала» не показывает».

Но тут мы получаем подарок в лучших традициях «мусорного» ПО: установку «зловещего» браузера.
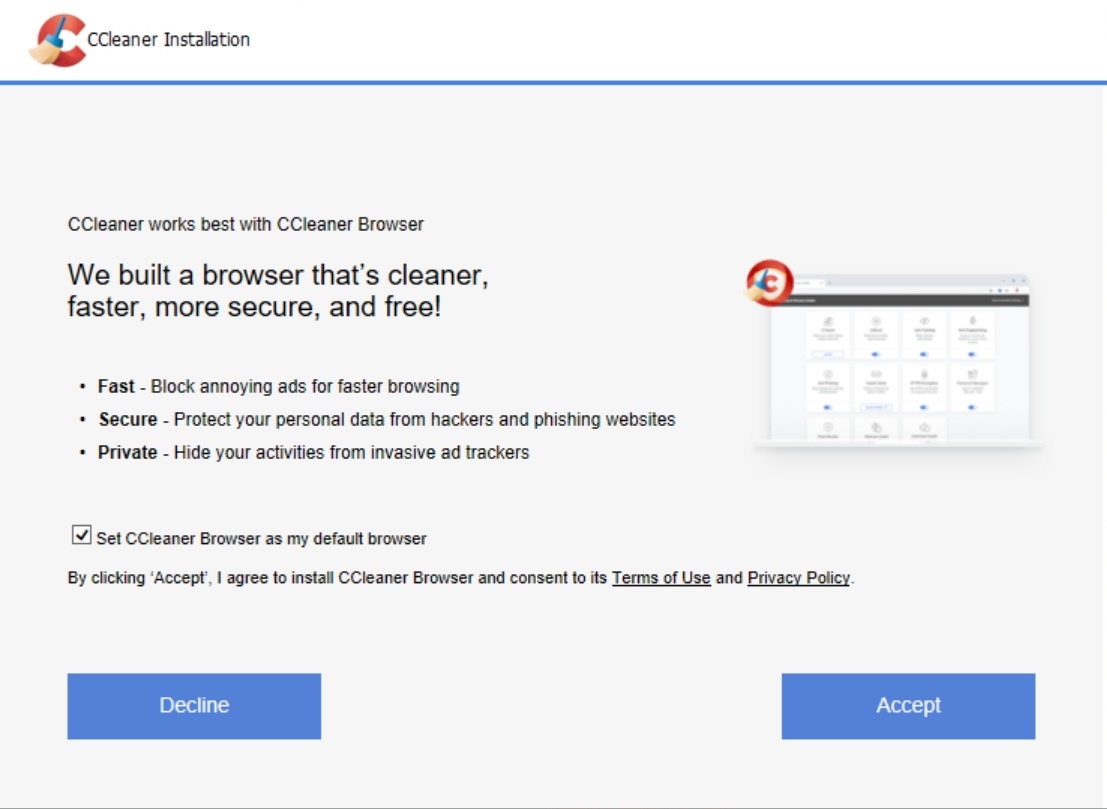
Во время написания блога я переустановил CCleaner и в другой установке получил еще один «подарок»: продукт Avast.
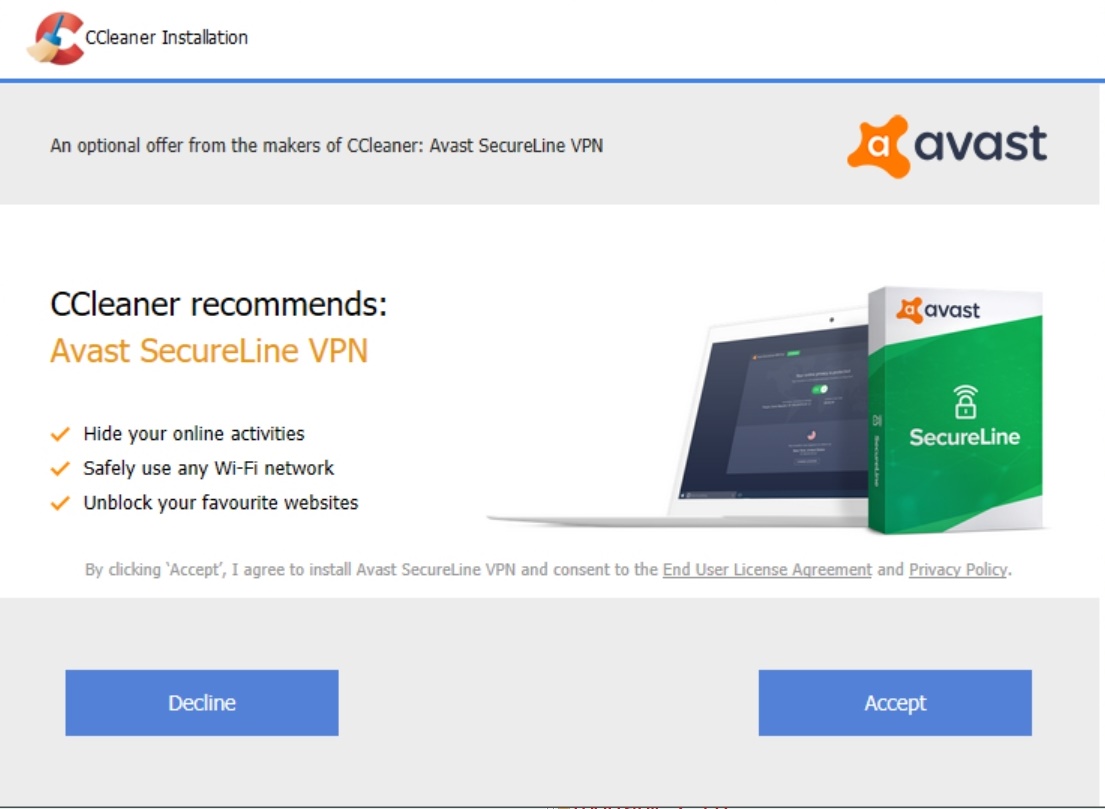
Неопытный пользователь только «испачкает» себя ненужным программным обеспечением в системе, которую CCleaner собирается очистить, а опытный пользователь подумает: «а нужен ли мне такой продукт?»
Установка Wise Disk Cleaner лаконична и проходит без сюрпризов и программных «подарков.
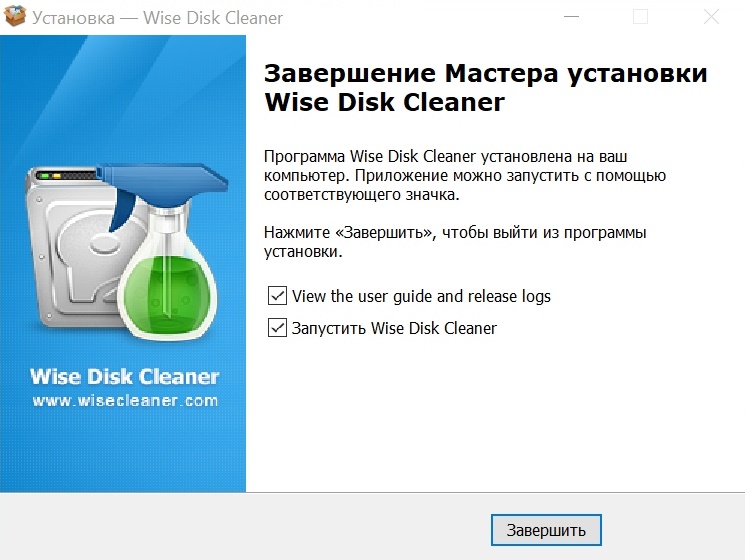
Многие пользователи знакомы с интерфейсом CCleaner, но в последних версиях есть функция «Проверить статус вашего ПК». Если честно, у меня давно не хватало смелости нажать эту кнопку на моем рабочем ПК. Буду как-нибудь управлять в виртуальной машине.
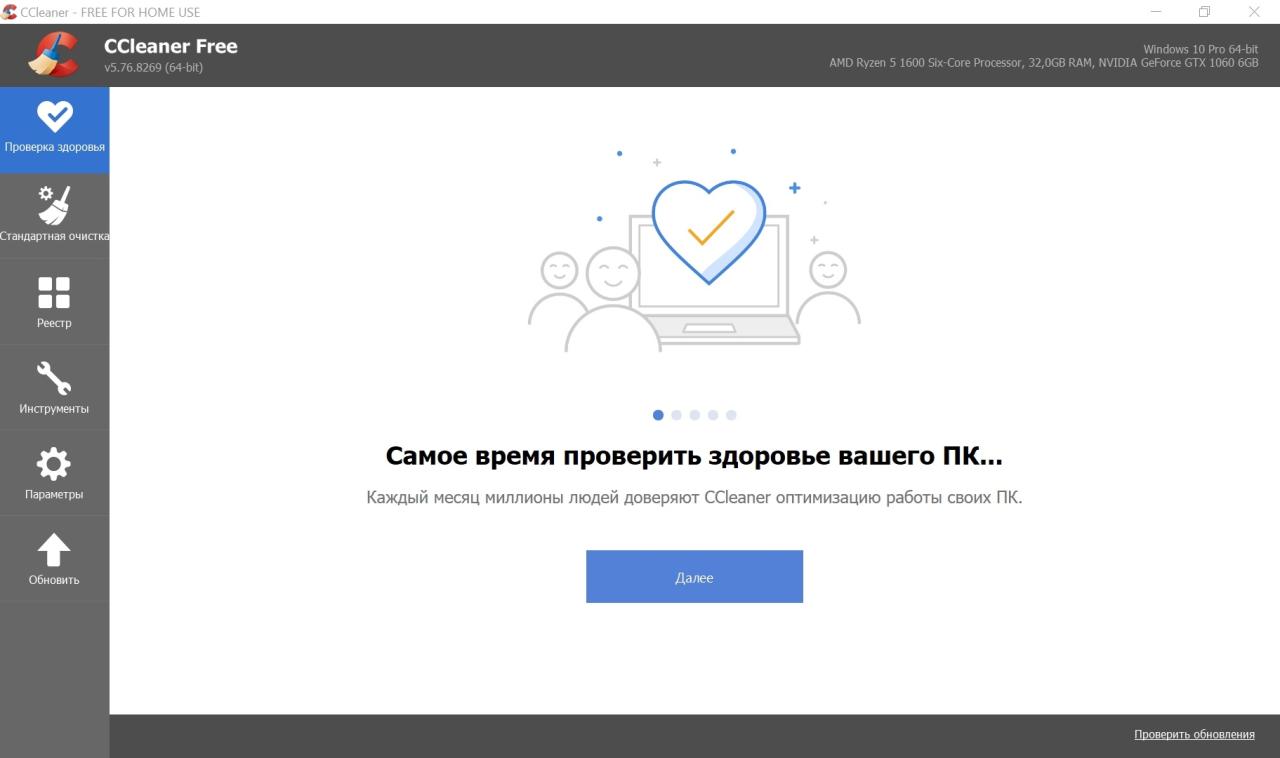
Для чистки я выбрал только системные файлы, не трогая файлы браузера и кеш. Найдено 159 МБ ненужных файлов.
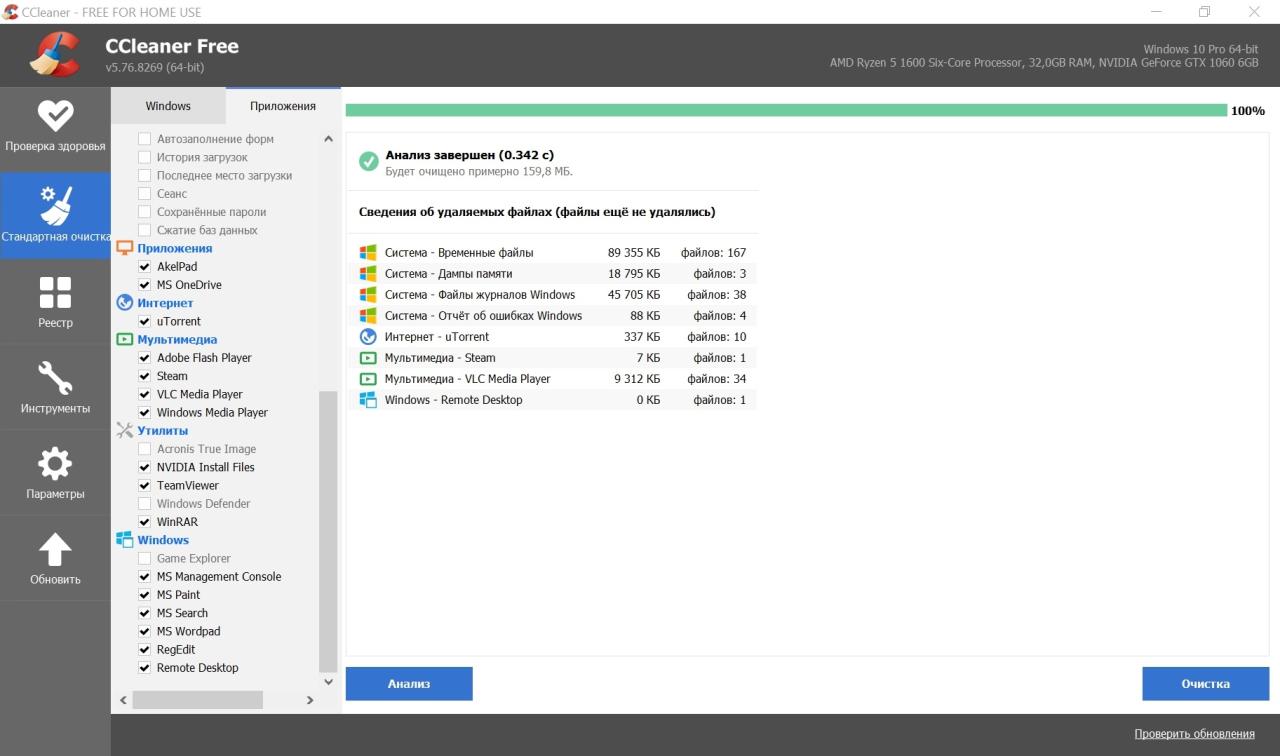
Теперь попробуем просканировать операционную систему с помощью Wise Disk Cleaner. Обращает на себя внимание наибольшее количество мест для очистки и удобный флажок, который очищает только кеш браузера, не затрагивая историю и файлы cookie.
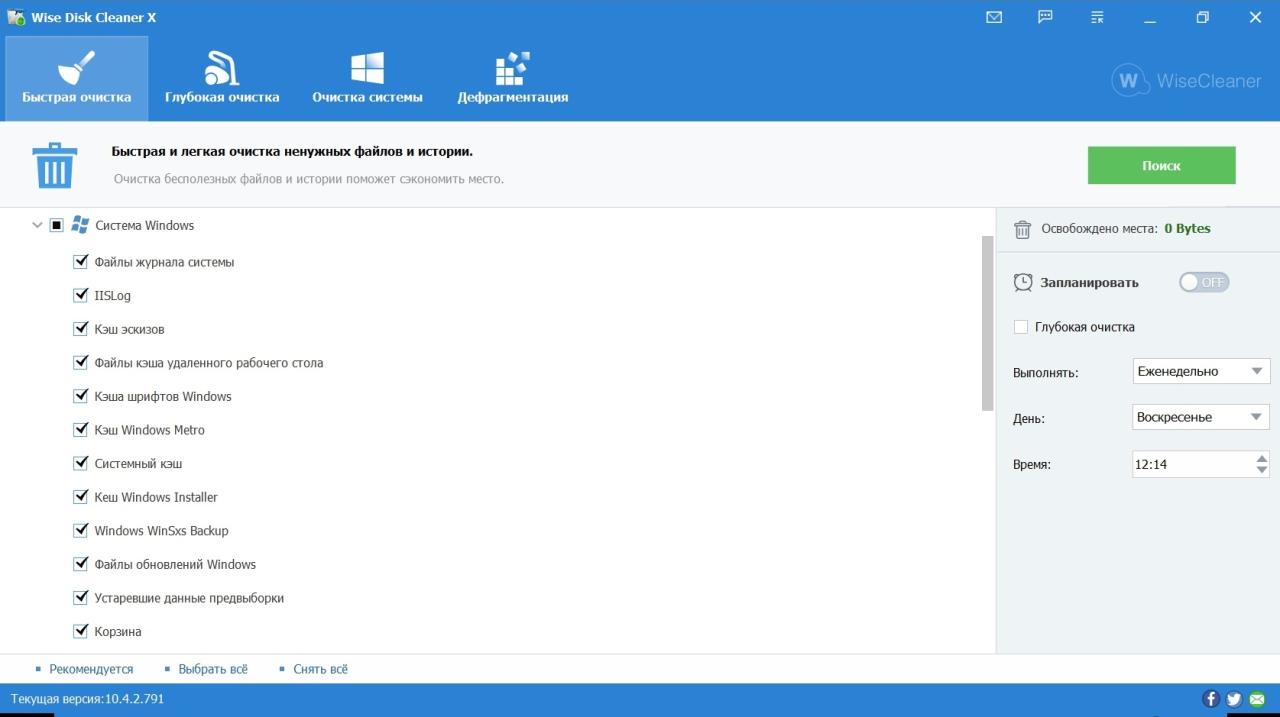
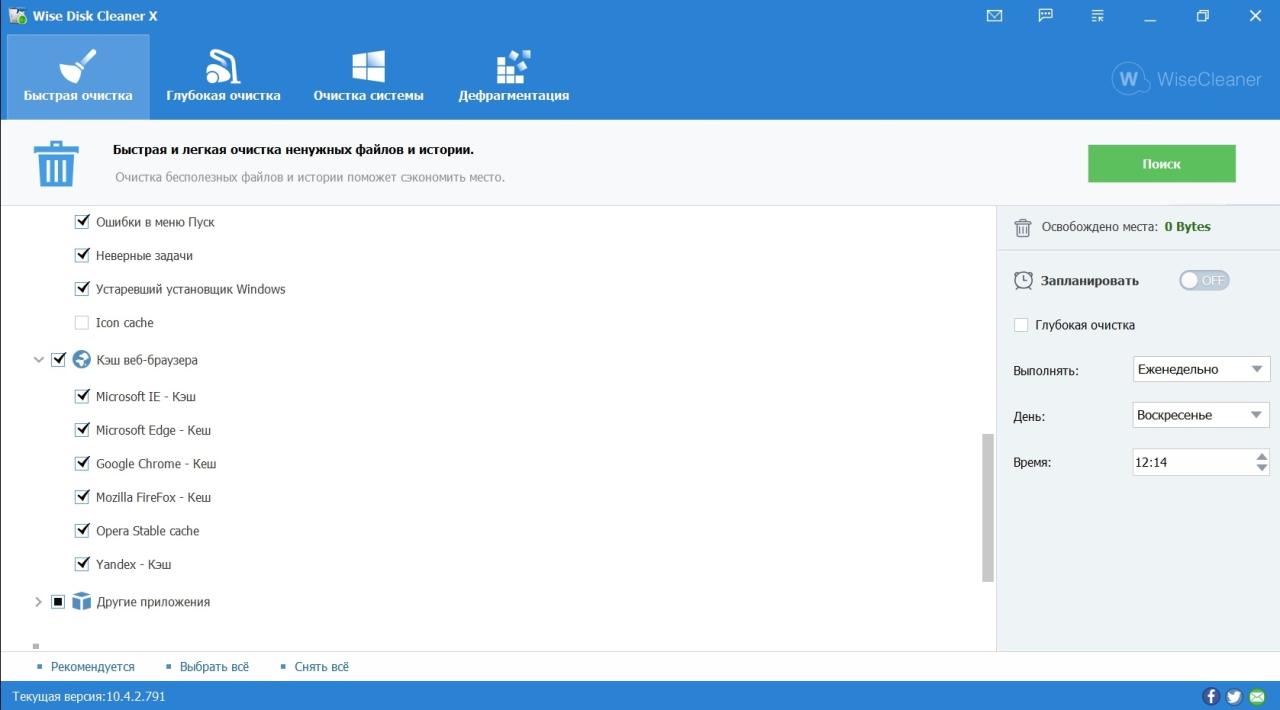
Найдено 262 МБ ненужных файлов.
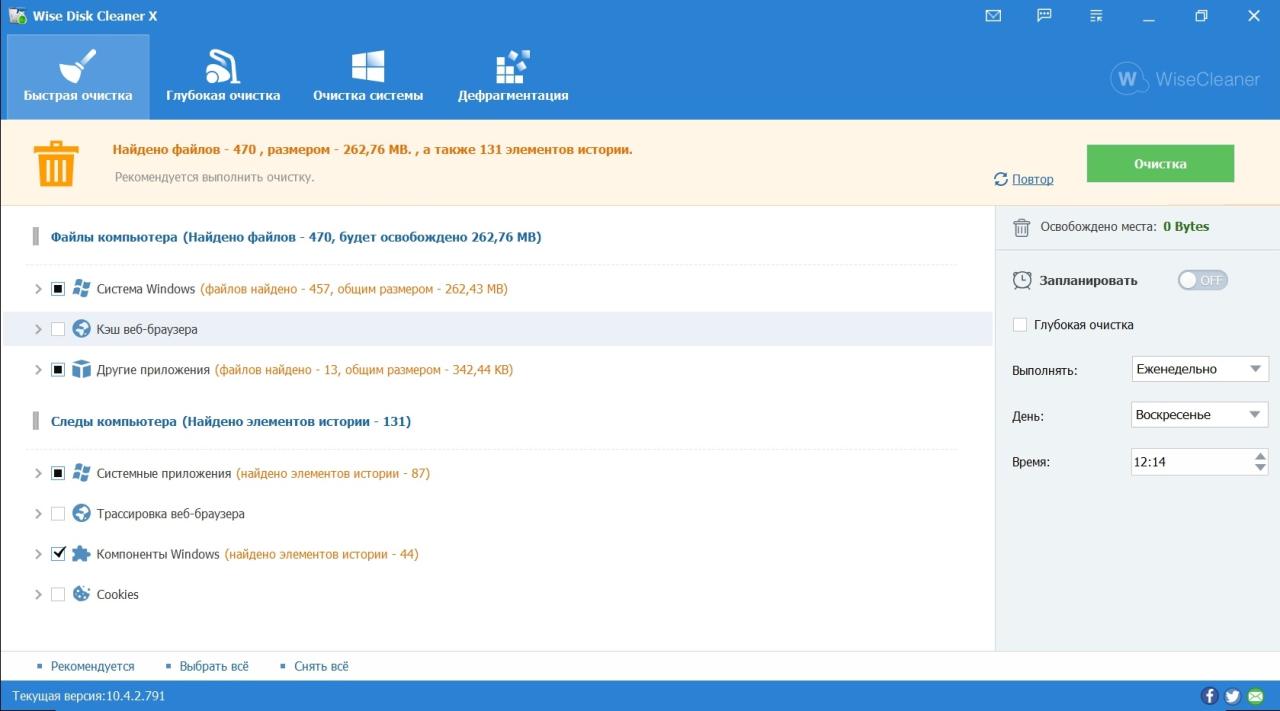
Но во вкладке «Очистка системы» можно удалить оставшиеся файлы после обновления операционной системы, а они весят много — 653МБ.
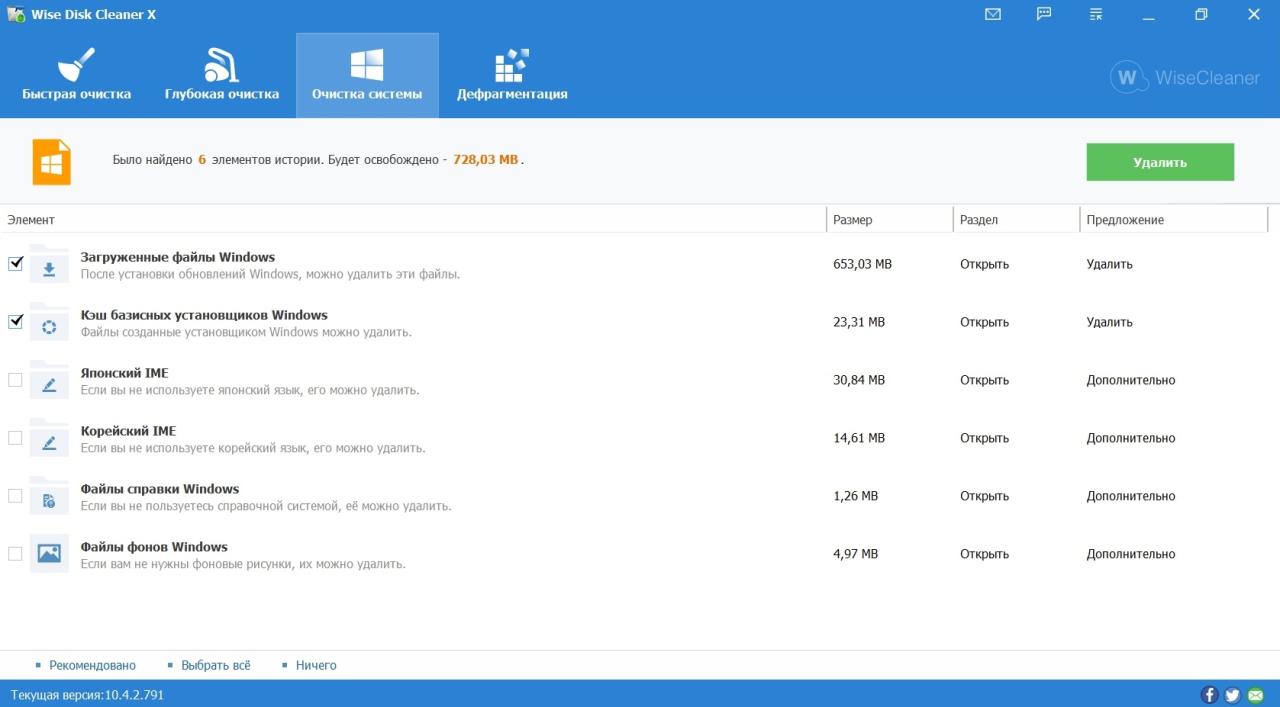
Теперь предлагаю очистить систему с помощью CCleaner, затем пройти через Wise Disk Cleaner. CCleaner очищает 159 МБ системного диска.
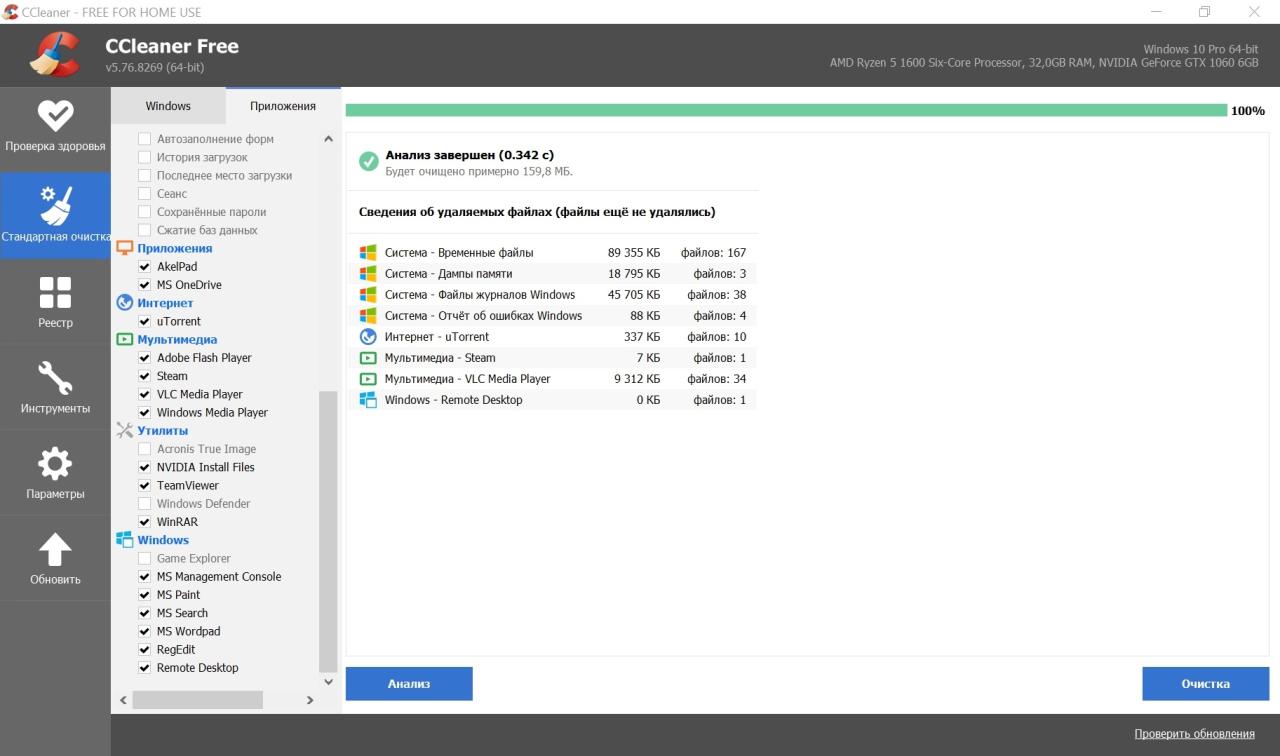
После очистки CCleaner Wise Disk Cleaner находит и очищает еще 112 МБ «мусора».
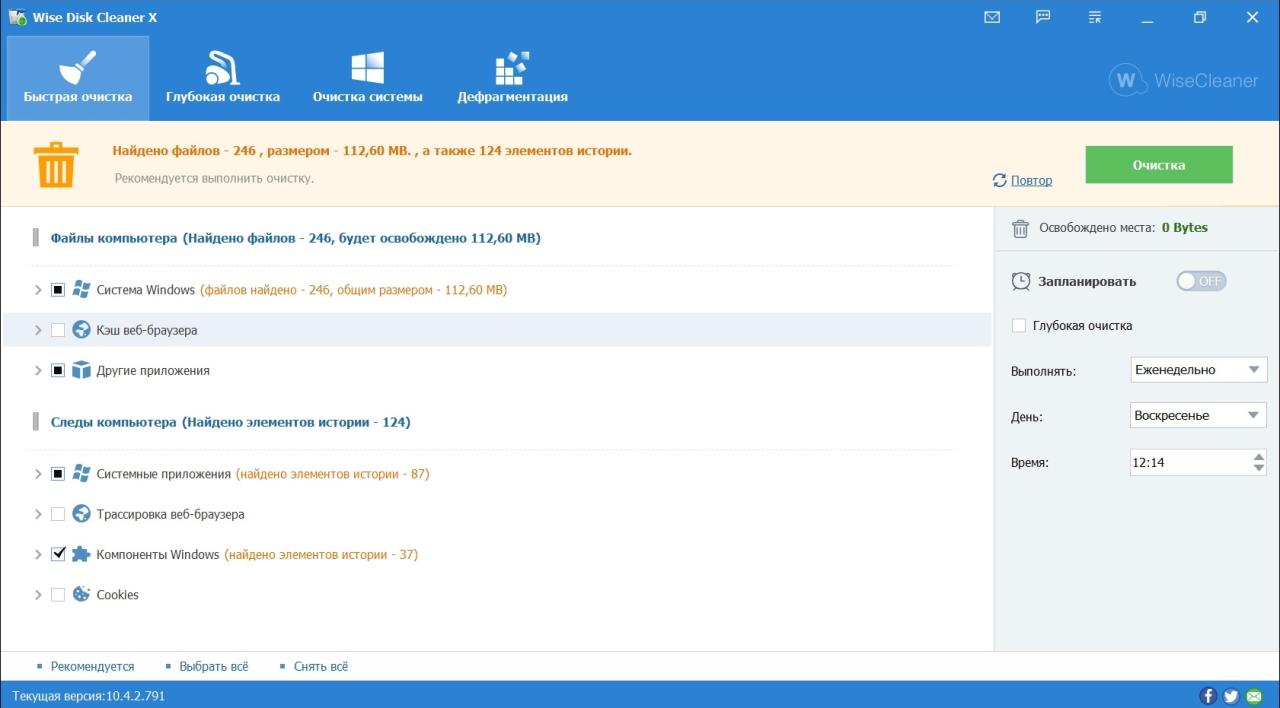
И 653 МБ файлов, оставшихся после обновлений, которые CCleaner не видит.
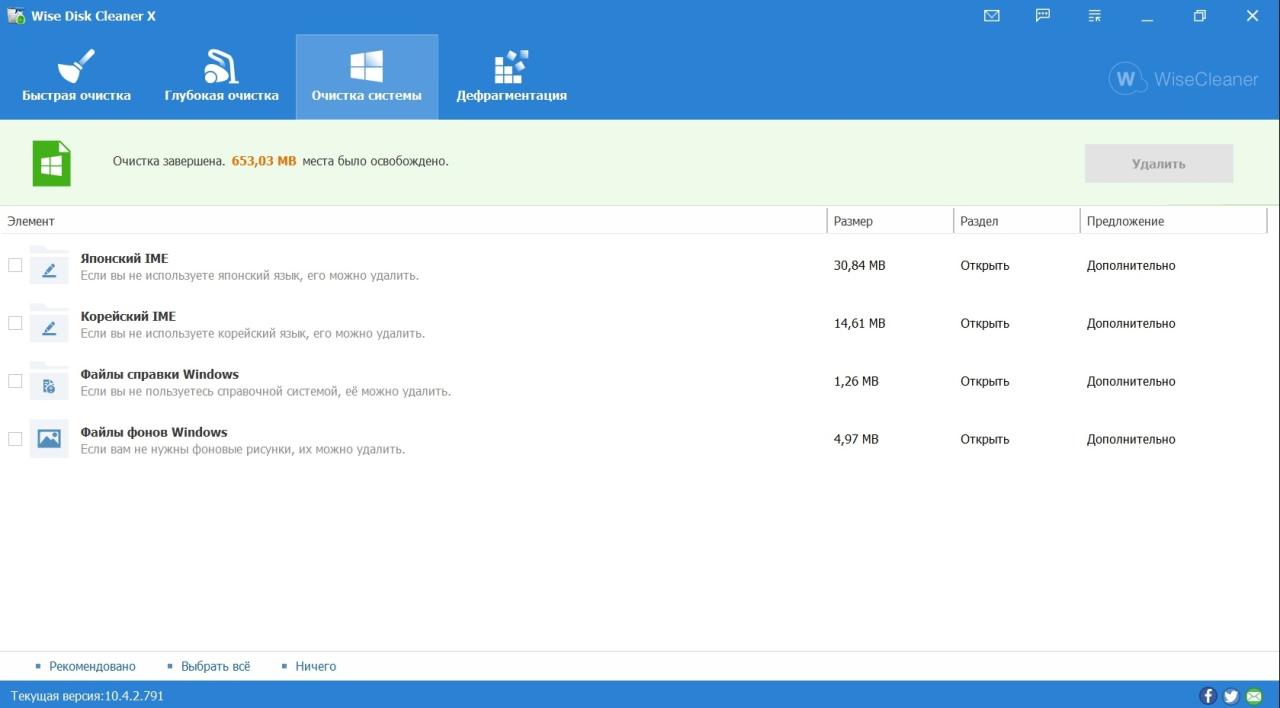
Как видите, CCleaner полностью проигрывает по степени чистоты, но я хочу сказать еще несколько слов о его плюсах и минусах. Главный недостаток — включение телеметрии по умолчанию. Конечно, сейчас каждое железо собирает данные, но это все равно досадно.
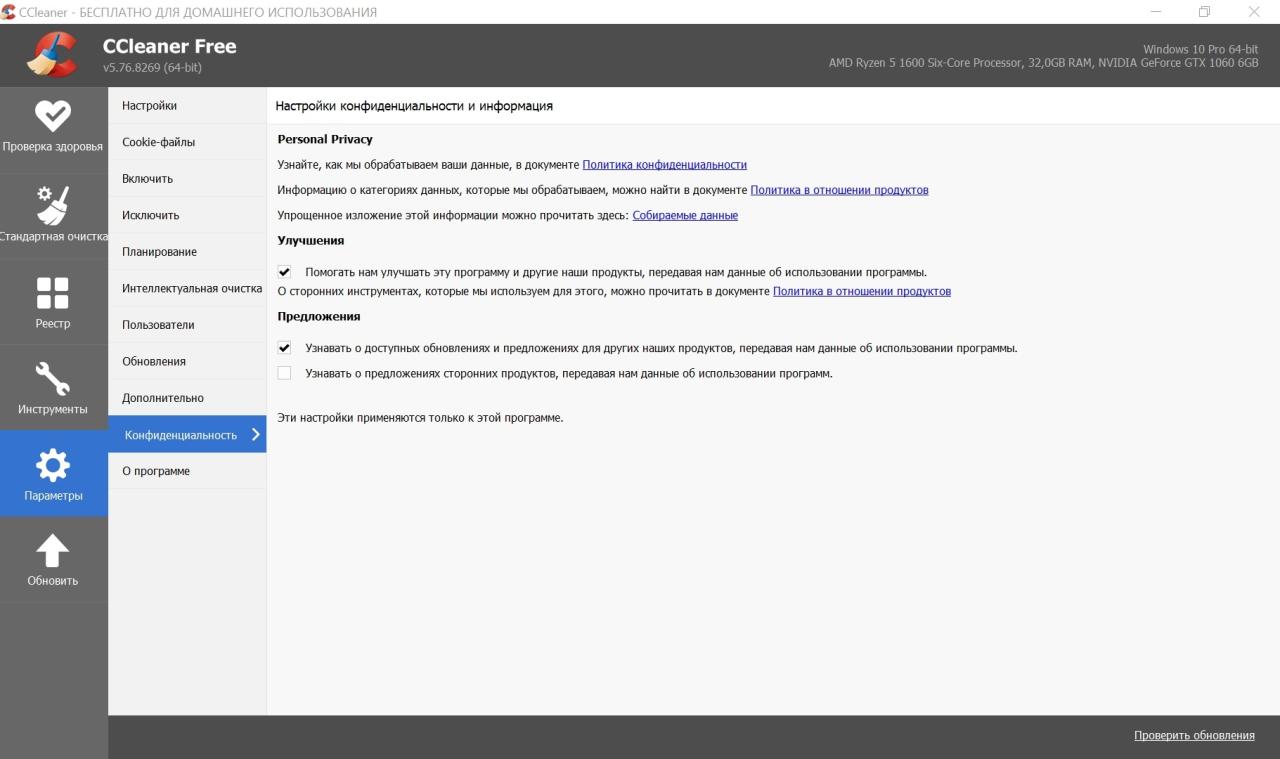
Теперь о плюсах. Основные из них — удобный доступ к расширениям браузера и Планировщику задач Windows. Это экономит много времени, когда вам нужно быстро увидеть, не появилось ли в операционной системе подозрительная программа или расширение.
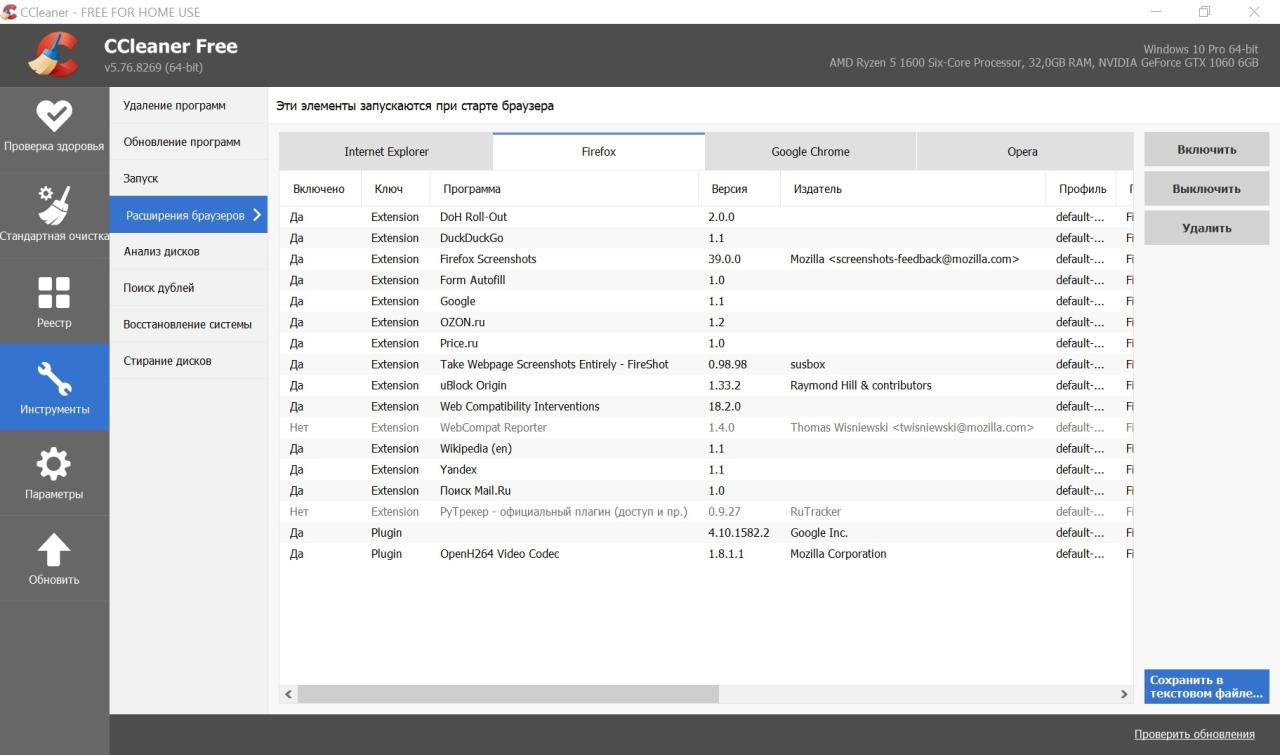
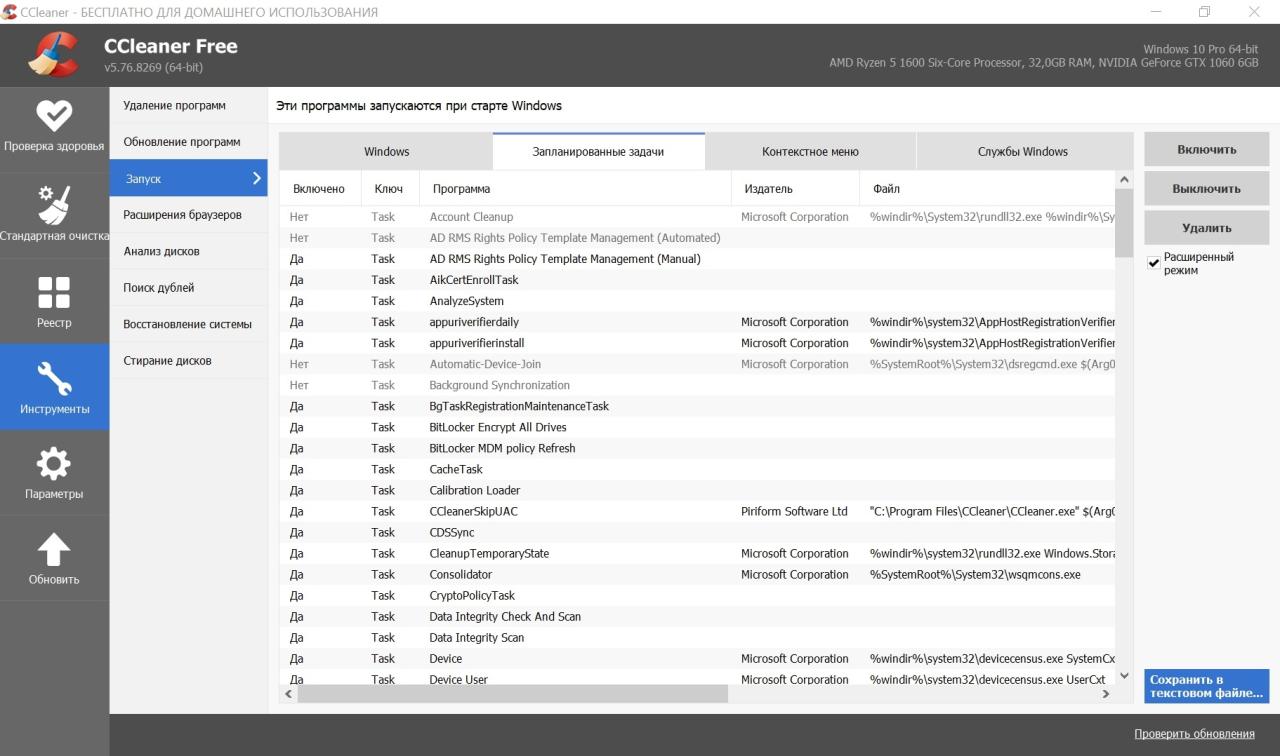
Но в целом принудительное использование программного обеспечения CCleaner во время установки и включение телеметрии по умолчанию не приводит к желанию установить этот продукт. Репутация и популярность, приобретенные коммунальным предприятием с 2003 года, за пару лет были «выброшены в унитаз» эффективными менеджерами.

И несколько слов о необходимости чистки винды. В Windows 10 есть собственные эффективные инструменты для очистки от нежелательной почты, и, как вы можете видеть, количество информации, удаленной утилитами, было очень небольшим, и Windows 10 может очистить дополнительные 97 МБ даже после очистки с помощью утилит.
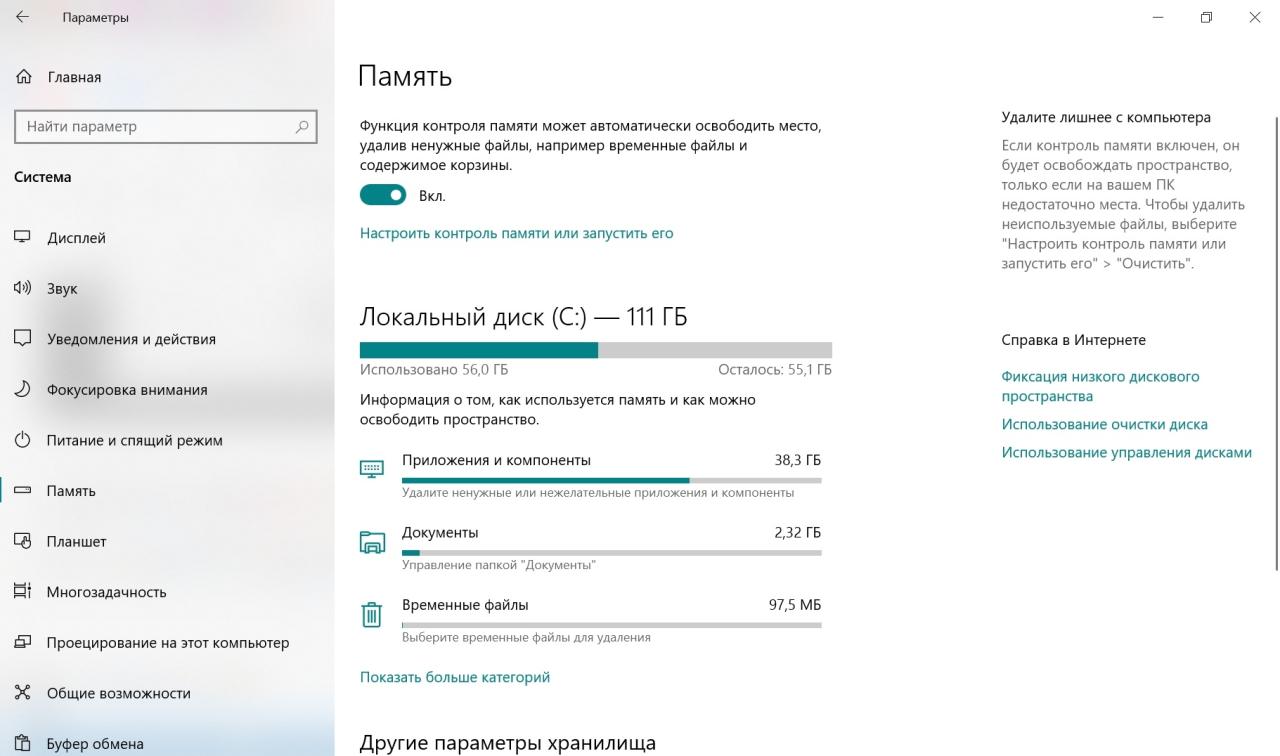
Конечно, если вы включите и очистите кеш браузера, цифры могут быть ошеломляющими, но стоит ли его очистить? Информация, часто используемая браузером, кэшируется для ускорения, а не просто для хранения на диске.
Мое мнение, что о «чистящих средствах» можно спокойно забыть. Конечно, они несколько успокаивают и дают эффект плацебо «чистой» системы, но это похоже на обсессивно-компульсивное расстройство, когда человек моет руки 50 раз в день. Польза: ноль, но пациент на время успокаивается. OCD особенно напоминает режим работы CCleaner, который постоянно «зависает» в фоновом режиме и «очищает» 2-3 МБ каждый раз при запуске Windows.

Напишите в комментариях, пользуетесь ли вы системными «очистителями»? Как вы думаете, что лучше?
Как удалить папку с помощью ccleaner? В предыдущей статье мы рассмотрели, как восстановить ранее удаленные файлы с жесткого диска, флешки, карты памяти или другого устройства
Файлы дубликаты CCleaner
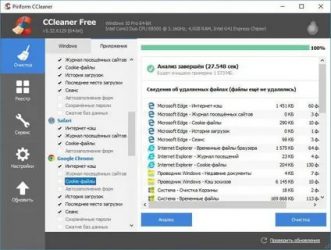
Очень полезная функция CCleaner — поиск повторяющихся файлов. Очень часто на компьютере есть файлы, идентичные по дате, размеру и имени. Конечно, некоторые из них необходимы, а некоторые могли быть созданы случайно или загружены несколько раз из Интернета.
Все эти файлы со временем накапливаются, свободного места становится все меньше и меньше, и в результате компьютер начинает тормозить. Поэтому время от времени необходимо избавляться от таких файлов.
Если вы опытный пользователь ПК, вам не составит труда найти повторяющиеся файлы CCleaner для удаления, но если вы новичок в этой отрасли, мы поможем вам разобраться.
Какие файлы не нужно удалять
Прежде чем приступить к поиску дубликатов и их удалению, давайте рассмотрим, можно ли удалить файлы-дубликаты Sickliner? Для начала хочу отметить, что программа не позволит удалить абсолютно все копии файла. Один из них должен быть абсолютно неповрежденным. Мы также не рекомендуем удалять системные файлы. Это нормально, что у них есть дубликаты. Обычно системные файлы находятся на диске C в папке Windows.
Файлы, какие можно удалить
Обычно компьютер состоит из нескольких разделов (дисков). Количество информации, хранящейся на каждом из них, вероятно, впечатляет. Есть картинки, музыка, видео, фотографии и многое другое. Некоторые из повторяющихся файлов могли быть продублированы пользователем по ошибке, например, по забывчивости файл был сохранен в разных разделах. Некоторые файлы могут быть загружены из Интернета несколько раз и т.д., и когда программа обнаружит такие файлы, вы можете безопасно удалить их со своего компьютера.
Поиск дубликатов
Во вкладке «Сервис» есть раздел «Поиск дубликатов».
В этом разделе, на усмотрение пользователя, можно задать критерии поиска. Вы можете настроить поиск дубликатов для любого параметра поиска: по размеру, по дате, по имени и по содержанию, или по нескольким параметрам одновременно, отметив их галочками.
Вы также можете определить, какие файлы вы хотите пропустить. Здесь есть несколько вариантов:
- Файл нулевого размера;
- Файл только для чтения;
- Скрытые файлы;
- Системные файлы;
- Файл, размер которого не превышает заданный пользователем размер мегабайт;
- Файлы размером больше указанного мегабайта.
Во вкладке «Включения» вы можете указать места, где будет производиться поиск. Чтобы проверить конкретную папку, вам нужно выбрать «Добавить». Появится следующее окно
Нажмите кнопку «Обзор» и выберите нужную папку, указав путь к ней.
На вкладке «Исключения» вы можете указать папки, которые не должны подвергаться поиску.
Вы можете добавить их так же, как на вкладке «Включения». Нажмите «Обзор» и выберите эту папку.
После того, как вы установили все параметры поиска, нажмите кнопку «Найти».
Результаты поиска дубликатов
После поиска результаты будут отображены в таблице.
В нем будут указаны имена файлов, где они расположены, их размер и даты создания.
Эту таблицу можно сохранить в текстовом формате, нажав кнопку «Сохранить отчет» и выбрав, где именно ее сохранить.
Чтобы удалить дубликаты, поставьте напротив них галочку. Если щелкнуть любой файл правой кнопкой мыши, появится контекстное меню.
| Выбрать все | Возможность отмечать все найденные дубликаты. У всех файлов будет только одна копия, та, что ниже. |
| Снять выделение | Возможность отмены выбора всех найденных дубликатов, если отмечена. |
| Выбрать тип / отменить выбор | Возможность отмечать (снимать выделение) все файлы одного типа. |
| Исключить / Ограничить / Выбрать дубликаты | Возможность выполнить выбранное действие в отношении одной из папок, в которой находится файл. |
| Сохранить отчет… | Возможность сохранить отчет в текстовом документе. |
| Открыть папку | Открывает папку, в которой находится файл. |
После того, как вы выбрали все дубликаты, которые хотите удалить, нажмите кнопку «Удалить».
Какие задачи решает CCleaner? CCleaner — бесплатная утилита от Piriform, которая используется для: 1) очистки жестких дисков от мусора
Использование CCleaner
Очистка компьютера от ненужных файлов
Мы рекомендуем вам установить те же флажки, что и на следующих двух скриншотах. Главное, очистить «Временные файлы» в «Системе» и «Временные файлы» во всех установленных браузерах:
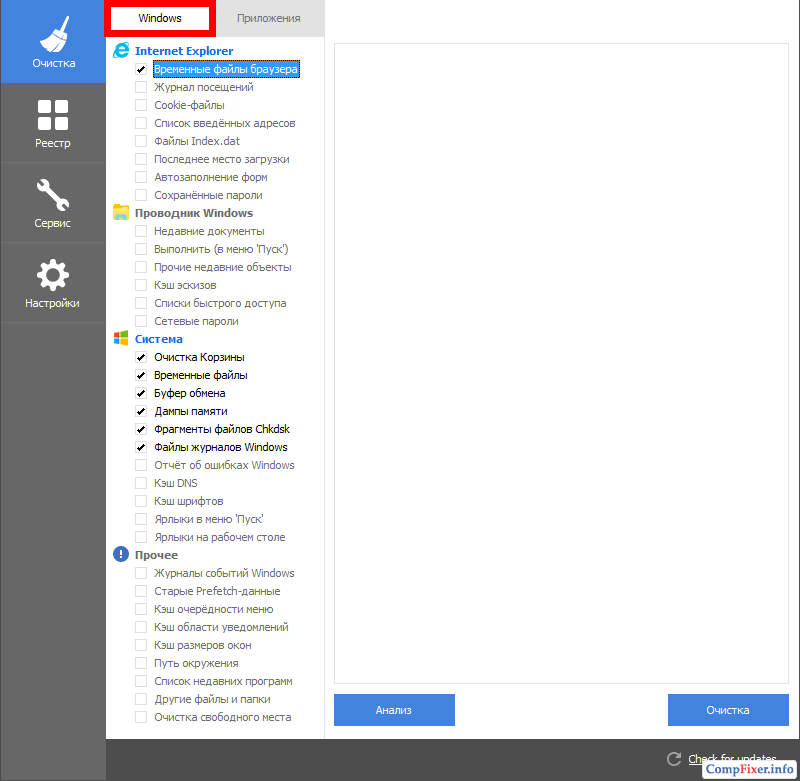
Выбрав элементы для очистки, нажмите «Анализировать:
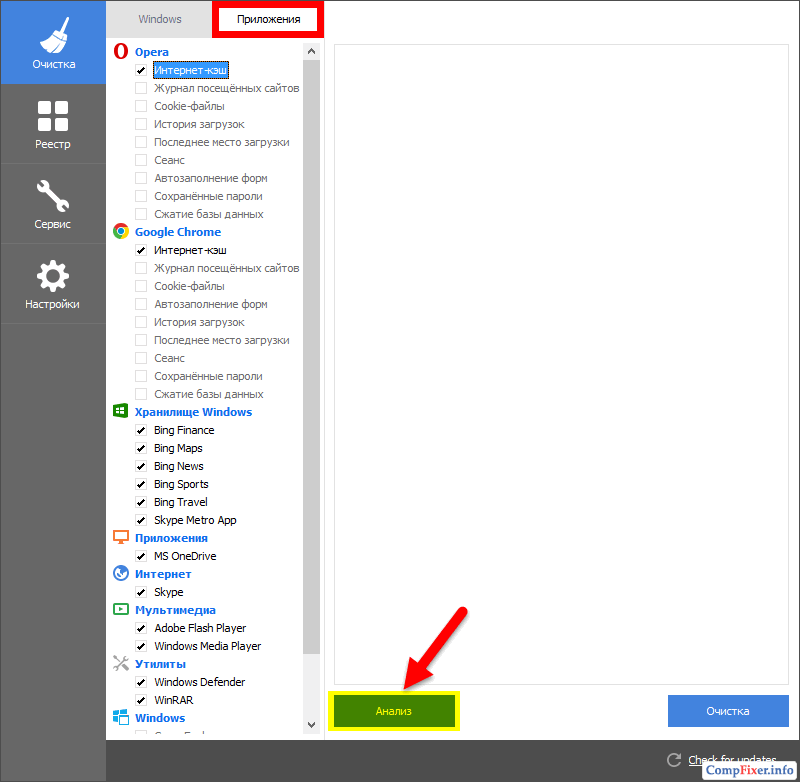
Программа проанализирует систему и количество файлов, которые можно удалить. После анализа вы можете удалить найденные файлы или отказаться от удаления и, например, изменить области поиска файлов. Однако вы также можете нажать кнопку «Очистить», чтобы программа немедленно нашла и удалила все файлы, соответствующие выбранным критериям:
Нажмите кнопку Очистить:
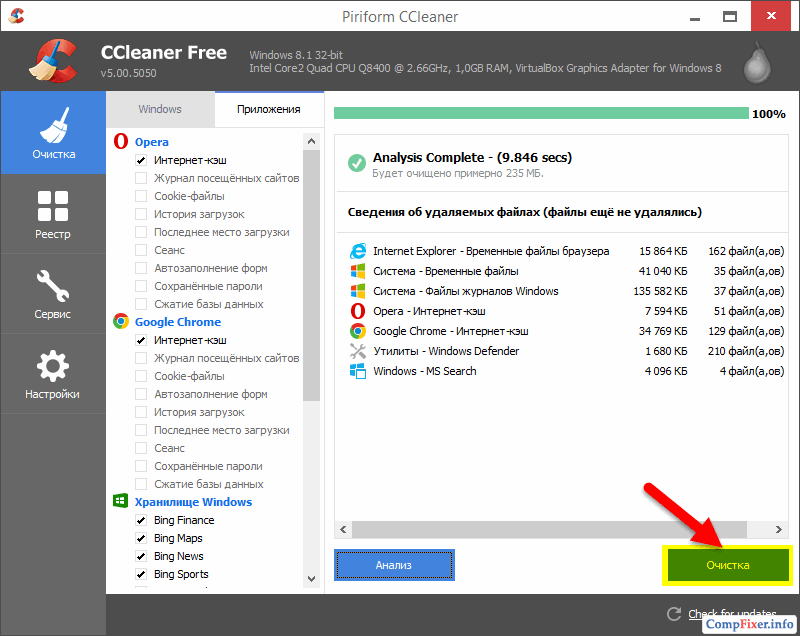
Если вы не хотите, чтобы программа каждый раз предупреждала вас об окончательном удалении файла, установите флажок Больше не показывать это сообщение. Нажмите ОК:

После этого все найденные файлы будут удалены с диска:
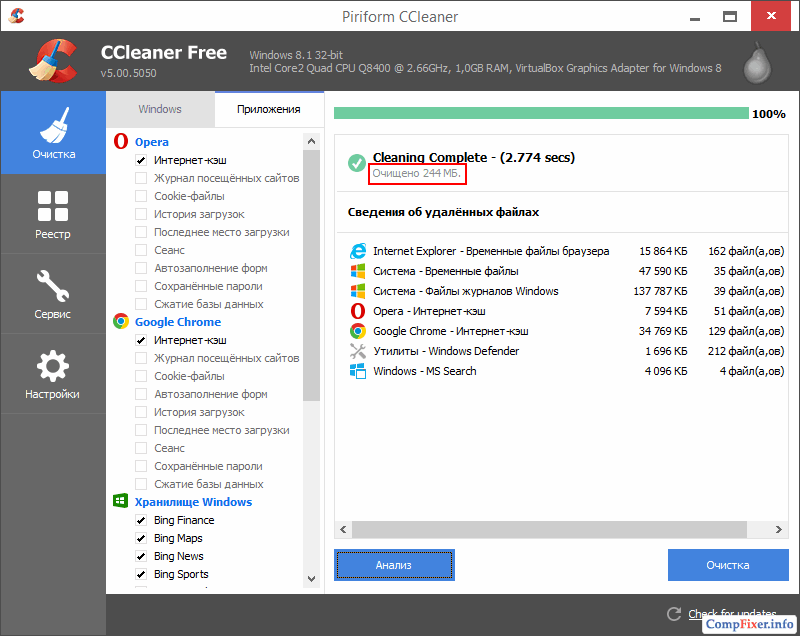
Очистка реестра с помощью CCleaner
Перейдите в раздел Журнал и нажмите Поиск проблем:
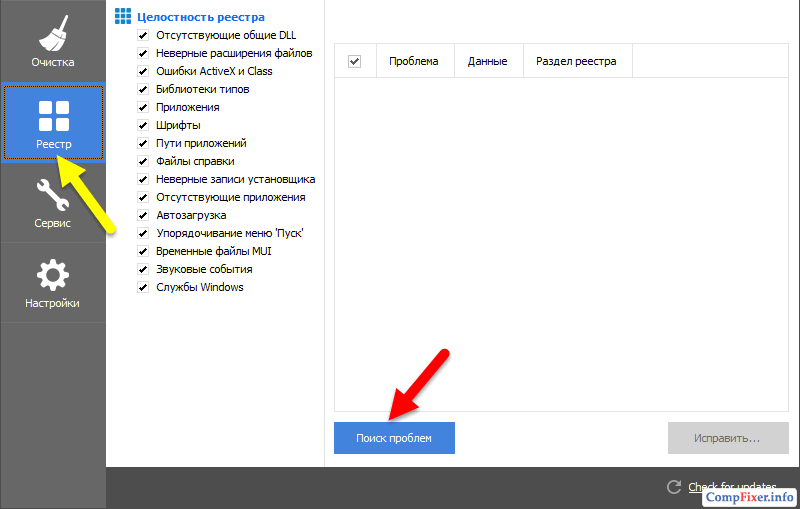
Когда проверка будет завершена, нажмите «Исправить». Программа предложит сохранить копию изменений. Нажмите Да и укажите папку, в которой нужно сохранить резервную копию для восстановления:
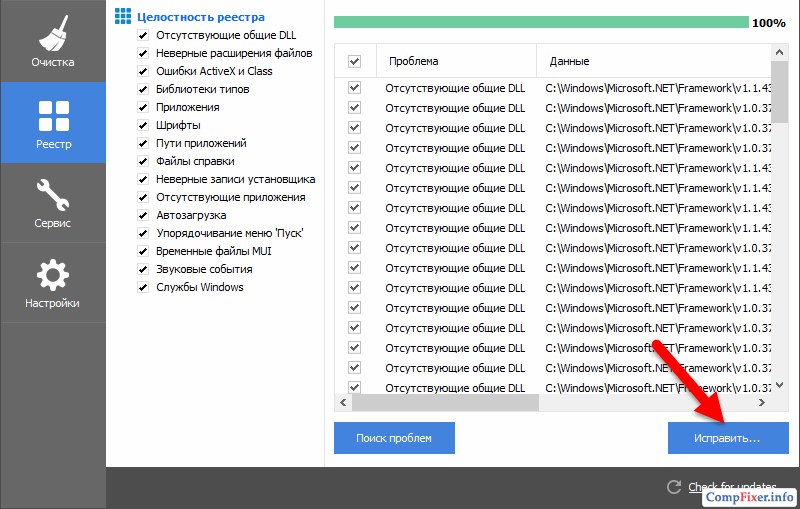
Если вы хотите иметь возможность отменить изменения, нажмите Да, чтобы создать резервную копию изменений:

Нажмите кнопку «Исправить помеченные», чтобы исправить ошибки реестра:
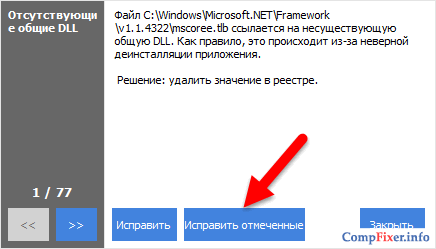
Нажмите «Закрыть:
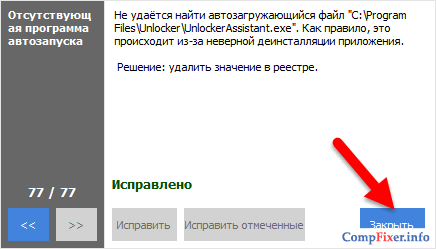
Удаление расширений
Перейдите в раздел Услуги.
Выберите Пуск.
Здесь вы можете просмотреть расширения, установленные для всех браузеров в системе. Чтобы удалить или отключить расширение, выберите его в списке и нажмите соответствующую кнопку в правой части окна:
Источники
- https://nastroyvse.ru/programs/review/kak-nastroit-polzovatsya-programmoj-ccleaner.html
- https://www.ccleaner.com/ru-ru/ccleaner/how-to-speed-up-computer
- https://overclockers.ru/blog/Zystax/show/47158/vybiraem-udobnyj-i-nadezhnyj-chistilschik-windows-10-sravnivaem-ccleaner-ili-wise-disk-cleaner
- https://formula360.ru/kak-s-pomoschyu-ccleaner-udalit-papku/
- https://compfixer.info/ccleaner-manual/
















