Как установить Android-приложения на свой компьютер Вам нравится игра на вашем смартфоне и вы хотите играть в нее дома на большом экране? Или утилита Android оказалась настолько удобной, что было бы…
Apk как запустить на компьютере
Вы любите игры на своем смартфоне и хотели бы играть в них дома на большом экране? Или утилита Android оказалась настолько удобной, что ее было бы полезно использовать при работе на компьютере? Бывают случаи, когда программа создавалась исключительно для этой платформы, и поиск аналогов для ПК не дает желаемых результатов. Для всех описанных ситуаций есть выход: запустить на компьютере утилиту Android. Для этого вам сначала нужно выбрать эмулятор, который позволяет запускать программы Android на компьютере с Windows.
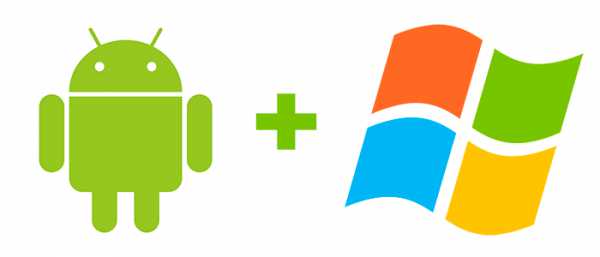 Запускаем Android-приложения на компьютере.
Запускаем Android-приложения на компьютере.
В Интернете много подобных программ. Наиболее распространены Bluestacks, Droid4x и Genreste. Все они доступны для бесплатной загрузки и всегда доступны на сайтах разработчиков. Дистрибутив приложения добавляется в эмулятор двумя способами. Вы можете использовать установочные файлы с расширением APK, ранее загруженные с нашего веб-сайта, или получить доступ к программам напрямую через Google Play.
Рассмотрим варианты использования голосовых эмуляторов.
Как установить приложения с помощью Bluestacks
- Скачайте эмулятор Android на свой компьютер по ссылке и установите его. После установки в верхней части рабочего стола появится панель инструментов.
- Вместе с программой автоматически устанавливается несколько обновленных современных приложений. Вы можете запустить их, чтобы проверить, работают ли они.
- Чтобы найти нужные приложения Android, используйте строку поиска в верхней части главного окна программы. BlueStacks будет искать несколько интернет-магазинов одновременно. Самые большие (Market, GetJar, Appstore, 1Mobile и Amazon) по умолчанию доступны для поиска сразу.
- Для установки из Google Play вам потребуется учетная запись Google. Вы можете использовать существующую запись или создать новую.
- После подтверждения вашей учетной записи вы увидите список приложений, основанный на вашем поисковом запросе. Выбирайте, что хотите. Обратите внимание, что подарки должны быть помечены как «Бесплатные». Для платных указана покупная цена.
- Нажимаем кнопку «Установить». В появившемся окне нажмите «Принять». Начнется процесс установки.
- Дождавшись завершения процесса установки, вы можете смело запускать свое любимое приложение Android на своем ПК.
Как установить приложения с помощью Droid4x
- Скачайте эмулятор Android на свой компьютер по ссылке и установите его. Ярлык для запуска появится на рабочем столе.
- Запустите Droid4x с помощью ярлыка.
- Откроется окно, в котором сразу же отобразятся значки наиболее часто используемых меню. Здесь, в главном окне, находится ярлык Google Play.
- Пойдем в магазин Google Play. В строке поиска введите название интересующей вас программы и нажмите ОК.
- Из предложенного списка выберите нужное приложение и нажмите «Установить».
- В появившемся окне нажмите «Принять». Начнется процесс установки.
- Сразу после завершения установки вам будет предложено запустить приложение и насладиться возможностями Android на большом экране.
Как установить приложения с помощью Genymotion
- Чтобы получить ссылку для скачивания установочных файлов, вам необходимо зарегистрироваться на сайте, используя свой адрес электронной почты. Ссылка будет отправлена в электронное письмо с подтверждением регистрации.
- В открывшемся окне при нажатии на ссылку выберите вариант установки и нажмите соответствующую кнопку.
- Начнется установка, и на вашем рабочем столе появятся ярлыки VirtualBox, Gen Adesivo и Gen markings Shell.
- Когда вы запускаете Genparmi с помощью ярлыка, вы найдете кнопки «Играть», «Добавить» и «Настройки». Они используются для создания и запуска виртуального гаджета Android, а также для настройки эмулятора.
- Чтобы создать виртуальное устройство, нажмите «Добавить», используйте учетные данные, созданные на шаге 1. Будет отображен список устройств.
- Прочтите список и выберите устройство, нажмите «Добавить».
- В появившемся окне нажмите «Далее», после чего начнется установка виртуальной машины. Затем по запросу эмулятора введите имя вашего устройства и нажмите «Готово».
- Чтобы запустить устройство, выберите его в главном окне программы и нажмите «Играть».
- После этого вы можете выбирать, устанавливать и запускать приложения, как с экрана вашего устройства.
Подведем итог
Все рассмотренные эмуляторы выполняют основную функцию — запуск утилит Android на ПК. Можно сделать небольшие выводы об удобстве использования и производительности. Они помогут вам выбрать эмулятор для переноса Android-приложений на ваш компьютер.
BlueStacks — это простой эмулятор, который делает главное, но не более того. Утилита позволяет запускать игры, но не всегда работает стабильно и производительность оставляет желать лучшего. Он распространяется условно-бесплатное ПО, то есть базовый набор функций бесплатный, но за дополнительные функции придется платить. Приемлемый вариант для домашнего использования.
Droid4x также прост и нетребователен, но в отличие от своего предыдущего коллеги по магазину, он более функциональный и производительный. Огромный плюс — стабильность работы и при этом абсолютно бесплатна, не требует покупки дополнительных функций и прочего. Отличный вариант для домашнего использования.
Gen Adesivo — эмулятор верхнего уровня с множеством расширенных функций. Однако в первую очередь они будут интересны разработчикам для первоначальной обкатки своих программ перед их тестированием на реальных устройствах. Качество продукта и внимание к профессиональному использованию привели к тому, что у обычных пользователей появился негативный аспект: эмулятор распространяется на платной основе. В бесплатной версии нет подключения к Интернету и многих необходимых функций. Не подходит для домашнего использования.
NexxDigital — Apk-файл компьютеров и операционных систем для Windows. Как установить apk файл на компьютер В любом случае, если вы хотите скачать эмулятор Android и попробовать
BlueStacks — для тех, кому не нужен полноценный эмулятор
BlueStacks — одна из самых популярных программ для запуска Android-игр на Windows. Он разработан специально для игр и не предлагает пользователю полноценной эмуляции Android, однако многих будет достаточно и это, к тому же, в играх BlueStacks показывает чуть лучшую производительность, чем большинство других эмуляторов.
Скачать BlueStacks можно с официального сайта http://www.bluestacks.com/home.html, он поддерживает не только Windows (XP, 7 и 8), но и Mac OS X.
После установки программа откроется в полноэкранном режиме, но вы также можете включить оконный режим. В главном окне вы увидите список игр, доступных для загрузки (вы также можете воспользоваться поиском). Для установки приложений необходима учетная запись Google (можно создать новую).
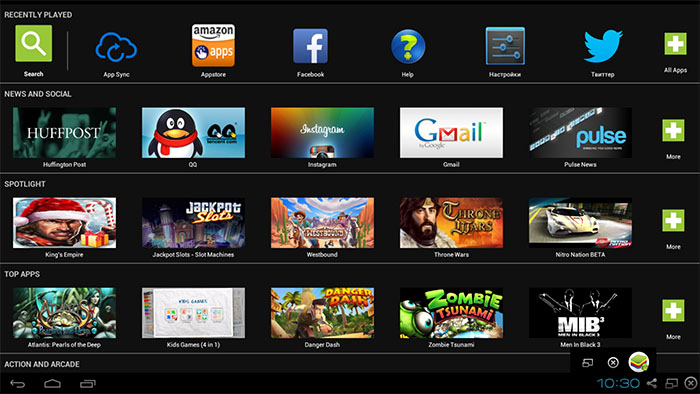
Главное окно BlueStacks
Кроме того, если у вас есть смартфон или планшет Android, вы можете установить приложение BlueStacks Cloud Connect для синхронизации приложений между ним и Windows.
Обзор эмуляторов Android, работающих в Windows. Преимущества и недостатки. Скриншоты.
Nox App Player
Новый эмулятор операционной системы Android, созданный как альтернатива популярному Bluestacks. Разработчики предусмотрели здесь все ключевые возможности Bluestacks и решили основные недостатки плеера: добавили возможность легко изменять настройки эмулируемого устройства, а также полную эмуляцию операционной системы с оболочкой Nova Launcher. Эмулятор изначально запускается с минимальными настройками, поэтому он не загружает основную систему, но поддерживает повышение производительности всего за несколько кликов.
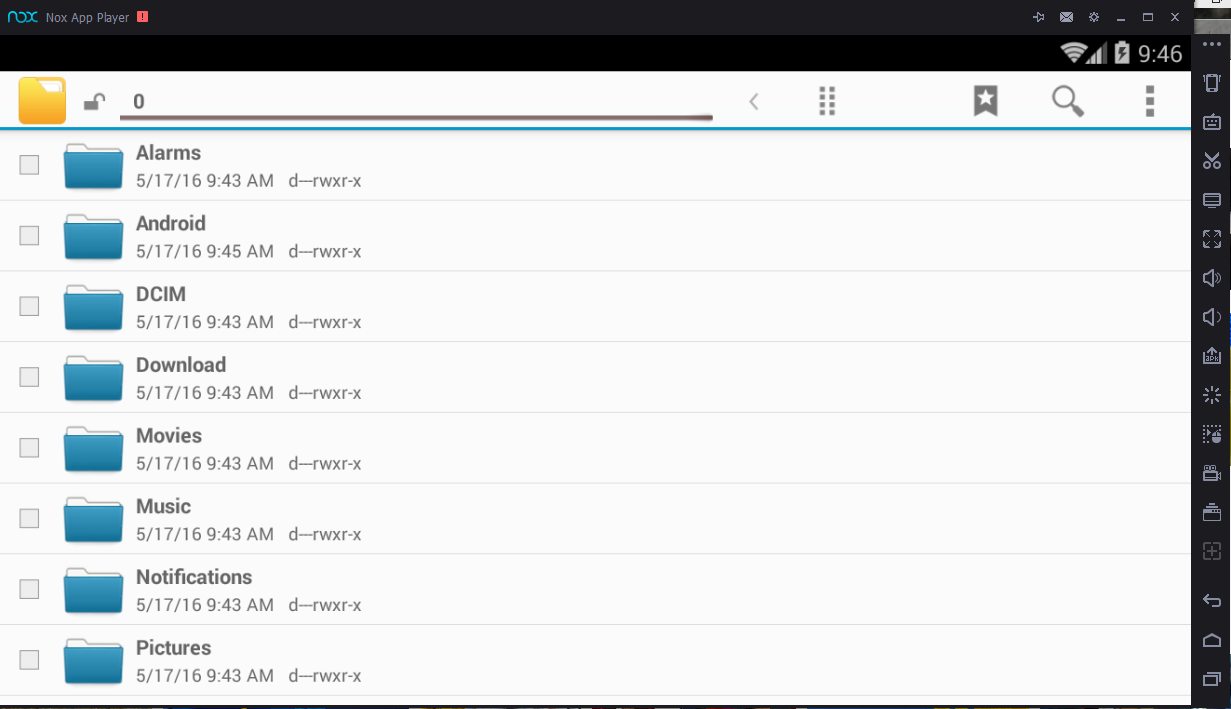
- полная эмуляция Android 4.4.2 KitKat;
- превосходное представление;
- наличие дополнительных инструментов, упрощающих работу с системой;
- работа с процессорами AMD и архитектурой x86;
- управление с ПК полностью реализовано во всех играх;
- большое разрешение экрана и множество настроек для пользователей.
- возможность настройки управления в разных играх;
- низкая ресурсоемкость «из коробки» с возможностью увеличения производительности за счет настроек;
- полноценная работа эмулируемой системы;
- постоянное улучшение разработчиками.
- пока только поддержка устаревшей версии Android 4.4.2 KitKat;
- отсутствие русского языка в самой программе;
- небольшое количество глюков и багов, особенно после выхода обновлений.
Мы знаем, как устанавливать приложения Android на компьютер с ОС Windows 7, 8, 10. Скачайте бесплатно лучшие эмуляторы Android для своего ПК.
Как установить приложения с помощью Genymotion
- Чтобы получить ссылку для скачивания установочных файлов, вам необходимо зарегистрироваться на сайте, используя свой адрес электронной почты. Ссылка будет отправлена в электронное письмо с подтверждением регистрации.
- В открывшемся окне при нажатии на ссылку выберите вариант установки и нажмите соответствующую кнопку.
- Начнется установка, и на вашем рабочем столе появятся ярлыки VirtualBox, Gen Adesivo и Gen markings Shell.
- Когда вы запускаете Genparmi с помощью ярлыка, вы найдете кнопки «Играть», «Добавить» и «Настройки». Они используются для создания и запуска виртуального гаджета Android, а также для настройки эмулятора.
- Чтобы создать виртуальное устройство, нажмите «Добавить», используйте учетные данные, созданные на шаге 1. Будет отображен список устройств.
- Прочтите список и выберите устройство, нажмите «Добавить».
- В появившемся окне нажмите «Далее», после чего начнется установка виртуальной машины. Затем, когда эмулятор предложит, введите имя вашего устройства и нажмите «Готово».
- Чтобы запустить устройство, выберите его в главном окне программы и нажмите «Играть».
- После этого вы можете выбирать, устанавливать и запускать приложения, как с экрана вашего устройства.
Мы очень ждали презентации Windows 11, но как-то это нас сбило с толку. Рабочая сборка просочилась незадолго до презентации, поэтому мы не увидели ничего действительно нового во время мероприятия. Кроме одного…
Как работают Android-приложения в Windows 11? Разбор
Мы очень ждали презентации Windows 11, но как-то это нас сбило с толку. Рабочая сборка просочилась незадолго до презентации, поэтому мы не увидели ничего действительно нового во время мероприятия. За исключением одного: приложений для Android в Windows!
Это было поистине неожиданно. И мы тоже успели немного поднять настроение, но тут сразу возникли вопросы. Зачем он нужен и как он будет работать?
В конце концов, не так давно Microsoft устроила большой беспорядок со своей Windows на архитектуре ARM, где приложения x86 работали очень плохо. И если тогда у них ничего не получилось, то почему теперь можно будет делать практически то же самое, но наоборот?
Поняв эти проблемы, мы буквально увидели свет. И мы поняли, что у Microsoft далеко идущие планы.
Поэтому сегодня мы узнаем, как работает Microsoft’s Rosetta, и заодно выясним, чем эмулятор отличается от переводчика? Узнайте, как Windows превратилась в Linux? И подумайте, как Microsoft намеревается захватить мир?
Эмуляторы
Начнем с небольшой теоретической части. Программы взаимодействуют с процессором с помощью определенного набора инструкций. И для каждой архитектуры этот набор инструкций разный. Следовательно, чтобы запустить приложение, написанное для архитектуры ARM, на процессоре Intel x86, необходимо как-то объяснить процессору, что от него хочет сторонняя программа.
Это можно сделать несколькими способами. И одна из самых распространенных — эмуляция.
Например, существует огромное количество разнообразных эмуляторов Android для Windows. Но в чем же тогда проблема и зачем изобретать что-то еще?
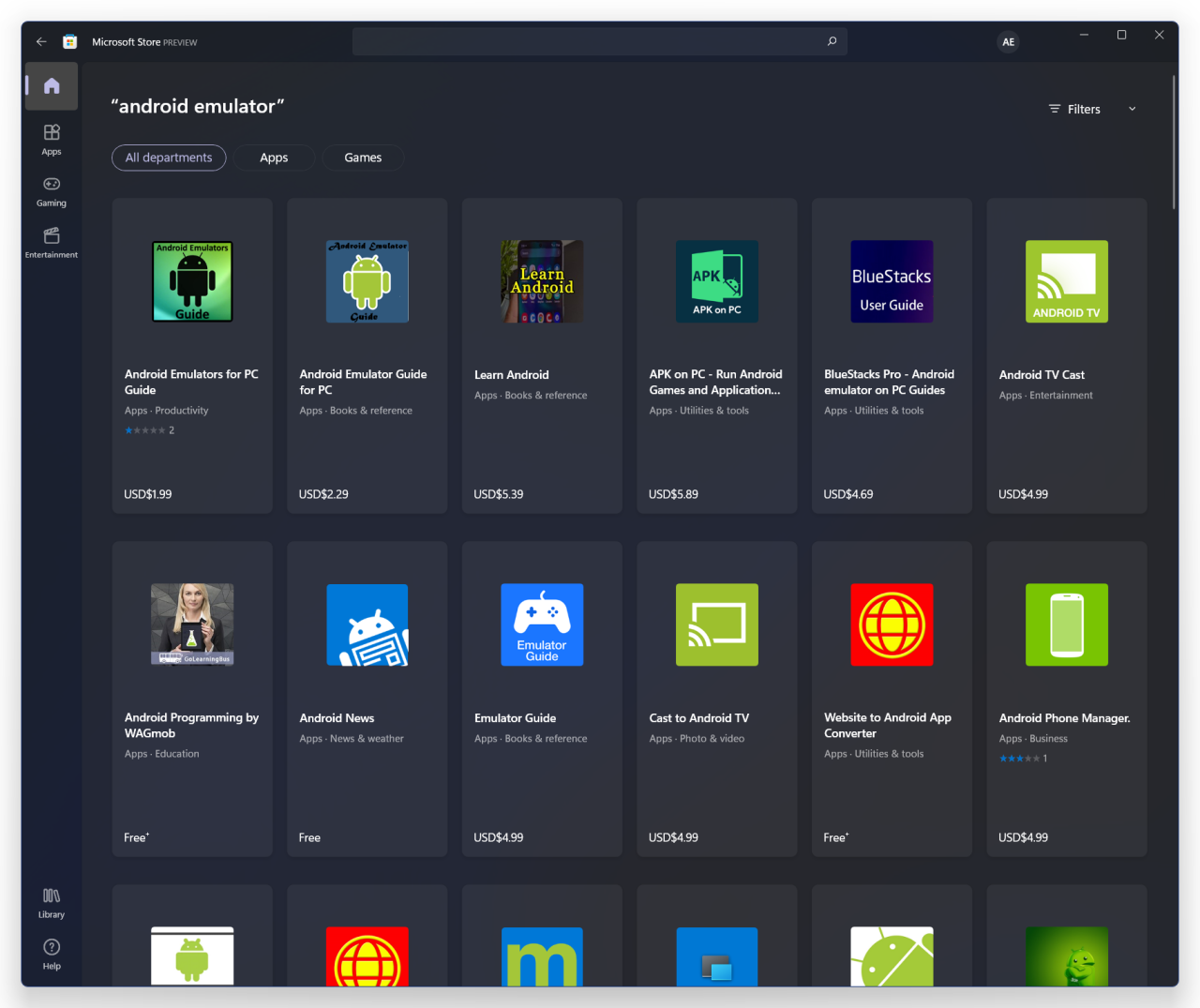
Дело в том, что эмуляторы неэффективны. В общем, эмулятор — это программа, которая прикидывается аппаратной. То есть эмулятор — это программное обеспечение, которое пытается имитировать аппаратное обеспечение платформы.
Программа, вставленная в эмулятор, даже не «понимает», что сейчас находится в чужой среде. Это как Нео внутри Матрицы. Вроде бы реальный мир вокруг, но иногда закрадываются сомнения. Потому что там что-то заедает, подглючивает, ложки гнутся. Что ж, вы поняли. Это потому, что эмуляция имеет огромные накладные расходы.
Представьте себе, что для того, чтобы программное обеспечение работало на 100% правильно, вам необходимо эмулировать весь процессор, и поэтому эмуляторы работают медленно.
И это нормально, если мы говорим о простой восьмибитной консоли вроде Dendy. Такие эмуляторы, несмотря на их полную неэффективность, будут быстро работать даже на смартфоне Windows Mobile. Но эмулировать процессор Intel намного сложнее.
Отсюда и тормоза винды на ARM. В конце концов, Microsoft использовала эмулятор для запуска приложений x86. Кстати, эмулятор назывался WOW64, но он, как известно, вообще не оказался WOW.
Также до сих пор Windows на ARM не поддерживает эмуляцию 64-битных приложений, только 32-битные приложения, то есть x86, а не x64, что еще больше усугубляет ситуацию. Но этому есть объяснение.
Эмулятор WOW64 изначально был изобретен для запуска 32-битных приложений в 64-битной Windows, то есть для важной задачи Microsoft даже не создавала новый эмулятор, а скорее всего просто модифицировала старый.
Но в прошлом году Microsoft пообещала, что поддержка 64-битных приложений появится, и очень скоро. А может быть, это будет реализовано совсем по-другому.
Как спросите вы? Давайте рассмотрим пример того, как это сделала Apple, когда она перешла с процессоров Intel на собственные чипы на архитектуре ARM. С помощью этой удивительной штуки под названием Rosetta 2.
Ведь приложения x86 каким-то чудом запускаются на ARM’е практически без потери производительности.
Транслятор
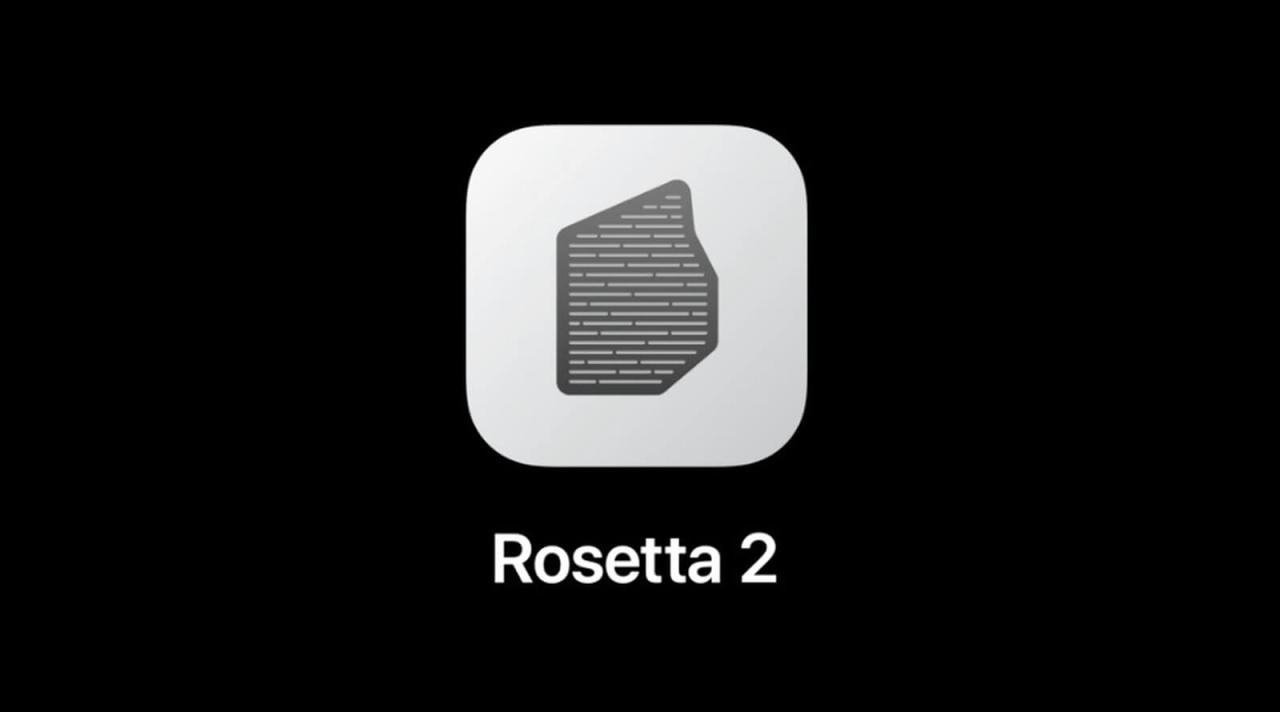
Что такое Розетта 2? С научной точки зрения это двоичный переводчик, то есть переводчик. Rosetta просто переводит серию инструкций из одной архитектуры в другую, и все.
Но чем это лучше эмуляции? Дело в том, что эмуляция всегда происходит в реальном времени. Rosetta переводит приложение заранее при установке или при первом запуске.
Следовательно, когда пользователь открывает приложение, он уже работает с машинным кодом, который выполняется без дополнительных накладных расходов. И в итоге все работает почти с той же скоростью, что и родное железо!
Но, конечно, не все так радужно! Иначе бы никто не собирал разные версии приложений для разных архитектур. У переводчиков есть серьезные недостатки.
Во-первых, перевод всего исполняемого исходного кода для целевой архитектуры — непростая задача, а в большинстве случаев просто невозможна. Некоторые части исполняемого кода доступны только при использовании приложения. Следовательно, эти части передаются динамически, «на лету».
И этот процесс называется Just In Time compilation. Или JIT-компиляция.
Конечно, это перегруженный процесс, но его тоже можно оптимизировать. Результирующую динамическую кодовую последовательность можно кэшировать. К фрагментам кода можно применить агрессивную оптимизацию. Поэтому в некоторых случаях транслируется для другой архитектуры, но при этом оптимизированный код может работать даже быстрее оригинала.
И этот эффект, который я сам постоянно наблюдаю на новых Mac.Например, неадаптированный Blender через Rosetta работал быстрее, чем изначально на моем MacBook Pro 16. Но за это тоже нужно платить. Что вы думаете? Ваш SSD-накопитель. Переведенный код занимает много места, а динамическое кэширование потребляет ресурсы SSD. В частности, такой эффект наблюдается на тяжелых программах, которые еще не пересобирались под ARM. Следовательно, вам нужно выбрать высокую производительность или долговечный SSD.
Intel Bridge

Но почему мы так долго говорим об Apple, когда обсуждаем здесь Windows 11?
Дело в том, что для запуска Android-приложений в новой Windows Microsoft решила сделать более или менее то же самое, что и купертинцы.
Вместе с Intel они разработали технологию Intel Bridge, которую они называют посткомпилятором. Но, по сути, это сам двоичный транслятор.
Microsoft описывает эту технологию следующим образом:
«Создается собственное прокси-приложение, которое действует как мост между моделью приложения Android и моделью приложения Windows».
Другими словами, как с Rosetta. Во время установки приложение будет переведено в собственный код. А недоступные фрагменты будут передаваться на лету.
А учитывая, что Android-приложения в своей массе довольно просты, вряд ли можно сомневаться, что с переводом все будет в порядке.
В случае Windows перевод кода с x86 на ARM не представляет большой проблемы. Ведь несовместимость существует и на уровне операционной системы.
Android и Windows — это совершенно разные системы. Android основан на модифицированном ядре Linux и в будущем планирует перейти на чистое ядро Linux. А винда — это просто винда. Windows не имеет ничего общего с Linux. Итак, как будут работать приложения для Android?
И вот неожиданный момент. Оказывается, в 2016 году Microsoft представила подсистему Windows для Linux, подсистему Windows для Linux или WSL — подсистему Windows для Linux.
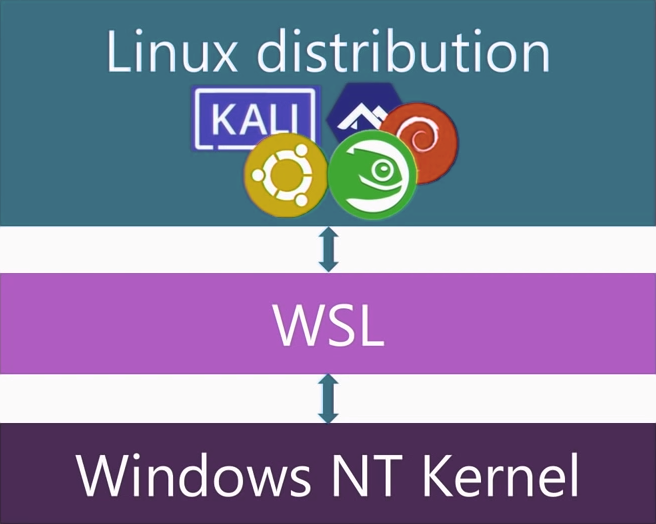
Это была специальная подсистема, которая позволяла запускать приложения Linux в среде Windows. Система работала нормально, но медленно, так как работала на ядре Windows NT.
Системные запросы Linux переводились в запросы, понятные ядру Windows, и только после этого отправлялись дальше. Это заняло много времени.
Но в 2019 году они анонсировали вторую версию подсистемы WSL 2, в которой ядро Linux работает параллельно с ядром Windows, что ускорило систему в двадцать раз и сделало Windows наполовину Linux.
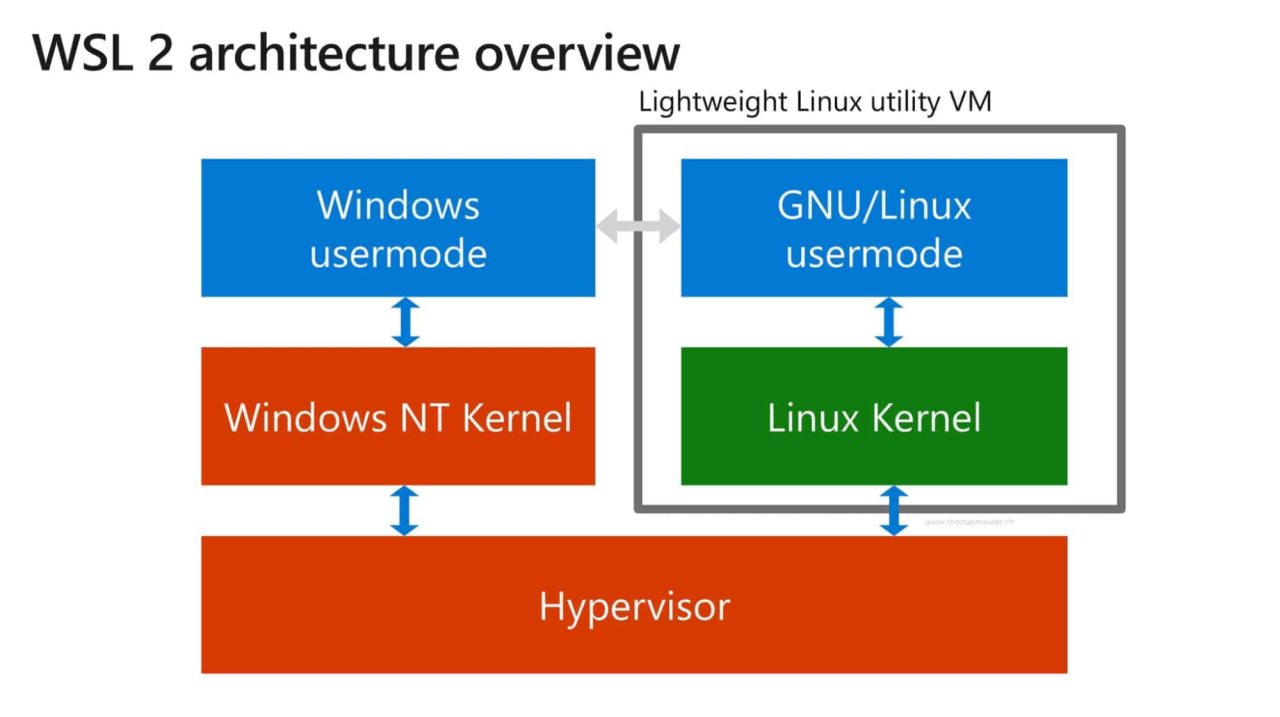 грамм
грамм
То есть вы все правильно поняли, WSL работает и в Windows 10, вам просто нужно установить его отдельно. Но в Windows 11 подсистема Linux будет построена нестандартно.
Как вы понимаете, наличие полнофункционального ядра Linux позволило Microsoft добиться максимальной совместимости с приложениями Android.
Согласно описанию Microsoft, приложения для Android будут вести себя так же, как и обычные приложения для Windows, и этому можно доверять:
- Они откроются в отдельном окне
- Вы сможете закрепить приложение на панели задач
- Будет полная поддержка: клавиатуры, мыши, тачки и даже наушников Bluetooth.
- Кроме того, можно будет передавать файлы между приложениями Windows и Android.
- В то же время Android уже сейчас поддерживает универсальную сборку APK, где можно упаковывать двоичные файлы для архитектур ARM и x86? так что нужно проверить сборку (разработчики поправят меня в комментариях, если я ошибаюсь). Поэтому в некоторых случаях приложения Android могут даже не проходить через транслятор Intel Bridge.
Однако остаются вопросы о реализации приложений Android в Windows.
Во-первых, что будет с поддержкой сервисов Google Play? Скорее всего, не будет. Поэтому многие приложения будут работать не полностью или вообще не работать.
И второй вопрос. Зачем все это нужно? Ведь пользоваться мобильным приложением на компьютере просто не удобно.
Допустим, я могу поставить на MacBook множество приложений iOS, но не хочу. Да, многие ноутбуки с Windows имеют сенсорные экраны, но все же.
Так почему же была проделана вся эта огромная работа по интеграции Linux в Windows, созданию переводчика Intel Bridge и доработке всего этого для приложений Android?
Будущее Windows
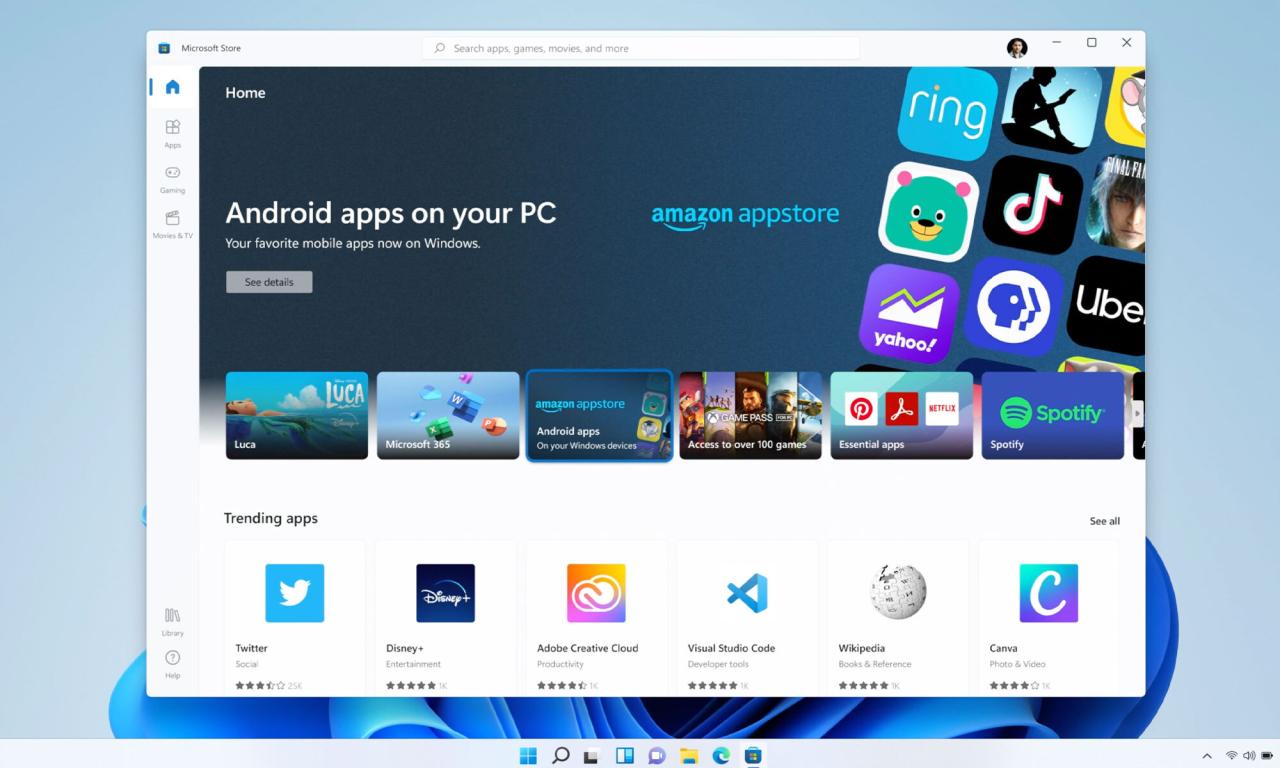
И тут мы готовы сделать смелое предположение. Нам кажется, что поддержка приложений Android — это один из этапов полного отказа от ядра Windows NT и перехода к ядру Linux.
Да, это звучит безумно. Но, во-первых, мы не единственные, кто так думает. Ранее такую же мысль высказал уважаемый человек, евангелист open source Эрик Раймонд.
Убедитесь сами, насколько все логично:
Почти все операционные системы в мире основаны на Unix (например, Mac OS) или Linux (Ubuntu, Android и т.д.), И только Windows является одной из особых систем, содержащихся в ее ядре Windows NT, с которым много проблемы.
Во-первых, его нужно развивать за большие деньги. А ядро Linux бесплатное.
Во-вторых, в самом ядре много уязвимостей, которые нужно постоянно исправлять.
В-третьих, Windows не имела успеха в мобильном сегменте.
В-четвертых, Microsoft уже потратила много лет и ресурсов на создание подсистемы Linux для Windows.
Поэтому переход на ядро Linux — вполне логичный шаг. Посмотрите, как это может выглядеть:
Во-первых, мы все переходим на Windows 11 на архитектуре x86. И мы постепенно привыкаем к тому, что приложения Android нормально работают в Windows.
В то же время, благодаря усилиям Apple, все пилит софт для архитектуры ARM, поэтому Microsoft тоже в выигрыше. Поэтому мы постепенно начинаем переходить на Windows ARM. На котором приложения Android обычно кажутся родными.
Постепенно ядро Linux становится основной средой, а Windows — второстепенной.
Затем ядро Windows NT вырезается, и Windows становится графической оболочкой для Linux. Что ж, в ядре Windows NT остаются только серверы и различное оборудование, где наследие старой Windows никак не искоренить.
Это, безусловно, самый смелый сценарий. Однако это вполне возможно.
Но даже если бы это было не так. В любом случае поддержка приложений для Android — очень интересный ход. А для Windows на ARM однозначно пригодится, вспоминая например планшеты!
Выводы

И, наконец, о Windows 11. Мы немного поигрались с новой Windows, и у нас было двойственное отношение.
С одной стороны, Windows 11 — это всего лишь дюжина с новой графической оболочкой. И это немного разочаровывает. В конце концов, если вы откажетесь от ядра Linux, оно выйдет из коробки. Помимо дизайна под капотом, мало что изменилось, но, похоже, проблем с совместимостью драйверов нет. Более того, старый интерфейс по-прежнему очень прост.
Однако новый интерфейс действительно приятный и простой.
Он имеет множество интересных функций как с меню «Пуск», так и с окнами. К этому привыкаешь всего за 10 минут. После этого уже никогда не захочется вернуться к старой коже. Опять же — красиво и удобно получилось! Это означает, что переход на новую Windows будет безболезненным, и пользователи в целом останутся довольны. И это уже победа…
А там еще можно вспомнить новый магазин без комиссии разработчика с блэкджеком. Но это другая история и другие планы Microsoft по захвату мира магазинов приложений и реагированию на пусковые установки.
Источники
- https://htfi.ru/po/apk_kak_zapustit_na_kompyutere.html
- https://www.nexxdigital.ru/apk-faily-dlya-windows-kak-ustanovit-fail-apk-na-kompyuter/
- https://android-manual.org/level2/emulation-in-windows-pc
- https://android-for-windows.ru/kak-ustanovit/
- https://habr.com/ru/company/droider/blog/568770/








