В статье предлагается несколько способов записи игрового процесса: например, все, что происходит на экране во время игры (включая возможность записи звука с динамиков и микрофона).
Как записать игровое видео, геймплей [инструкция]
 Добрый день.
Добрый день.
Я гулял здесь на днях в офисе среди компьютеров и вижу, как несколько человек собрались возле одного из компьютеров и что-то жадно смотрели (один из них даже снял изображение на монитор своим телефоном). Подойдя ближе, я понял, в чем проблема. 😉
Оказалось, что это была популярная игра (название было сокращено, чтобы избежать рекламы). И некоторые любители этой игрушки были поражены продемонстрированными результатами и захотели записать это на видео.
В общем, на телефоне это, конечно, можно делать, но снимать видео с помощью специальных программ намного удобнее (и станет лучше!). Фактически, я собираюсь создать эту статью в виде небольшой инструкции, которая покажет вам несколько простых способов записи игрового процесса.
Так сказать, я дам альтернативное решение проблемы.

Как и как записать видео и звук любой игры? В статье собраны лучшие программы (моя пятерка) для записи игрового процесса любой игры! Актуально для Windows 7/8/10.
1 место — FRAPS
Одна из лучших (и самых известных) программ для записи видеоигр. Он приобрел популярность благодаря своему кодеку, который не перегружает процессор в процессе записи. Благодаря этому захват видео с экрана возможен даже на очень слабых машинах.

Настройки записи Fraps
- возможность захвата видео (со звуком) практически из любой игры (даже самой старой — программа все видит!) ;
- минимальная нагрузка на процессор при записи благодаря использованию в нем специального кодека;
- запись видео очень высокого качества, с возможностью достижения стабильных 60 FPS (практически без искажений, как это было на экране во время процесса захвата. Примечание: при условии, что компьютер не замедлялся во время процесса записи);
- возможность делать скриншоты ;
- возможность просмотра индикатора FPS (узнать, как его увеличить, можно здесь);
- очень простой интерфейс — всего несколько вкладок, удобно переключаться и можно быстро найти нужную настройку;
- маленькая программа — всего несколько мегабайт!

Скриншот главного окна Fraps
- основной недостаток — получаемые ролики большие (несколько минут могут занять несколько гигабайт на HDD) программа их слабо сжимает (за счет чего достигается минимальная нагрузка на процессор);
- плохая работа со звуком: нет возможности разделить звук на несколько треков;
- нет возможности паузы во время записи;
- нет возможности выбрать разрешение записываемого файла, достаточно указать количество FPS и размер: полный экран или половина от него;
- в бесплатной версии программы скриншоты можно делать только в формате BMP;
- программа распространяется на английском языке (хотя русификаторы для этого есть).
Вы предпочитаете играть в видеоигры на Sony PlayStation 4? Эта статья покажет вам четыре эффективных метода записи игрового процесса на PS4.
Часть 2: Как записывать игровые видео для PS4 с помощью средства записи экрана
К сожалению, встроенная функция записи PS4 не может запечатлеть ваше лицо, поскольку она не поддерживает веб-камеру. С этого момента мы рекомендуем WidsMob Capture. Его основные особенности:
- Запишите свой игровой процесс на PS4 за три шага.
- Добавьте свое лицо и голос к записи живой игры.
- Редактируйте игровое видео во время записи.
- Предлагайте множество настраиваемых параметров, таких как сочетания клавиш и многое другое.
В общем, это самый простой способ записать игровой процесс PS4 с помощью компьютера.
Как записать игровой процесс на PS4 с помощью компьютера
Шаг 1. Настройте регистратор игр
Транслируйте экран PS4 на компьютер с помощью удаленного воспроизведения. Затем установите игровой рекордер на тот же компьютер и запустите его. Выберите опцию «Экран записи», чтобы открыть основной интерфейс. Если вы хотите настроить горячие клавиши, вывод и другие параметры, перейдите в диалоговое окно «Настройки.

Шаг 2. Запишите свой игровой процесс на PS4
Когда появится основной интерфейс, щелкните раздел значка области записи и установите регион записи, соответствующий вашей игре для PS4. Чтобы добавить свои реакции в игровой процесс, включите опцию Веб-камера и разрешите ей доступ к вашей веб-камере. Щелкните значок микрофона, выберите встроенный или внешний микрофон и отрегулируйте громкость. Нажмите кнопку «ЗАПИСЬ» и играйте в игру на PS4, чтобы начать запись.

Шаг 3. Отредактируйте и сохраните запись игры
При регистрации игры на PS4 вы получите панель инструментов с несколькими кнопками. Значок пера позволяет добавлять к голосу текст и графику. Например, чтобы применить текст, выберите значок A, установите цвет и другие параметры, щелкните элемент и введите текст. Если вы хотите сделать снимок экрана прямо сейчас, щелкните значок камеры. Значок паузы позволяет пропускать ненужные клипы.
Когда вы закончите запись игрового процесса, нажмите кнопку «Стоп». Вы можете быстро получить к нему доступ в окне библиотеки мультимедиа. Здесь вы можете легко управлять своими сообщениями и делиться ими.

Mac Скачать Vinci Скачать
Опыт Nvidia geforce как записывать видео Не все знают, что утилита NVIDIA GeForce Experience, которая по умолчанию устанавливается вместе с драйверами видеокарт этого производителя,
Использование ShadowPlay и преимущества программы
Примечание. Все, что описано ниже, относится к предыдущей реализации ShadowPlay в NVIDIA GeForce Experience.

Чтобы настроить и затем начать запись с помощью ShadowPlay, перейдите в NVIDIA GeForce Experience и нажмите соответствующую кнопку.

Используя переключатель слева, вы можете включать и отключать ShadowPlay, а в настройках доступны следующие параметры:
- Режим — по умолчанию фоновый, это означает, что во время воспроизведения запись ведется непрерывно, и когда вы нажимаете клавиши (Alt + F10), последние пять минут этой записи будут сохранены на компьютере (время можно установить в Пункт «Время записи в фоновом режиме»), так что если в игре произойдет что-то интересное, вы всегда можете это сохранить. Вручную: запись активируется нажатием Alt + F9 и может быть произведена в любой момент, при повторном нажатии клавиш видеофайл сохраняется. Также есть возможность стримить на Twitch.tv, я не знаю, используется ли он (я не совсем геймер).
- Качество: По умолчанию оно высокое, 60 кадров в секунду с битрейтом 50 мегабит в секунду и использует кодек H.264 (используется разрешение экрана). Вы можете самостоятельно настроить качество записи, указав желаемый битрейт и FPS.
- Саундтрек: вы можете записывать звук из игры, звук с микрофона или и то, и другое (или вы можете отключить запись звука).
Управление игрой и записью видео на рабочем столе
Сами результаты записи — на видео ниже. И сначала несколько наблюдений (следует отметить, что ShadowPlay все еще находится в бета-версии):
- Счетчик FPS, который я вижу при записи, на видео не записывается (хотя вроде в описании последнего обновления написали, что должны).
- Во время записи с рабочего стола микрофон не записывался, хотя «Всегда включен» был установлен в настройках и был установлен на записывающих устройствах Windows.
- С качеством записи проблем нет, все записывается как надо, запускается горячими клавишами.
- В какой-то момент в Word вдруг одновременно появились три счетчика FPS, где я пишу эту статью, они не пропадали, пока я не отключил ShadowPlay (Beta?).
NVIDIA GeForce Experience позволяет транслировать прямые трансляции на популярных стриминговых сервисах:
Эта функция реализована с помощью обновленной технологии наложения общего доступа, ранее называвшейся ShadowPlay Geforce Experience.
Внимание! Для начала вам необходимо создать учетную запись Geforce Experience и пароль.
вы можете включить или отключить функцию «Поделиться» в настройках приложения.
Как включить наложение в Geforce Experience? Зайдите в настройки, раздел «Общие». В окне «Совместное использование» нажмите «Переключить». Зеленый цвет кнопки означает, что функция включена.
В результате вы можете решить вопрос, как отключить оверлей Geforce Experience, переместив ползунок в положение, где переключатель серый.
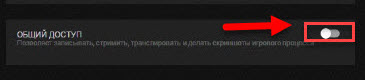
Вот 5 способов записать игровой процесс Xbox One за последние 30 секунд, 1 минуту, 5 минут, 10 минут, 1 час или более. Таким образом, вы можете гибко записывать свой игровой процесс на Xbox One.
Часть 6: Часто задаваемые вопросы о записи Xbox One Gameplay
Что произойдет, если игровая панель не работает?
Проверьте, используете ли вы на своем компьютере последнюю версию приложения Xbox. Перезапустите Game DVR, чтобы устранить проблему. Кроме того, вы можете использовать сочетание клавиш или другое устройство записи игр для записи игрового процесса на Xbox One.
Почему я не могу записать игровой процесс на Xbox One?
Если ваш профиль содержит слишком много файлов записи, вы не сможете сохранить новые файлы записи Xbox. Поэтому удалите некоторые старые файлы журнала, чтобы освободить место.
Как записать игровой процесс Xbox за 10 минут?
Чтобы записать игровой процесс на Xbox One более 10 минут, вы можете изменить место записи с внутреннего на USB-накопитель. Отформатируйте USB-накопитель как NTFS. В результате вы можете записывать более длинные игровые клипы на Xbox One.
Это 5 различных способов записать игровой процесс Xbox One в разное время. Вы можете записать игровой процесс Xbox One и легко поделиться им на YouTube. Какой ваш любимый инструмент для записи игр? Вы можете поделиться с нами.
Как мне зарегистрировать Pokémon GO? Этот пост покажет вам два простых способа записать Pokémon GO на вашем Android и iPhone в высоком качестве.
Этот пост представляет собой пошаговое руководство по записи игрового процесса на компьютере с Windows. Вы можете записывать игры в Windows 10/8/7 через Xbox Game Bar и лучшее программное обеспечение для захвата игр.
Xbox One воспроизводит DVD или Blu-ray? Как насчет Xbox 360? В этой статье рассказывается все, что вам нужно знать о воспроизведении DVD / Blu-ray на Xbox One и Xbox 360.
Может ли Xbox One воспроизводить DVD? Как насчет Xbox 360? Не волнуйся об этом. Из этой статьи вы можете узнать о двух способах работы с пошаговым воспроизведением DVD на Xbox.
Источники
- https://ocomp.info/kak-zapisat-igrovoe-video.html
- https://ocomp.info/top-5-programm-dlya-zapisi-video-i-audio-s-igr-bez-tormozov-i-lagov.html
- https://ru.widsmob.com/how-to/record-ps4-gameplay.html
- https://web-shpargalka.ru/nvidia-geforce-experience-kak-zapisyvat-video.php
- https://www.bluraycopys.com/ru/recorder/how-to-record-xbox-one-gameplay.html








