Пошаговые инструкции по отключению обновлений Windows 10 в 2021 году
Большинство известных методов требуют определенных знаний или загрузки специальных программ. Тем не менее, есть 3 популярных варианта устранения надоедливых напоминаний и требований к операционной системе в целом.
С помощью групповой политики
важно отметить, что этот метод подходит только для владельцев редакций Pro и Enterprise. По этой причине, если у вас Windows 10 Домашняя, вам следует изучить другие варианты.
Вам необходимо нажать комбинацию клавиш Win + R и ввести команду «gpedit.msc». После этого должно открыться новое окно.
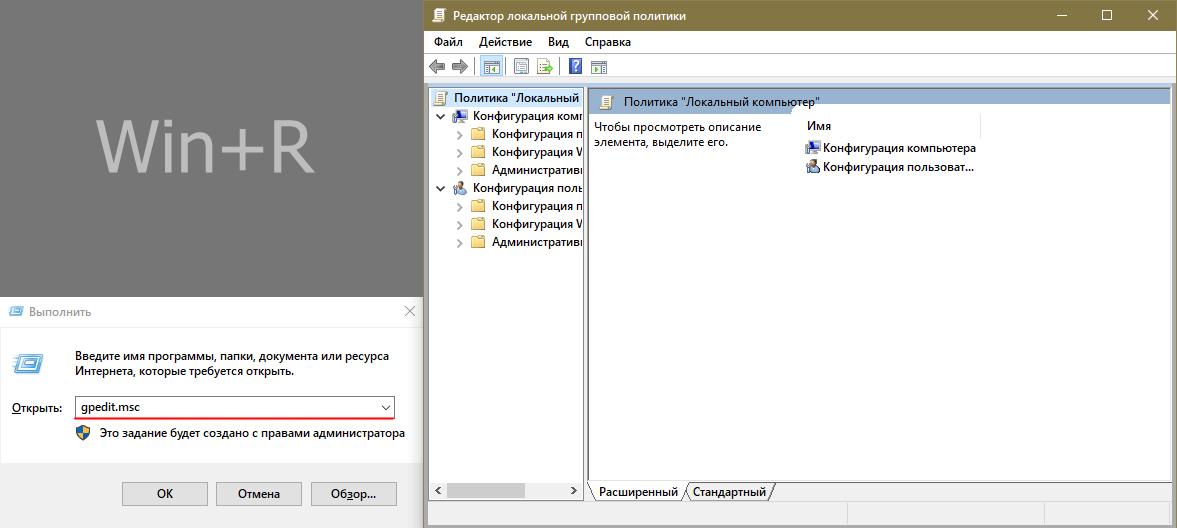
Далее в открывшемся окне нужно найти «Административные шаблоны» (находятся вверху списка). В списке выберите «Компоненты Windows», затем найдите центр обновлений (расположен внизу) среди довольно большого количества элементов).
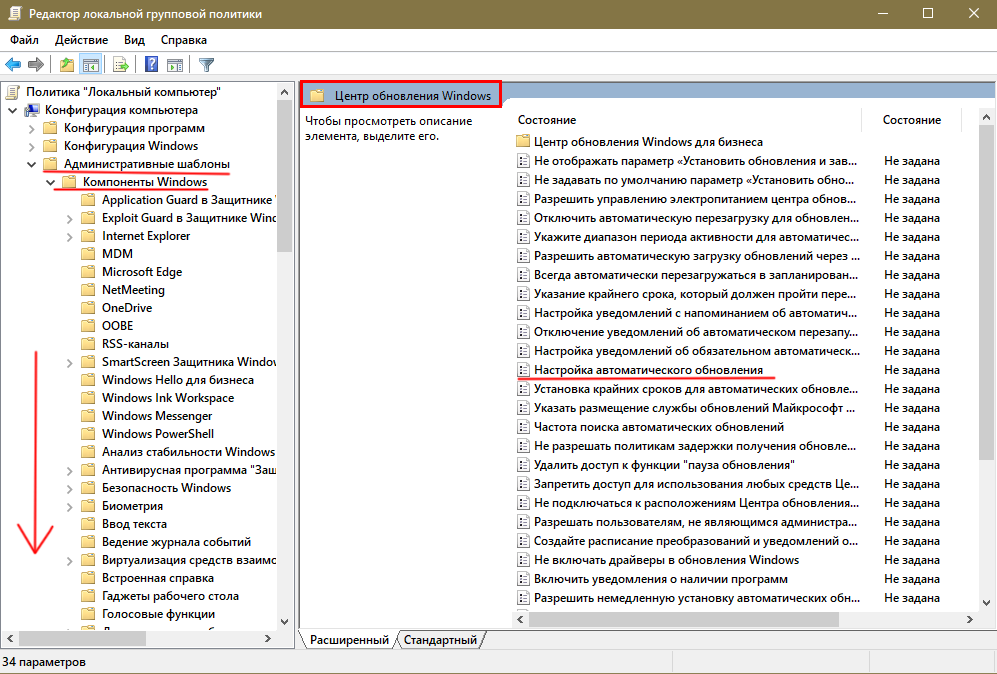
В правом окне количество элементов может сильно различаться, но список должен содержать настройку автоматического обновления. На нем нужно дважды щелкнуть ЛКМ. Слева в открывшемся окне будет 3 варианта. Вам нужно выбрать «Отключено» и убедиться, что вы нажали «ОК».
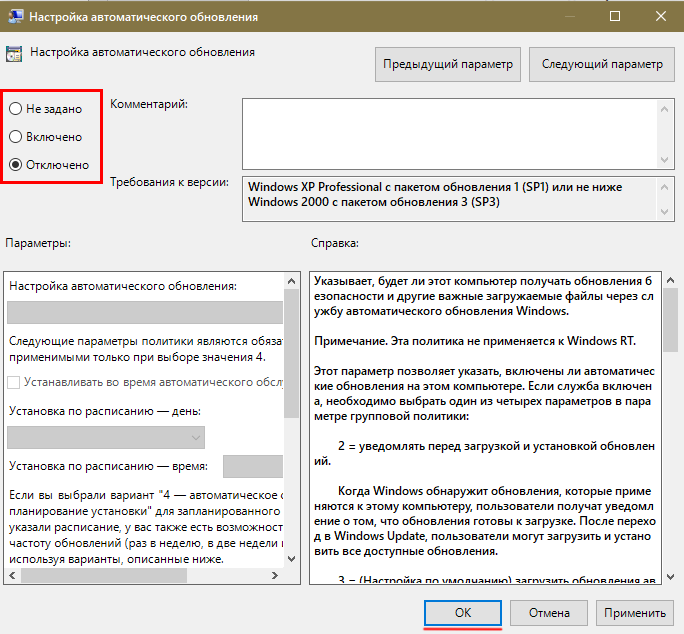
После описанных выше шагов можете быть уверены: уведомлений и принудительных обновлений больше не будет. Следует отметить, что этот метод не только очень простой, но и очень надежный. При желании можно вернуться к предыдущим настройкам — это никак не должно влиять на работу ПК.
Смена особенностей запуска службы
Этот метод позволяет отключить обновления в Windows 10, не теряя много времени. Однако у него есть один существенный недостаток: через некоторое время программа благополучно восстановит свою активность, возвращая постоянные напоминания и принудительные обновления. Поэтому этот вариант часто сочетается с другими для достижения максимально возможной эффективности.
вам нужно использовать Win + R, а затем указать имя службы (services.msc) в отображаемой строке. После получения доступа к списку сервисов выберите соответствующую запись и дважды щелкните ЛКМ.
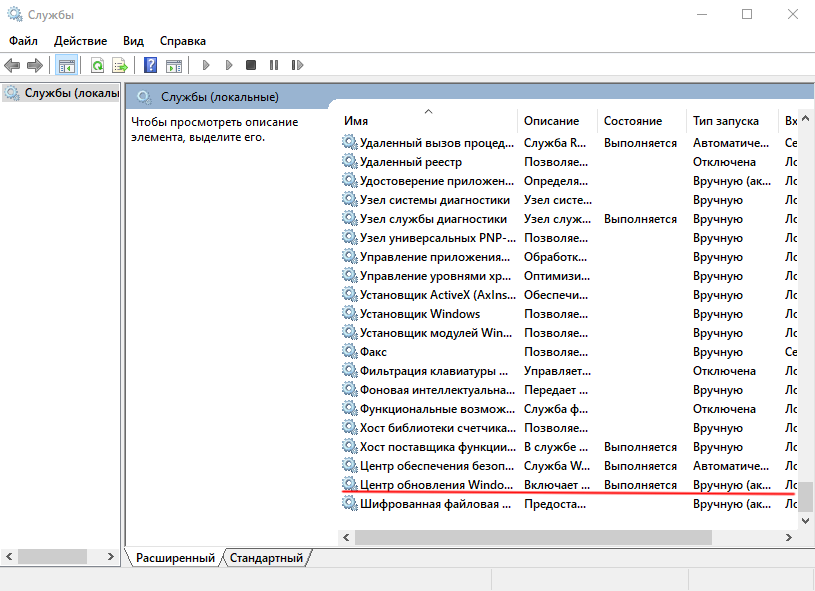
Попав в свойства сервиса, нужно поменять 2 пункта:
- Тип запуска. По умолчанию это либо вручную, либо автоматически, но вы также можете полностью отключить центр обновлений.
- Состояние. Под соответствующим пунктом есть кнопки. Вам нужно нажать «Стоп».
После изменения указанных настроек важно не забыть нажать «ОК». После этого центр обновлений будет сразу отключен.
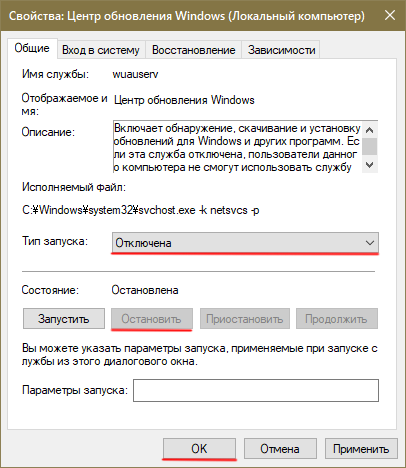
Следует отметить, что в журнале событий могут появляться предупреждения о коде ошибки 0x80070422, но это не опасно.
Через реестр
Этот способ напрямую связан с первым, поэтому, если вы уже пытались отключить обновления в Windows 10 с помощью групповой политики, он будет неэффективным. В большинстве случаев его используют владельцы домашней версии.
Чтобы запустить редактор реестра, снова нажмите Win + R и введите команду «regedit». Далее следует перейти по адресу, указанному на скриншоте ниже:
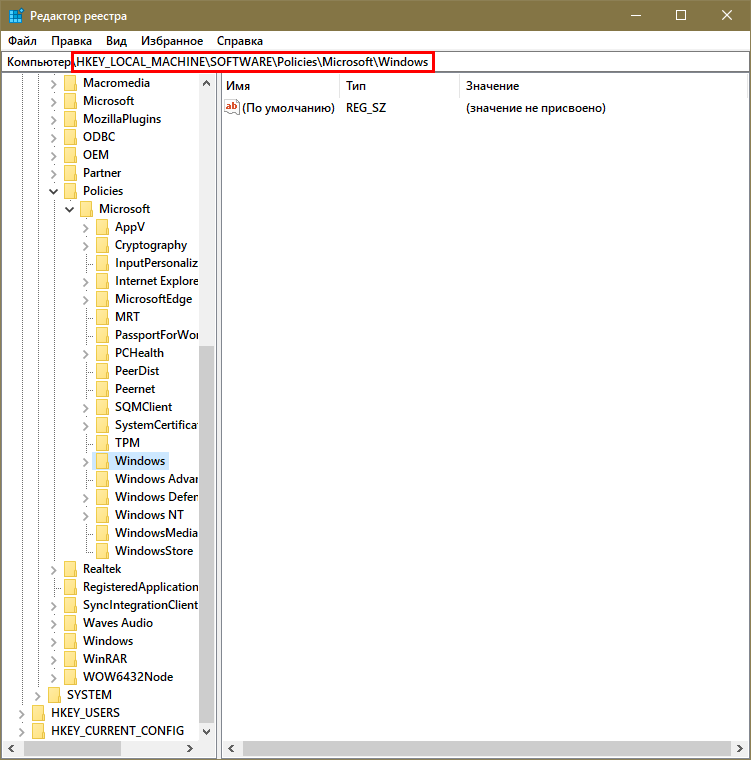
В этой папке вам нужно будет создать 2 раздела. Щелкнув ПКМ на пустом месте окна, нужно выбрать «Создать», затем «Раздел». Созданный раздел должен называться «WindowsUpdate». Затем создается еще один с именем «AU».
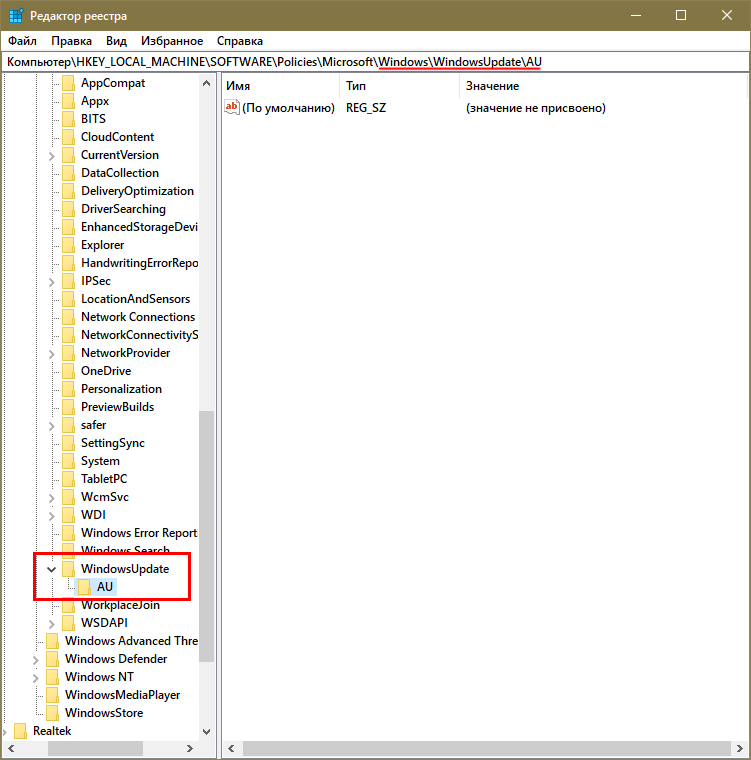
Затем вам нужно будет создать параметр DWORD (32-битный) с именем «NoAutoUpdate». Откроется окно по ПКМ, в котором нужно установить значение 1 и ввести шестнадцатеричную систему счисления.
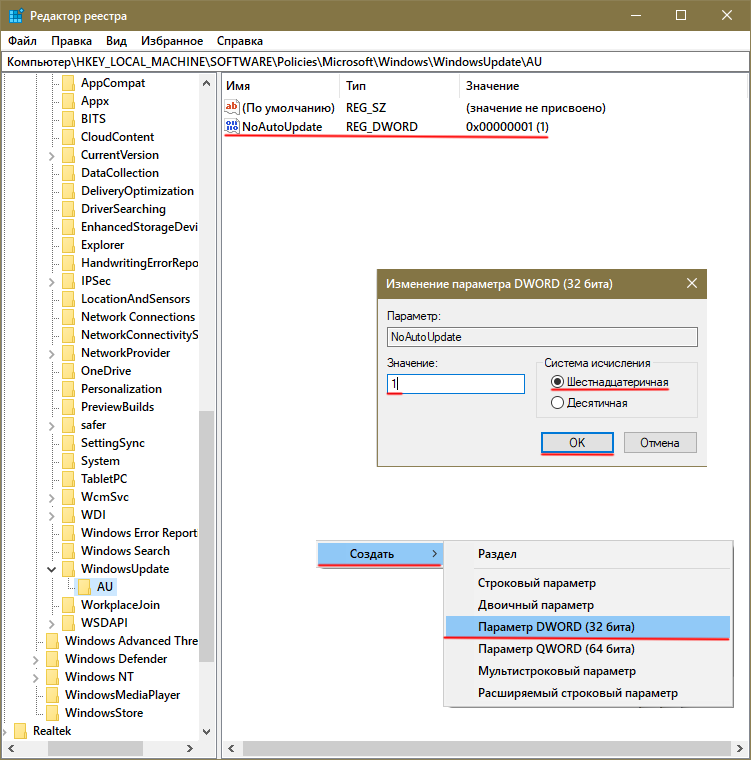
обновления можно повторно включить, установив для параметра значение 0.
К сожалению, обновления в Windows 10/11 устанавливаются автоматически (например, при перезагрузке компьютера), что иногда мешает. В этой статье я расскажу о 8 способах отключить эти автоматические обновления (или просто отложить их на некоторое время).
Способы отключения обновлений в Windows 10/11
Способ №1: отложить обновление (только для Windows 11)
В «Windows 11» появилась довольно полезная опция — обновления можно приостановить на 5 недель! Это хороший вариант проверять наличие обновлений вручную (раз в месяц), когда есть время.
Чтобы приостановить обновления: откройте «Параметры системы» (Win + i) и перейдите на вкладку «Центр обновления Windows». См. Снимок экрана ниже. 👇
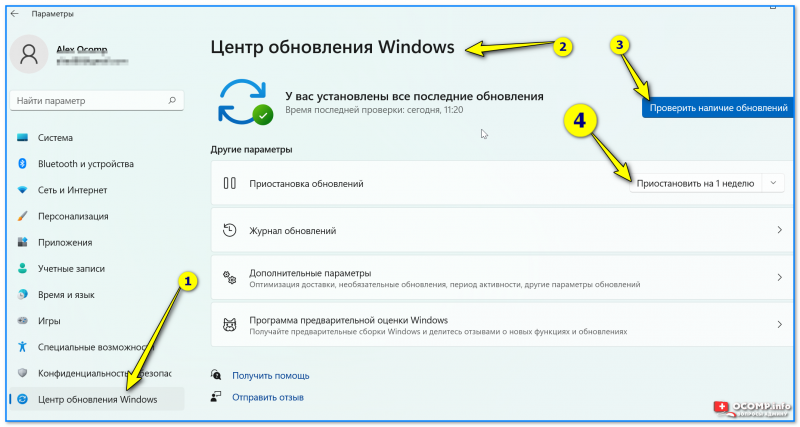
Windows 11 — Центр обновлений — Остановите на 5 недель!
Способ №2: через редактор групповой политики
Этот метод — один из самых эффективных! Помогает полностью исправить незапланированные обновления. Правда, сразу хочу отметить, что этот способ подходит тем, у кого Windows 10 Pro и выше (в домашней версии (то есть домашней) — редактор групповой политики не открывается, если не используются аналоги).
1) Сначала вам нужно открыть редактор групповой политики. Для этого нажмите комбинацию клавиш Win + R, введите команду gpedit.msc и нажмите кнопку ОК.
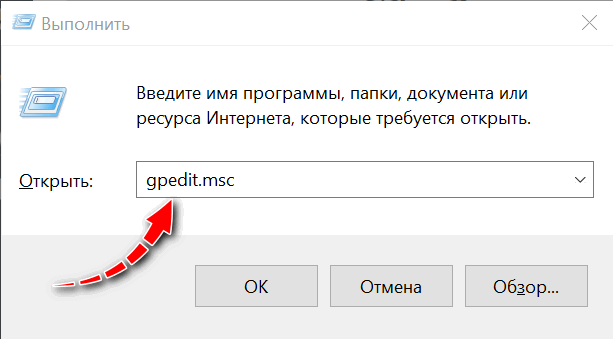
gpedit.msc — запускает редактор групповой политики
2) Далее вам нужно открыть вкладку «Конфигурация компьютера -> Административные шаблоны -> Компоненты Windows -> Центр обновления Windows» (см. Стрелку 1 на скриншоте ниже) . 👇
Эта вкладка должна содержать параметр «Настроить автоматическое обновление» — откройте его двойным щелчком мыши (см. Стрелку 2 на скриншоте ниже) .
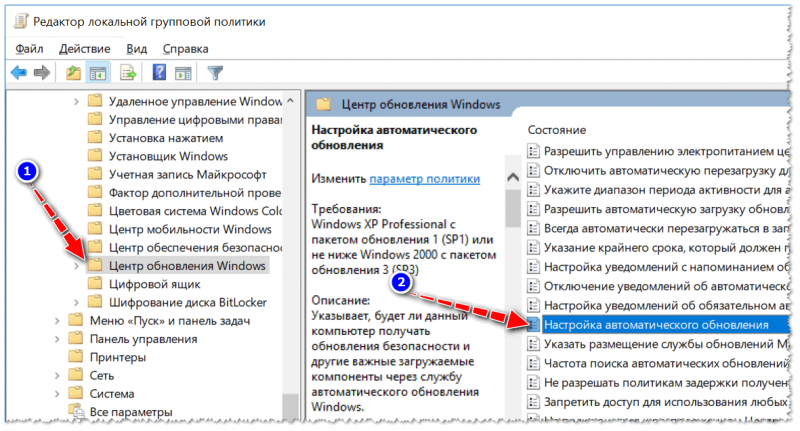
Центр обновления Windows — Настройка автоматических обновлений (кликабельно)
3) В открывшемся окне нужно выбрать «Включено» и в настройках выбрать «Разрешить локальному администратору выбирать параметры» (как у меня на скриншоте ниже). Убедитесь, что вы сохранили эти настройки, нажав кнопку ОК!
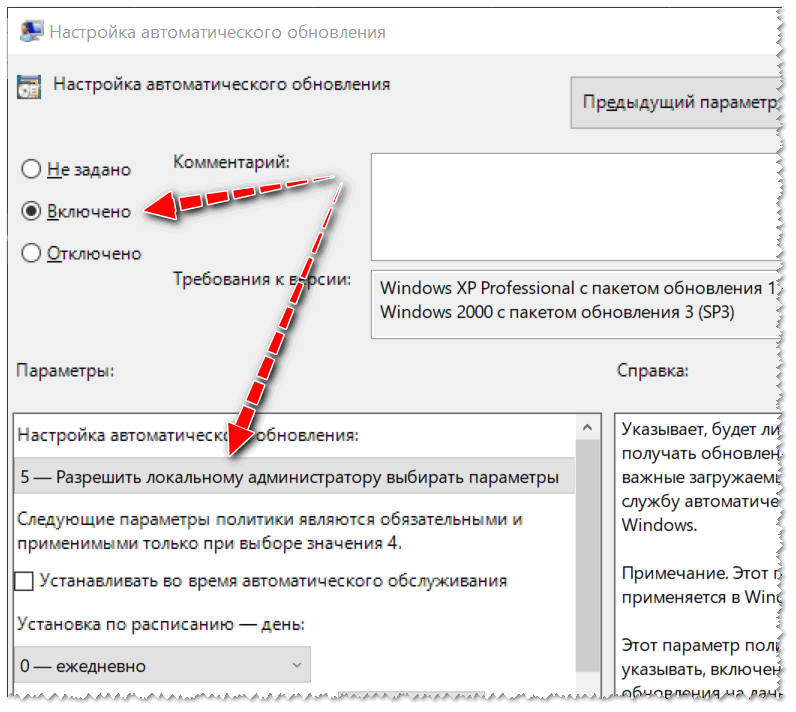
Включено, позволяет локальному администратору выбирать параметры
Для проверки можно перейти в меню «Пуск / Настройка / Обновления и безопасность» — должна появиться надпись, указывающая, что обновлениями управляет ваша организация. Что нужно было доказать, теперь ничего принудительного и автоматического не будет!
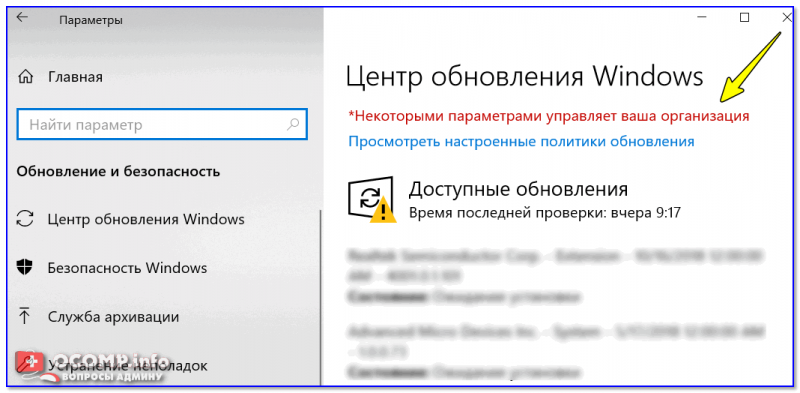
Способ №3: отключение службы Windows Update
Это тоже довольно эффективный способ, суть его в том, что мы можем запретить запуск службы Windows Update (русск .: Центр обновлений), то есть отключить ее вручную. Таким образом, служба не запускается и ничего дополнительного не скачивается и не устанавливается автоматически.
Кстати, этот способ работает во всех версиях Windows 10/11 *: домашняя, деловая, профессиональная.
*
Для начала нужно открыть список служб в Windows. Для этого нажмите комбинацию клавиш Win + R, введите команду services.msc и нажмите Enter. Пример того, как это делается, показан на скриншоте ниже.
services.msc — список услуг
Остановка службы обновления
Способ №4: с помощью специальных утилит
В общем, разные утилиты для блокировки и запрета обновлений появились как грибы после дождя. Один из которых использую сам — порекомендую здесь. Это Win Updates Disabler.
Примечание! Способ также подходит: для всех версий Windows 10/11.
Win Update Disabler
Портал программного обеспечения: http://www.softportal.com/get-42359-win-updates-disabler.html
Официальный сайт: http://www.site2unblock.com (не открывался при публикации статьи)
Небольшая утилита всего с 4 опциями: отключить обновление, защитник, брандмауэр, центр безопасности. Утилита поддерживает несколько языков (в том числе русский), есть портативная версия, которую не нужно устанавливать.
Он работает как в 32-битных, так и в 64-битных системах.
Собственно, после запуска утилиты вам просто нужно установить флажки, которые нужно отключить, и нажать кнопку «Применить» .
Далее вам необходимо перезагрузить компьютер. И, собственно, все: наслаждаться жизнью.
Перезагрузите компьютер, чтобы изменения вступили в силу
Способ №5: с помощью настроек реестра
Этот метод должен работать во всех версиях Windows 10 (по крайней мере, он работал! 11 еще не полностью «протестирован»). Кстати, некоторые пользователи отмечают, что через какое-то время Windows может «перезаписать» те настройки, которые мы сейчас создадим и настроим в реестре.
1) Для начала нужно открыть редактор реестра: для этого нажмите комбинацию клавиш WIN + R, введите команду regedit, нажмите Enter.
Откройте редактор реестра через окно запуска
2) Затем откройте раздел: HKEY_LOCAL_MACHINE \ SOFTWARE \ Policies \ Microsoft \ Windows
3) В этом разделе создайте еще один раздел и назовите его WindowsUpdate (просто щелкните правой кнопкой мыши в левом меню и выберите нужный в появившемся меню. Работайте с реестром как с проводником) .
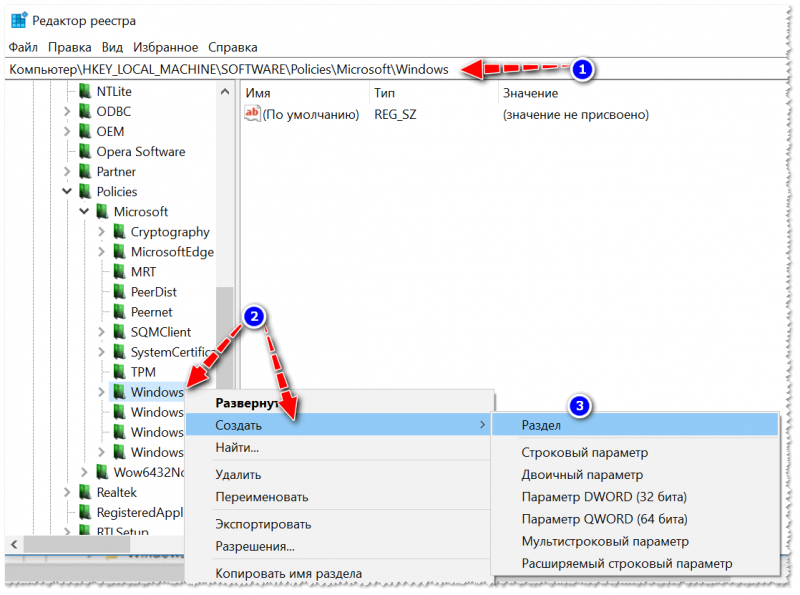
Создайте раздел Центра обновления Windows
4) Затем создайте еще один подраздел AU в WindowsUpdate.
Получите адрес модуля: HKEY_LOCAL_MACHINE \ SOFTWARE \ Policies \ Microsoft \ Windows \ Windows Update \ AU
5) Затем в разделе AU (который мы создали только что) создайте параметр DWORD (32 бита) и назовите его AUOptions (чтобы создать параметр, щелкните правой кнопкой мыши любое свободное место в правой части окна регистра) .
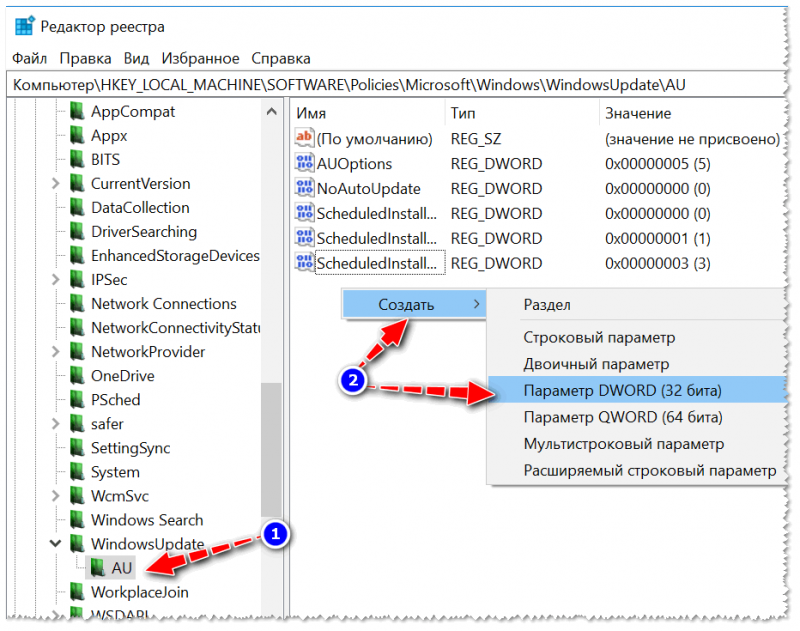
Создание параметра AUOptions
6) Значение 5 в параметре AUOptions будет означать отказ от обновлений и уведомлений об их доступности.
Значение 2 в параметре AUOptions означает, что система должна уведомлять вас о доступности обновлений, но не устанавливать их автоматически.
Дополнение: если у вас 64-битная Windows 10, вам необходимо выполнить шаги 3-6 в другом разделе реестра: HKEY_LOCAL_MACHINE \ SOFTWARE \ Wow6432Node \ Policies \ Microsoft \ Windows
Способ №6: с помощью лимитного подключения
Дело в том, что в Windows 10/11 есть специальная опция «Ограничить подключение» — она создана для тех пользователей, у которых нет безлимитного интернета.
Суть в том, что система не скачивает обновления (экономит трафик), когда эта опция включена. Собственно, чуть позже в статье я рассмотрю, как включить его для вашей Wi-Fi сети.
В этой статье мы рассмотрим способы отключения обновлений Windows 10. Прежде чем использовать описанные ниже методы, подумайте, действительно ли вы хотите отключить обновления Windows 10.
Отключение автоматической загрузки драйверов устройств
Помимо обновлений операционной системы нам предоставляются новые драйверы. Вы можете отключить их несколькими способами, но я покажу вам самый простой, через системные настройки.
- Зайдите в «Панель управления» -> «Устройства и принтеры».
- Найдите свой компьютер в списке и щелкните его правой кнопкой мыши.
- В контекстном меню выберите «Параметры установки устройства».
- Из двух пунктов выбираем второй — «Нет».
- Нажмите кнопку «Сохранить» (рисунок 7).

Как отключить обновления в Windows 10 в разных выпусках с помощью оснастки «Службы», редактора групповой политики или сторонней утилиты «Wub».
Деактивация через службы
Суть метода заключается в остановке и отключении службы, отвечающей за загрузку и установку пакетов обновлений. Для этого действуйте следующим образом.
1. Запустите оснастку «Службы».
Самый простой способ сделать это — запустить команду services.msc через командный интерпретатор, который открывается с помощью комбинации горячих клавиш Win + R.
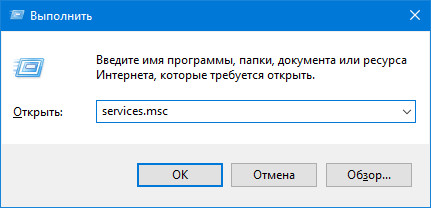
Далее появится окно с названием «Услуги». Его функционал позволит вам отменить автоматический запуск службы и прекратить ее работу в текущем сеансе.
2. Найдите службу с названием «Центр обновления Windows» (в некоторых выпусках может присутствовать английское название «Центр обновления Windows») и дважды щелкните элемент, чтобы вызвать его свойства.
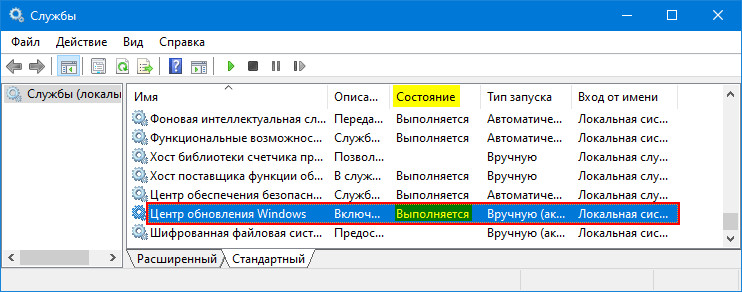
3. Нажмите «Остановить», чтобы прекратить обслуживание.
4. В раскрывающемся списке «Тип запуска» выберите запись «Отключено».
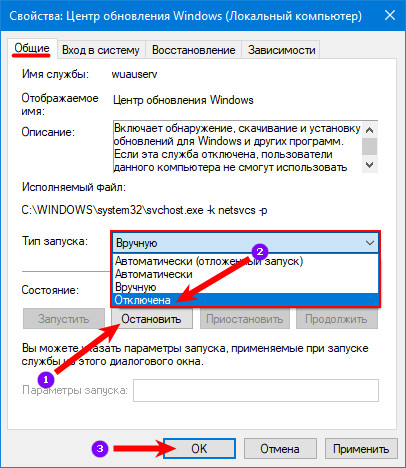
5. Примените новую конфигурацию системы.
Изменения вступят в силу без перезагрузки системы. Автоматическое обновление Windows 10 активируется таким же образом: сначала мы устанавливаем автоматический запуск службы, затем запускаем ее.
Я покажу все известные способы полностью отключить обновление Windows 10 или временно приостановить загрузку файлов Центра обновления Windows с помощью системных настроек, служб, групповой политики, редактора реестра и сторонних программ для настройки Windows 10.
Используем сторонние утилиты
Такой способ удаления автоматического обновления Windows 10 можно назвать «для ленивых». Все сводится к одной простой задаче: запустить приложение и поставить галочку в соответствующем поле. С другой стороны, все гениальное просто и потому, что усложняет жизнь. Лично я предпочитаю использовать для этих целей программу O&O ShutUp10. Бесплатно, не требует установки и решает «раз-два».
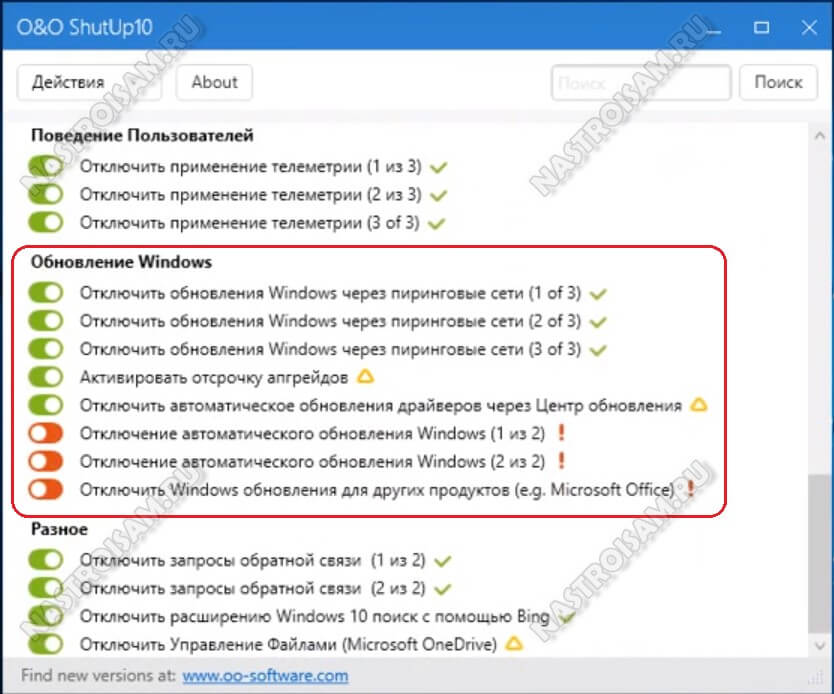
Кроме того, приложение позволяет изменять не только все параметры, доступные для Центра обновления Windows, но и огромное количество опций, связанных с телеметрией, конфиденциальностью и различными настройками безопасности.
Обычно есть программа для новичков — Win Updates Disabler. Скачайте Portable версию с официального сайта и запустите:
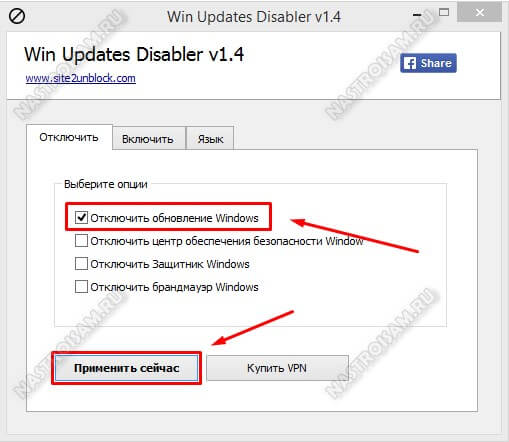
На первой вкладке установите флажок «Отключить обновления Windows» и нажмите кнопку «Применить сейчас». Это все!
PS: После недавних обновлений Десятки появилась возможность приостанавливать загрузку и установку обновлений Windows через свойства интернет-соединения.
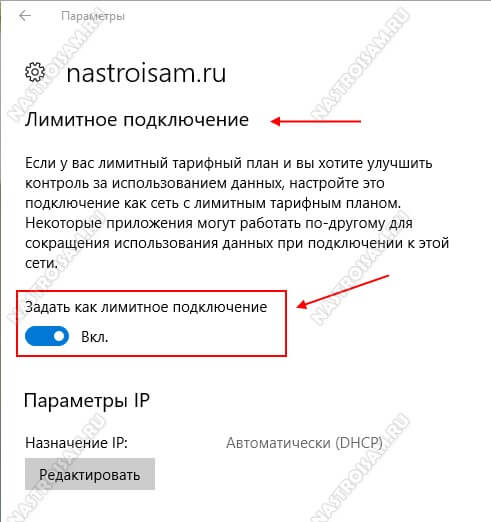
просто включите опцию «Ограничить соединение». Что это даст? Вот что:
- Центр обновления Windows загрузит только самые важные обновления. Остальные будут проигнорированы.
- Также будет приостановлена загрузка приложения из Microsoft Store.
- Автономные файлы автоматически перестанут синхронизироваться.
- Плитки на начальном экране перестанут обновляться.
Честно говоря, как полноценный способ отключить Центр обновления Windows этот вариант не подходит, но временно приостановить его работу — это неплохо.
Помогло? Посоветуйте друзьям!
Источники
- https://linchakin.com/posts/how-to-disable-updates-in-windows-10/
- https://ocomp.info/kak-otklyuchit-obnovlenie-v-win-10.html
- https://soft-ok.net/4916-kak-mozhno-otklyuchit-obnovlenie-na-windows-10-navsegda.html
- https://windows10i.ru/obnovleniya/kak-otklyuchit.html
- https://nastroisam.ru/disable-windows-update-service/








