8 способов освободить место на жестком диске Не занимает ли много места на жестком или твердотельном диске скопление ненужных данных? Ниже мы рассмотрим 8 самых эффективных
Современные жесткие диски имеют довольно внушительные объемы, часто достигающие одного или нескольких терабайт. Это позволяет хранить значительный объем информации, не беспокоясь о свободном месте.
Однако на данный момент все программное обеспечение, игры или другие утилиты могут быть слишком большими, поэтому владельцы более быстрых, но менее громоздких SSD часто сталкиваются с проблемой очистки носителя, чтобы освободить свободное место на диске.
Руководствуясь этой статьей, вы сможете стереть значительный объем информации, ускорить работу компьютера и найти место, где скапливаются ненужные файлы и временные данные.
При длительной работе с операционной системой пользователь сталкивается с проблемой, когда его диски (обычно диск C 🙂 заполнены и по этой причине
Средства Windows (без программ)
Самый простой способ быстро освободить часть (а иногда и много) места на жестком диске — использовать стандартные инструменты Windows. Нажмите Пуск — Все программы — Стандартные — Системные инструменты. Найдите в списке программ «Очистку диска» и запустите. Вы можете запустить эту утилиту другим способом, выбрав «Компьютер», щелкнув правой кнопкой мыши диск C: и выбрав «Свойства». На вкладке «Общие» нажмите кнопку «Очистка диска».  Если вы запустили программу первым способом, вам будет предложено выбрать диск, который вы хотите очистить. Теперь займемся очисткой диска C :, поскольку система обычно установлена на нем и содержит более чем достаточно мусора. Нажмите ОК».
Если вы запустили программу первым способом, вам будет предложено выбрать диск, который вы хотите очистить. Теперь займемся очисткой диска C :, поскольку система обычно установлена на нем и содержит более чем достаточно мусора. Нажмите ОК».  Если вы запустили программу первым способом, вам будет предложено выбрать диск, который вы хотите очистить. Теперь займемся очисткой диска C :, поскольку система обычно установлена на нем и содержит более чем достаточно мусора. Нажмите ОК».
Если вы запустили программу первым способом, вам будет предложено выбрать диск, который вы хотите очистить. Теперь займемся очисткой диска C :, поскольку система обычно установлена на нем и содержит более чем достаточно мусора. Нажмите ОК». Программа автоматически оценит объем памяти, который она может очистить. После оценки появится окно, в котором вы можете установить флажки, относящиеся к категориям файлов, которые вы хотите удалить. Программа никогда не удалит ваши личные документы, фото, видео и так далее, поэтому даже если вы случайно выберете не тот пункт, ничего страшного не произойдет.
Обратите внимание, сколько места на диске C: занято временными файлами (установите флажок, чтобы удалить эти файлы):  Когда вы нажимаете кнопку «ОК», появляется сообщение, в котором вы нажимаете «Удалить файл».
Когда вы нажимаете кнопку «ОК», появляется сообщение, в котором вы нажимаете «Удалить файл».  Когда вы нажимаете кнопку «ОК», появляется сообщение, в котором вы нажимаете «Удалить файл».
Когда вы нажимаете кнопку «ОК», появляется сообщение, в котором вы нажимаете «Удалить файл». После этого начнется удаление выбранных файлов.
Обратите внимание на кнопку «Очистить системные файлы». Нажмите здесь. Программа перезапустится, снова попросит указать диск для очистки, просканирует его и откроет список категорий файлов, которые можно снова очистить. Но на этот раз в список будут добавлены категории «Файлы резервных копий пакета обновления» и «Очистка Центра обновления Windows». Вы можете их почистить, если хотите.
Узнайте, что значит очистить жесткие и системные диски и увеличить свободное место на вашем компьютере. Прочтите, как удалить ненужные файлы из C (C), если есть возможность сделать это вручную, какие есть программы для сборки мусора.
Анализ и удаление старых ненужных программ и игр

Следующим шагом в серии мер по очистке системного диска является удаление ненужных приложений. Современные программы и особенно игры могут занимать большой объем дискового пространства (некоторые до нескольких десятков гигабайт). Прежде всего, воспользуйтесь встроенным деинсталлятором Windows:
- Запустите «Панель управления» («Пуск» \ «Утилита»), выберите «Программы и компоненты».
- В блоке «Удалить или изменить программу» нажмите на интересующий вас объект и выберите «Удалить».
Обратите внимание, что объем занимаемого места отображается перед каждым приложением в столбце «Размер». Это поможет вам примерно оценить, насколько свободным станет диск после удаления этого элемента.
Более точный анализ количества мусора, занимаемого различными файлами на жестком диске, позволяет специализированное программное обеспечение сторонних производителей. В этом отношении неплохо зарекомендовала себя утилита WinDIRStat. Программа бесплатна и имеет понятный русскоязычный интерфейс. Анализ выполняется путем сканирования дискового пространства с последующим отображением состояния всех файлов и папок в виде подробного отчета.
Программы похожие на WinDIRStat:
- Wiz Tree.
- Бесплатный анализатор дисков.
- Диск эксперт.
- Бесплатный TreeSize.
- SpaceSniffer.
Вышеуказанные методы, несомненно, могут быть очень полезны для своевременного анализа и удаления программ, файлов и папок с вашего компьютера, но они недостаточно эффективны. Ручная очистка и системные инструменты не удаляют все данные, связанные с определенным приложением.

Например, они не влияют на кеши браузера. Между тем, сам Google Chrome может заполнять диск временными файлами размером до нескольких гигабайт.
Пожалуй, самая эффективная и в то же время простая утилита для качественной очистки диска в Windows (и для выполнения множества других задач по оптимизации операционной системы) — это бесплатная программа CCleaner. Вы можете скачать его с официального сайта разработчика. После установки выполните следующие действия:
- Запустите программу, в блоке «Очистка» нажмите кнопку «Анализ» (вы увидите, сколько места может освободить программа).
- Нажмите кнопку «Очистить», дождитесь завершения процесса.
- Перейдите в блок «Сервис» \ «Удаление программ».
- Выберите необходимое приложение и нажмите «Удалить».
Среди аналогов CCleaner хорошо себя зарекомендовали:
- Wise Care 365 бесплатно.
- Бесплатная утилита Glary.
- Мудрый очиститель диска.
- Деинсталлятор IObit.
- Продвинутая система без забот.
В дополнение к описанным операциям, чтобы освободить место на жестком диске, вы можете переместить музыку, фильмы, фотографии и другие крупные объекты в несистемный раздел жесткого диска или другого носителя. Также рекомендуется удалить повторяющиеся файлы (как это сделать, узнайте на нашем сайте).
Как очистить диск C от ненужных файлов? [# ЛУЧШИЕ СПОСОБЫ] для увеличения места для системных программ и [СКОРОСТЬ КОМПЬЮТЕРА] (2019).
Удаление временных файлов
Довольно полезная утилита для Windows «Очистка диска» удаляет только временные файлы, созданные Windows, не трогая те, которые возникли из-за других программ.
В то же время некоторые браузеры, с которыми пользователь работает длительное время, могут создавать на системном диске кеш в несколько гигабайт.
Исправить это можно, установив и запустив специальную утилиту CCleaner, скачанную с сайта разработчика. Его преимущества:
- Ищите данные, которые не видят другие программы очистки;
- Интуитивно понятный интерфейс;
- Бесплатное использование.
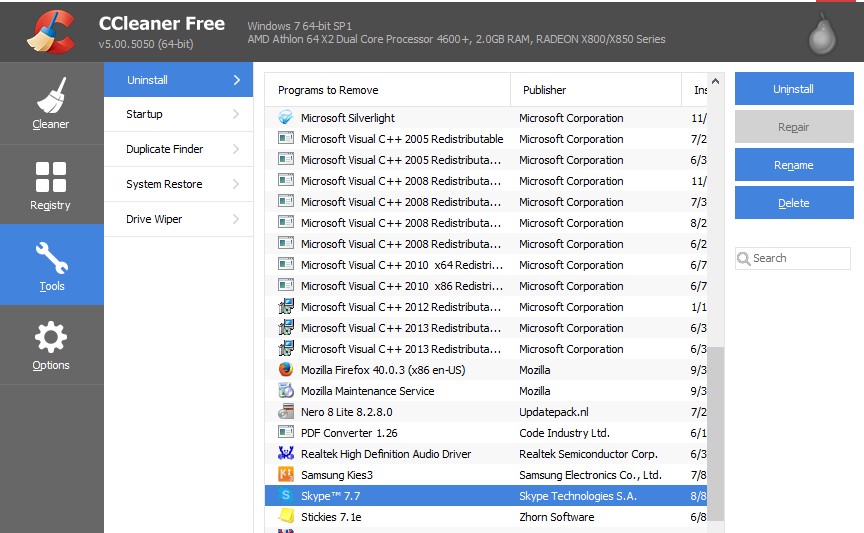
Для очистки временных файлов, которые не удаляются встроенными средствами Windows, вы также можете использовать такие приложения, как:
- Утилита очистки диска;
- Программный пакет TuneUp Utilities;
- Приложения RevoUninstaller.
Как очистить диск C в Windows 10: пошаговая инструкция. Удаление временных файлов, засоряющих системный диск C. Отключите гибернацию. Отключение восстановления системы.
Отключение функции восстановления системы
Это действие полезно, если на вашем жестком диске очень мало места. Чтобы отключить эту функцию, вам необходимо:
- Перейдите в «Панель управления», найдите и откройте «Восстановление» и нажмите «Параметры восстановления системы».
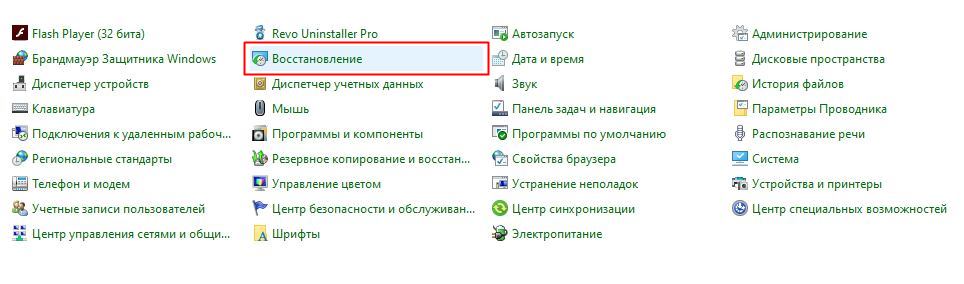
- Выбираем жесткий диск, где в графе «Защита» стоит статус «Включен». Щелкните «Настроить».
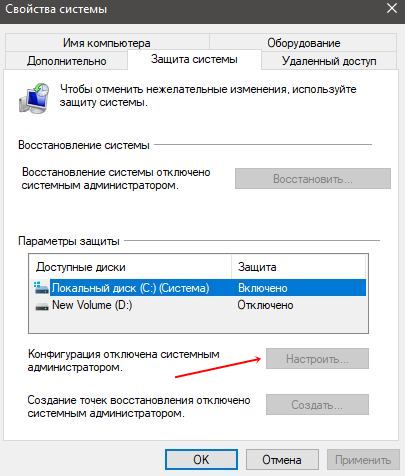
- Отключите защиту системы и нажмите «ОК».
- Подтверждаем действие.
В этой статье мы разобрались, почему диск C забивается в Windows 10 и как его можно очистить. Чем чаще вы это делаете, тем стабильнее и быстрее работает ваш компьютер. И еще он рассмотрел все способы отключения гибернации. Выберите тот, который подходит именно вам.
Источники
- https://recovery-software.ru/blog/8-ways-free-up-hard-drive-space.html
- http://useroff.com/kak-ochistit-disk-c-ot-nenuzhnyh-faylov.html
- https://proccleaner.ru/faq/chistka-diska
- http://geek-nose.com/kak-ochistit-disk-s-ot-nenuzhnyx-fajlov/
- https://geek-blog.ru/pochemu-zabivaetsya-disk-s-na-vindovs-10/








