Он поддерживает различные разрешения для конвертации, включая 4K UHD, 1080p FHD, 720p HD и 480p SD. Вы также можете убедиться, что преобразованные видео поддерживаются различными устройствами, такими как Android, iOS, macOS и Windows.
Лучший способ передачи 4K видео с iPhone на ПК в 2021 году
Запись видео в формате 4K — одна из замечательных особенностей iPhone. Благодаря записи видео в формате 4K вы можете запечатлеть суть любого момента и позже объединить несколько клипов в формате 4K в короткий фильм.
Однако следует также отметить, что видео 4K имеют сравнительно больший размер файла и занимают больше места в памяти. Это означает, что вы не сможете снимать и хранить на iPhone много видео в формате 4K, особенно если вы снимаете их со скоростью 60 кадров в секунду.
Вот как перенести видео 4K с iPhone на компьютер. Таким образом, вы сможете освободить достаточно места в памяти iPhone, чтобы снимать больше видео. Итак, в этом руководстве мы рассмотрим несколько способов, которые вы можете использовать для передачи 4K-видео с iPhone на компьютер.
Часть 1. Как снимать видео 4K с помощью iPhone
Если вы недавно купили iPhone и не знаете, как записывать видео в формате 4K, мы можем вам помочь. На самом деле, записывать видео 4K с помощью iPhone не так сложно, как вы думаете. Все, что вам нужно сделать, это изменить некоторые настройки записи и просто нажать кнопку записи.
Давайте рассмотрим шаги, как записывать видео 4K с помощью iPhone.
Шаг 1 — Перейдите в раздел Настройки .
Шаг 2 — Прокрутите страницу вниз и нажмите Камера .
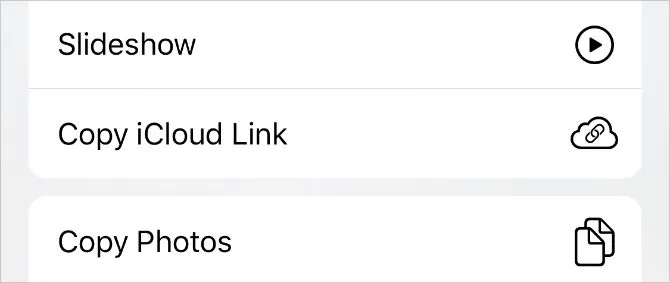
Шаг 3 — Нажмите Запись видео и выберите нужное качество записи. iPhone может записывать видео 4K с тремя различными частотами кадров: 24FPS, 30FPS и 60FPS. Если вы хотите записывать видео в высоком качестве, рекомендуем использовать настройку 4K@60FPS.
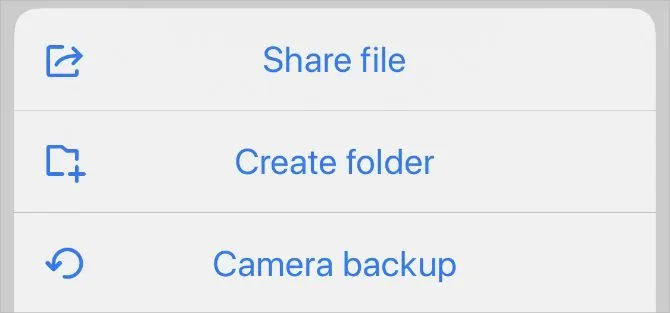
Теперь просто откройте приложение «Камера» и нажмите кнопку «Запись», чтобы начать запись 4K-видео на iPhone.
Часть 2. Как передавать видео 4K с iPhone на компьютер
Как только вы начнете записывать на iPhone видео в формате 4K, место в памяти будет заполняться быстрее. Даже одноминутное видео 4K с частотой 60 кадров в секунду может занять до 400 МБ дискового пространства на вашем устройстве. Поэтому лучше всего регулярно переносить эти видео на компьютер, чтобы избежать нехватки места на смартфоне.
Выполните следующие шаги, чтобы перенести видео 4K с iPhone на компьютер.
Шаг 1 — Подключите iPhone к компьютеру Windows через USB.
Шаг 2 — Подтвердите подключение, нажав кнопку доверия на iPhone и введя пароль.
Шаг 3 — Откройте приложение Фото на компьютере, нажмите Импорт в правом верхнем углу и выберите Из USB-устройств .
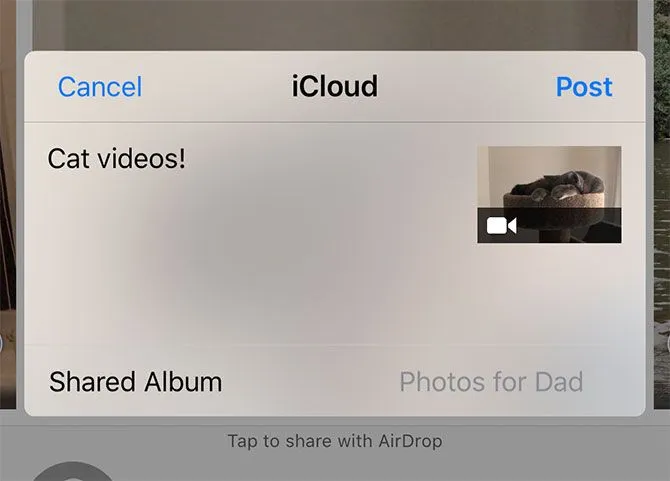
Шаг 4 — Теперь выберите ваше устройство и видео, которое вы хотите передать.
Передача 4K-видео с iPhone на Mac несколько отличается от передачи на ПК с Windows.
Узнайте, как импортировать видео 4K с iPhone на Mac.
Шаг 1 — Подключите iPhone к Mac через USB. В отличие от Windows, на Mac не нужно подтверждать подключение.
Шаг 2 — Приложение «Фото» на вашем Mac запустится автоматически. Выберите свое устройство в левой панели меню.
Шаг 3 — Теперь выберите видео, которые вы хотите перенести, и нажмите кнопку Import Selected, чтобы перенести их на ваш Mac.
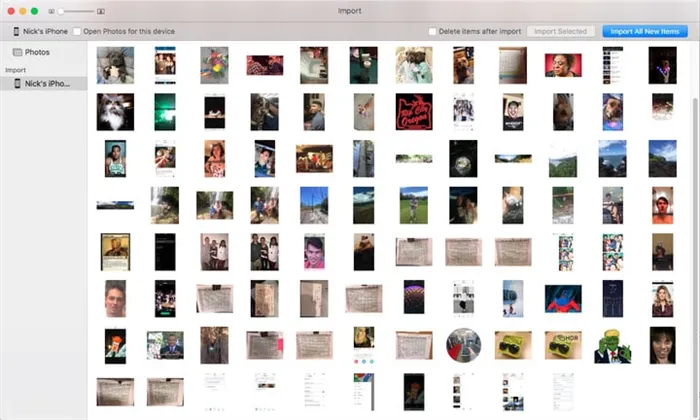
Наконец, скопировать видео с iPhone на компьютер можно с помощью специального устройства, которое позволяет подключить к телефону карту памяти microSD или, в зависимости от модификации, даже USB-накопитель.
Поделиться видео из приложения Фото
Когда вы записываете видео, оно сохраняется в приложении «Фото» на iPhone и может быть загружено в iCloud Photos, если вы пользуетесь этой услугой. Чтобы просмотреть все видео, откройте Фото и перейдите на вкладку Альбомы, затем прокрутите вниз и выберите пункт Видео.
Приложения для Windows, мобильные приложения, игры — ВСЕ БЕСПЛАТНО, на нашем закрытом Telegram-канале — Подписывайтесь:)
Самый простой способ поделиться видео с iPhone — использовать само приложение «Фото». Вот как:
- Откройте видео, которым вы хотите поделиться, в приложении Фото и нажмите кнопку Поделиться.
- В верхней строке обзора общего доступа отображаются последние контакты и сообщения AirDrop. Во второй строке перечислены приложения, которые можно использовать для обмена видео.
- Нажмите контакт или приложение, с которым вы хотите поделиться видео.
Это лучший способ поделиться видео, которое вы хотите отправить с помощью приложения «Сообщения», особенно потому, что в верхней строке листа обмена отображаются ваши последние контакты из этого приложения. Однако iPhone может сжимать видеоролики, отправляемые с помощью Сообщения (если вы отправляете их через SMS), чтобы соблюсти ограничения по размеру, установленные вашим поставщиком услуг.
При нажатии на приложение iPhone во второй строке листа обмена обычно открывается новое окно, где вы можете добавить сообщение или указать, как именно вы хотите поделиться видео с приложением. Кроме того, вы можете открыть само приложение и воспользоваться функциями обмена внутри приложения, которые дают еще больше возможностей.
Почему именно приложение «Фото»? Обмен непосредственно из этого меню — отличный вариант, если вы хотите просмотреть видео на своем iPhone, прежде чем выбрать видео для обмена.
Поделиться с локальными устройствами с помощью AirDrop
Лучшим способом передачи видео с iPhone на соседние устройства Apple является AirDrop. Это гораздо быстрее, чем загрузка видео в Интернет, при которой контент вообще не сжимается. А благодаря AirDrop вы можете обмениваться данными с любым устройством Apple: iPhone, iPad или Mac.
Узнайте, как можно обмениваться видеозаписями с iPhone с помощью AirDrop:
- Откройте приложение «Фото» и найдите свое видео.
- Нажмите кнопку «Поделиться», а затем выберите опцию «AirDrop» во второй строке.
- Вы должны увидеть все устройства Apple в радиусе действия Bluetooth, на которых включена функция AirDrop. Нажмите на человека, с которым вы хотите поделиться видео.
AirDrop немного причудлив и, похоже, лучше работает на новых устройствах. Вам не обязательно находиться в одной сети Wi-Fi, но необходимо включить Wi-Fi и Bluetooth. Прочитайте руководство по устранению неполадок AirDrop.
Если у вас возникли проблемы.
Почему стоит выбрать AirDrop? Скорость передачи данных молниеносна, поскольку AirDrop не требует подключения к Интернету. AirDrop также не нужно сжимать видео.
Совместное использование с локальными устройствами Android
AirDrop не работает с устройствами Android. Поэтому для локального обмена на разных платформах необходимо использовать сторонние приложения. Как правило, для этого оба устройства должны использовать одно и то же приложение стороннего производителя и быть подключены к одной сети Wi-Fi.
Если вы не можете подключиться к той же сети Wi-Fi, вместо этого создайте личную точку доступа на своем iPhone. Для этого перейдите в «Настройки»> «Сотовая связь»> «Персональная точка доступа».
Существует множество сторонних приложений для совместного использования, но мы рекомендуем такие приложения, как SHAREit или PhotoSync. Оба приложения доступны бесплатно для iPhone и устройств Android.
Скачать:SHAREit для IOS | Android (бесплатно) Скачать:PhotoSync для IOS | Android (бесплатно, доступна подписка).
Загрузить видео на платформы социальных сетей
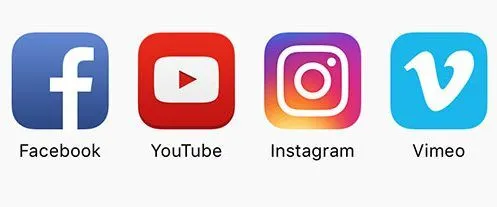
Если вы хотите поделиться своими видео с iPhone со всеми друзьями, семьей и подписчиками, социальные сети и видеоплатформы — лучший вариант. Просто загрузите свое любимое приложение, войдите в систему и загружайте свои видео через само приложение.
Вот некоторые из лучших приложений для загрузки видео с iPhone:
- YouTube: Публичные, частные или нераспределенные видео практически без ограничений по размеру.
- Vimeo: публичные и частные видео в высоком качестве с ограничением в 500 МБ в неделю.
- Instagram: публичные видео продолжительностью до одной минуты и более с помощью IGTV.
- Facebook: публичные или частные видео с ограничением в 240 минут или 10 ГБ.
- Twitter: общедоступные видеоролики с ограничением в две минуты 20 секунд или 512 МБ.
- Flickr: публичные или частные видео с ограничением в три минуты или 1 ГБ.
Все эти сайты видеохостинга
предлагают различные способы загрузки видео с iPhone. Большинство из них доступны через страницу обмена в приложении «Фото», но вы также можете загружать, делиться или передавать видео из самих приложений.
Какую платформу выбрать? Если только ваши видео не очень длинные, используйте сервис, которым уже пользуется большинство ваших друзей и родственников. Однако имейте в виду, что многие приложения для социальных сетей используют довольно агрессивное сжатие видео.
Если по какой-то причине вы не можете загрузить свои фотографии, вы также можете отправить их по почте. Откройте приложение «Почта», а затем нажмите на клипсу, чтобы прикрепить фотографии и отправить их на почту, прикрепленную к другому телефону.
«Проводник» Windows
Эта опция не работает с последними поколениями iOS, но на более старых устройствах загрузка видео с iPhone возможна без проблем. Вот что должен сделать владелец iPhone:
- Подключите устройство к компьютеру через USB-кабель, дождитесь, пока оно будет распознано операционной системой, и перейдите в папку DCIM.
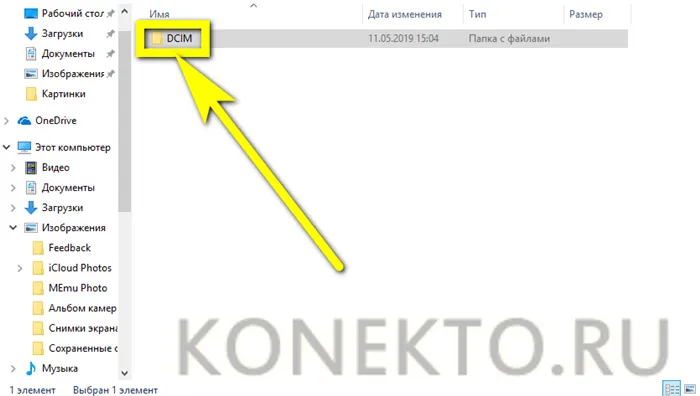
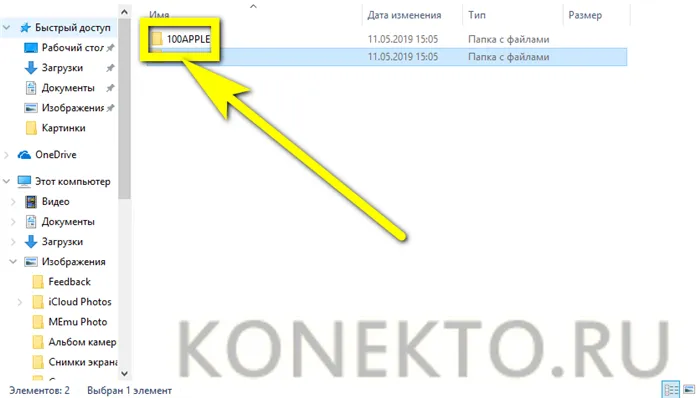
- После того как вы нашли нужное видео, щелкните его правой кнопкой мыши.
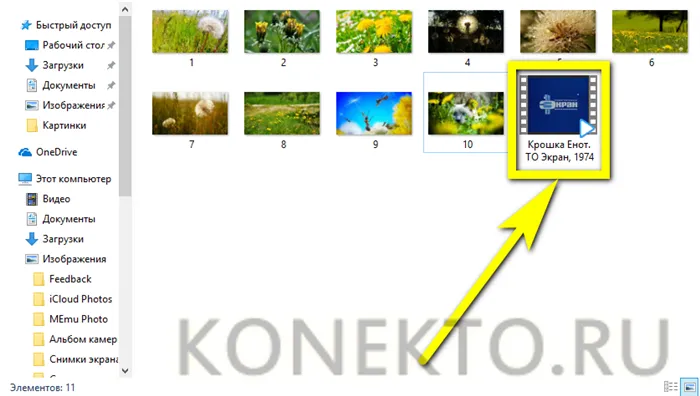
- И перенесите его в любую директорию на жестком диске, выбрав опцию «Копировать».
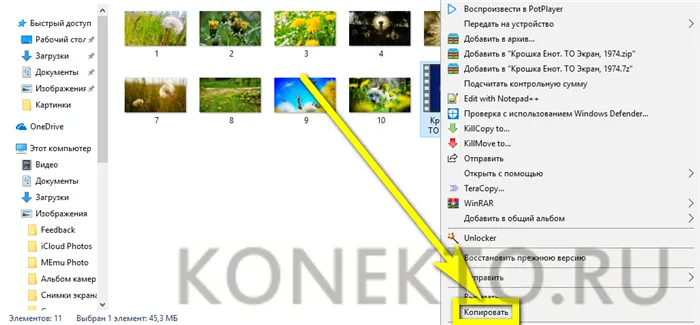
Совет: Пользователь должен сначала убедиться, что видео находится в указанной папке на устройстве, а если это не так, перенести его на 100APPLE с помощью любого файлового менеджера.
Адаптер для карт памяти
Наконец, скопировать видео с iPhone на компьютер можно с помощью специального устройства, которое позволяет подключить к телефону карту памяти microSD или, в зависимости от модификации, даже USB-накопитель.

В данном случае этого достаточно:
- Поместите нужное видео в любой каталог внутренней памяти iPhone, а затем скопируйте его на карту памяти. Извлеките носитель из iPhone и подключите его к компьютеру.
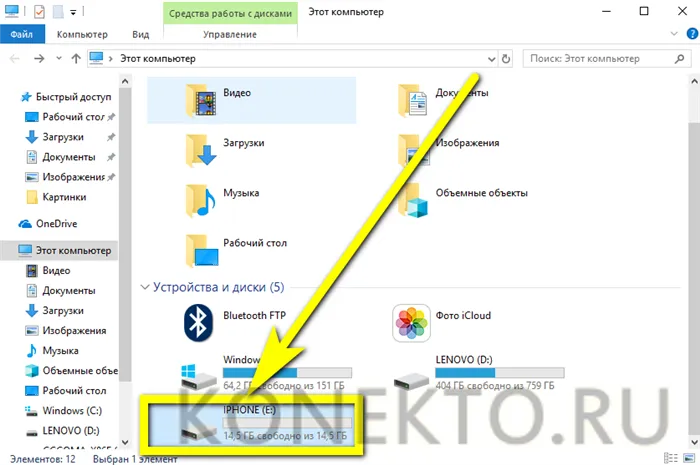
- Безопасно скопируйте файл из папки на флэш-диске или карте microSD в каталог на жестком диске.
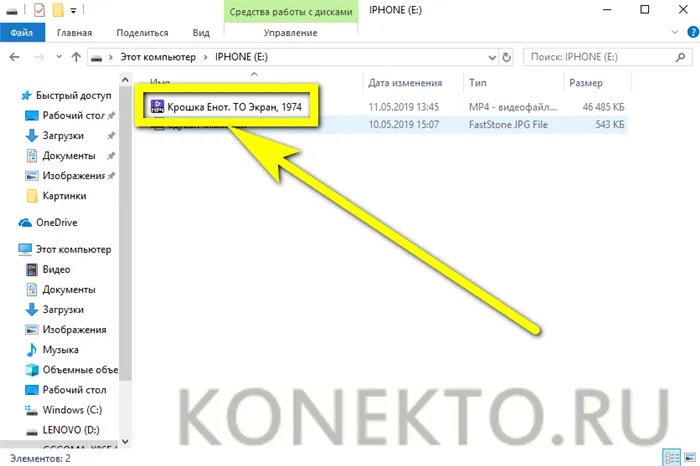
Совет: Если iPhone не распознает карту памяти, попробуйте переформатировать ее — измените NTFS на FAT32 или ex-FAT.








