После этого самый простой способ узнать модель видеокарты — зайти на сайт http://devid.info/ru и ввести VEN и DEV из идентификатора устройства в поле выше.
Как узнать какая видеокарта стоит на компьютере — 10 способов
Многим пользователям необходимо знать, какая видеокарта установлена в их компьютере или ноутбуке. Графическая карта (видеоадаптер, графический ускоритель, графический адаптер, графическая карта, видеокарта) — это устройство для вывода на экран графических изображений из памяти компьютера.
Существуют различные типы видеокарт: дискретные и интегрированные, а также гибридные решения. Дискретная видеокарта, самый мощный тип видеокарты, подключается к материнской плате и при необходимости может быть заменена другой видеокартой. В некоторых ноутбуках дискретные карты приклеены к материнской плате, поэтому их нельзя заменить.
Встроенная графика интегрируется в материнскую плату, на том же чипе, что и процессор, или на отдельном чипе. В этом случае невозможно заменить встроенную видеокарту, необходимо заменить все оборудование.
Зачем нужна информация о видеокарте, модели видеокарты и ее технических характеристиках? В некоторых случаях необходимо знать модель вашей видеокарты:
- При обновлении или установке драйверов устанавливайте соответствующий драйвер для вашей модели видеокарты,
- При замене или модернизации компьютера — для сравнения характеристик и выбора подходящей видеокарты,
- При использовании программного обеспечения — чтобы проверить, соответствуют ли параметры видеокарты требованиям современной компьютерной игры или прикладной программы.
Вопрос о том, как узнать, какая видеокарта установлена в ноутбуке или настольном компьютере, вызывает затруднения у многих пользователей.
Самый простой способ — посмотреть на видеокарту. Для этого необходимо открыть корпус настольной системы и заглянуть внутрь. В случае с ноутбуком разборка корпуса — не лучший вариант.
Если видеокарта была куплена отдельно в коробке и затем установлена в компьютер, вы можете узнать марку и основные характеристики видеокарты из информации на коробке. Некоторые видеокарты продаются в простой упаковке (самая дешевая OEM-версия), поэтому узнать параметры видеокарты не представляется возможным. Поэтому мы отсылаем вас к другим способам получения информации о вашей видеокарте.
Как я могу просмотреть свою видеокарту в Windows? В этой статье мы покажем вам, как узнать, какая видеокарта установлена в вашем компьютере, используя системные инструменты (System Information Utility, DxDiag, Get Screen Information) или сторонние программы (GPU-Z, Speccy, AIDA64, SIW). Вы можете найти отдельные инструкции о том, как узнать видеокарту под разными версиями Windows (Windows 10, Windows 8.1, Windows 8, Windows 7).
Некоторые методы могут определить только модель видеокарты. Если вы знаете модель, вы можете найти более подробную информацию о соответствующей видеокарте в Интернете. Другие методы предоставляют пользователю подробную информацию о видеокарте.
Как узнать какая видеокарта стоит в Диспетчере устройств
Универсальным методом, который работает во всех версиях Windows, является запрос информации о видеокарте в диспетчере устройств. Если вы не знаете, как запустить диспетчер устройств в вашей операционной системе, ознакомьтесь с 10 способами открытия диспетчера устройств в этой статье.
Выполните следующие действия:
- Нажмите комбинацию клавиш «Win» + «R».
- В окне «Выполнить» введите команду: «devmgmt.msc» (без инвертированных запятых), чтобы запустить диспетчер устройств.
- В окне «Диспетчер устройств» дважды щелкните левой кнопкой мыши на разделе «Видеоадаптер».
- В разделе «Видеоадаптер» отображается название модели видеокарты.
На этой фотографии видно, что в моем компьютере установлены две видеокарты: дискретная видеокарта NVIDIA GeForce GTX 750 Ti и интегрированная видеокарта Intel HD Graphics.
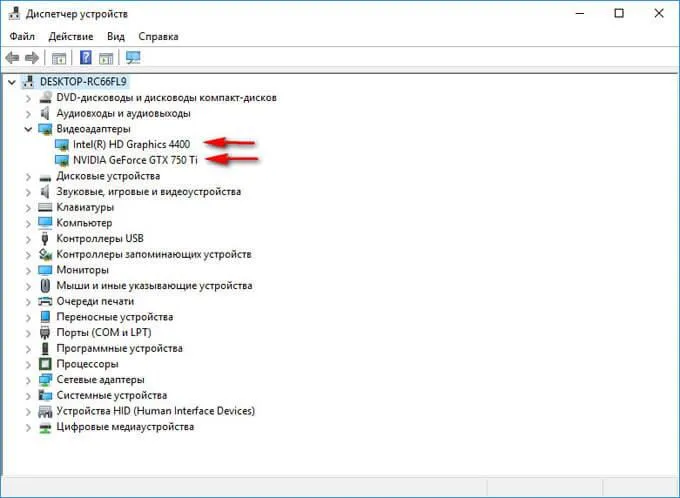
Поиск в Интернете по модели видеокарты позволит получить исчерпывающую информацию о ее характеристиках. Чтобы установить драйверы, перейдите на официальный сайт производителя видеокарты (NVIDIA, AMD или Intel), выберите и загрузите нужный драйвер.
Как посмотреть какая видеокарта с помощью параметров экрана
Как я могу увидеть название моей видеокарты? Существует простой метод, который можно использовать в разных версиях Windows. В настройках дисплея можно увидеть название модели видеокарты.
В Windows 10 выполните следующие действия:
- Щелкните правой кнопкой мыши на экране и выберите в контекстном меню пункт «Настройки дисплея».
- В окне «Дисплей» выберите «Свойства видеокарты».
- В окне «Свойства» на вкладке «Адаптер» отображается справочная информация для установленной видеокарты.
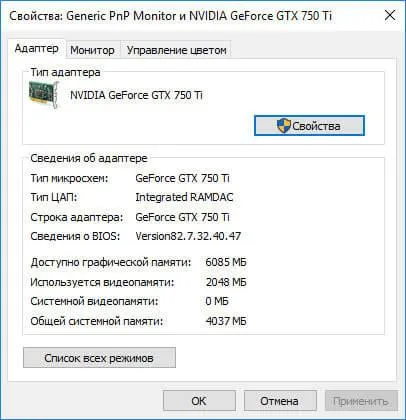
В операционной системе Windows 8.1 или Windows 8 выполните следующие действия в порядке их следования:
- Щелкните правой кнопкой мыши на экране компьютера и в открывшемся контекстном меню выберите «Разрешение экрана».
- В окне «Разрешение экрана» нажмите на «Дополнительные настройки».
- В окне «Свойства» на вкладке «Адаптер» отображается информация о видеоадаптере вашего компьютера.
В Windows 7 выполните следующие действия:
- Щелкните правой кнопкой мыши на экране и в открывшемся меню выберите «Разрешение экрана».
- Нажмите на «Дополнительные настройки» в окне «Настройки дисплея».
- В окне «Свойства» на вкладке «Адаптер» найдите информацию о видеокарте вашего компьютера.
Чтобы открыть «Подробности», запустите «Панель управления» (в Windows 10 это проще сделать через поиск системы), перейдите в раздел «Управление» и нажмите на значок, показанный на скриншоте:
Через диспетчер устройств Windows
Один из самых простых и быстрых способов узнать настройки вашей видеокарты — зайти в Пуск → Панель управления и выбрать «Система» .
Откройте «Диспетчер устройств» и найдите вкладку «Видеоадаптер».
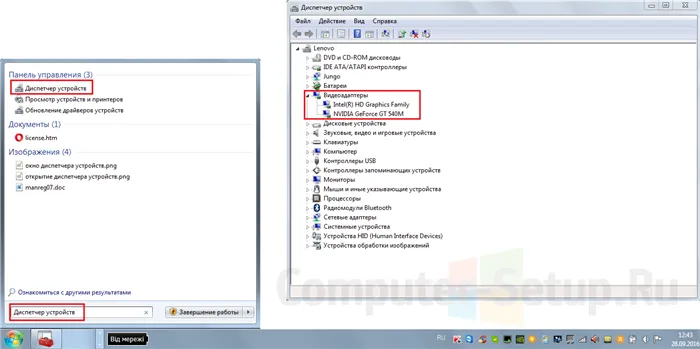
Диспетчер устройств → Видеоадаптер
В открывшемся окне вы можете увидеть несколько видеоадаптеров.
Все операционные системы Windows имеют определенную версию DirectX, которая необходима для правильной работы графики и звука в различных программах и играх.
Вы также узнаете, какая у вас видеокарта. Введите комбинацию клавиш Win+R, и в появившемся окне введите команду
и нажмите клавишу «OK».
На вкладке в верхней части панели перейдите в раздел «Экран» и посмотрите нужные нам параметры.
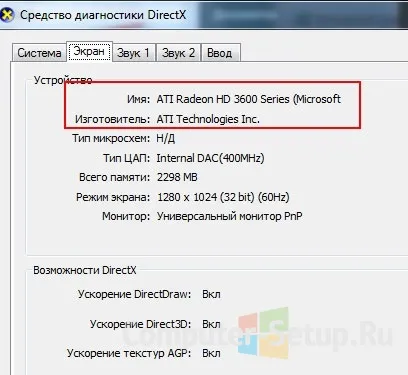
Инструмент диагностики DirectX — экран
Другой вариант — щелкнуть правой кнопкой мыши на вкладке Мой компьютер и запустить Диспетчер устройств на вкладке Оборудование в Свойствах.
В открывшемся окне вы увидите модель вашей видеокарты.
В любом случае вам потребуется загрузить и установить специальные драйверы для устройства, поскольку драйверы, предлагаемые Microsoft, не всегда подходят.
Также возможно, что на вкладке «Видеоадаптер» отображается «Стандартный графический адаптер VGA».
Это означает, что ваша видеокарта не была распознана, и Windows не знает, какие драйверы использовать.
Вам придется выяснить это самостоятельно с помощью Интернета.
При помощи ID
Если по какой-то причине вы не смогли увидеть номер своей видеокарты, существует второй способ идентификации.
Для этого щелкните правой кнопкой мыши на неизвестном видеоадаптере VGA в диспетчере устройств, выберите вкладку «Сведения» и в строке «Свойства» выберите строку «Идентификатор оборудования».
Скопируйте его значение в буфер обмена, щелкнув правой кнопкой мыши и выбрав соответствующий пункт меню.
Наиболее важными являются значения VEN и DEV, которые означают вашего производителя и ваше устройство.
Затем вызовите в браузере сайт devid.info и введите последовательно значения VEN и DEV вашего идентификатора устройства.
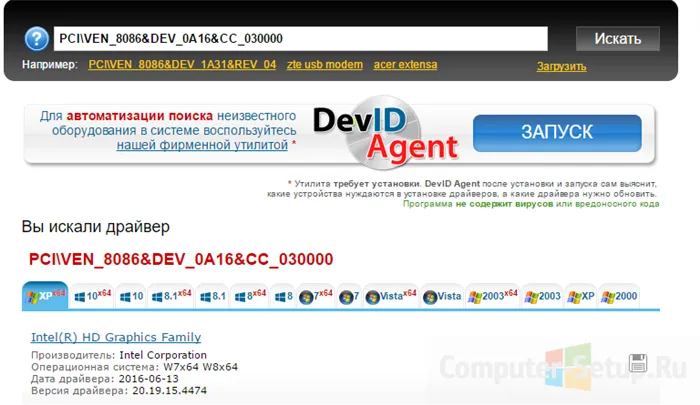
Определите видеочип в Интернете
Таким образом, вы уже знаете, какая у вас видеокарта.
Найдите его из официального и надежного источника, скачайте и установите на свой компьютер, теперь вы знаете, какая у вас видеокарта.
Программа AIDA 64
Раньше для этих целей использовался Everest, но сейчас он заменен более полезной и современной версией AIDA 64.
Эта программа обладает большими возможностями и может показать не только параметры видеокарты, но и различные аппаратные свойства компьютера, но в нашей статье мы рассмотрим, как определить параметры видеочипа с помощью Aida.
Программу можно скачать с официального сайта (поиск по справке Google или Yandex).
Стоит отметить, что программа платная, но разработчики предлагают бесплатный 30-дневный период использования, правда, не полностью, а с некоторыми ограничениями.
Однако вам не стоит беспокоиться, поскольку бесплатно предоставляемых функций достаточно для определения модели вашей видеокарты.
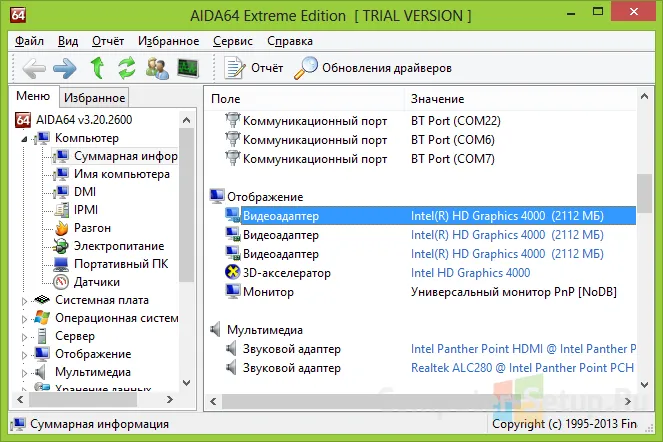
Определите свою видеокарту с помощью AIDA
Запустите программу и выберите опцию «Сводка» в разделе «Компьютер». Затем откройте раздел «Display», найдите строку «3D Accelerator» и посмотрите название модели нашей видеокарты (это все).
Следует отметить, что с помощью этой программы можно более точно определить модель вашей видеокарты, так как все остальные методы в основном показывают семейство графических чипов.








