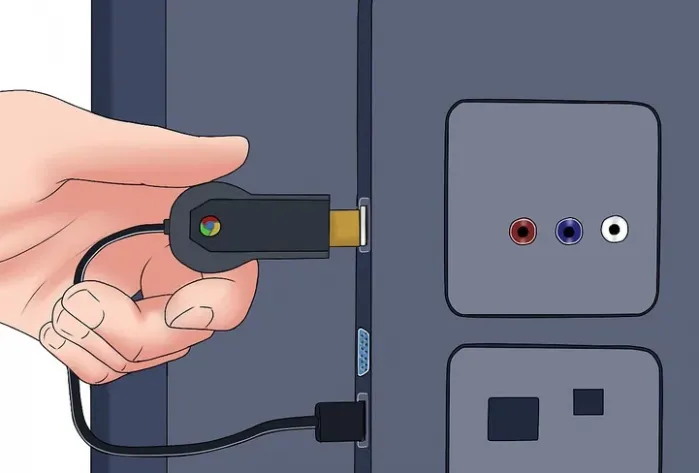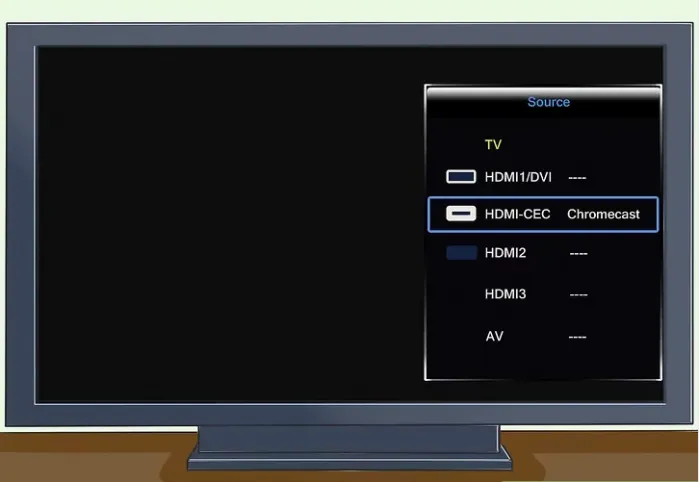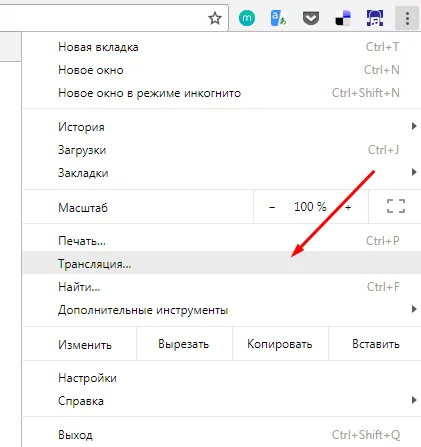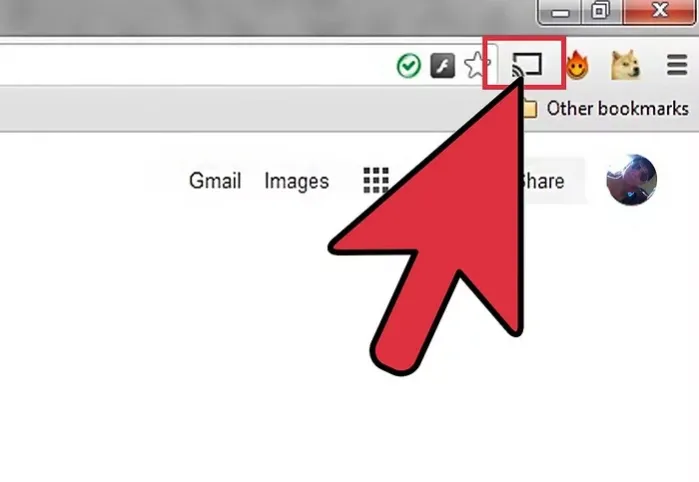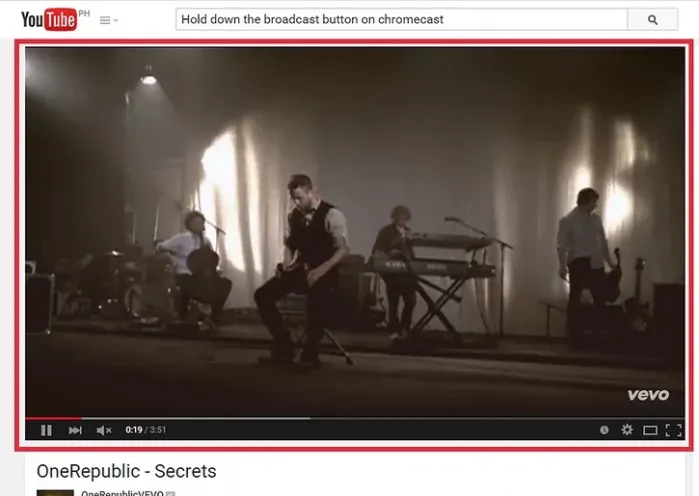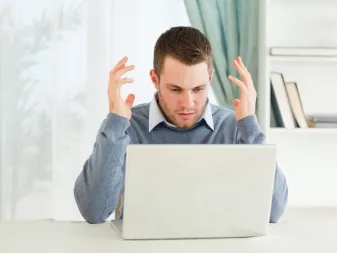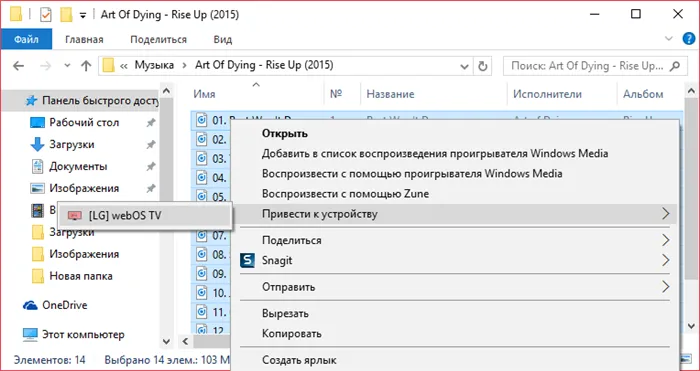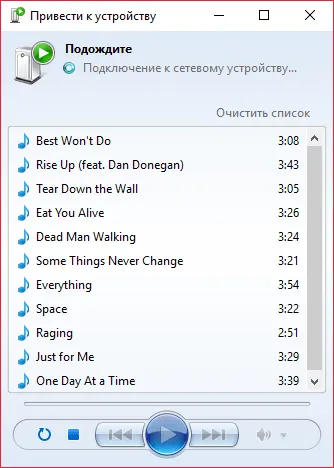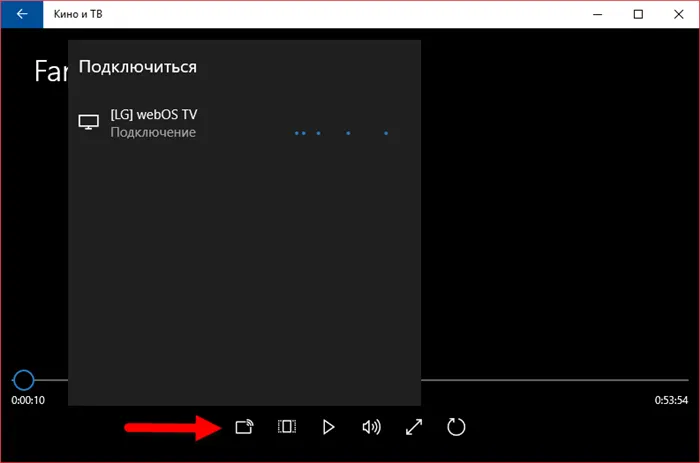Как видите, существует множество вариантов вывода видео с компьютера на большой экран телевизора. Выберите то, что кажется вам наиболее простым и доступным, и наслаждайтесь. Удачи!
Как транслировать видео с компьютера на телевизор
Существует множество причин, по которым вы можете захотеть подключить свой ноутбук или компьютер к телевизору. Например, если вы хотите провести презентацию или посмотреть телешоу, фильмы и видео с Netflix, КиноПоиска или YouTube. В этом случае одним из самых простых способов является подключение устройства к телевизору с помощью специального программного обеспечения, кабеля или WiFi.
Если вы хотите заранее удалить из клипа лишние дорожки или конвертировать файл в другой формат, используйте простые и практичные программы для редактирования видео.
Ниже вы узнаете, как перенести видео с компьютера на телевизор: Давайте рассмотрим наиболее распространенные методы.
Как передать видеоконтент на ТВ с помощью беспроводного подключения
Вам не нравится большое количество кабелей в вашем доме? Тогда беспроводное соединение — лучшее решение. Вы можете:
Воспроизведение видео на телевизоре через WiFi
Вы можете передавать данные, если ваш компьютер подключен к WiFi и у вас есть сервер DLNA. Если ваш телевизор поддерживает потоковое мультимедиа DLNA, вы можете передавать фильмы, фотографии и другие файлы без дополнительных устройств.
Чтобы передать видео на телевизор по локальной сети, выполните следующие действия. 1. 1:
1. 1. На компьютере откройте «Панель управления» или «Настройки». Выберите категорию «Интернет». Выберите действие «Показать доступные сети» и выберите нужную опцию во всплывающем окне. 2.
2. введите ключ WPA, отображаемый на большом экране, и подтвердите действие. Этот ключ очень чувствителен к беспорядочным связям. Поэтому убедитесь, что вы правильно ввели его перед подключением.
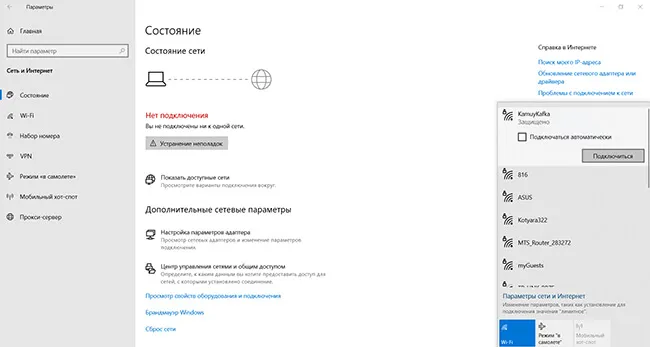
Подключение к Wi-Fi
Если вы хотите посмотреть видеоклип с компьютера, вы можете подготовить видеоклип перед тем, как перенести его с компьютера на телевизор. Возможно, вы захотите удалить ненужные детали или рекламу, изменить соотношение сторон материала или осветлить изображение. Для этого используйте специальный видеоредактор VideoMontage, который поможет вам улучшить качество клипа и удалить ненужные моменты из любой его части.
Для потокового вещания необходимо загрузить программное обеспечение для потокового видео, которое позволяет передавать контент через DLNA. Существуют простые решения для потоковой передачи мультимедиа, например, Kodi. Это плеер с открытым исходным кодом, который предлагает базовые функции медиасервера и работает на всех операционных системах. Kodi также совместим почти со всеми потоковыми сервисами. В качестве альтернативы можно также обратить внимание на отличное программное обеспечение Plex или Emby.
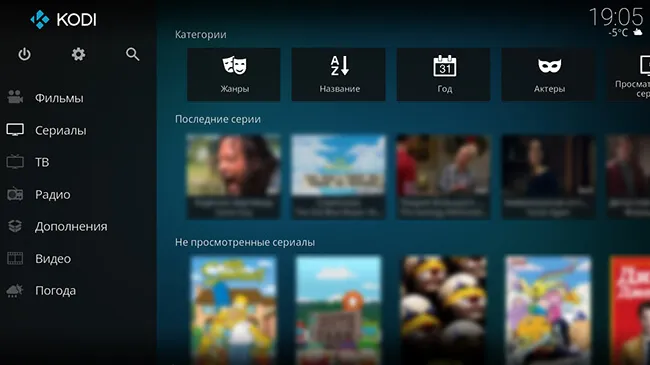
Передача изображения с компьютера на телевизор по LAN на Windows 10
Чтобы передать медиафайлы на телевизор с поддержкой локальной сети, нажмите кнопку «LAN» на пульте дистанционного управления телевизора. Зайдите на ресурс под названием «Screen Mirroring» или похожим названием. Затем настройте компьютер: откройте Hardware Settings и перейдите в Devices — Devices and Printers.
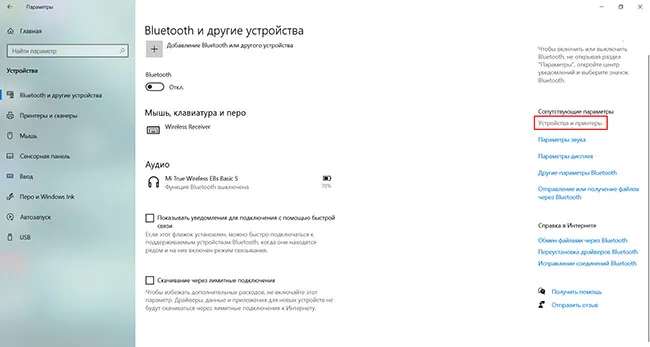
Настройки Windows 10
Наведите курсор на опцию Добавить устройство, чтобы подключить новое устройство к компьютеру.
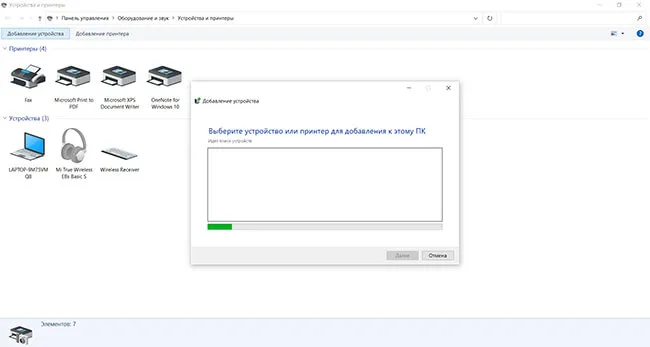
Введите название телевизора и PIN-код.
Для подключения потребуется некоторое время. Не отсоединяйте кабель питания, когда устройство подключено. В противном случае устройство может зависнуть или выйти из строя и не работать должным образом.
Использование Chromecast
Chromecast — это специальное устройство, которое помогает подключать устройства и передавать медиафайлы. Он совместим с различными операционными системами, такими как Windows, iPhone, Mac, Android и Chromebook.
Как смотреть видео с компьютера на телевизоре с проводным подключением
Новые устройства могут не иметь кабельных входов. Если у вас нет проблем с кабелями, вы можете использовать соединение HDMI, которое поддерживает аудио и видео (качество HD или выше). Для этого подойдет любой HDMI-кабель, который можно недорого купить в любом ближайшем хозяйственном магазине.
Если вам не нужно передавать высококачественное видео с компьютера на телевизор, лучшим вариантом будет подключение S-Video. Он не обеспечивает разрешение высокой четкости и передает только видео, поэтому к аудиовходам необходимо подключить отдельный аудиокабель. При необходимости купите адаптер SCART.
Проводное соединение чаще всего используется для воспроизведения видеофайла из локального хранилища. В этом случае может потребоваться изменить формат файла. Чтобы конвертировать отснятый материал, загрузите приложение VideoMONTAJ, которое позволяет осуществлять экспорт в формате HD и устанавливать кодировку, размер кадра, качество, битрейт и частоту кадров. Для воспроизведения на ТВ лучше установить кодек MPEG4 или H.264.

Как транслировать видео на телевизор с Mac OS
Текущие модели MacBook требуют адаптера USB Type-C для подключения к другим устройствам. Apple предлагает многопортовый цифровой AV-адаптер, но он стоит дорого. Если вам нужно простое подключение USB-C к HDMI с качеством HD, вы можете остановиться на более дешевом адаптере от Anker.
MacBook Air и MacBook Pro оснащены портами Thunderbolt, которые можно использовать как Mini DisplayPort. Для потоковой передачи данных с компьютера на телевизор необходим специальный адаптер USB-C — DisplayPort.

«Home Media Server» работает в фоновом режиме и может управляться через панель задач. Вызвав контекстное меню программной кнопки на панели задач, можно остановить, запустить и перезапустить DLNA-сервер.
Кабель HDMI
Первое решение должно быть самым простым для большинства из вас: просто притворитесь, что Wi-Fi никогда не существовало. Поэтому попробуйте подключить ноутбук непосредственно к телевизору. Все, что вам нужно, — это несколько подходящих соединений и кабелей (и установка, позволяющая разместить компьютер рядом с телевизором). Более того, этот метод гарантирует более быстрое и стабильное соединение.
Если ваш ноутбук и телевизор оснащены портом HDMI, а в доме есть кабель HDMI, вам повезло. Просто подключите их к видеокарте и наслаждайтесь результатом.

Операционные системы Windows и macOS настолько умны, что вы можете выбрать один из двух вариантов: Просто направьте монитор на телевизор или используйте последний для расширения рабочего стола и использования телевизора в качестве второго монитора.
В Windows зайдите в «Системные настройки», нажмите кнопку «Показать» и измените настройки для второго монитора по своему усмотрению. В macOS вы можете сделать то же самое, зайдя в «Системные настройки».
Но имейте в виду: многие легкие и тонкие ноутбуки не имеют порта HDMI. Поэтому в этом случае необходимо использовать адаптер, подключаемый к видеовыходу. Этот метод отлично подходит для просмотра фильмов и для всех других приложений, где требуется низкая задержка.
Chromecast
Вы можете транслировать изображение благодаря приставке Chromecast (стоит 4 000 рублей). Если одно из этих устройств подключено к телевизору (или если на телевизоре установлен Android TV с теми же функциями), вы можете отправить на устройство изображение с компьютера с операционной системой Windows или macOS. Однако передаются только вкладки, открытые в браузере Chrome.

Просто откройте меню в Chrome (нажмите на три точки в правом верхнем углу экрана), а затем нажмите на «Broadcast». После этого достаточно выбрать нужное устройство Chromecast из списка, и вкладка браузера появится на экране телевизора. На компьютере можно переключаться на другие вкладки, но Chromecast будет продолжать транслировать первую открытую вкладку.
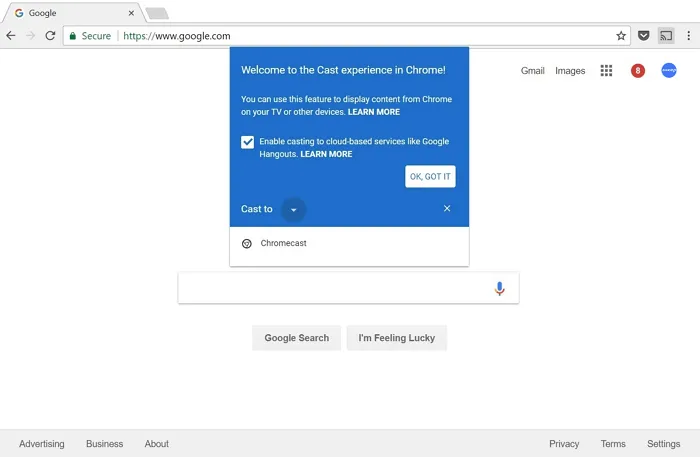
Поскольку существуют небольшие задержки, лучше всего передавать обычные веб-страницы или изображения, но не видео. Однако некоторые сайты, например, YouTube, работают нормально. Затем вы можете перейти на YouTube и увидеть значок Chromecast на любом видео. Это работает так же, как потоковая передача экрана с телефона (т.е. видео передается непосредственно из Интернета, а не с ноутбука).
Единственные настройки включают регулировку громкости, но в целом управление простое и понятное. Чтобы отключить трансляцию экрана, нажмите кнопку «Трансляция», а затем «Остановить».
Chromecast — не единственный медиаплеер, передающий изображение с компьютера на телевизор. Приставка Roku также выполняет эту задачу, но она не очень хорошо ладит с macOS. Функция основана на встроенном протоколе Miracast, который интегрирован в Windows и все современные устройства Roku. Это стоит всего ничего — около 2 000 рублей.

Просто нажмите значок уведомления в правом нижнем углу, а затем кнопку Подключиться. Если Roku подключен к той же сети Wi-Fi, он появится в списке устройств — нажмите на его имя, чтобы начать потоковое вещание.
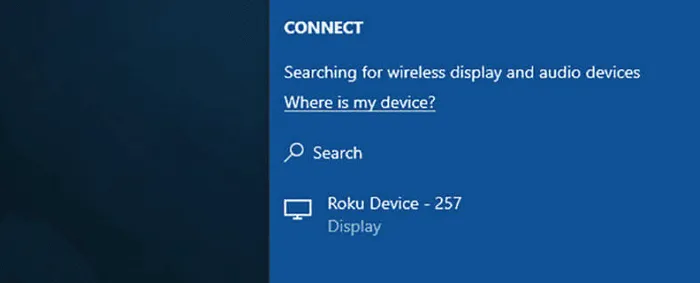
Примите запрос на подключение к Roku (здесь вы также можете активировать автоматическое согласие на все последующие запросы с того же устройства). Чтобы управлять подключенными и заблокированными приложениями, перейдите в Настройки в главном меню, а затем выберите Трансляция видео.
Мы лично не тестировали взаимодействие Roku с компьютерами Apple, но вам определенно придется искать другой способ — например, AirBeamTV для Mac. Это лучшее из доступных решений, но есть одна загвоздка. Стоимость услуги составляет 10 долларов, но протестировать ее можно бесплатно.
AirPlay
Если у вас есть Mac и устройство с поддержкой AirPlay (например, Apple TV), вы можете легко передавать изображения с компьютера. Это, вероятно, самое простое решение для всех устройств Apple.
Если AirPlay правильно активирован и настроен, он автоматически появится в списке устройств вашего телевизора. Выберите свою модель, и изображение будет автоматически передано на телевизор.
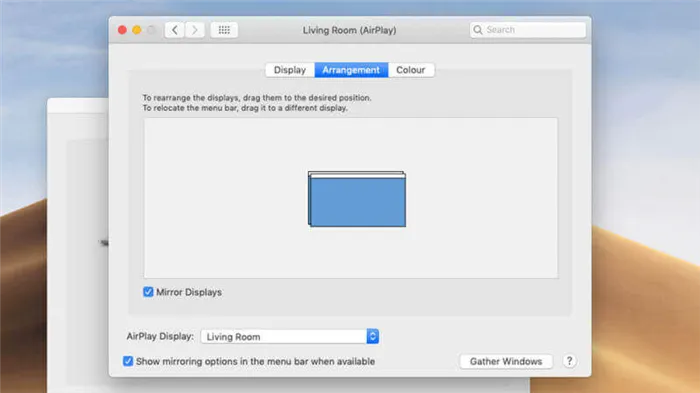
Если значок не появляется или вы хотите что-то настроить, выполните следующие действия: Меню Apple → Системные настройки → Мониторы. Здесь вы можете начать потоковую передачу изображения на телевизор или использовать его в качестве дополнительного рабочего стола (нажмите на вкладку Расположение). Выберите опцию «Показывать опции в строке меню, если они доступны», чтобы постоянно отображать значок AirPlay на панели инструментов.
Передача работает довольно быстро и справляется с видео с YouTube. Но активировать дисплей можно и в некоторых других приложениях — например, QuickTime и iTunes. Когда вы закончите, просто нажмите на значок AirPlay и выключите трансляцию.
Plex Media Server не передает изображение с экрана компьютера на телевизор, но он передает на большой экран практически любые файлы — фильмы, музыку и фотографии.
Одним из преимуществ Plex является поддержка широкого спектра устройств, от Apple TV до Android TV. Если вы можете найти медиаплеер или ТВ-приставку, скорее всего, для нее есть официальная версия приложения Plex.
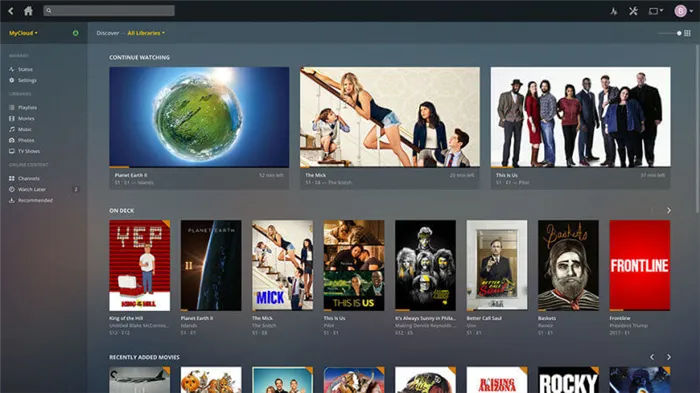
Чтобы начать работу, установите официальное приложение Plex на свой компьютер. Он находит медиафайлы на жестком диске и подготавливает их для потоковой передачи. Приложение подключается к компьютеру через домашнюю сеть Wi-Fi на любом устройстве и транслирует на телевизор все, что вы хотите.
Вы можете оформить премиум-подписку на Plex, что даст вам доступ к расширенным функциям, таким как возможность потокового вещания на мобильные устройства и устройства за пределами вашего дома. Но вам не придется ничего платить за просмотр изображения через домашнюю сеть.
«Home Media Server» работает в фоновом режиме и может управляться через панель задач. Вызвав контекстное меню программной кнопки на панели задач, можно остановить, запустить и перезапустить DLNA-сервер.
Передача видео на телевизор с различных устройств — зачем и как?
Вы также можете подключить компьютер или мобильное устройство к телевизору через кабель или Wi-Fi соединение. Это делает просмотр видео и фотографий на большом экране очень удобным. Если два пользовательских устройства находятся в разных частях комнаты, лучше выбрать беспроводное соединение. Для возможности потоковой передачи медиаконтента марка телевизора не имеет значения, главное требование — наличие режима Smart TV или медиаплеера, подключенного к телевизору.
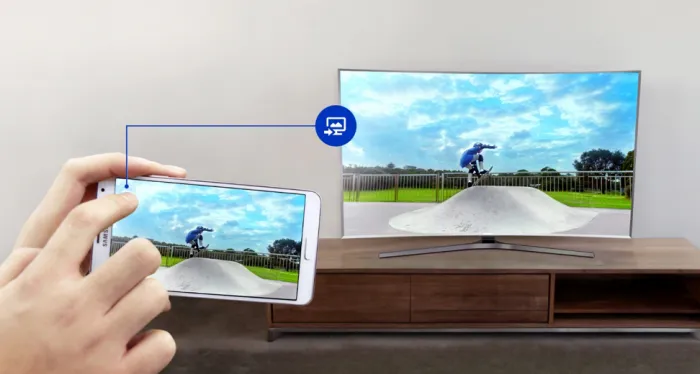
Трансляция на телевизор — основные способы передачи видео
Проводной и беспроводной способы подключения имеют свои преимущества и недостатки. Если вы используете кабель, необязательно иметь одинаковые разъемы, можно использовать переходники. Если вы хотите передавать цифровое видео через аналоговый вход, вам может понадобиться специальный декодер. Если вы используете беспроводное соединение, то из-за ограничений беспроводного соединения могут наблюдаться пропадания или мерцание сигнала.
Трансляция экрана компьютера на телевизор по WiFi
Почти все телевизоры сегодня поддерживают стандарт DLNA — современную технологию, при которой устройства обмениваются данными в сети. Для этого необходимо подключить все нужные вам устройства к одной сети Wi-Fi. Телевизоры с функцией Wi-Fi Direct позволяют подключать устройства к беспроводной сети телевизора без использования маршрутизатора.
Как транслировать видео с компьютера на телевизор
Чтобы смотреть видеофайлы на телевизоре, необходимо настроить DLNA-сервер на компьютере, то есть получить доступ к его содержимому. Для этого необходимо установить в настройках сети значение «Домашняя» (частная). Папки «Видео», «Картинки», «Музыка» и «Документы» являются общими папками. Вы можете разрешить доступ к другой папке, щелкнув по ней правой кнопкой мыши, найдя в контекстном меню раздел «Свойства» и выбрав «Доступ».
Вы также можете открыть меню «Сеть» в проводнике Windows. Если там написано «Обнаружение сети и совместное использование файлов отключено», нажмите на него и следуйте инструкциям. Затем в меню телевизора вы должны найти опцию n, которая позволяет просматривать подключенные устройства. После выполнения этих действий вы должны найти нужное вам видео на большом экране компьютера и щелкнуть по нему правой кнопкой мыши. В появившемся меню выберите «Воспроизвести на ТВ».
Трансляция на телевизор со смартфона
Существует множество специальных приложений, позволяющих выводить видеофайлы со смартфона на экран телевизора. Вы должны предварительно установить одну из этих служб на свое мобильное устройство. После подключения всех необходимых устройств к одной сети Wi-Fi необходимо запустить приложение, загруженное со смартфона. В главном меню найдите TV и откройте видеофайл, который вы хотите посмотреть позже.
Совет: Если телевизор не оснащен встроенным адаптером Wi-Fi, вы можете приобрести дополнительный адаптер или подключить телевизор к маршрутизатору с помощью подходящего кабеля.
Это универсальный вариант для потоковой передачи данных с компьютера на телевизор. При воспроизведении медиаконтента со смартфона на телевизор с помощью этого метода могут возникнуть некоторые трудности.
С компьютера
Необходимо подключить устройства с помощью соответствующего кабеля и переключить телевизор на соответствующий выход HDMI. Затем нужно открыть настройки дисплея на компьютере, установить там разрешение и выбрать нужный режим отображения для имеющихся дисплеев:
- Дубляж звука на обоих мониторах,
- Отображение файла на телевизоре при выключенном экране компьютера,
- Используйте телевизор в качестве второго монитора.
С телефона
Вам нужен смартфон с входом miniHDMI или microHDMI. Не все смартфоны имеют такое подключение. Если ваш смартфон не имеет такого адаптера, необходимо приобрести специальный адаптер. Вам нужно выбрать соответствующий выход HDMI в меню телевизора, открыть нужное видео на смартфоне и воспроизвести его на большом экране. 2.
2. включите телевизор и убедитесь, что устройство подключено к той же точке доступа Wi-Fi. Чтобы проверить состояние соединения и подключенную точку доступа, откройте «Меню» — «Сеть» — «Состояние сети».
Как смотреть видео через кабель?
Чтобы смотреть фильмы через компьютер по кабелю, сначала сделайте следующее:
- Отключите ноутбук/компьютер и телевизор Smart TV.
- Отсоедините антенну и другие устройства от телевизора.
- Подключите кабели и переключатели.
- Включите компьютер/ноутбук и телевизор.
Когда он будет правильно подключен, выберите подходящий канал на телевизоре, который можно настроить через ноутбук. Теперь вам остается только настроить передачу видео.
Для Windows XP
Щелкните правой кнопкой мыши свободное место на рабочем столе и выберите «Свойства». В появившемся окне откройте категорию «Настройки». Выберите второй экран и нажмите «Развернуть рабочий стол».
На телевизоре рабочий стол отображается так же, как и на главном экране, но без папок и других значков. Для просмотра фильмов оставьте окно плеера на телевизоре. Вы можете настроить положение телевизора: Это будет слева или справа. Вы также можете использовать телевизор в качестве основного экрана. Для этого нажмите «Использовать как основное устройство».
Для Windows 10
Как только телевизор будет подключен к компьютеру, вы получите уведомление или откроется новое окно. Вам будет предложено выбрать, как вы хотите его использовать:
- На втором экране отобразите информацию, переданную на первом экране.
- Разверните рабочий стол на новый экран.
- Просмотр изображения исключительно на втором экране, первый экран выключен.
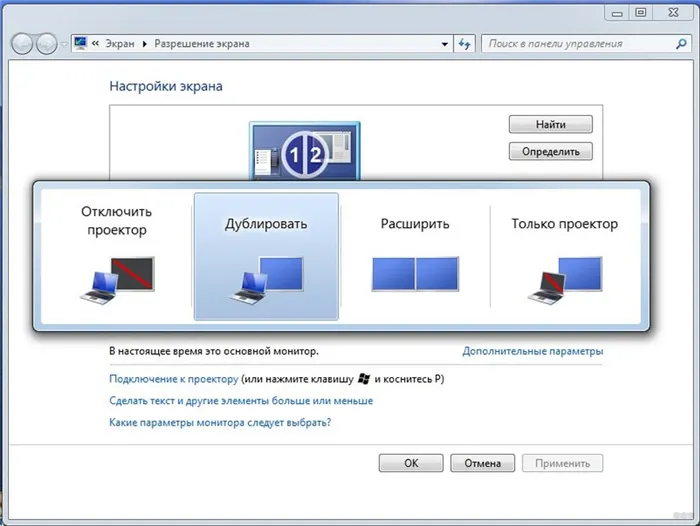
Выбрав нужный вариант, вы можете изменить его в разделе «Настройки экрана».
DLNA — это технология подключения компьютеров, ноутбуков, планшетов, смартфонов и других устройств к домашней сети (серверу). Я расскажу о настройках DLNA для телевизоров LG с помощью специальной программы. Это позволяет смотреть видео с компьютера.
- Загрузите программу «Smart Share» и установите ее на свой компьютер.
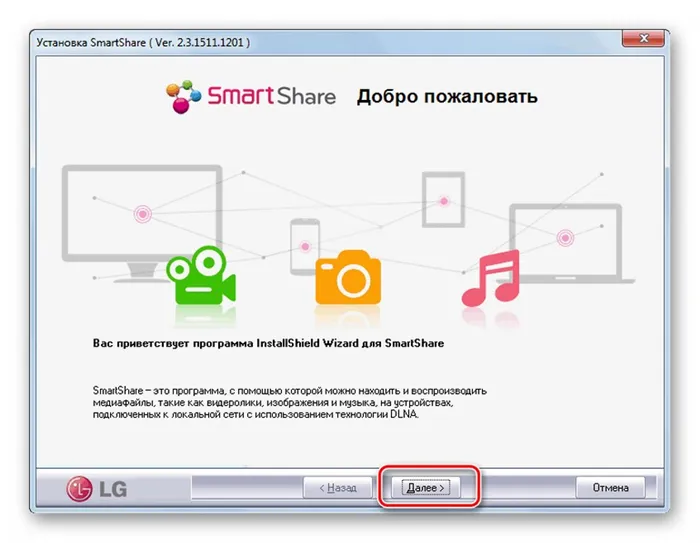
- После открытия программы ее значок появится на жестком диске вашего компьютера. Щелкните на нем правой кнопкой мыши и выберите «Smart Share Settings». Установите переключатель в положение «ON» и нажмите «OK». Это действие позволяет получить доступ к файлам на компьютере.
- Вы можете добавить или удалить папки, которые вы хотите сделать доступными для просмотра телевизором, на вкладке Мои папки. Затем нажмите «OK» и «Применить».
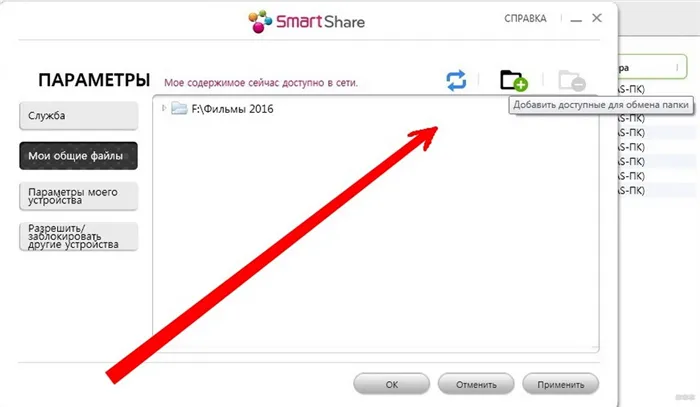
- В разделе «Настройки моего устройства» можно изменить имя сервера.
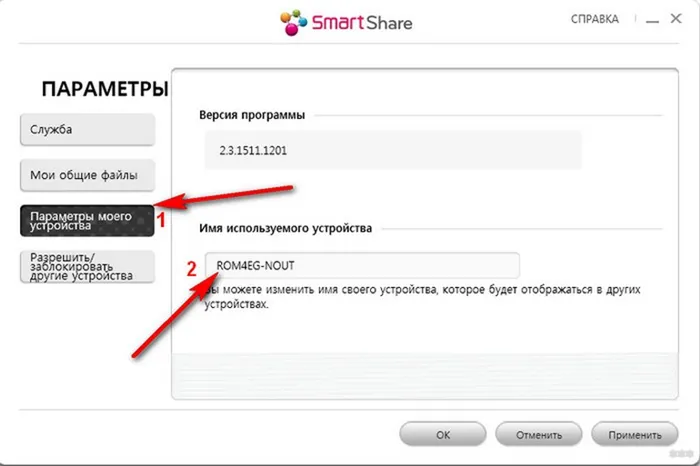
- В разделе «Разрешить/заблокировать другие устройства» необходимо найти свой телевизор и нажать кнопку «Применить».
На этом мы закончили с настройками. Теперь перейдем к тому, как смотреть фильмы или другой контент:
- Перейдите в раздел «Smart TV» на телевизоре и найдите «Smart Share».
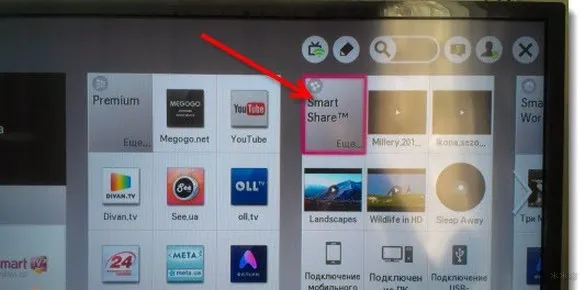
ТВ-приставка
Такая приставка практически полностью копирует функциональность нового Smart TV, но список функций у нее больше, а управление проще. Возьмем, к примеру, Apple TV:

- Подключите его к телевизору.
- Смотрите видео, аудио, фотографии и другие материалы.
После подключения вы сможете получить доступ к фильмам и фотографиям, хранящимся в вашем аккаунте iCloud и iTunes. Вы также можете играть в короткие игры, если подключите к консоли несколько геймпадов.
Конечно, Apple TV предназначен только для лицензированных пользователей продукции Apple. Именно поэтому многие выбирают консоли с системой Android, где больше возможностей и свободы действий. Вы можете смотреть фильмы и другие клипы через браузер и загружать приложения через Play Market, как и в случае со смартфонами Android. Кроме того, можно подключить клавиатуру и мышь для быстрого ввода текста.
Использование сторонних программ
Для Miracast и Intel Wireless Display ваш телевизор должен поддерживать эти технологии!
- Кодировщики являются важной частью любой системы, поскольку они используются для декодирования фильмов и других медиафайлов. K-Lite Codec Pack — это проверенная и испытанная программа, существующая уже несколько десятилетий. После настройки приложения можно передавать файлы на экран телевизора.
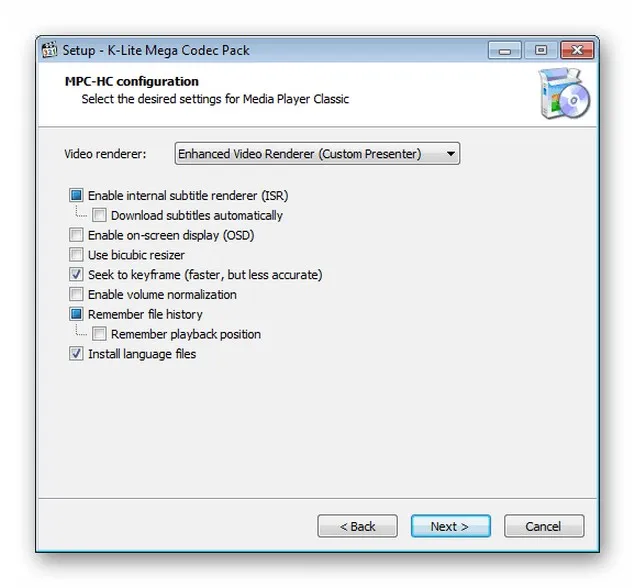
- Загрузите и установите приложение Intel Wireless Display App. Пользователю будет предложено подключить устройство к мониторам, найти среди них телевизор и нажать кнопку «Подключить». Появится цифровой код, который необходимо ввести в открывшемся окне. Передача осуществляется через соединение с WiFi-роутером. Процессор вашего компьютера должен быть процессором Intel третьего поколения или выше.

- Miracast. Эта программа предназначена для операционных систем вплоть до Windows 8. Нажмите на «Устройство», этот значок находится внизу справа, затем «Проектор», «Добавить беспроводной монитор». Подключите монитор, как описано в предыдущем способе.
Если кому-то интересно, вы можете посмотреть, как правильно установить K-Lite Codec Pack:
Как видите, существует множество вариантов вывода видео с компьютера на большой экран телевизора. Выберите то, что кажется вам наиболее простым и доступным, и наслаждайтесь. Удачи!
Если вы хотите заранее удалить из клипа лишние дорожки или конвертировать файл в другой формат, используйте простые и практичные программы для редактирования видео.
Как передать видео с компьютера на телевизор
Существует два способа передачи видео с экрана мобильного телефона или компьютера на телевизор: зеркалирование видео и потоковое видео. Они принципиально отличаются тем, как общий контент отображается на экране. При зеркалировании экрана, как следует из названия, вы копируете содержимое с исходного устройства на телевизор. Все, что появляется на первом устройстве, появляется и на втором. При потоковой передаче медиаконтента на экран поступает контент через цифровой медиаплеер. Благодаря этой технологии содержимое экрана вашего устройства не дублируется.
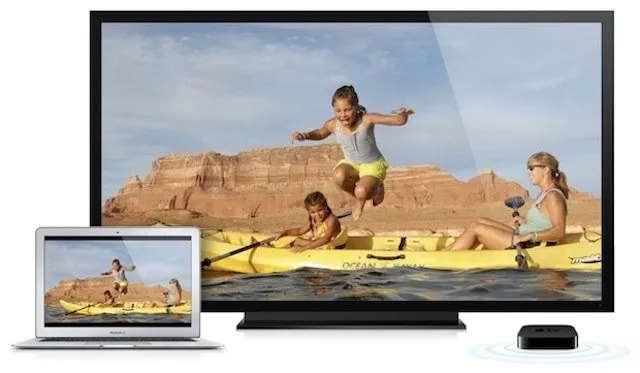
Зеркальное отображение видео
Чтобы подключить телевизор к ноутбуку, необходимо следующее:
- По крайней мере, одно видеосоединение.
- Правильный тип кабеля.
Типы видеоразъемов
Существует два типа передачи видеосигнала: цифровой и аналоговый. Если вы попытаетесь подключить цифровой разъем к аналоговому или наоборот, вы не сможете смотреть видео. Если вы попытаетесь воспроизвести защищенный цифровой контент высокой четкости, например, фильмы Blu-ray, через аналоговое соединение, вы, вероятно, получите сообщение об ошибке или фильм будет воспроизводиться с меньшим разрешением.
Например, упомянутые выше видеоссылки доступны на многих ноутбуках, а также на мониторах, телевизорах и проекторах.
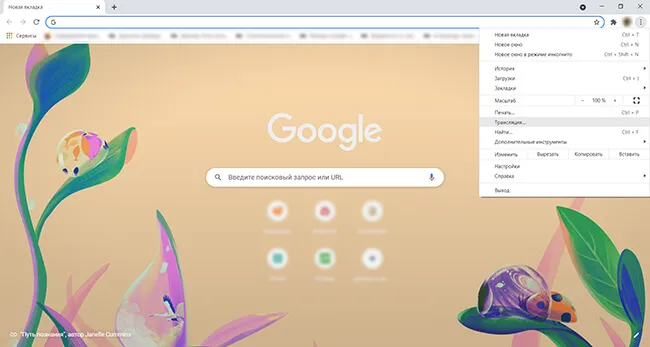
Чтобы передать изображение с компьютера на монитор или телевизор, устройства должны быть подключены, как показано на фото ниже.

Настройка свойств дисплея для использования дополнительных дисплеев
После подключения компьютера к телевизору необходимо настроить параметры монитора. Для этого выполните следующие действия.
Шаг 1: Найдите «Параметры дисплея» в окне поиска Windows и откройте его.
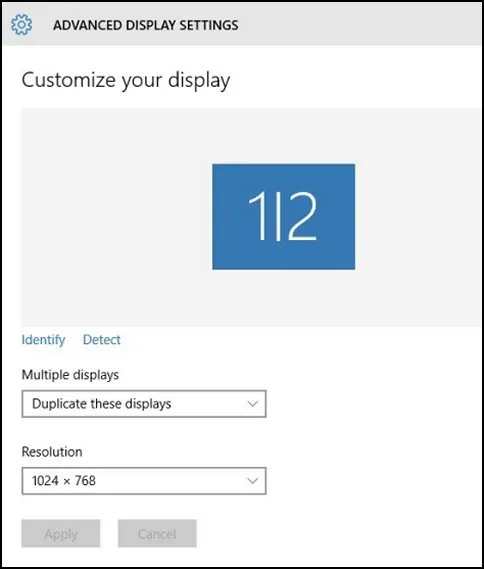
Шаг 2: Откройте выпадающее меню в разделе «Multiple Displays» и примените одну из конфигураций.
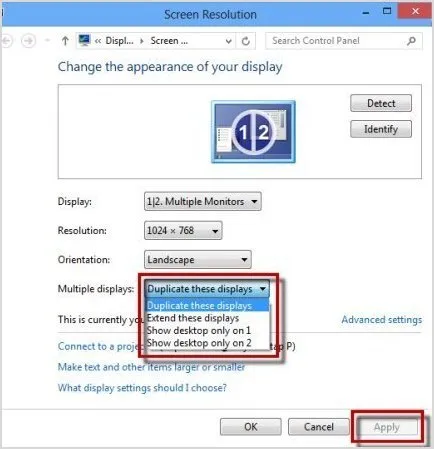
После настройки дисплея изображение будет отображаться на экране телевизора. Вам больше ничего не нужно делать.
О том, как передать экран компьютера на экран телевизора без потери качества, вы можете узнать из нашей новой статьи Как передать экран компьютера на экран телевизора.
Специальные программы для вывода изображения на экран
Существуют также беспроводные способы зеркального отображения видео. Это делается с помощью специального программного обеспечения.
Miracast

Miracast реализует одноранговый стандарт WiFi Direct и позволяет передавать потоковое HD-видео с разрешением 1080p.
Miracast — одна из наиболее широко используемых технологий зеркалирования экрана. Miracast является частью WiFi Alliance и был выпущен в 2012 году.
Уведомление. Miracast — это не продукт, а технология. Он реализует одноранговый стандарт WiFi Direct и позволяет передавать потоковое видео высокой четкости 1080p, а также 5.1-канальный объемный звук. По состоянию на март 2017 года насчитывалось всего около 6 700 сертифицированных устройств WiFi Alliance, поддерживающих Miracast.
Потоковая передача видео
Медиапоток — это передача онлайн-контента с потокового устройства на телевизор. Сейчас на рынке представлено множество медиаплееров, от Apple TV до Roku. Популярным примером устройства для потоковой передачи мультимедиа является Google Chromecast. Это цифровой медиаплеер, который может воспроизводить онлайн-контент на вашем телевизоре. Отличие от беспроводной потоковой передачи через HDMI заключается в том, что контент не зеркалируется на компьютер или смартфон, а поступает из Интернета.
Как работает потоковая передача мультимедиа
Итак, что может Chromecast? Он загружает контент из Интернета на ваш телевизор, когда вы находитесь в пути. Потоковое мультимедиа по своей природе вполне предсказуемо, поскольку движения и действия мыши носят случайный характер. В результате потоковое мультимедиа имеет гораздо большую задержку по сравнению с зеркалированием экрана.
Разница заметна при просмотре фильма с зеркалированием экрана и фильма с потоковой передачей мультимедиа. При зеркальном отображении экрана могут возникать задержки или отклонения от звука, в то время как потоковая передача дает лучший результат.
Как передать видео посредством Chromecast
Устройство Chromecast напоминает флэш-накопитель, который можно подключить к сети и передавать контент с помощью расширений Chrome.
Шаг 1: Подключите устройство к компьютеру.
Шаг 2: В настройках компьютера выберите соответствующую опцию в качестве источника.
Шаг 3. Теперь откройте браузер на вашем компьютере. Нажмите на три точки в правом верхнем углу и выберите раздел Broadcast.
Теперь на панели расширений появится специальный значок.
Шаг 4: Найдите на экране компьютера видео, которое вы хотите транслировать.
Теперь все, что вам нужно сделать, это нажать на кнопку, которая была показана на предыдущем шаге, и видео появится на экране вашего компьютера.
По сути, AirParrot повторяет методы, которые мы уже описали выше. Вам по-прежнему необходим Apple TV или Chromecast, подключенный к телевизору. Но он гибкий, функциональный и имеет ряд особенностей, которых нет у типичных протоколов Google Cast и AirPlay.
Как воспроизвести с помощью кабеля?
Подключение через кабель считается самым простым и экономит время. Этот метод является хорошим решением, если нет подходящего маршрутизатора или имеющийся маршрутизатор слишком слаб по своим техническим характеристикам. Компьютер можно подключить к телевизору несколькими способами с помощью специального кабеля.
- HDMI. В начале 2000-х годов стали доступны телевизоры с таким подключением. Преимуществом этой технологии является скорость передачи данных. Благодаря этой функции вы можете смотреть фильмы в высоком качестве изображения и без потерь. Не только видео-, но и аудиофайлы хорошо работают при подключении через HDMI. Это подключение — находка для тех, кто не хочет возиться с настройками WLAN.
- DVI. Это соединение, как и HDMI, может передавать высококачественный видеосигнал. Прежде чем покупать такой кабель, следует иметь в виду, что если ваша видеокарта ATI не поддерживает аудиосигнал, звук по этому кабелю передаваться не будет. Решить эту проблему можно только с помощью подходящего дополнительного аудиокабеля.
- VGA. Этот кабель намного старше предыдущих, хотя он по-прежнему актуален. Большинство современных устройств имеют соответствующее соединение, но многие производители прекращают использовать это соединение, поскольку оно устарело. Если на вашем устройстве есть такой выход, вы можете использовать его.
Если ваше устройство не имеет указанных выше разъемов, но вы хотите подключить компьютер или ноутбук, вы можете использовать соответствующие адаптеры.
Существует большое количество таких устройств, и они продаются во многих магазинах бытовой техники или компьютерного оборудования.
Многие соединения имеют проблемы со звуком. Акустические системы могут помочь решить эту проблему. Среди адаптеров наиболее распространены следующие.
- Адаптеры USB/HDMI или USB/VGA. Эти соединения решают проблему подключения, если одно из подключаемых устройств не имеет высокоскоростного соединения.
- S-Video имеется во всех новых моделях компьютеров и телевизоров Smart TV и используется для передачи видеофайлов, качество которых не превышает формат HD. Обратите внимание, что звук по этому кабелю не передается.
- SCART. Это соединение очень популярно для передачи аудио- и видеосигналов. Он недоступен на настольных или портативных компьютерах, поэтому для его подключения необходимо использовать адаптер.
- RCA. Этот разъем имеет 3 гнезда, которыми оснащены все новые телевизоры и видеокарты. Следует отметить, что цветопередача не так хороша, как у других перечисленных разъемов.
Чтобы посмотреть фильм через настольный или портативный компьютер, необходимо выполнить следующие действия
- Выключите компьютер и телевизор,
- Отсоедините антенный кабель и другое оборудование от телевизора,
- подключите кабель к компьютеру,
- включите компьютер и телевизор.
Возможные проблемы
При работе с подключенными устройствами могут возникать различные проблемы, которые в большинстве случаев можно решить путем манипуляций с настройками. Но есть ситуации, которые следует решать физическим способом.
- Проблема со ссылками. Даже если все оборудование подключено правильно, могут возникнуть проблемы с передачей сигнала. В большинстве случаев проблему можно решить, просто перезапустив сеть. Если проблема возникает слишком часто или если перезагрузка не решает проблему, проверьте, как подключен кабель к устройству. Возможно, он не до конца вставлен в розетку или плохо подключен. Убедитесь, что входящий кабель рядом со штекером не перекручен и не скручен.
- Иногда не удается открыть один видеофайл. Проблема обычно связана с отсутствием подходящих кодировщиков или устаревшими драйверами видеокарты. Решением является установка необходимых компонентов для открытия файла.
- Отсутствие звука — одна из самых распространенных проблем при первой загрузке подключенных устройств. Это можно проверить в разделе «Администрирование». Там следует проверить, поддерживает ли ваш аудиодрайвер работу других подключенных устройств. При необходимости следует удалить старый драйвер, а затем перезагрузить компьютер перед установкой нового, более современного драйвера. Если вы не перезапустите, звук может не отображаться, и проблема сохранится.
Посмотрите следующее видео, чтобы узнать, как смотреть фильмы с компьютера на телевизоре.
Затем все видеофайлы, которые в данный момент воспроизводятся на компьютере, будут отображаться на экране телевизора. Вы можете настроить все для отображения на телевизоре.
Функция «Привести к устройству» Windows 8.1 и 10
Функция запуска воспроизведения мультимедиа на компьютере вместе с изображением на телевизоре также является стандартной функцией в Windows 8.1 и 10. Если ваша система Windows настроена на воспроизведение мультимедиа с компьютера на сетевых устройствах в Windows Media Player, вы можете воспроизвести фильм, аудиодорожку или фотографию на компьютере и продолжить просмотр или прослушивание на телевизоре, как упоминалось выше. Это удобная функция, если вам не хочется возиться с пультом дистанционного управления телевизора, пытаясь найти, например, нужный фильм среди стопок других медиафайлов, и убивать свои нервы монотонным перелистыванием одного файла за другим.
Чтобы запустить медиафайл на компьютере, необходимо вызвать контекстное меню файла в проводнике Windows и выбрать команду «Bring to device». Эта команда предназначена для системы Windows 10. В Windows 8.1 эта команда контекстного меню называется «Включить воспроизведение».
Затем отобразится список сетевых устройств, доступных для воспроизведения. Выберите телевизор. Воспроизводимый файл разворачивается на экране телевизора, а на экране компьютера вы видите небольшое окно Windows Media Player с плейлистом, в который можно добавить еще несколько файлов.
Функция «Привести к устройству» в составе приложения Windows 10 «Кино и ТВ»
Функция «Принести на устройство», доступная для медиафайлов в контекстном меню проводника Windows, также применяется к приложению «Фильмы и ТВ» в Windows 10. Она работает по принципу: вы можете запустить видеофайл в приложении на компьютере и продолжить его просмотр на сетевом устройстве, например, на экране телевизора. Откройте приложение «Кино и ТВ», запустите видео и нажмите первую кнопку внизу в режиме просмотра — кнопку для подключения к доступным плеерам. Появится небольшое окно со всеми сетевыми устройствами, настроенными на вывод видео. Выберите телевизор.
Затем вы можете снова посмотреть фильм на компьютере в приложении «Кино и ТВ». Это отличная идея для дома, полного цифровых устройств, подключенных к одной сети. Например, если вы начали просмотр фильма на телевизоре в гостиной, вы можете продолжить его на телевизоре на кухне. Затем вы можете вернуться в гостиную с фильмом. И все, что вам нужно сделать, — это сделать паузу для нескольких простых действий на компьютере.
Заключение
Как видите, существует множество способов установить компьютерную часть цепочки взаимодействия компьютера и телевизора по сети. Хотя эта статья является очень полной, в ней представлены не все имеющиеся на рынке программы для потоковой передачи мультимедийного контента с компьютера на телевизор. С настройкой телевизора все проще.
Как упоминалось ранее, доступ к компьютерным носителям можно получить через локальные приложения Smart TV. К ним относятся вышеупомянутый Smart Share для телевизоров LG, AllShare для Samsung, Vaio Media Server для Sony и другие. Для традиционных телевизоров с поддержкой сети, в которых встроенное программное обеспечение не предусматривает отдельных приложений, доступ к компьютерным файлам можно настроить, выбрав в качестве источника медиасервер. Во многих случаях кнопку источника на пульте дистанционного управления телевизора называют «источником».