Важно знать, что значительное уменьшение размера файла подкачки может привести к проблемам во время работы, поэтому эту опцию следует использовать только в крайнем случае.
16 Способов освободить место на диске в Windows 10.
Быстро ли загружается ваш жесткий диск или SSD? Вы хотите освободить место на компьютере с Windows 10? В этом руководстве мы рассмотрим все способы освобождения места на жестком диске в Windows 10.
Вы можете освободить гигабайты (ГБ) пространства на жестком диске вашего компьютера — это не так уж сложно. В этой статье мы перечислим все способы освобождения места на компьютере с Windows 10.
Представляем вам 16 способов освободить место на диске в Windows 10.
Вы знаете об этом и, вероятно, уже сделали это. Если нет, немедленно удалите ненужные программы и приложения, чтобы освободить место. Некоторые программы могут занимать гигабайты ценного места в памяти.
В разделе «Настройки» → «Приложения» → «Приложения и функции» вы можете увидеть место, используемое приложениями и программами. Вы также можете удалять приложения и программы прямо с этой страницы.
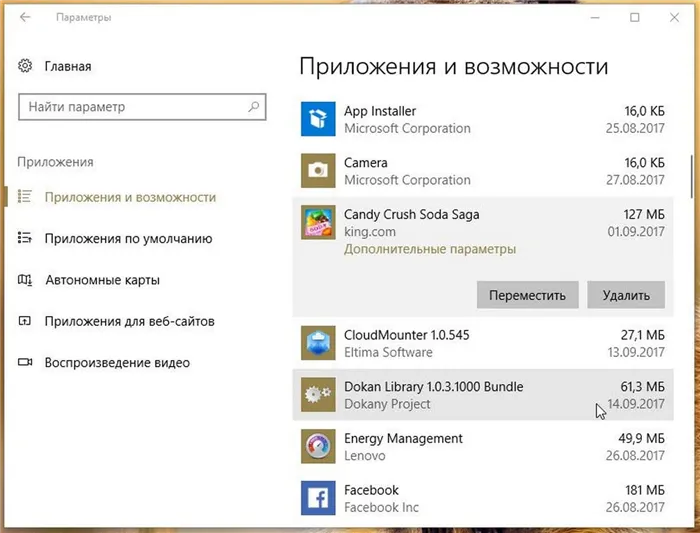
Чтобы освободить место для хранения данных в Windows 10, следует удалить не очень полезные приложения. Прочитайте наше руководство по удалению приложений по умолчанию в руководстве по Windows 10.
Выключение режима гибернации для освобождения места на диске
Прежде чем вы начнете, мы хотим пояснить, что мы рекомендуем отключать Hibernate только в том случае, если вы не используете его или не знаете, что такое Hibernate.
При включении спящего режима создается файл hyberfil.sys, занимающий весь объем оперативной памяти компьютера. Например, если ваш компьютер имеет 8 Гб оперативной памяти, то спящий режим занимает около 7 Гб места на жестком диске, что является приличным объемом, не так ли?
Помните, что эта функция включена по умолчанию в Windows 10, но по умолчанию она не добавлена в меню «Пуск». Поэтому убедитесь, что он выключен, когда вы им не пользуетесь.
Вот как отключить функцию режима гибернации.
Шаг 1: Откройте Command Prompt от имени администратора, набрав CMD в строке поиска Пуск/Таскбар. Щелкните правой кнопкой мыши на «Command Prompt» и выберите «Run as Administrator».
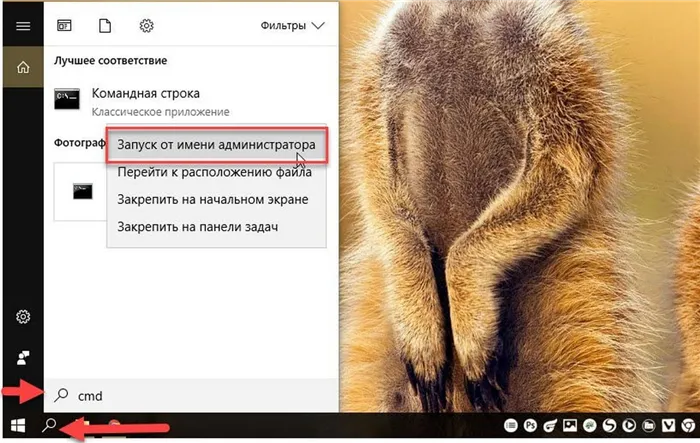
Шаг 2: В командной строке с расширенными привилегиями введите:
и нажмите Enter, чтобы отключить спящий режим и освободить память.
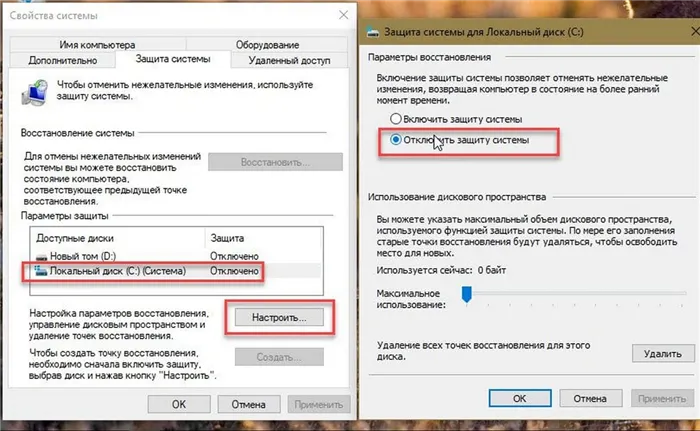
Вы можете использовать PowerShell вместо командной строки
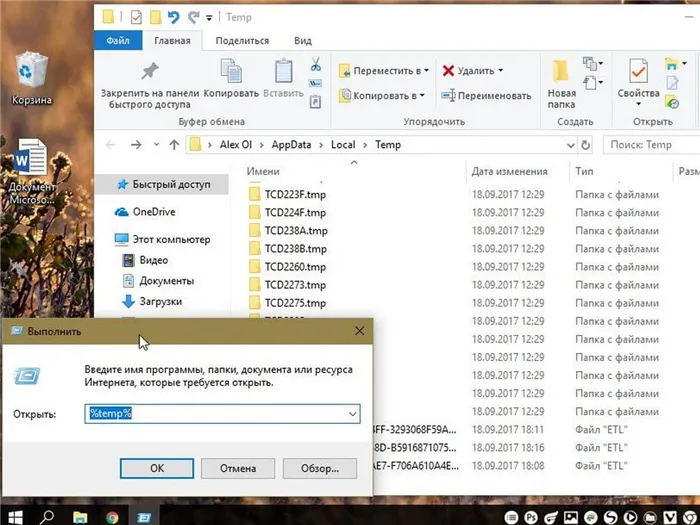
В Windows 11 база данных, содержащая индекс для Windows Search, может стать очень большой в случае возникновения проблемы или при наличии большого количества файлов на устройстве. В этом случае сброс базы данных и изменение режима могут помочь значительно сократить занимаемое пространство.
Запустите очистку диска
Операционная система Windows имеет встроенный инструмент, который удаляет временные файлы и ненужные данные. Для этого щелкните правой кнопкой мыши на одном из носителей данных и выберите «Свойства».
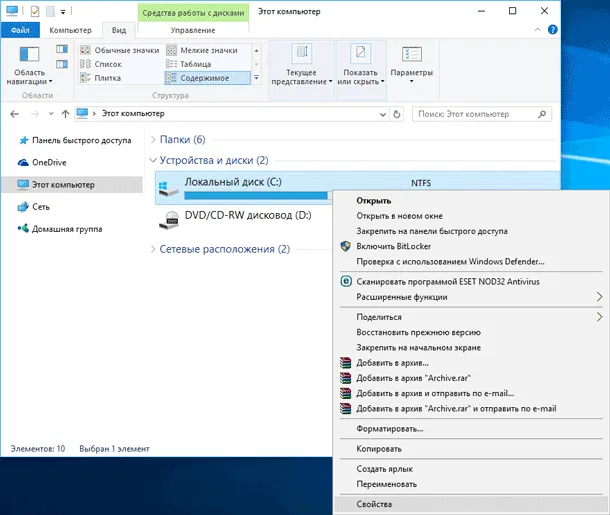
В окне «Свойства» выберите «Очистка диска».
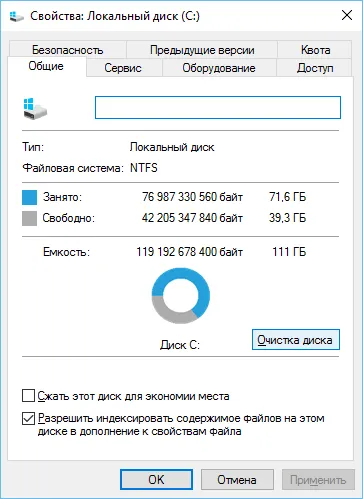
Выберите типы файлов, которые необходимо удалить (очистить), и нажмите OK. Очистка диска также затрагивает временные файлы, файлы журналов и файлы в корзине.
Вы также можете очистить системные файлы. Если вы хотите это сделать, нажмите на кнопку «Очистить системные файлы».
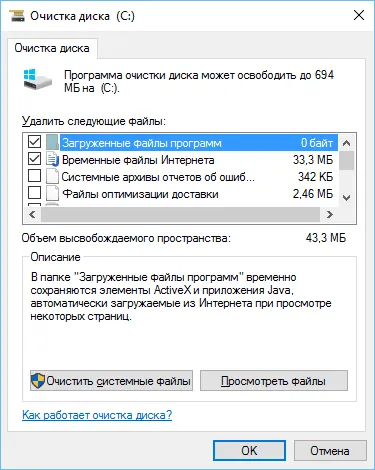
Затем вы можете выбрать вкладку «Дополнительно» и нажать кнопку «Очистить» в разделе «Восстановление системы и теневая копия», чтобы удалить файлы восстановления системы. Эта кнопка удаляет последние точки восстановления. Поэтому перед нажатием этой кнопки убедитесь, что ваш компьютер работает нормально, так как вы не сможете использовать его снова.
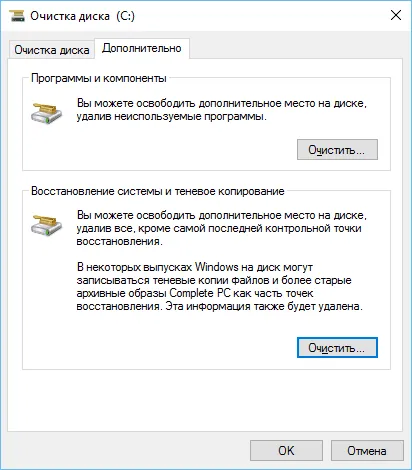
Удаление ресурсо-затратных приложений
Деинсталляция программ освобождает память, но некоторые программы имеют незначительный размер. В колонке «Размер» в окне «Программы и элементы» вы можете увидеть, сколько памяти занимает каждая программа.
Если вы не видите этот столбец, выберите пункт Таблица в меню Вид (справа вверху). Обратите внимание, однако, что не все программы показывают, сколько памяти они занимают. Программа может занимать много памяти, но не отображать никакой информации в колонке «Размер».
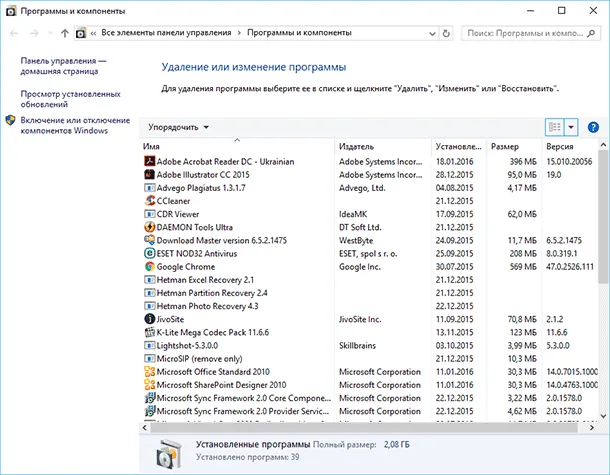
В случае с Windows 10. Можно также открыть Параметры компьютера и выбрать раздел Система > Применение и особенности.
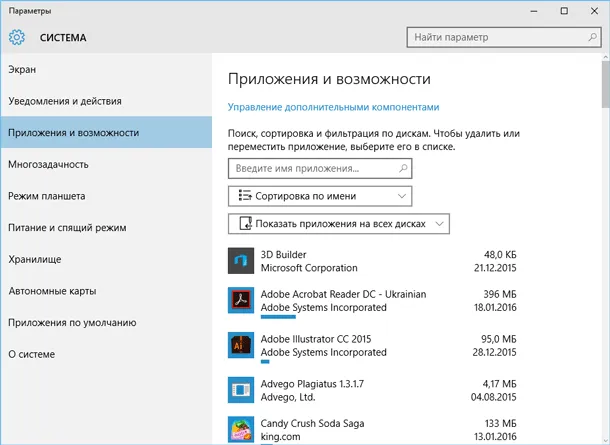
Вы также можете использовать это меню для удаления приложений, установленных из Магазина Windows. Это меню также доступно на планшетах.
Анализ дискового пространства
С помощью программы анализа жесткого диска можно понять, что занимает место на жестком диске. Эти приложения сканируют жесткий диск и показывают, какие файлы и папки занимают больше всего места. В качестве примера рассмотрим WinDirStat.
После сканирования системы он покажет папки, типы файлов и файлы, которые занимают больше всего места. Будьте осторожны и не удаляйте важные системные файлы — лучше удалить личные файлы. Если определенная папка программы в программных файлах занимает слишком много места, вы можете удалить ее — WinDirStat покажет вам, сколько места занимает программа, даже если она не видна в разделе Программы и функции.
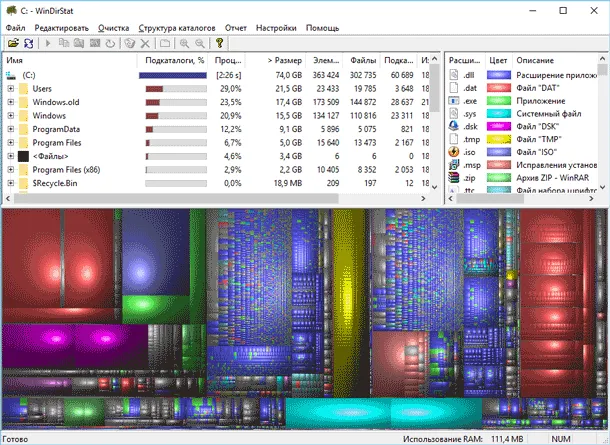
Шаг 2: Введите или скопируйте и вставьте %temp% и нажмите Enter, чтобы открыть папку Temp с временными файлами.
Отключение режима гибернации
Если у вас включены скрытые файлы и системные файлы, вы наверняка заметили файл hiberfil.sys на диске «С», который обычно занимает несколько гигабайт свободного места. Этот файл используется операционной системой для хранения данных, когда она переходит в спящий режим.
Отключив гибернацию, мы можем удалить файл hiberfil.sys и освободить занимаемое им место. Для этого запустите командную строку от имени администратора и выполните команду «powercf g-h off».
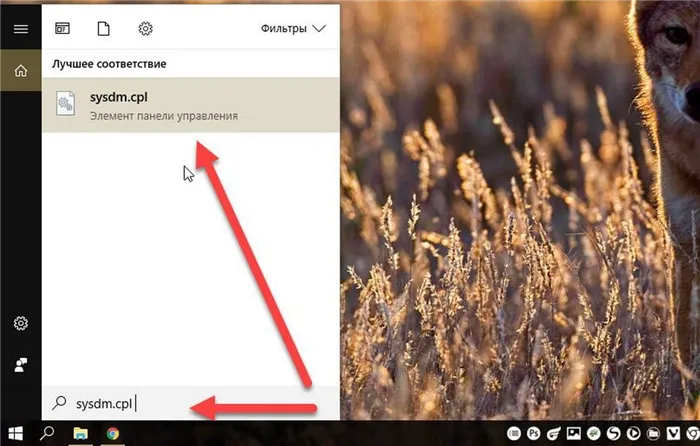
Обратите внимание, что файл hiberfil.sys может быть удален только путем отключения гибернации. Если вы просто удалите файл (если сможете), Windows восстановит его.
Уменьшение файла подкачки
Вы также можете освободить немного места на диске «C», если уменьшите размер файла подкачки. Если у вас много памяти и вам нужно освободить место на диске «С», вы можете уменьшить размер файла подкачки на диске «С».
Для этого нажмите Win-R и в появившемся окне выполните команду » sysdm.cpl «. Должно открыться окно «Свойства системы», в котором необходимо перейти на вкладку «Дополнительно» и нажать на кнопку «Параметры».
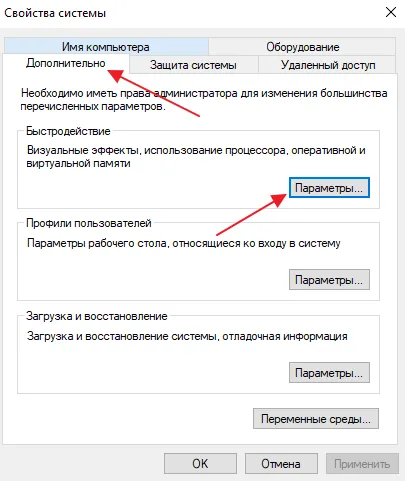
Затем появится окно «Параметры производительности», в котором необходимо снова перейти на вкладку «Дополнительно» и нажать на кнопку «Изменить».
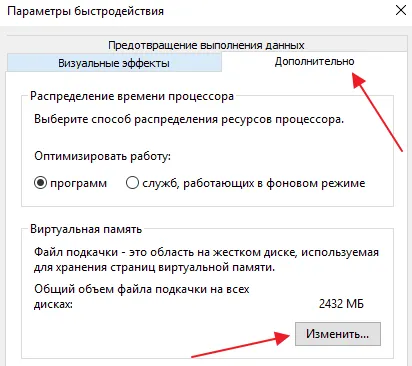
Откроется окно, в котором можно уменьшить размер файла подкачки. Для этого отключите функцию «Автоматический выбор размера файла подкачки» и выберите опцию «Указать размер». Это активирует два текстовых поля, в которых можно указать начальный и максимальный размер файла подкачки.
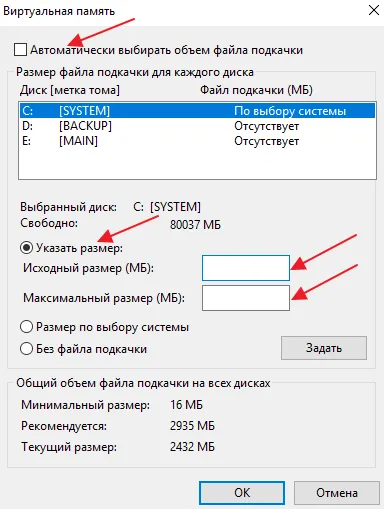
При указании размера файла подкачки используйте в качестве ориентира текущий размер файла подкачки, отображаемый в нижней части окна. Когда вы указали размер файла подкачки, нажмите кнопку «Установить» и закройте все окна, нажав кнопку «OK».
Важно знать, что значительное уменьшение размера файла подкачки может привести к проблемам во время работы, поэтому эту опцию следует использовать только в крайнем случае.
Отключение Восстановления системы
Еще один способ освободить место на диске «С» — отключить Восстановление системы. Функция восстановления системы использует место на диске «C» для хранения своих данных. Чтобы освободить место на диске «C», можно отключить эту функцию или уменьшить занимаемое ею место на диске.
Для этого нажмите комбинацию клавиш Win-R и в появившемся окне введите «sysdm.cpl». Должно открыться окно «Свойства системы», в котором необходимо перейти на вкладку «Защита системы», выбрать диск «C» и нажать на кнопку «Настроить».
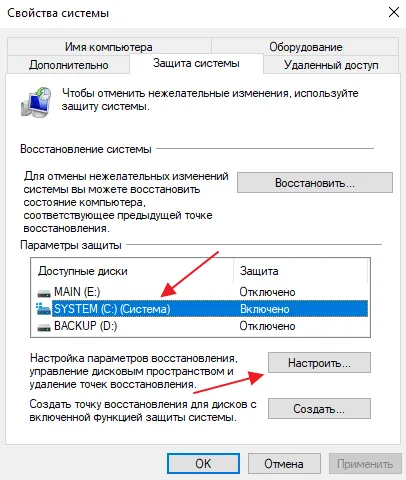
Появится окно, в котором можно отключить Восстановление системы или уменьшить объем сохраняемых этой функцией данных. После внесения изменений в конфигурацию закройте все окна кнопкой «OK».
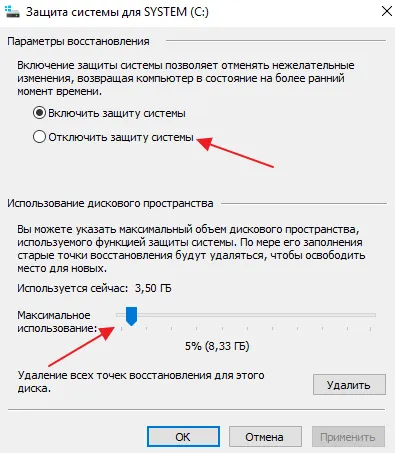
Как и в случае с уменьшением размера файла подкачки, этот параметр следует использовать только в крайнем случае, когда других методов освобождения места уже недостаточно.
Когда место на диске «С» заканчивается, компьютер неизбежно замедляется. Это связано с тем, что все программы и сама операционная система активно работают с этим диском. А когда место на диске «С» заканчивается, они больше не могут сохранить свои настройки или результаты своей работы. Чтобы избежать этого, необходимо освободить место на диске «С».
Освободите место, удалив временные файлы
В рамках инструментов хранения, доступных в Windows 11, вы также можете удалять временные файлы вручную через параметры хранения.
Чтобы удалить временные файлы вручную, выполните следующие действия:
- Открыть настройки .
- Нажмите кнопку Система.
- Откройте меню Настройки.
- Нажмите на Временные файлы.
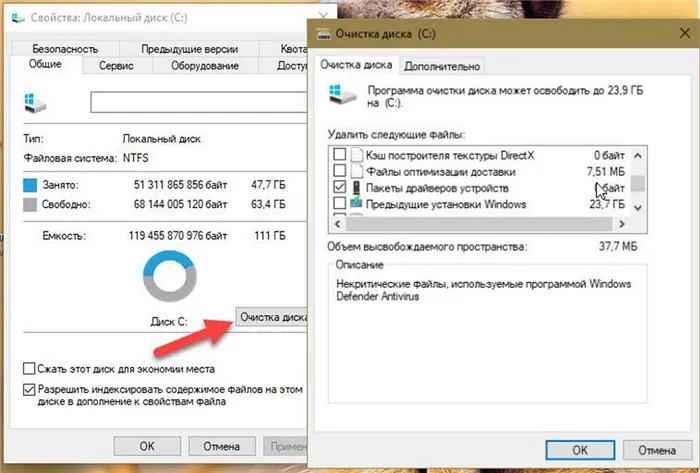
- Перейдите в раздел Файлы обновления Windows .
- Временные файлы .
- Файлы оптимизации доставки .
- Загрузки
- Системные антивирусные файлы
- Файлы уменьшенных изображений
- Скрытая текстурная память
- Диагностические данные
- Временные файлы Интернета
Примечание: Доступные данные могут отличаться в зависимости от вашей установки. Если вы хотите выбрать «Загрузки», обратите внимание, что этот вариант удаляет все, что находится в папке «Загрузки».
Нажмите кнопку Удалить файлы.
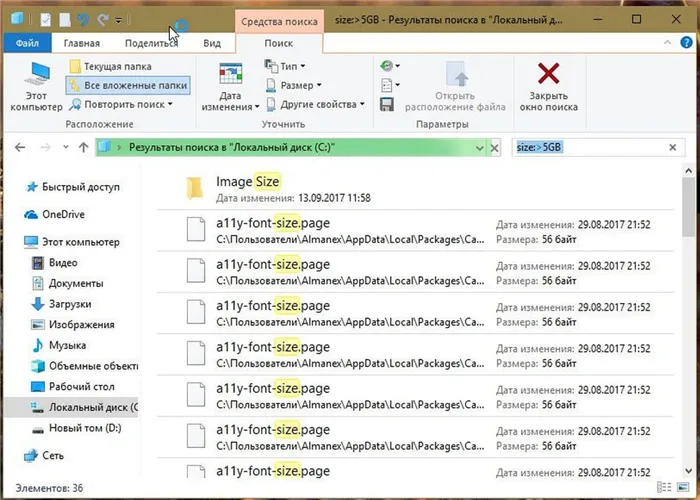
Если вы выполните эти действия, файлы будут безвозвратно удалены, освободив место на вашем компьютере.
Освободите место с помощью очистки диска
Если вы предпочитаете более старую версию, Windows 11 все еще включает инструмент Disk Cleaner для удаления временных файлов и точек восстановления.
Удалить временные файлы
Чтобы освободить место на жестком диске с помощью Disk Cleaner, сделайте следующее:
- Открытый старт.
- Пуск Откройте Пуск Найдите Disk Cleanup и щелкните верхний результат, чтобы открыть приложение.
- Воспользуйтесь выпадающим меню Диски и выберите диск (C:) (если есть).
- Нажмите OK.
- Нажмите кнопку Очистить системные файлы.
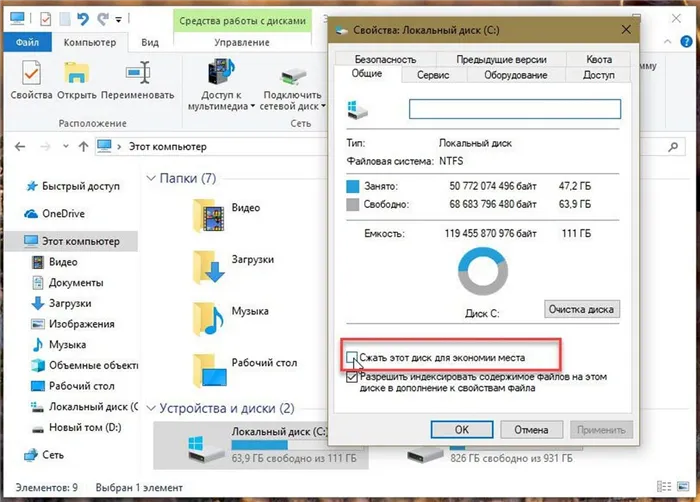
- Очистите Центр обновления Windows.
- Антивирус Microsoft Defender.
- Загруженные файлы программы.
- Временные файлы Интернета.
- Отчеты об ошибках Windows и диагностическая обратная связь.
- Теневой кэш DirectX.
- Файлы оптимизации доставки.
- Пакеты драйверов устройств.
- Файлы языковых ресурсов.
- Предыдущие установки Windows.
- Чушь.
- Временные файлы.
- Эскизы.
После завершения этих шагов выбранные вами нежелательные файлы будут удалены с вашего устройства.
Удаление точек восстановления и теневых копий
Вы можете использовать восстановление системы и теневое копирование для удаления старых файлов, чтобы освободить дополнительное место в памяти.
Выполните следующие шаги, чтобы удалить старые точки восстановления системы в Windows 11:
- Открытый старт.
- Найдите Disk Cleanup и нажмите на верхний результат, чтобы открыть приложение.
- Воспользуйтесь выпадающим меню Диски и выберите диск C: (если он существует).
- Нажмите OK.
- Нажмите кнопку Очистить системные файлы.
- Нажмите на вкладку Расширенные настройки.
- В разделе Восстановление системы и теневые копии нажмите Очистить .
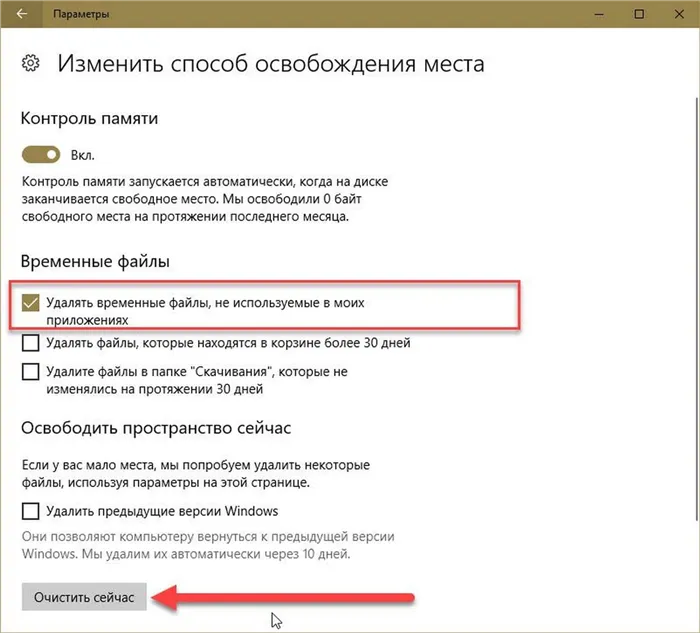
Выполняя эти действия, вы освободите дополнительное место для более важных файлов.
Освободите место с помощью OneDrive
Если вам нужно быстро освободить место, вы можете использовать функцию OneDrive «Файлы по требованию», чтобы сделать файлы доступными только в режиме онлайн.
Включение файлов по запросу в OneDrive
Выполните следующие шаги, чтобы включить функцию «Файлы по требованию» в Windows 11:
- Щелкните значок OneDrive в правом нижнем углу панели задач, а затем щелкните шестеренку в верхнем углу.
- Нажмите Настройки .
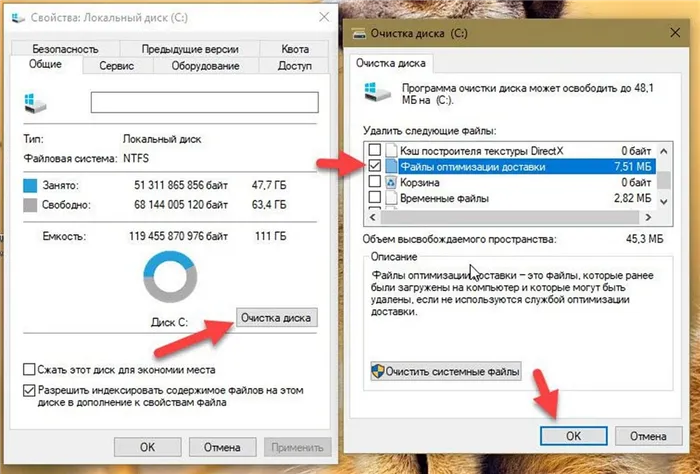
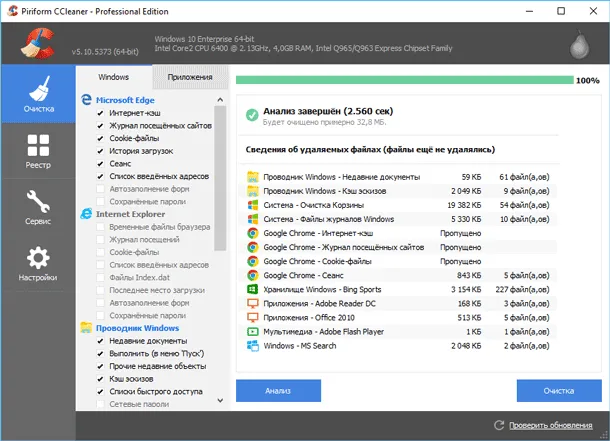
С помощью этих шагов вы можете переместить файлы в папку OneDrive и сделать их доступными только в Интернете, чтобы освободить место для хранения.
Преобразование локальных файлов, доступных только в Интернете
Выполните следующие действия, чтобы сделать файлы доступными в Интернете только с помощью OneDrive:
- Откройте Проводник файлов.
- Откройте OneDrive Explorer, откройте OneDrive Explorer и выберите папку OneDrive на левой панели.
- Выберите файлы и папки, которые занимают место в памяти.
- Щелкните правой кнопкой мыши на выделении и выберите Free Space.
Если вам нужно освободить дополнительное место, переместите другие файлы в папку OneDrive и повторите описанные выше действия, чтобы сделать их доступными при необходимости.
После выполнения этих шагов вы сможете получить доступ ко всему содержимому с помощью Explorer, но только если вы подключены к Интернету.
В Windows 11 также встроена функция сжатия файловой системы NT (NTFS), которая позволяет сжимать данные с сохранением нормальной доступности без необходимости архивирования файлов. Эту функцию можно использовать для сжатия файлов, папок или всего жесткого диска.
Отключение гибернации и спящего режима
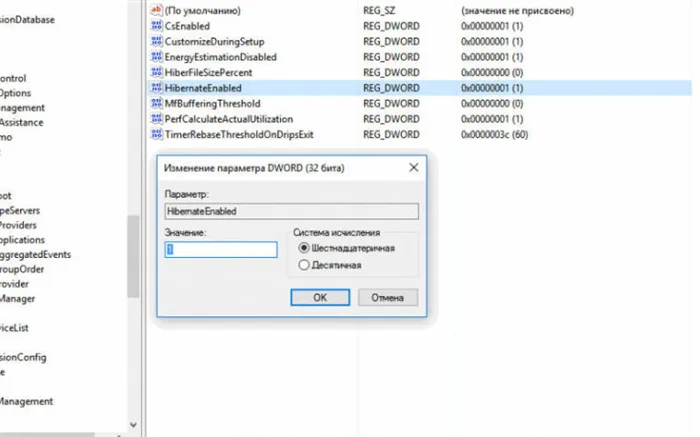
Если у вас крайне мало места на диске, вы можете обойтись без функций Windows Hibernate и Sleep.
- В спящем режиме система сохраняет содержимое оперативной памяти на жестком диске. Это позволяет сохранить состояние системы, даже если вы покинете ее на длительное время, а затем вернетесь. Эти данные хранятся в файле под названием C:\Hiberfil.sys. Вы должны полностью отключить спящий режим в настройках электропитания, чтобы предотвратить его создание.
- Еще одна функция, занимающая место на жестком диске, — это гибернация. Компьютер может оставаться в таком состоянии в течение нескольких дней. Вы также можете отключить эту функцию в настройках питания.
В Панели управления перейдите в раздел План электропитания, затем в раздел Изменение параметров цепи и нажмите на сноску, изменяющую расширенные параметры питания. Там нужно установить для режимов Suspend и Idle значение «Never». Подтвердите свое решение, нажав на кнопку «Применить», и подтвердите свое действие кнопкой «OK».
Снижение объема пространства для восстановления системы
Поскольку система постоянно создает точки восстановления, это может занимать много памяти. Опытные пользователи рекомендуют резервировать для этих целей не более 5-10% от общего объема памяти. Чем больше важных файлов у вас на компьютере, тем важнее оставлять достаточно места для точек восстановления. Если вы используете компьютер для просмотра фильмов, достаточно 5% от общего объема памяти.
Чтобы получить доступ к настройкам области восстановления, щелкните правой кнопкой мыши на ярлыке «Компьютер» и выберите в списке пункт «Свойства». В левой части окна выберите область, отвечающую за дополнительные настройки. Появится небольшое окно — нажмите на кнопку «Конфигурация» на вкладке «Защита системы». Перед собой вы увидите ползунок, который позволяет изменить максимальный объем памяти для восстановления.
Некоторые пользователи покупают современные устройства с малым объемом памяти и постоянно видят сообщение о том, что жесткий диск C заполнен. Как освободить место, если внутренняя память компьютера меньше 32 ГБ? В этом случае вы не сможете воспользоваться восстановлением в случае аварии. Затем удалите все созданные точки доступа Windows. Это может освободить до 1-3 ГБ.
Теперь вы знаете, как освободить место на жестком диске, чтобы при необходимости максимально опустошить память. Поделитесь информацией со своими друзьями, чтобы они сами удалили ненужные файлы. Если у вас есть вопросы, не стесняйтесь задавать их в комментариях — мы будем рады помочь.








