Чтобы сохранить файл, нажмите на значок диска в разделе «Сохранить вращающееся видео» и выберите каталог, в котором вы хотите сохранить файл.
Как перевернуть видео снятое на телефон на компьютере и сохранить его
Записывая видео с помощью смартфона, мы слишком часто забываем о том, как правильно держать его, чтобы ролик был снят правильно и держался так, как мы хотим. В итоге мы получаем запись, которая при просмотре поворачивается на 90 градусов в одну сторону.
Современные смартфоны могут поворачивать запись в нужную сторону, но ПК-плееры не могут сделать это самостоятельно, и слишком часто такие ролики неудобно смотреть, а многие пользователи считают их испорченными и теряют к ним интерес.
Но, к счастью, некоторые проигрыватели для ПК могут переворачивать видео под разными углами, если вы вежливо попросите их об этом, а специальные программы редактирования могут не только перевернуть видео, но и сохранить его должным образом. Существует также множество онлайн-сервисов, позволяющих сделать запись и затем сохранить ее. В этой статье вы найдете обзор наиболее удобных и простых в использовании, на мой взгляд, программ, а также узнаете, как перевернуть снятое видео на компьютере, чтобы посмотреть и сохранить его после конвертации.
Как перевернуть видео снятое на телефон в плеере для того, чтобы его только посмотреть.
Если вы перетащили клип, который при просмотре оказывается перевернутым, вам не нужно его исправлять, вы можете просто перевернуть его при просмотре, а затем удалить или забыть о нем. Если вы хотите посмотреть клип только вверх ногами, вы можете использовать плеер, который может менять положение экрана под разными углами. На самом деле таких программ много, я приведу пример только двух из них, которые я использую постоянно и которые очень популярны среди пользователей компьютеров.
Проигрыватель Media Player Classic.
Одной из самых полезных программ для быстрого поворота изображений является Media Player Classic. Это позволяет поворачивать клип в разных направлениях, как по горизонтали, так и по вертикали, не прерывая просмотра записанного материала, так как весь поворот осуществляется только с помощью кнопок прямого доступа в этой программе.
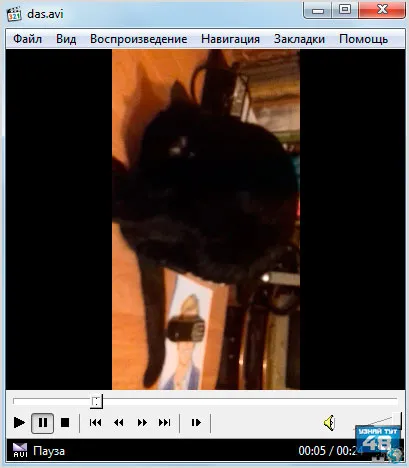
Чтобы изменить положение клипа в окне воспроизведения, откройте его для просмотра, а затем можно приостановить или возобновить просмотр. Затем, удерживая клавишу Alt, нажмите цифровые клавиши справа, а также удерживайте 1 или 3, чтобы картинка начала вращаться.
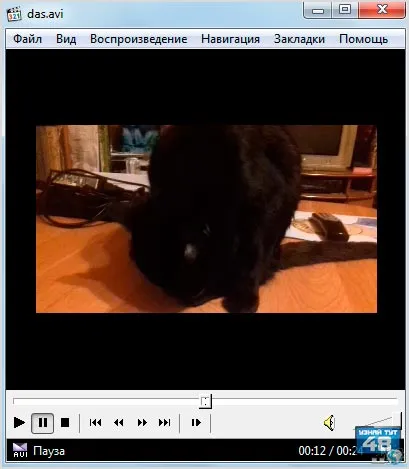
Как только изображение окажется в нужном месте, отпустите кнопки и продолжите воспроизведение ролика.
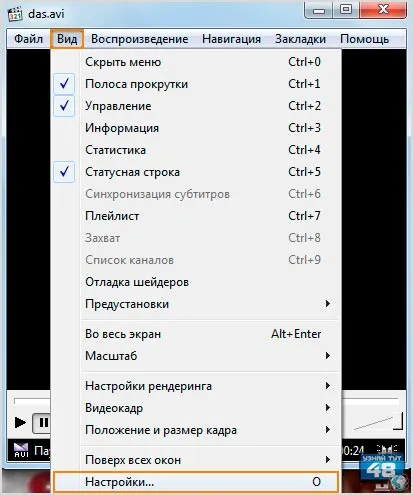
Чтобы увидеть комбинацию всех кнопок, которые можно использовать для поворота изображения на экране, необходимо зайти в настройки программы.
Это можно сделать следующим образом:
- Нажмите клавишу «O»,
- Нажав «O», вы перейдете в раздел: «Вид — Настройки»,
Здесь необходимо перейти в раздел «Проигрыватель» в правой области, открыть пункт «Клавиши» и найти команду «Перевернуть картинку на…» в левой области. Вы увидите комбинации клавиш, которые в настоящее время установлены для этих команд. При желании вы можете изменить их по своему усмотрению. Для этого нажмите на нужную комбинацию в колонке «Ключ» и измените ее на свой вариант.
Проигрыватель GomPlayer.
Очень популярный и простой в использовании плеер от корейских разработчиков, GomPlayer, также может перевернуть неправильно записанный клип и очень прост в использовании.
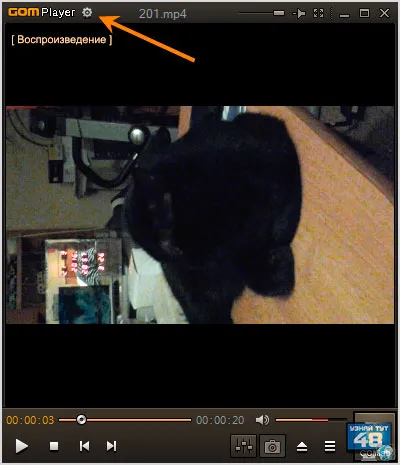
Для этого откройте запись с помощью плеера GomPlayer и нажмите на значок шестеренки в левом верхнем углу окна программы.
Перейдите на вкладку «Видео» и выберите раздел «Vi deo» в левой части окна. Теперь перейдите в раздел «Управление видео» главного окна, выберите в меню пункт «Повернуть» и укажите в выпадающем списке желаемый градус поворота, и ваш фильм сразу же изменит свой угол наклона.
Как быстро перевернуть и затем сохранить видео.
Если вы хотите не только сохранить отснятый материал, но и просмотреть его, вам придется прибегнуть к помощи видеоредакторов. Это связано с тем, что если вы захотите сохранить отснятый материал в перевернутом виде, вам придется перекодировать его заново, что невозможно в простых программах видеомонтажа.
В каждой серьезной программе для редактирования видео есть инструменты инверсии. Поэтому если вы используете такие монтажные программы, как Sony Vegas или Corel VideoStudio, например, вы можете легко инвертировать свой фильм, а затем сохранить его. Но если вы не пользуетесь такими приложениями, нет смысла устанавливать их только для того, чтобы изменить несколько клипов, тем более что многие из них являются платными и занимают много места на жестком диске.
Гораздо удобнее установить программу, специально предназначенную для изменения положения клипа и последующего его сохранения, чем устанавливать приложение, функции которого в 90% случаев вам просто не нужны.
Программа-конвертер FreeVideoFlipAndRotate.
FreeVideoFlipAndRotate — это бесплатное приложение, позволяющее быстро изменить формат видео и его ориентацию с сохранением измененной версии. Существует платная версия этой программы, но бесплатной версии достаточно для выполнения стандартных функций.
Существует четыре способа открыть файл для редактирования в FreeVideoFlipAndRotate.
- Нажмите на Файл — Добавить файл,
- Нажмите клавишу «O», чтобы открыть окно «Добавить файл»,
- Перетащите файл в окно программы,
- Нажмите на ссылку «Добавить файл» в главном окне программы,
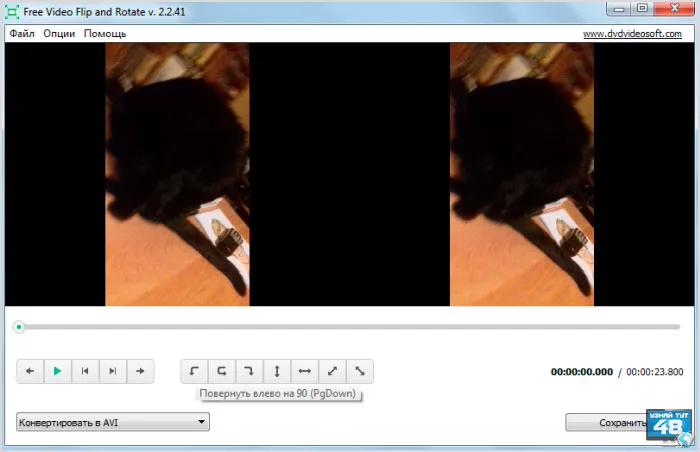
После добавления файла вы увидите два изображения. На левом рисунке показано положение оригинала, а на правом — положение кадра после редактирования.
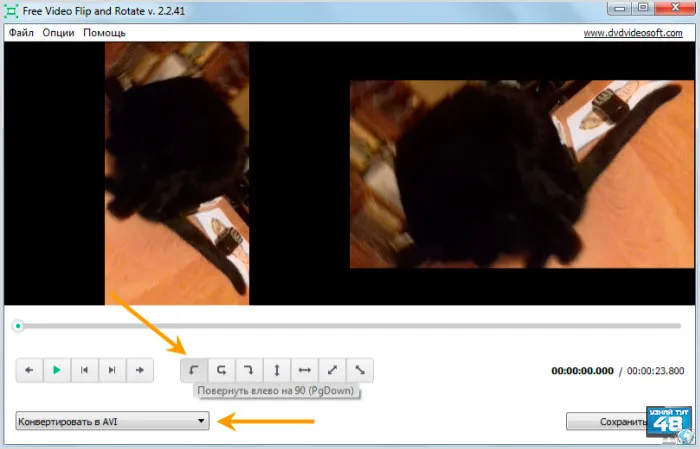
Для поворота рамки необходимо использовать специальные клавиши со стрелками. Когда вы наводите указатель мыши на кнопку, она показывает, в каком направлении поворачивается рамка. Нажмите правую кнопку и поверните отснятый материал по своему усмотрению. Кнопка «Преобразовать в…» необходимо изменить формат исходного видео.
Если вы перейдете в меню ‘Опции — Ярлыки’, вы увидите полный список всех ярлыков, используемых в этой программе.
Поскольку файл должен быть сохранен после преобразования, необходимо выбрать формат, в котором он будет сохранен.
FreeVideoFlipAndRotate может конвертировать файл в avi, mp4, gif, mkv. Кстати, вы также можете использовать эту программу просто для преобразования одного формата в другой, не меняя положения изображения при его просмотре. Когда все настройки будут выполнены в соответствии с вашими пожеланиями, нажмите на кнопку «Сохранить».
В следующем окне при выборе формата файла необходимо выбрать разрешение и битрейт. Для этого откройте специальное окно «Конвертировать». Если вы не хотите менять разрешение файла, выберите вариант выше, где не указывается ни разрешение, ни битрейт. В противном случае ваш файл может быть непропорциональным и искаженным.
Теперь вы можете редактировать видео. Откройте файл и используйте сочетания клавиш для его поворота. Это происходит не сразу на 90°, а плавно. Для завершения процесса необходимо удерживать клавиши нажатыми.
Как перевернуть видео на iPhone или iPad
Это невозможно с помощью стандартных инструментов iOS. Однако в App Store доступны приложения сторонних разработчиков. Одно из самых простых приложений в этой категории — Rotate & Flip Video. Программа бесплатна, но в ней отображается реклама.
Чтобы повернуть видео в программе Rotate & Flip Video, откройте его в приложении с помощью значка камеры. Затем нажимайте кнопку 90, пока не будете удовлетворены результатом.
Вы также можете повернуть видео по горизонтали или вертикали с помощью кнопок напротив. Когда вы закончите, просто нажмите «Сохранить» — новый клип появится в фотопленке после рекламы.
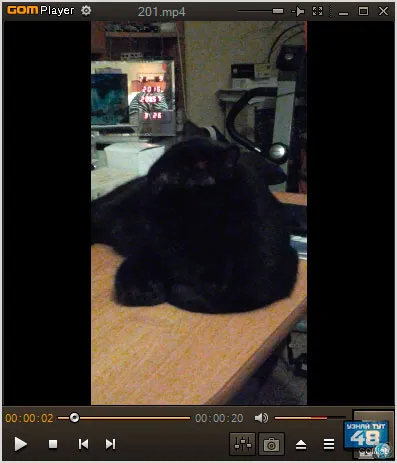
В качестве альтернативы можно также использовать приложение Google Фото, о котором говорилось выше. Вы можете снимать видео на iOS так же, как и в версии приложения для Android.
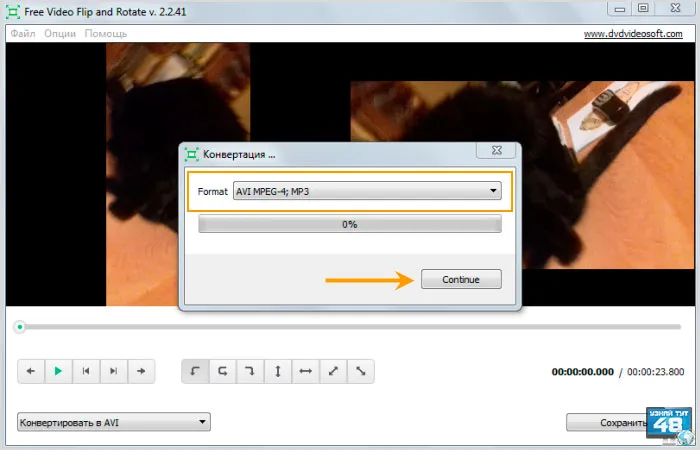
Как перевернуть видео на компьютере с Windows
Free Video Flip and Rotate — отличный инструмент для этой цели. Запустите приложение и перетащите нужное видео в окно приложения. Затем с помощью клавиш со стрелками поверните видео в правую сторону. Затем нажмите кнопку Сохранить, выберите нужный формат и нажмите кнопку Далее.
Вы можете поворачивать видео на Mac непосредственно в стандартном проигрывателе QuickTime Player. Просто откройте видео в этой программе, затем нажмите Edit в верхнем меню и выберите подходящий вариант поворота из списка.
Затем нажмите на крестик, чтобы закрыть окно. Когда появится запрос на сохранение записанного видео, выберите соответствующую папку на жестком диске.
Как перевернуть видео онлайн
Если вы не хотите устанавливать дополнительное программное обеспечение, вы можете воспользоваться одним из специальных онлайн-сервисов. Этот метод подходит для всех устройств, кроме устройств iOS. Однако таким образом можно поворачивать только небольшие клипы.
Выберите опцию Повернуть мое видео, которая поддерживает клипы размером до 250 МБ. Нажмите на опцию Выбрать видео и загрузите нужный файл с вашего устройства. Затем поверните изображение с помощью стрелок в поле Поворот. При необходимости измените соотношение сторон в области Ratio. Когда вы закончите, нажмите Повернуть видео и на следующей странице нажмите Загрузить.
Через несколько секунд повернутое видео будет загружено на ваше устройство.
Video Rotate, Rotatevideo.org и Online Video Rotator работают одинаково. Вы можете использовать тот, который вам удобен.








