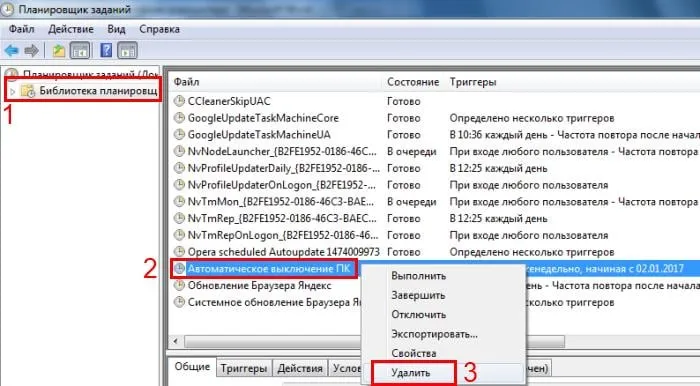Если вы хотите установить точное время выключения компьютера или ноутбука, используйте функцию сборки: «at XX:XX shutdown.exe /s /f «. Это относится только к текущему дню: невозможно указать, что сессия должна закончиться завтра или в определенную дату. Для этого существуют сторонние утилиты. Подробнее об этом позже.
4 способа запланировать выключение в Windows 10 »WebNots
Уход за компьютером не менее важен, чем его покупка. Существует множество простых способов обеспечить бесперебойную работу вашей системы, и особенно аккумулятора. Для экономии энергии рекомендуется выключать компьютер, когда он не используется. Однако могут возникнуть ситуации, когда вы забыли выключить компьютер или вам нужно, чтобы компьютер выполнял определенные задачи в ваше отсутствие.
К счастью, есть несколько способов настроить автоматическое выключение в Windows 10, чтобы вы могли выключать компьютер, когда захотите.
По теме: 8 способов устранения проблем с медленным выключением Windows 10.
4 способа запланировать выключение в Windows 10
- Используйте команду в «Выполнить».
- Чтобы использовать команду в Windows Vista для запуска Windows Vista.
- Использование утилит PowerShell.
- Использование планировщика задач Windows.
- Нажмите клавиши «Win + R» на клавиатуре или введите «Run» в строке поиска и выберите «Run» из результатов, чтобы запустить утилиту.
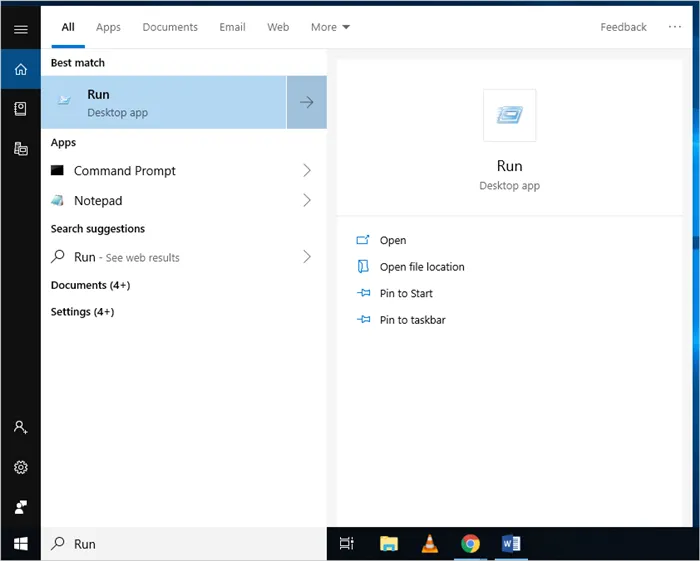
Программы для Windows, мобильные приложения, игры — ВСЕ БЕСПЛАТНО, на нашем приватном Telegram-канале — Подписывайтесь:)
- Введите следующую команду: «shutdow n-s -t time» и нажмите «OK» или клавишу Enter на клавиатуре. Время указывает время до автоматического отключения в секундах. Например, вместо времени введите 600 (эквивалентно 10 минутам).
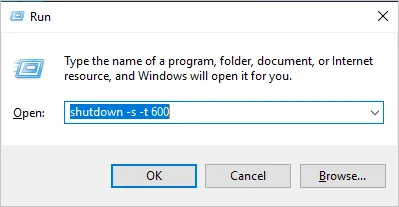
Выполните команду shutdown
- Это автоматически выключит компьютер через 10 минут.
Использование командной строки (CMD)
- Введите «Command» в строке поиска Windows и выберите «Запуск от имени администратора» в правой панели или щелкните правой кнопкой мыши на «Command Prompt», чтобы открыть его с привилегиями администратора.
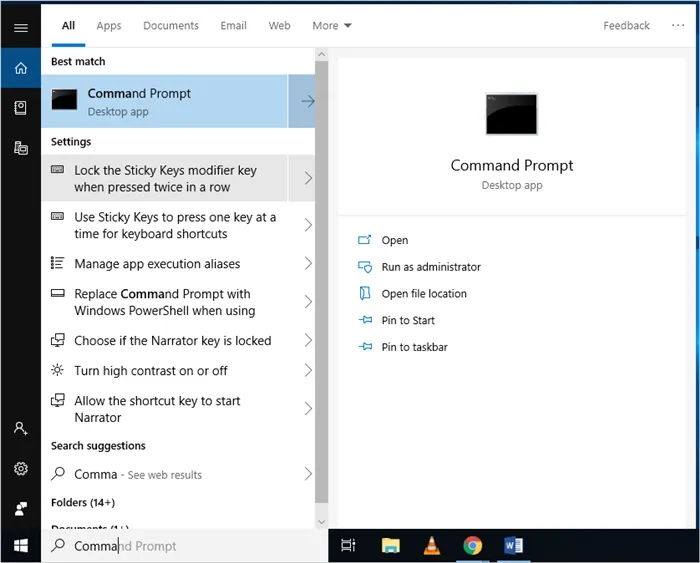
Откройте командную строку
- В администрировании учетной записи пользователя вас спросят, хотите ли вы разрешить программе вносить изменения на вашем компьютере. Нажмите «Да».
- Введите ту же команду, что и в варианте выше «shutdow n-s -t 1800». В данном случае 1800 означает, что компьютер автоматически выключится через 30 минут.
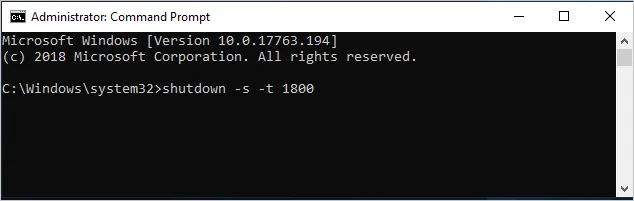
- Нажмите клавишу Enter на клавиатуре, чтобы выполнить команду.
Что делать, если вы хотите отредактировать или удалить эту задачу? Если да, вернитесь в планировщик и откройте вкладку Библиотека. Найдите свою задачу в списке (по имени) и дважды щелкните левой кнопкой мыши.
5 способов установки таймера выключения компьютера на системе Windows 10
Вспомните, как часто вы забывали вовремя выключить свой компьютер. По неосторожности не только посторонние лица могут получить доступ к вашим данным, но и аккумулятор (если это ноутбук) утром будет разряжен. Чтобы предотвратить это, установите в операционной системе Windows 10 таймер для выключения компьютера. По истечении определенного времени компьютер выключится сам, и вам не придется об этом беспокоиться.
Вы, конечно, можете придумать свои собственные сценарии, в которых функция автоматического отключения будет необходима. Мы предлагаем вам подумать о том, как это может работать. Вам не нужно загружать дополнительное программное обеспечение или выполнять какие-либо сложные процедуры. Все, что вам нужно сделать, это посмотреть на один из приведенных ниже вариантов, а затем следовать алгоритму, приведенному для каждой конкретной команды.
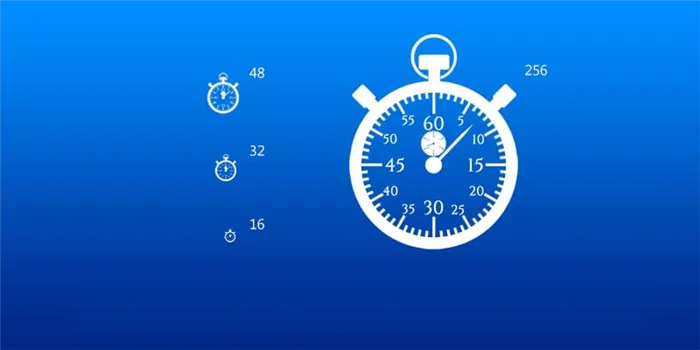
Через «Выполнить»
Выполнить» — это исполняемое окно, разработанное разработчиками операционной системы Windows 10 для управления запросами пользователей. С его помощью можно запустить любое приложение или запланировать автоматическое выключение компьютера. Однако возникает вопрос, каким именно должен быть запрос, чтобы исполняемое окно правильно распознало желаемое действие. Во избежание ошибок рекомендуется точно следовать инструкциям:
- Нажмите клавиши «Win» + «R», чтобы открыть окно «Исполняемый файл».
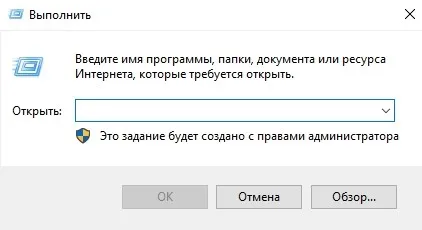
- Введите запрос «shutdow n-s -t X», указав конкретное время (точное количество секунд) для выключения вместо «X».
- Нажмите кнопку «OK» или клавишу «Enter».
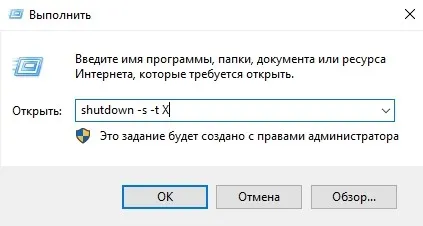
Как только вы начнете выполнять команду, рядом с панелью уведомлений появится сообщение о том, что задание будет выполнено в ближайшее время. Здесь также отображается счетчик, чтобы вы могли видеть, когда именно произойдет выключение. Если вы передумаете завершать работу, вы можете отменить обратный отсчет из того же окна «Выполнить». Как это сделать, подробно описано в конце этой статьи.
Командная строка
Вы также можете использовать командную строку для установки таймера выключения. Это еще один инструмент, созданный разработчиками Microsoft, который способен обработать практически любой запрос пользователя. Если компьютер выключается автоматически, используется следующий алгоритм:
- Щелкните по значку Start with PCM (Запуск с ПКМ).
- Щелкните значок Start PCM и выберите Run command line with administrative privileges. При желании вы можете перейти на другой способ открытия CW. Например, через поисковую строку Windows или введя «cmd» в окне «Выполнить».
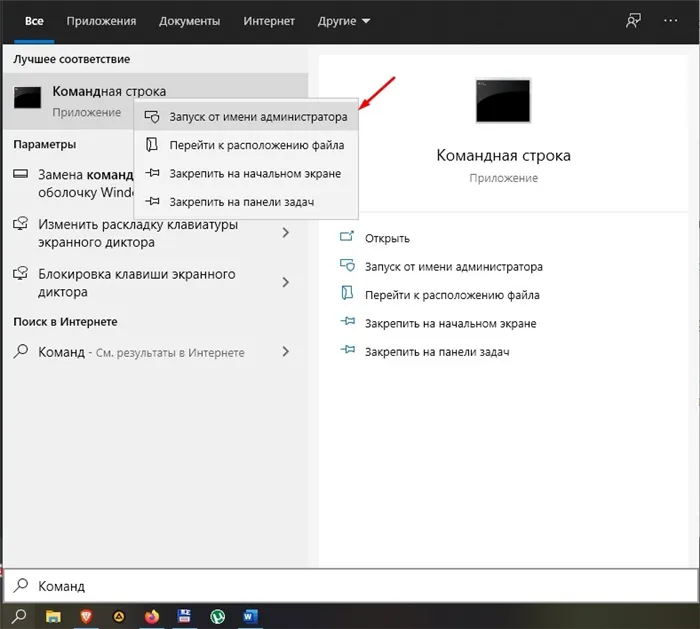
- Когда откроется консоль, нам нужна команда вида «shutdow n-s -t X», где «X» заменяется количеством секунд для выключения системы. Введите указанный запрос.
Как выключить установленный таймер
Вполне вероятно, что в какой-то момент вы захотите отменить самоотключение машины. В этом случае полезен запрос «shutdow n-a». Он может быть обработан через:
- Окно запуска,
- Командная строка,
- PowerShell.
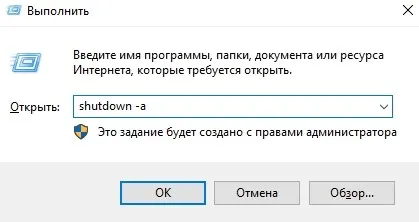
Это отличается от того, если вы создали таймер с помощью Task Timer. Инструкции для этого разные:
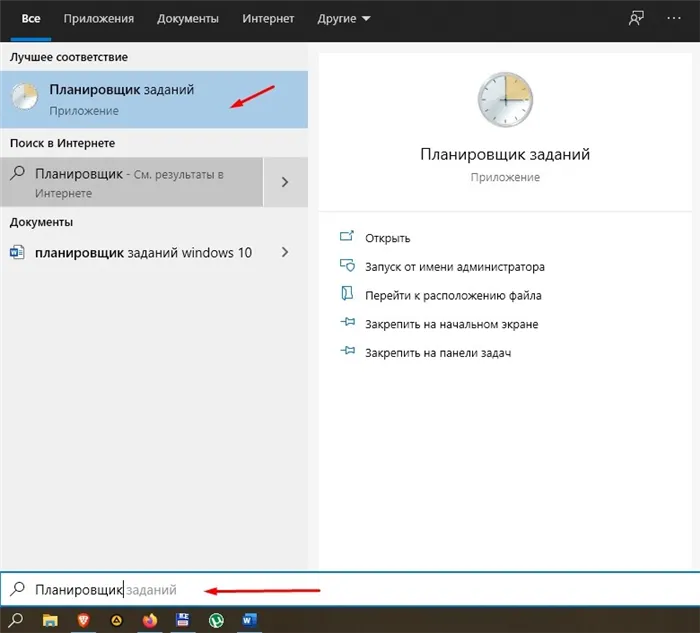
- Щелкните мышью на папке Библиотека планировщика заданий.
- Найдите в списке задачу, которую вы хотите отключить.
- Щелкните по нему мышью и выберите Отключить.
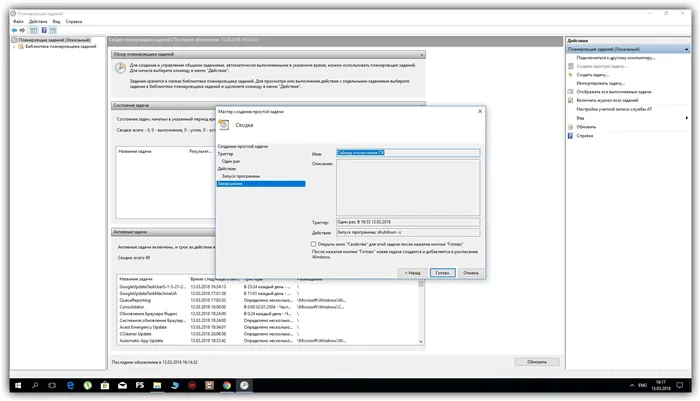
Что касается ярлыка, то для отключения таймера необходимо изменить положение элемента. Вместо готовой команды «- s-t X» введите команду «-a». Обратный отсчет автоматически остановится, и вы сможете удалить ссылку.
Старая программа для выключения компьютера время от времени. Он работает в фоновом режиме — на панели задач или на жестком диске не появляется значок. Напоминает о предстоящем событии за 1-60 секунд (устанавливается в настройках). Загрузите программное обеспечение по следующей ссылке: http://mmbuilder.ru/load/best/stoppc/40-1-0-479.
Как настроить отключение по таймеру в Windows 10
Каждый пользователь ПК сталкивается с ситуациями, когда ему приходится ждать завершения какого-либо процесса перед выключением компьютера. Вам не нужно ждать, просто заставьте систему выключиться. Вот как это можно сделать с помощью стандартных инструментов Windows 10.
Существует несколько способов настройки автоматического выключения в Windows 10:
С помощью раздела «Выполнить»
В окне «Выполнить» (Win+R) введите команду shutdow n-s -t, указав количество секунд. Например, если вы хотите, чтобы компьютер выключался через 1 час, команда будет выглядеть следующим образом: shutdow n-s -t 3600 .
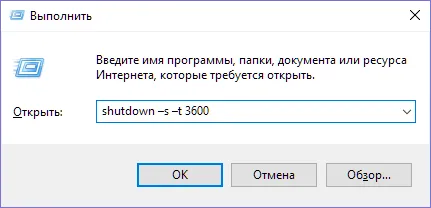
После нажатия кнопки «OK» операционная система отобразит предупреждение о времени выключения.
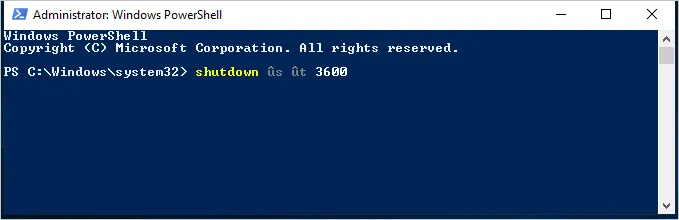
С помощью командной строки
Откройте командную строку, где введите команду с синтаксисом, описанным выше: shutdow n-s -t 1800 (т.е. выключение через 30 минут).
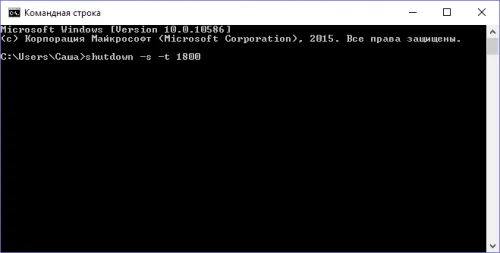
В оболочке PowerShell
Откройте Windows PowerShell и введите точно такую же команду, как в предыдущем пункте: shutdown /s /t 2400 (т.е. выключение через 40 минут).
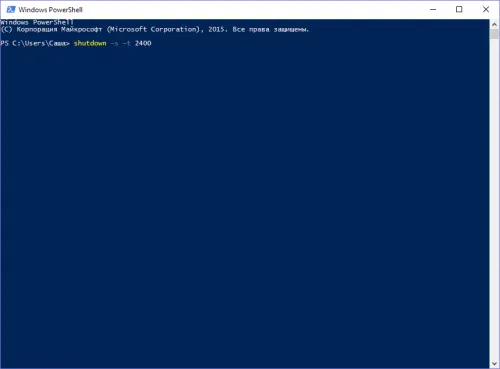
Созданием новой задачи в планировщике
Откройте классическую Панель управления и выберите «Управление».
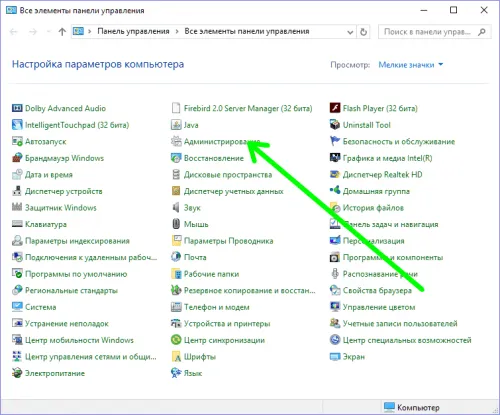
Затем выберите «Планировщик задач».
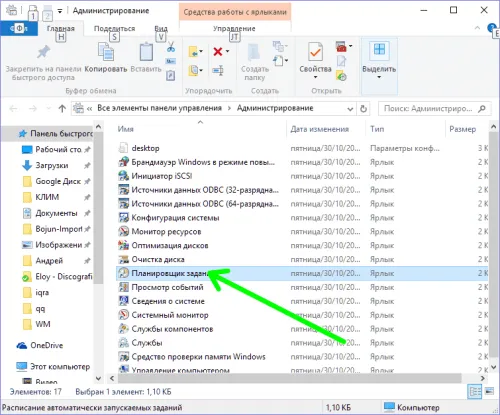
Нажмите «Создать простую задачу».
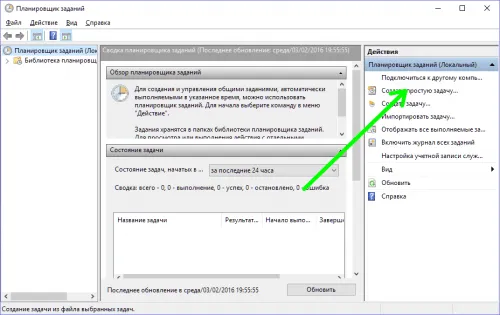
Дайте ему имя, например «Выключение», и нажмите кнопку «Далее».
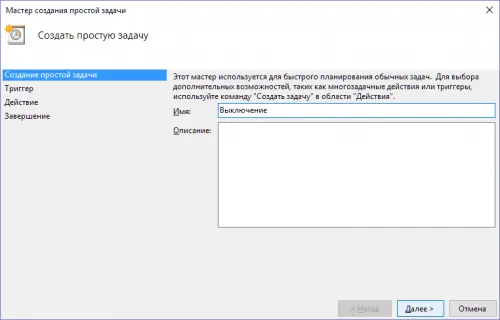
Выберите время начала задания (Один раз) и нажмите кнопку Далее.
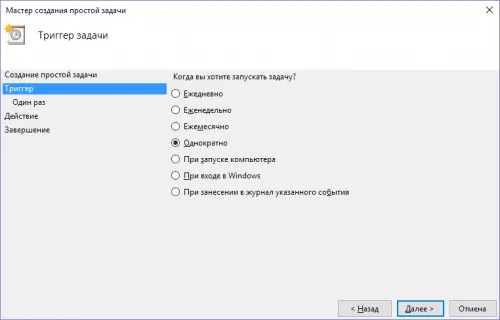
Установите время выполнения для задачи и нажмите кнопку Далее.
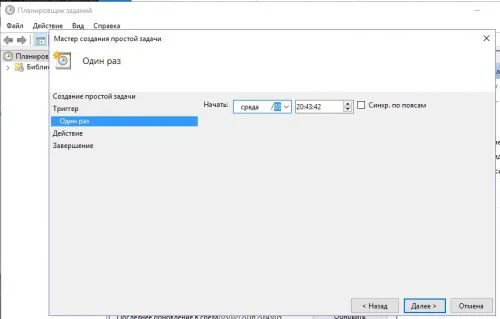
В следующем окне выберите «Запустить программу».
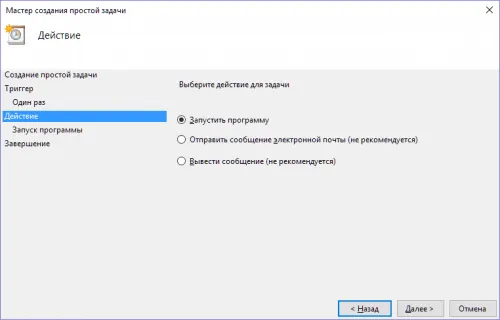
Нажмите кнопку «Обзор» и выберите программу «C:Windows/ System 32/ shutdown. exe».
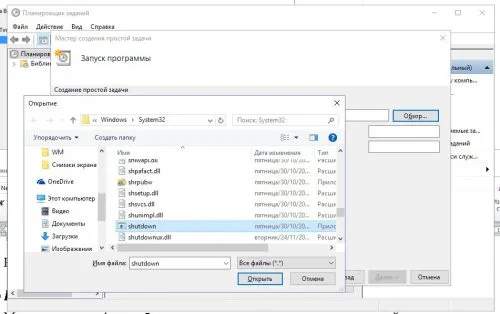
Введите «-s» в поле дополнительного параметра.
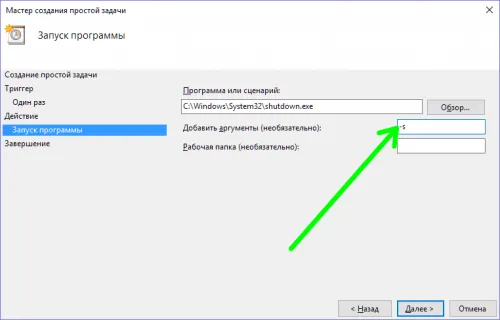
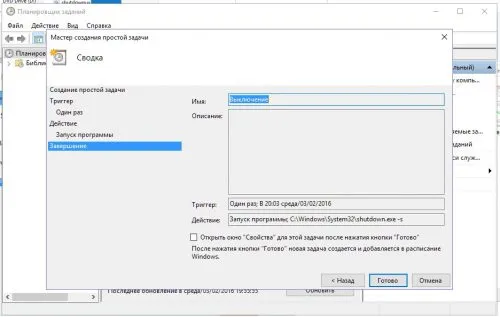
После нажатия клавиши Enter задание, назначенное для Windows 10, будет выполнено немедленно. Как и в предыдущем способе, в правом нижнем углу появится напоминание, постоянно обновляющее оставшееся время, чтобы вы не пропустили момент выключения компьютера.
Выкл компьютера по расписанию
Последний способ — управление выключением компьютера через программатор. Это подходит, если вам необходимо выполнять эту процедуру регулярно: ежедневно, еженедельно и т.д. Чтобы вам не приходилось постоянно вызывать командную строку, достаточно один раз установить время выключения компьютера или ноутбука — и все.
Для этого:
- Перейдите в меню Пуск — Панель управления — Управление.
- Выберите Планировщик задач.

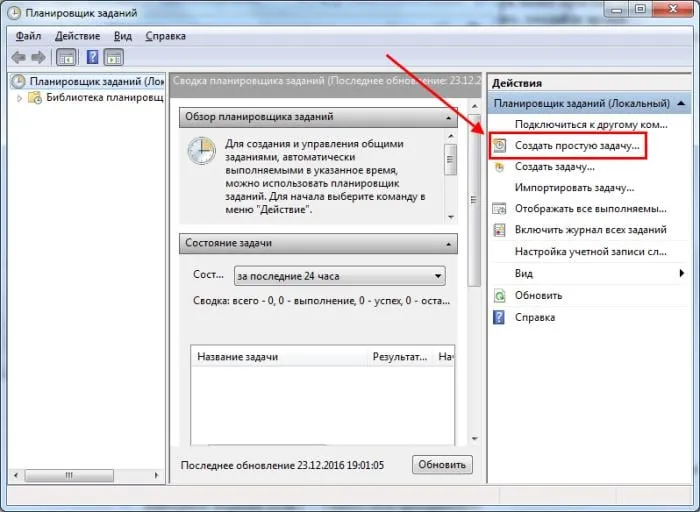
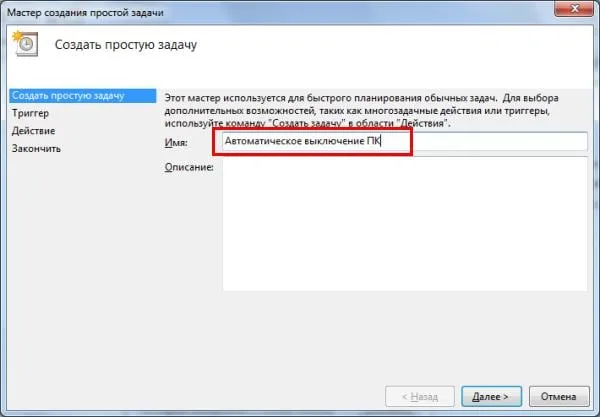
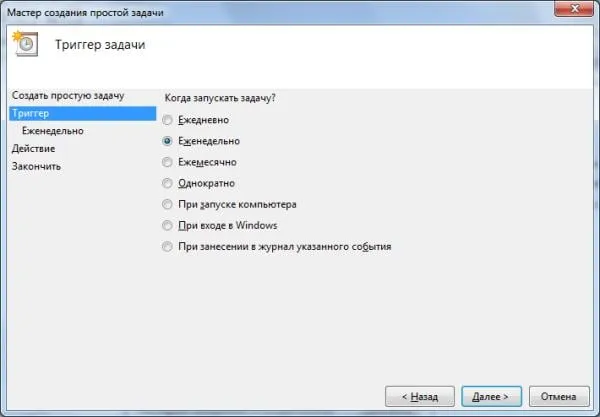
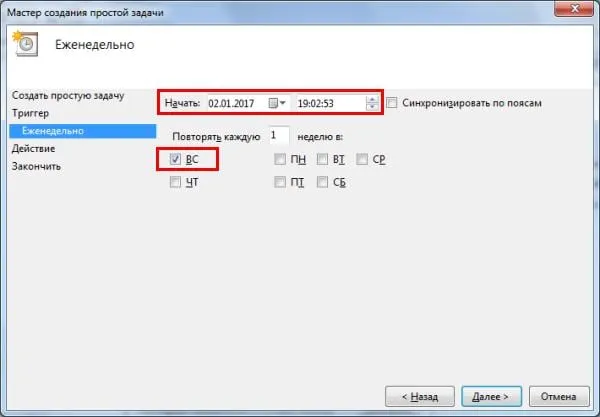
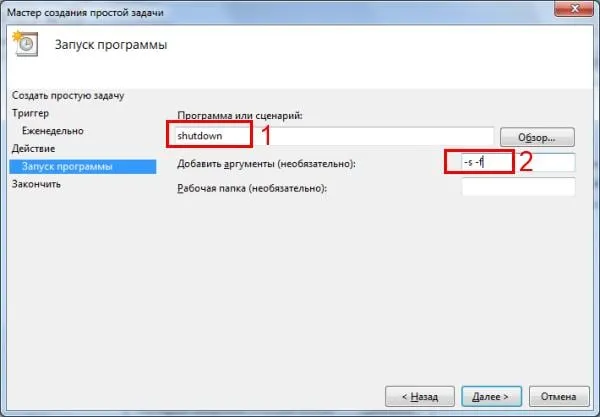
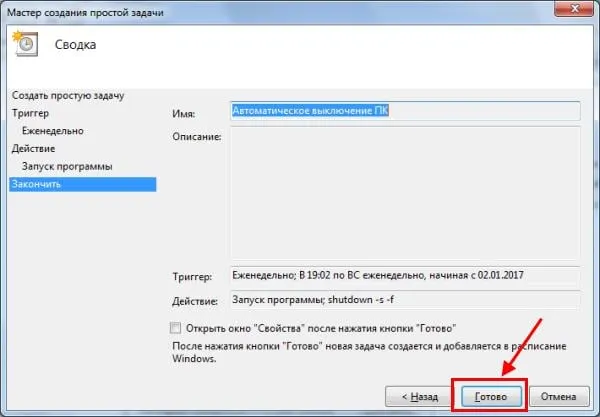
Таким образом, вы можете установить время выключения компьютера. Установка ежедневных или ежемесячных настроек выполняется примерно так же. Некоторые поля будут выглядеть по-другому, но это несложно — вы разберетесь.
Чтобы ничего не застряло, перед уходом следует выключить браузер и другие программы (кроме той, которая запущена в данный момент). Неплохо также сохранить изменения, чтобы ничего не потерять.
Что делать, если вы хотите отредактировать или удалить эту задачу? Если да, вернитесь в планировщик и откройте вкладку Библиотека. Найдите свою задачу в списке (по имени) и дважды щелкните левой кнопкой мыши.
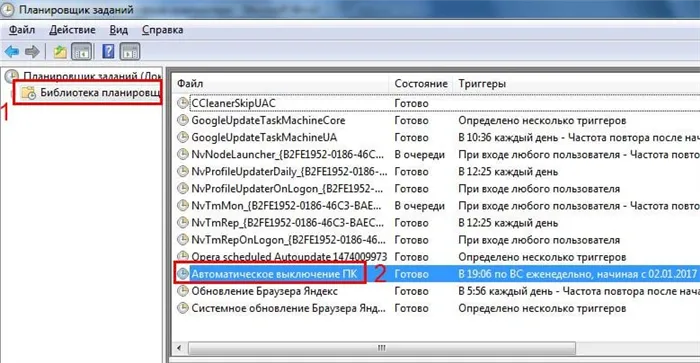
В открывшемся окне перейдите в раздел «Триггеры» и нажмите на кнопку «Изменить».
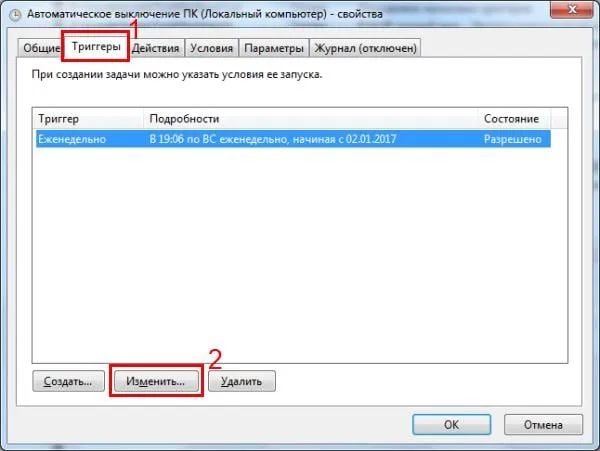
Затем измените настройки по своему усмотрению.

Если вам больше не нужно выключать компьютер по расписанию, перейдите в «Библиотеку», выделите свою задачу, нажмите на компьютер и затем нажмите «Удалить».