Как и чем самому прогреть видеокарту? 5 лучших вариантов нагрева микросхемы на видеоадаптере в домашних условиях с инструментом и без него.
5 способов прогреть видеокарту в домашних условиях
Пользователи редко ухаживают за своим оборудованием, не очищают систему охлаждения видеокарты от пыли, не меняют вовремя термопасту. По этим причинам карта перегревается и начинаются проблемы. На экране появляются полосы, компьютер тормозит, с экрана пропадает изображение и т.д. Это говорит о проблемах с видеокартой, в общем, нужно заменить карту в системном блоке и это будет правильным решением. Но все мы понимаем, что стоимость новой видеокарты очень высока и заменить ее в ноутбуке очень сложно. Поэтому надо искать другой способ решения проблемы, пусть и временный. Как ни странно, перегретая видеокарта сбрасывается путем ее нагрева. Необходимо нагреть припой микросхемы видеокарты, чтобы сбросить все контакты и заставить видеокарту работать. Сделать это можно в домашних условиях, существует несколько проверенных и довольно популярных у любителей методов.
Однако следует помнить, что это временное решение проблемы. После прогрева видеокарта снова сможет выполнять свои функции, но нет гарантии, что она проработает долгое время. Кто-то наслаждается работой видеокарты год-два, у кого-то проблемы начинаются неделю, месяц или даже день. В качестве временного решения уместным можно назвать утепление. Для этого можно использовать до 5 различных техник.
Способ 1: паяльником
Энтузиасты установили, что нагреть и перезагрузить видеокарту можно самостоятельно, используя простой паяльник, который есть у большинства из нас дома. Если у вас нет паяльника, вы можете приобрести его в ближайшем магазине электроники. Этот способ нельзя назвать идеальным, но если вы все сделаете правильно, вы сможете нагреть и перезагрузить видеокарту, как компьютера, так и материнской платы ноутбука. Чтобы разогреться, выполните следующие действия:
- Перейдите к микросхеме видеокарты. Для этого снимаем с платы систему охлаждения вместе с радиатором и вентиляторами. В ноутбуке работа посложнее, но суть та же, нужно добраться до микросхемы видеокарты своего устройства.
- Включите и разогрейте паяльник.
- Возьмите припой и поместите его небольшой кусочек на микросхему.
- Прикоснитесь сварщиком к сварному шву, чтобы расплавить его.
- Держите паяльник на расплавленном припое, стараясь ни минуту не касаться самой микросхемы.

важно при нагревании не давать слишком высокую температуру, это основная сложность. При использовании припоя поддерживается точная температура, необходимая для восстановления целостности припоя внутри микросхемы. В некоторых случаях приходится подержать паяльник больше минуты, все зависит от размера площадки, которую вы путаете с нагревом.
Способ 2: паяльной станцией
Если у вас паяльная станция, проблем с нагревом видеокарты быть не должно. Преимущество в том, что здесь можно создать воздушный поток определенной температуры, что нам и нужно. Для разогрева необходимо сначала получить доступ к микросхеме видеокарты, сняв все части корпуса ноутбука и систему охлаждения с дискретной карты компьютера. После этого включаем паяльную станцию до температуры около 250 градусов и начинаем нагревать плату снизу, под местом расположения основной микросхемы. Нагревая плату в таком положении в течение 2-3 минут, можно повторить процедуру, направив на 2 минуты воздух сверху, то есть прямо на видеочип.

Этот способ является одним из самых надежных и применяется мастерами сервисных центров. Проблема только в том, что паяльная станция есть дома далеко не у всех, и покупать ее для разового нагрева видеочипа просто не рекомендуется. Поэтому этот метод подходит не всем.
Способ 3: утюгом
Как ни странно, простой утюг может стать идеальным инструментом для нагрева видеокарты. Полностью нагретый утюг имеет температуру поверхности от 230 до 250 градусов, что нам и нужно. При этом утюг благодаря острому носику позволяет нагревать только микросхему, не нагревая цепь вокруг нее и исключая повреждение электронных компонентов. Но нужно как следует прогреть видеочип утюгом, для этого необходимо выполнить следующие действия:
- Снимаем систему охлаждения и очищаем чип от остатков термопасты.
- Создайте многослойную основу из фольги.
- Поместите видеокарту на эту алюминиевую подставку микросхемой вверх.
- Нагрейте утюг до максимальной температуры.
- Прикоснитесь кончиком утюга к видеочипу и нагрейте его около 4-5 минут.

Следите за тем, чтобы утюг соприкасался только с видеочипом и никаким образом не соприкасался с платой, иначе он может быть поврежден. Также будьте осторожны, если в вашем утюге нет функции автоматического отключения, это может надолго помешать процедуре.
Способ 4: феном
Простой бытовой фен не может обеспечить температуру, необходимую для расплавления припоя внутри и под микросхемой. Необходимо использовать строительный фен.
- Нужно взять видеокарту, снять с нее систему охлаждения и получить доступ к микросхеме.
- Далее найдите небольшую коробочку, которая умещается на чип-карте.
- Поместите видеокарту в коробку чипом вверх и сделайте отверстие в крышке, чтобы фен плотно прилегал.
- Включите фен и направьте его внутрь коробки на несколько минут. Температура будет стабильно расти и в таких условиях видеокарта будет греться.

Способ 5: в духовке
Хорошим решением проблемы станет духовка, в ней можно контролировать температуру нагрева и получать хорошие результаты. Но процесс требует соблюдения некоторых правил. Вам просто нужно нагреть сам видеочип, а не всю плату и электронику, которая на ней находится. Поскольку духовка нагревается на большой площади, избежать этого сложно, но возможно. Следуй этим шагам:
- Освободите видеокарту от системы охлаждения.
- Оберните видеокарту в несколько слоев пленки, оставив видимой только сам видеочип.
- Возьмите противень и поместите на него 4 алюминиевых шарика.
- Поместите видеокарту на шарики из фольги так, чтобы карта не касалась самой кастрюли.
- Получившуюся конструкцию поставить в духовку.
- Установите температуру на 250 градусов и выберите режим верхнего нагрева. Если такого режима нет, можно и без него прогреться.
- Нагрейте бумагу 25 минут.

важно установить доску в холодную духовку, не прогревайте ее до начала нагрева, иначе доска просто испортится. Греться в общем нужно минут 25, не ждите момента, когда температура поднимется до 250 градусов. При максимальной температуре доску следует прогревать не более 10 минут.
Графические процессоры, встроенные в центральный процессор или материнскую плату, имеют очень ограниченную производительность. Если у вас новый ноутбук или процессор предпоследнего или следующего поколения, ваш видеоадаптер справится с большинством игр на низких и даже …
Настройка видеокарты
Не стоит ожидать большого ускорения и повышения частоты кадров, но вы можете рассчитывать всего на несколько кадров.
Перед продолжением рекомендуется загрузить и установить последнюю версию графического программного обеспечения Intel. Сделать это можно на официальном сайте производителя.
- Перейдите по этой ссылке;
- Из списка выберите поколение процессоров Intel, установленное в вашей системе (здесь вы можете узнать модель процессора);
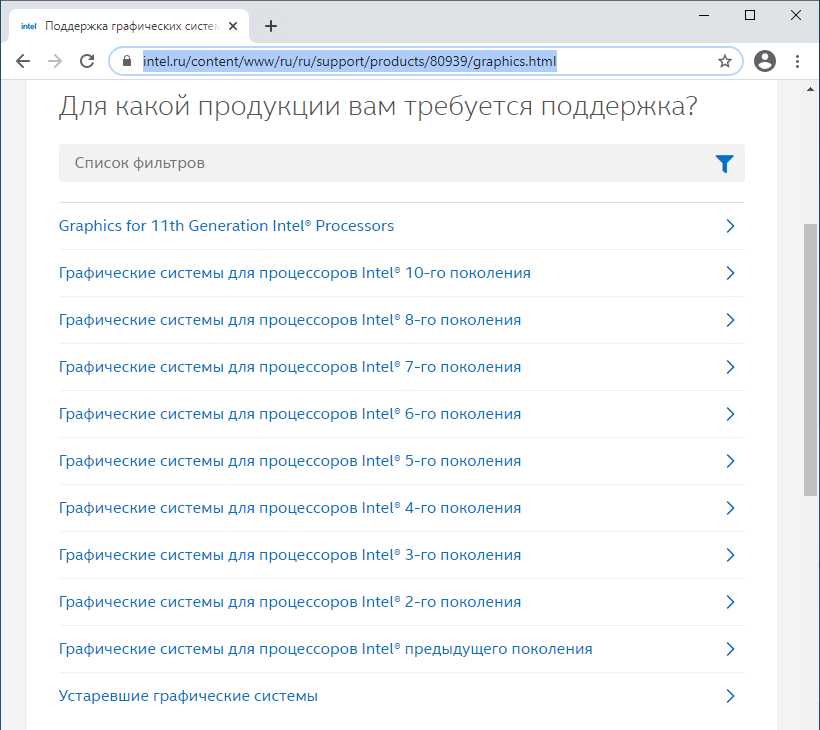
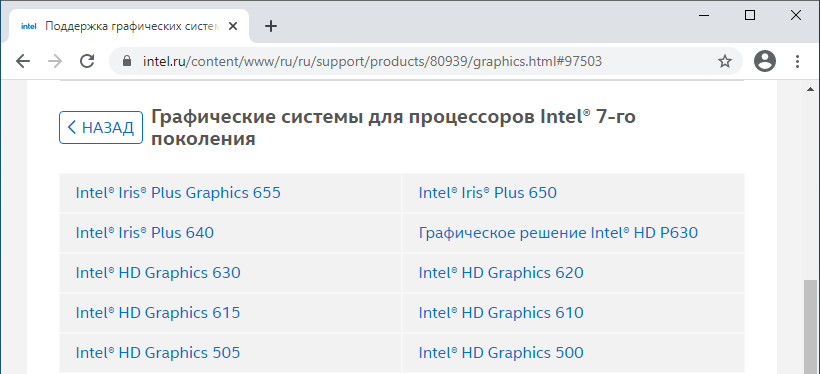
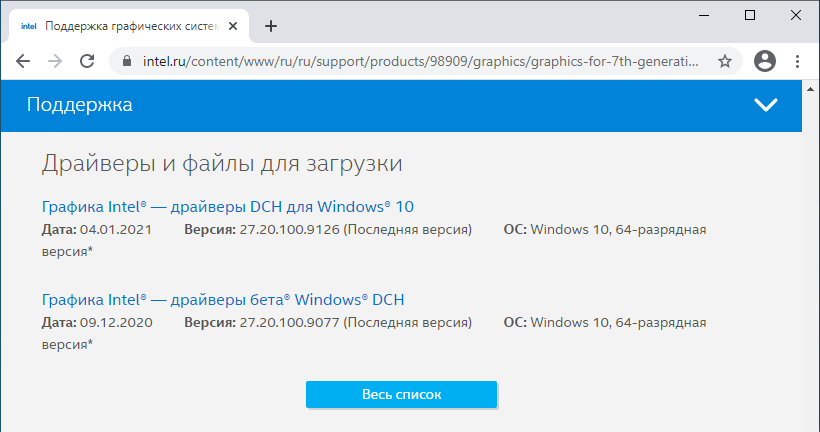
Переходим непосредственно к настройке.
Откройте настройки видеокарты, например, через контекстное меню рабочего стола (щелкните правой кнопкой мыши);
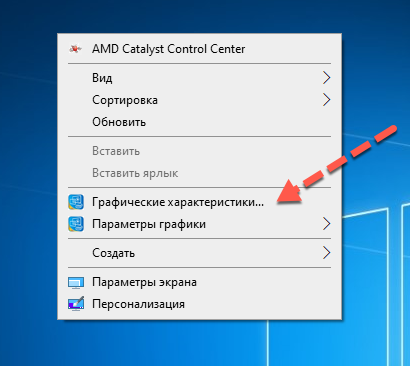

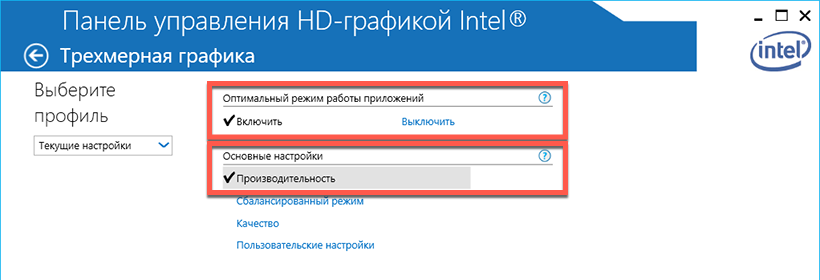
Для увеличения производительности видеокарты нужно настроить параметры, чтобы снизить нагрузку на карту. Также можно использовать специальные программы.
Увеличиваем производительность видеокарты
На самом деле, есть много способов ускорить работу вашей видеокарты. Чтобы выбрать подходящий, нужно определить, какая модель на каком ПК установлена. Об этом читайте в нашей статье.
На внутреннем рынке представлены два основных производителя видеокарт: nVidia и AMD. Карты NVidia отличаются тем, что работают с разными технологиями, чтобы сделать игру более реалистичной. Производитель карт AMD предлагает лучшее соотношение цены и качества. Конечно, все эти особенности условны, и каждая модель имеет свои особенности.
Чтобы ускорить работу видеокарты, необходимо определить, какие показатели больше всего влияют на ее работоспособность.
- Характеристики графического процессора: графический процессор, микросхема видеокарты, отвечающая за процесс рендеринга. Главный показатель графического ядра — частота. Чем выше этот параметр, тем быстрее будет процесс рендеринга.
- Объем и разрядность шины видеопамяти. Объем памяти измеряется в мегабайтах, а ширина шины — в битах.
- Разрядность карты — одна из основных характеристик, она показывает, сколько информации можно передать графическому процессору и наоборот.
Что касается программных параметров, то главное — это FPS — частота или количество кадров менялись за 1 секунду. Эта метрика указывает скорость рендеринга.
Но прежде чем вы начнете изменять какие-либо параметры, вам необходимо обновить драйвер. Возможно, само обновление улучшит ситуацию, и вам не придется прибегать к другим методам.
Способ 1: Обновить драйвер
Лучше всего найти подходящий драйвер и загрузить его с веб-сайта производителя.
Но есть альтернативный способ узнать актуальность драйверов, установленных на вашем компьютере, и получить прямую ссылку для загрузки обновления.
Найти нужный драйвер намного проще с помощью утилиты Slim Drivers. После установки на свой компьютер вам необходимо сделать следующее:
- После запуска программа просканирует ваш компьютер и установленные драйверы.
- Далее в строке обновления будет ссылка для загрузки последней версии драйвера.
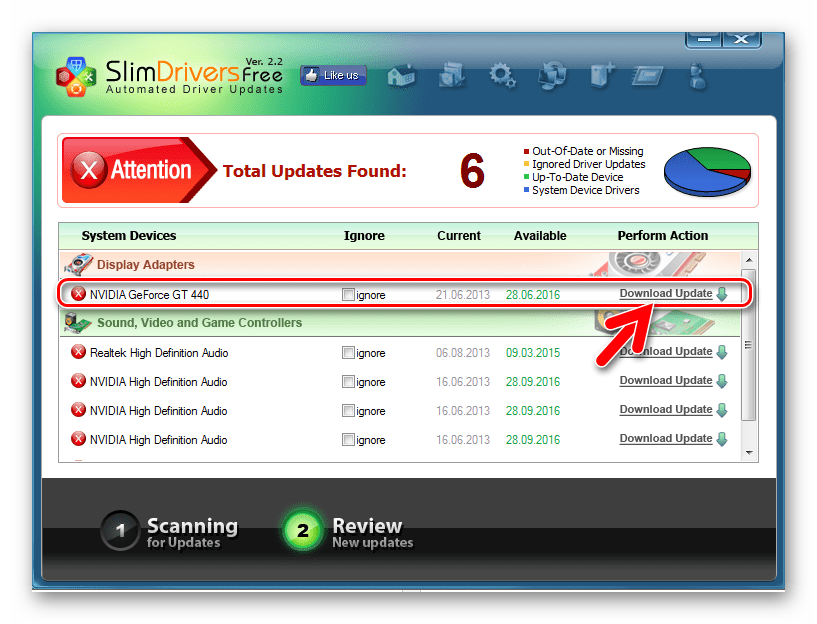
С помощью этой программы вы можете обновить не только драйвер видеокарты, но и любое другое оборудование. Если драйвер был обновлен, но у вас все еще есть проблемы с производительностью вашей видеокарты, вы можете попробовать изменить некоторые настройки.
Способ 2: Настройка параметров для снижения нагрузки на карту
- Если вы установили драйверы nVidia, чтобы получить доступ к настройкам, щелкните правой кнопкой мыши рабочий стол с нуля и перейдите в «Панель управления nVidia».
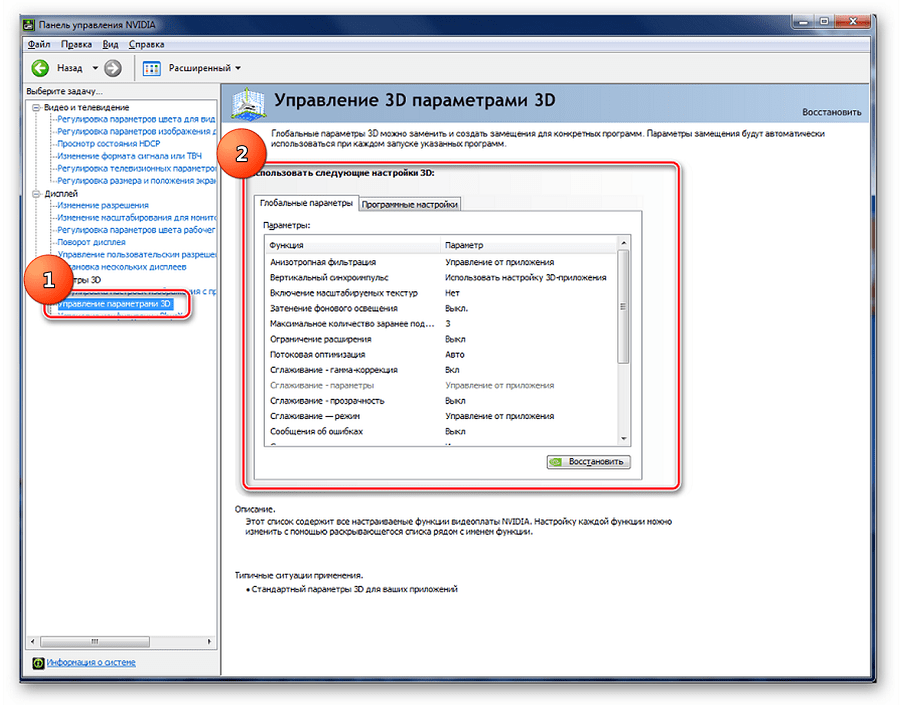
- анизотропный фильтр — отключен.;
- V-Sync (вертикальная синхронизация) — отключена.;
- включить масштабируемые текстуры — нет.;
- сглаживание — отключить;
Все три этих параметра потребляют много памяти, поэтому их отключение может снизить нагрузку на процессор и тем самым ускорить рендеринг.
Это основной параметр, который необходимо настроить. Скорость графики напрямую зависит от принимаемого значения.
Этот параметр помогает ускорить графику с помощью билинейной оптимизации.
При таких параметрах качество графики может ухудшиться, но скорость изображения увеличится до 15%.
Чтобы изменить настройки видеокарты AMD, нужно щелкнуть правой кнопкой мыши на рабочем столе, открыть меню, перейти в настройки и выполнить ряд простых действий:
- Для просмотра дополнительных настроек системы выберите соответствующий пункт меню в разделе «Параметры».
- Далее, открыв вкладку «Настройки» и в разделе «Игры» можно выставить соответствующие настройки, как показано на скриншоте.
- перевести выравнивающий фильтр в положение «Стандарт»;
- отключить «Морфологический фильтр»;
- устанавливаем качество фильтрации текстур в режиме «Производительность»;
- отключить оптимизацию формата поверхности;
- для параметров тесселяции установлено значение «Оптимизировано для AMD».
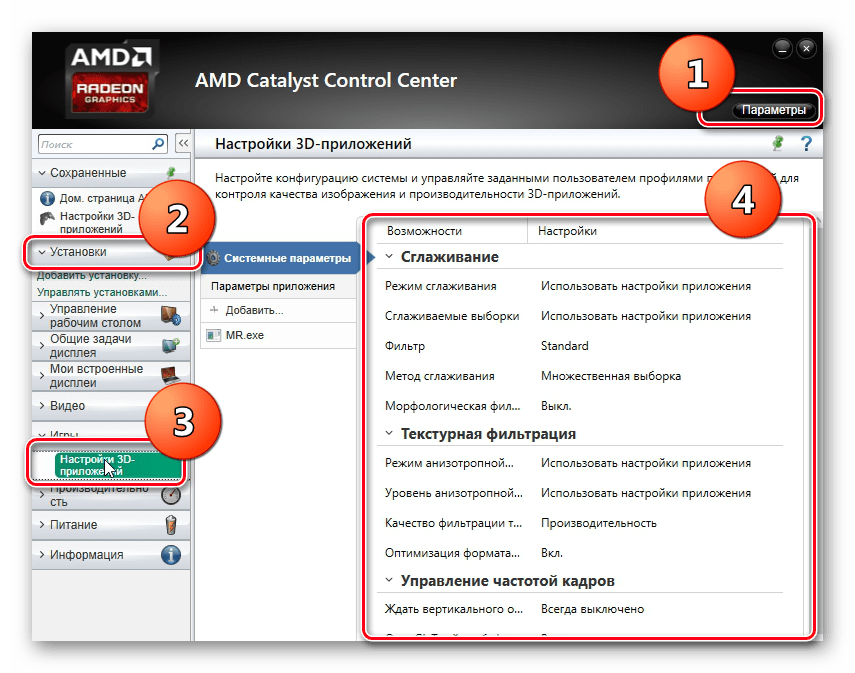
Если вам нужно увеличить скорость без снижения качества графики, вы можете попробовать один из способов разгона.
Разгон видеокарты — очень опасный способ. При неправильной настройке видеокарта может сгореть. Разгон или разгон — это увеличение рабочих частот ядра и шины за счет изменения способа обработки данных. Работа на более высоких частотах сокращает срок службы карты и может привести к ее повреждению. Кроме того, этот метод аннулирует гарантию на устройство, поэтому вам необходимо тщательно взвесить все риски, прежде чем продолжить.
В первую очередь необходимо хорошо изучить аппаратные характеристики карты. Особое внимание стоит уделить мощности системы охлаждения. Если начинать разгон со слабой системой охлаждения, велик риск, что температура поднимется выше допустимого уровня и видеокарта сгорит. После этого восстановить его будет невозможно. Однако, если вы решили рискнуть и разогнать свою видеокарту, приведенные ниже утилиты помогут вам сделать это правильно.
Этот набор утилит позволяет получать информацию об установленных видеоадаптерах и работать с настройками температуры и напряжения не через BIOS, а в окне Windows. Некоторые настройки можно добавить при запуске, а не запускать вручную.
Способ 3: NVIDIA Inspector
Утилита NVIDIA Inspector не требует установки, просто скачайте и запустите
Например, установите частоту шейдера на 1800 МГц. Так как «частота графического процессора» зависит от этого значения, ее настройка также изменится автоматически.
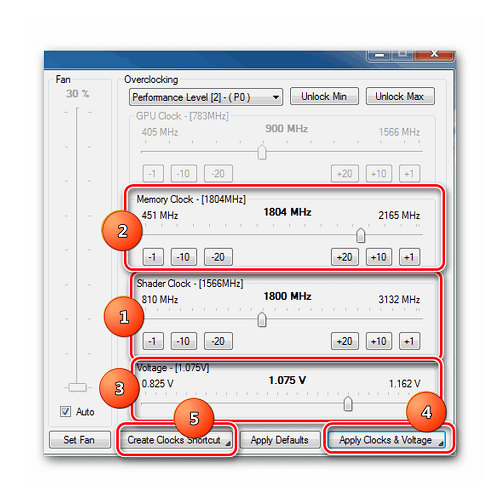
Способ 4: MSI Afterburner
MSI Afterburner идеально подходит для разгона видеокарты на ноутбуке, если эта функция не заблокирована на аппаратном уровне в BIOS. Эта программа поддерживает практически все модели видеокарт NVIDIA и AMD.
- Зайдите в меню настроек, нажав на значок шестеренки в центре экрана. На вкладке кулера, выбрав «Включить автоматическое настраиваемое программное обеспечение», вы можете изменить скорость вращения вентилятора в зависимости от температуры.
- Затем измените основную частоту и параметры видеопамяти. Как и в предыдущем способе, вы можете использовать курсор. «Core Clock» и «Memory Clock» необходимо переместить где-то на 15 МГц и установить флажок рядом с шестеренкой, чтобы применить выбранные параметры.
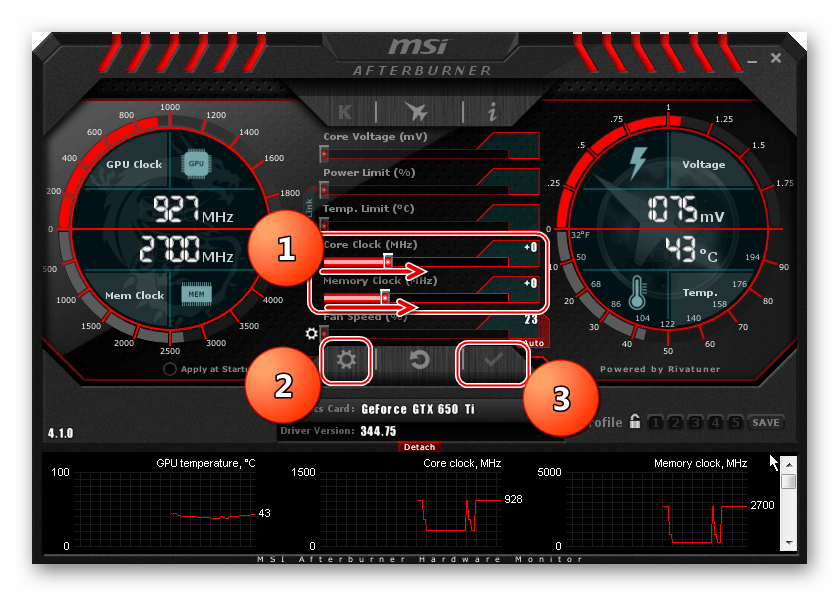
Подробнее о разгоне AMD Radeon и использовании MSI Afterburner читайте в нашей статье.
Способ 5: RivaTuner
Опытные оверклокеры рекомендуют RivaTuner как одно из лучших и наиболее функциональных решений для повышения производительности видеоадаптера, будь то настольный ПК или ноутбук.
Одной из интересных особенностей этой программы является то, что вы можете изменять частоту шейдерных блоков видеопамяти независимо от частот графического процессора. В отличие от методов, рассмотренных выше, с помощью этого инструмента можно без ограничений увеличивать частоты, если это позволяют характеристики оборудования.
После запуска откроется окно, в котором вы можете выбрать треугольник рядом с названием видеокарты.
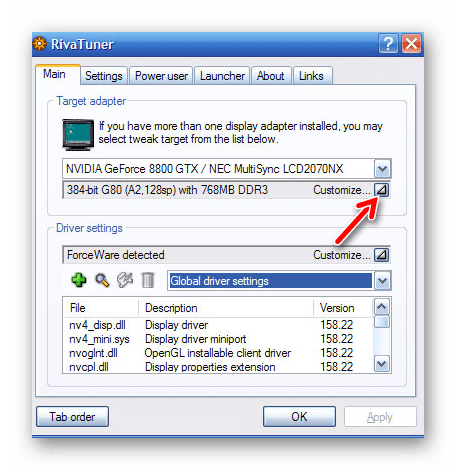
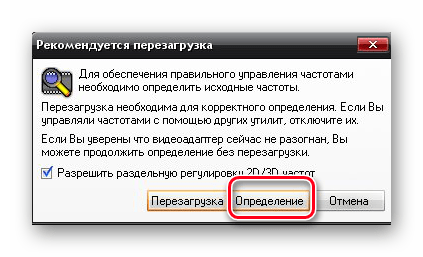
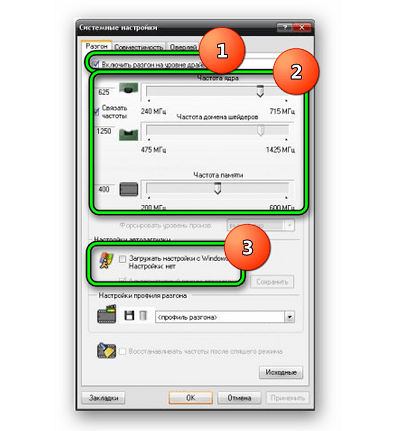
Способ 6: Razer Game Booster
Для геймеров Razer Game Booster может быть очень полезен. Он поддерживает как автоматическую настройку видеокарты, так и ручную настройку. После входа в систему программа просканирует все установленные игры и создаст список для запуска. Для автоматического ускорения вам просто нужно выбрать нужную игру и щелкнуть по ее значку.
Чтобы настроить конфигурации вручную, перейдите на вкладку «Утилиты» и выберите пункт «Отладка».
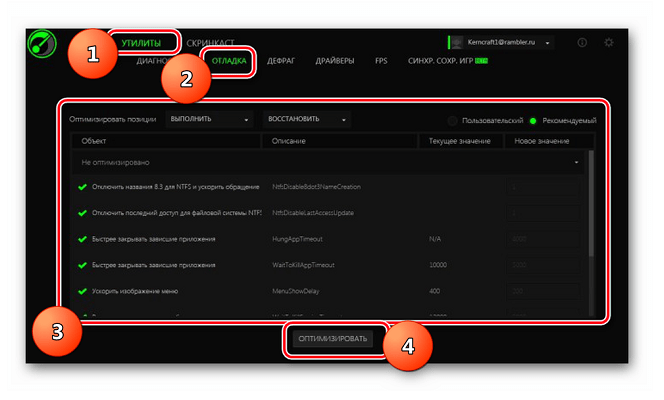
насколько эффективен этот метод, сказать сложно, но в какой-то степени он помогает максимально увеличить скорость графики в играх.
Способ 7: GameGain
GameGain — специальная программа для увеличения скорости игры за счет оптимизации работы всех компьютерных систем, в том числе видеокарты.Интуитивно понятный интерфейс поможет быстро настроить все необходимые параметры. Сначала сделайте следующее:
- Установите и запустите GameGain.
- После загрузки выберите версию Windows, которую вы используете, и тип процессора.
- Чтобы оптимизировать работу системы, нажмите кнопку «Оптимизировать сейчас».
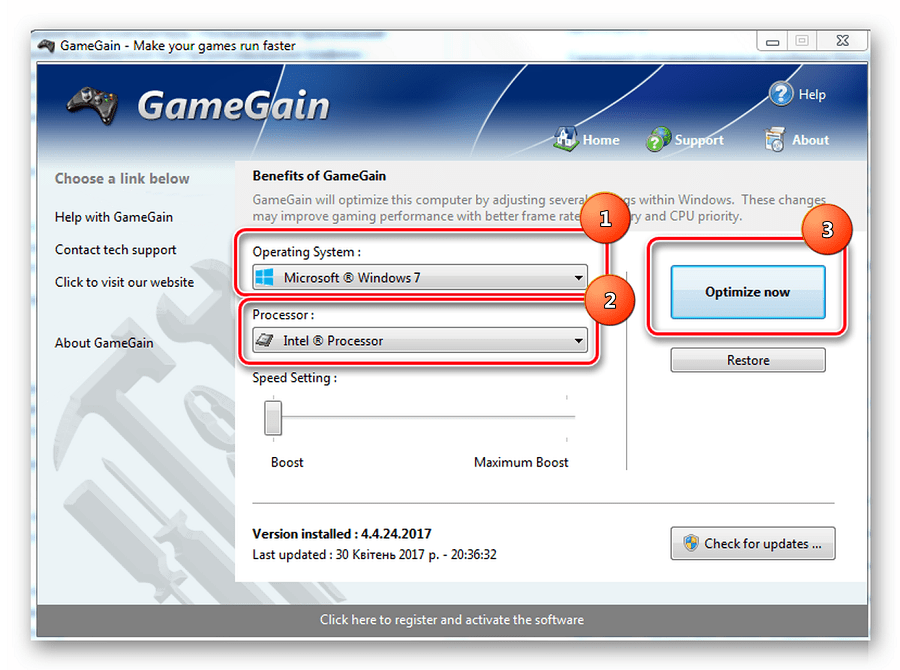
Все вышеперечисленные методы позволяют повысить производительность видеокарты на 30-40%. Но если даже после выполнения всего вышеперечисленного мощности недостаточно для быстрого рендеринга, вероятно, вам стоит купить видеокарту с более подходящими аппаратными функциями.
Помимо этой статьи на сайте есть 12375 инструкций.
Добавьте сайт Lumpics.ru в закладки (CTRL + D) и мы обязательно вам пригодимся.
Спасибо автору, поделитесь статьей в соцсетях.
 Опишите, что для вас пошло не так. Наши специалисты постараются ответить как можно быстрее.
Опишите, что для вас пошло не так. Наши специалисты постараются ответить как можно быстрее.
Советы по повышению производительности видеокарты. Прирост производительности видеокарты для каждой модели не будет одинаковым, даже если видеокарты одного производителя.
Первое, что вы можете сделать для повышения производительности вашей видеокарты, — это ее разогнать. Разгон — дело рискованное, особенно для начинающих пользователей, но при правильном выполнении он может повысить производительность видеокарты до 25% и более. При разгоне видеокарты вы можете увеличить частоту как графического процессора, так и памяти для достижения наилучших результатов и увеличения FPS в играх. Есть несколько хороших инструментов для разгона видеокарты, таких как EVGA Precision X, MSI Afterburner, RivaTuner и т.д., которые вы можете использовать для разгона видеокарты. Если вы новичок в разгоне, вы можете обратиться к приведенному ниже руководству о том, как разогнать вашу видеокарту.
Обновление драйверов видеокарты может улучшить производительность как в старых, так и в старых играх. Также рекомендуется обновить драйверы видеокарты до последних версий. Один совет, который я хотел бы здесь дать, заключается в том, что вы всегда должны загружать драйверы видеокарты с официального сайта вашего графического процессора, то есть Nvidia GeForce и AMD Radeon. Это связано с тем, что видеодрайверы сторонних сайтов могут содержать вредоносные программы или быть изменены. Кроме того, всегда используйте драйверы WHQL, а не бета-версии для игр или другого программного обеспечения.
Если вы хотите играть в отличные игры с потрясающей графикой и плавным игровым процессом, первое, о чем стоит подумать, — это как разогнать видеокарту на ноутбуке
Вывод
Изначально производитель видеокарты устанавливает оптимальные настройки производительности, оставляя небольшой запас для разгона. В погоне за лучшим изображением в игре геймеры хотят выжать максимум из оборудования. Конечно, есть запас на разгон, но помните, все манипуляции с видеокартой производите на свой страх и риск.

ИТ-специалист, инженер. Я занимаюсь ремонтом и настройкой компьютеров и периферии. Интересуюсь новинками в сфере IT.
Источники
- https://gamesqa.ru/kompyutery/kak-progret-videokartu-v-domashnih-usloviyah-27650/
- https://spravkapc.ru/nastrojka-kompyutera/accelerate-intel-hd-graphics.html
- https://lumpics.ru/how-increase-performance-of-video-card/
- https://fps-up.ru/videocard/kak-uvelichit-proizvoditelnost-videokarty-sekrety-sovety
- https://compforlife.ru/kompyuternye-sovety/kak-razognat-videokartu.html








