Иногда после использования программы оптимизации звук пропадает, и устройство отображает ошибку 19. Это означает, что реестр компьютера и ветви, отвечающие за работу оборудования, могли быть повреждены. Вы можете попытаться устранить проблему, вернувшись к моменту до оптимизации. Однако если это невозможно, попробуйте устранить проблему вручную.
Пропал звук в Windows 10
В этом руководстве описаны пошаговые возможные решения наиболее распространенных проблем, когда воспроизведение звука в Windows 10 не работает должным образом или просто пропадает без видимых причин после обновления или установки или просто в процессе работы. См. также: Что делать, если звук в Windows 10 шипит, свистит, дребезжит или очень тихий, Нет звука через HDMI, Не работает служба аудио.
Не работает звук Windows 10 после обновления до новой версии
Если вы не слышите звук после установки новой версии Windows 10 (например, обновления 1809 от октября 2018 года), сначала попробуйте следующие два решения.
- Перейдите в Диспетчер устройств (можно использовать меню, которое открывается при нажатии правой кнопкой мыши на кнопку Пуск).
- Откройте раздел «Системные устройства» и посмотрите, есть ли устройства, в названии которых есть буквы SST (Smart Sound Technology). Если да, щелкните правой кнопкой мыши на устройстве и выберите «Обновить драйвер».
- Затем выберите «Поиск драйверов на этом компьютере» — «Выберите драйвер из списка драйверов, имеющихся на компьютере».
- Если в списке есть другие совместимые драйверы, например, «High Definition Audio Device», выберите их, нажмите «Next» и установите их.
- Обратите внимание, что в списке устройств системы может быть более одного устройства SST; выполните действия для всех устройств.
И еще один метод, более сложный, но тоже может помочь.
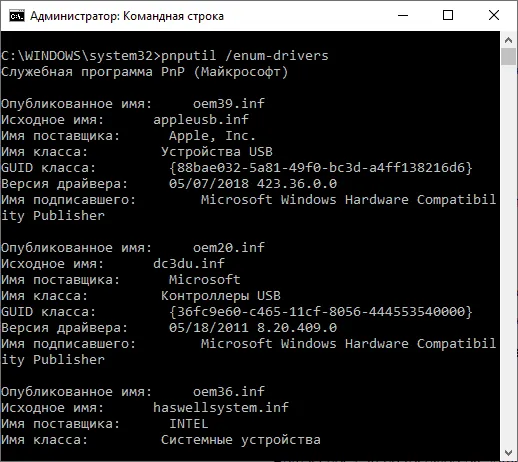
- Запустите командную строку от имени администратора (можно воспользоваться поиском на панели задач). Затем в командной строке введите команду
- pnputil /enum-driver
- В списке, который выдает команда, найдите (если он существует) элемент с оригинальным именем intcaudiobus.inf и запомните его опубликованное имя (oemNN.inf).
- Введите команду pnputil /delete-driver oemNN.inf /uninstall, чтобы удалить этот драйвер.
- Перейдите в Диспетчер устройств и выберите в меню Действие — Обновить конфигурацию оборудования.
Прежде чем приступить к следующим действиям, попробуйте запустить автоматическое исправление проблем со звуком в Windows 10, щелкнув правой кнопкой мыши значок динамика и выбрав «Исправить проблемы со звуком». Не гарантируется, что это сработает, но если вы еще не пробовали, стоит попробовать. Больше: Не работает звук HDMI в Windows — как исправить, Ошибка с неустановленным устройством вывода звука и Ошибка с неподключенными наушниками или динамиками.
Примечание: Если звук отсутствует после простой установки обновления Windows 10, попробуйте зайти в Диспетчер устройств (щелкните правой кнопкой мыши при запуске), выберите звуковую карту в разделе Аудиоустройства, щелкните ее правой кнопкой мыши, а затем нажмите кнопку Сброс на вкладке Драйверы. Затем вы можете отключить автоматическое обновление драйверов для звуковой карты, чтобы проблема больше не возникала.
Пропал звук в Windows 10 после обновления или установки системы
Самый распространенный вариант проблемы заключается в том, что ваш компьютер или ноутбук просто теряет звук. В этом случае эмпирическое правило (сначала проверьте этот параметр) заключается в том, что значок динамика на панели задач в порядке, диспетчер устройств Windows 10 для звуковой карты сообщает: «Устройство работает нормально», и драйвер не нуждается в обновлении.
В этом случае звуковая карта обычно (но не всегда) обозначается в диспетчере устройств как «устройство с поддержкой звука высокой четкости» (что является верным признаком того, что для нее не были установлены драйверы). Обычно это происходит с чипами Conexa nt SmartAudio HD, Realtek, VIA HD Audio, ноутбуками Sony и Asus.
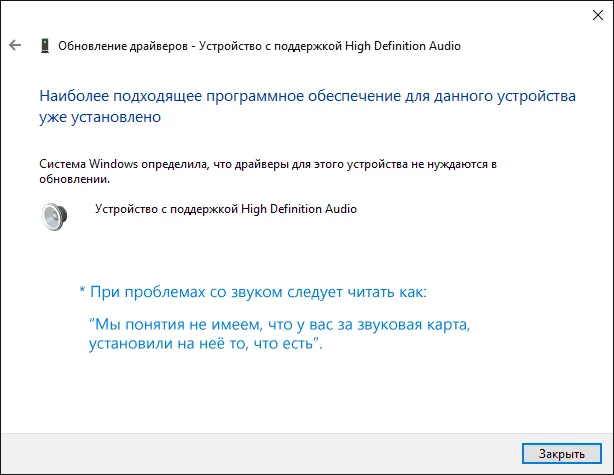
Устанавливаем драйвера на звук в Windows 10
В этом случае, что вы должны сделать, чтобы устранить проблему? Почти всегда действенный способ состоит из следующих простых шагов:
- В поисковой системе введите Model_your_notebook support, или Model_your_mother_board support. Я не рекомендую искать драйверы, например, на сайте Realtek, для решения проблем, упомянутых в этом руководстве, ищите сначала на сайте не производителя чипа, а производителя всего устройства.
- Поищите в разделе поддержки аудиодрайверы для загрузки. Если он предназначен для Windows 7 или 8, а не для Windows 10, это не проблема. Самое главное, чтобы он не отличался разрядностью (x64 или x86 должен соответствовать разрядности установленной системы, см. раздел Как узнать разрядность Windows 10).
- Установите эти драйверы.
Казалось бы, все просто, но многие пишут, что делали это раньше, но ничего не происходит и ничего не меняется. Обычно это происходит потому, что на устройство не установлены драйверы, несмотря на указания программы установки драйверов (это можно легко проверить, посмотрев свойства драйвера в диспетчере устройств). Кроме того, установщики некоторых производителей не сообщают об этой ошибке.
Для решения этой проблемы существуют следующие решения:
- Запустите программу установки в режиме совместимости с более ранней версией Windows. Это сработает в большинстве случаев. Например, для установки Conexant SmartAudio и Via HD Audio на ноутбуках этот вариант обычно работает (режим совместимости с Windows 7). См. раздел Режим совместимости программного обеспечения Windows 10.
- Предварительно удалите звуковую карту (из раздела «Звуковые, видео и игровые устройства») и все устройства из раздела «Аудиовходы и выходы» через диспетчер устройств (щелкните правой кнопкой мыши на устройстве — Удалить), если это возможно (если выбрано), вместе с драйверами. Сразу после удаления запустите программу установки (также в режиме совместимости). Если драйвер все еще не установлен, выберите «Действие» — «Обновить параметры оборудования» в диспетчере устройств. Это часто работает с Realtek, но не всегда.
- Если после этого будет установлен старый драйвер, щелкните правой кнопкой мыши на звуковой карте, выберите «Update Driver» — «Check for drivers on this computer» и посмотрите, не появились ли в списке уже установленных драйверов новые (кроме High Definition Audio) совместимые драйверы для вашей звуковой карты. А если вы знаете имя, вы также можете искать среди несовместимых файлов.
Самый распространенный вариант проблемы заключается в том, что ваш компьютер или ноутбук просто теряет звук. В этом случае эмпирическое правило (сначала проверьте этот параметр) заключается в том, что значок динамика на панели задач в порядке, диспетчер устройств Windows 10 для звуковой карты сообщает: «Устройство работает нормально», и драйвер не нуждается в обновлении.
Перегиб кабеля
Если звук на компьютере слышен, но правый или левый динамик не работает, проблема может заключаться в перекрученном кабеле наушников или динамика. Если наблюдаются шипение, прерывания и самопроизвольное отключение одного из динамиков, следует проверить кабель.

Тогда могут возникнуть две ситуации:
- Кабель поврежден или перекручен. Просто обмотайте его изолентой или замените аналогичным кабелем.
- Кабель не поврежден и не перекручен. Если вы вставляете его во входной разъем звуковой карты, а звук не появляется, проблема не в кабеле.
Если проблема сохраняется, мы обратимся ко второй наиболее распространенной причине — настройкам.
Сбитые настройки динамиков
Неисправные настройки динамиков часто встречаются в Windows 10, особенно после обновления системы. Чтобы проверить настройки, следуйте инструкциям:
- В правом нижнем углу панели управления рабочего стола найдите значок динамика и щелкните по нему правой кнопкой мыши.
- Нажмите на «Открыть настройки аудио».
- Убедитесь, что в разделе «Аудио» выбрано правильное устройство. В данном случае это Realtek High Definition Audio, которым также маркированы наушники. Если устройство, подключенное к разъему, отсутствует в списке, убедитесь, что сам разъем звуковой карты не поврежден.

- Прокрутите вниз колесиком мыши и найдите «Advanced Audio Settings». Щелкните по нему левой кнопкой мыши. Откроется окно с настройками.

- Убедитесь, что параметры «Общая громкость» и «Громкость системного звука» не установлены на 0. Если все в порядке, нажмите кнопку «Сброс» в левой нижней части экрана. Это приведет к сбросу настроек до значений по умолчанию.
- Убедитесь, что установлено правильное устройство вывода звука.
Также полезно получить доступ к «Свойствам устройства» с основного экрана настроек звука.
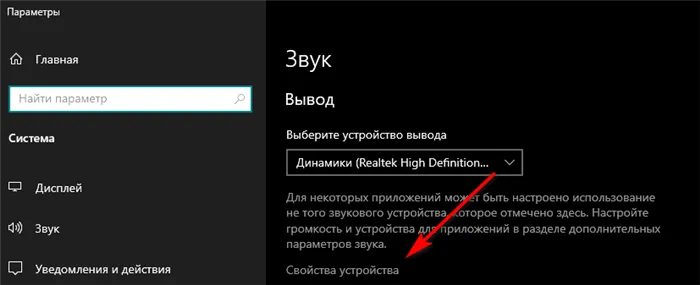
Здесь следует проверить баланс между левым и правым динамиками. Дело в том, что повреждение любой из сторон может сбросить настройки баланса звука. Точки «L» и «P» должны быть выровнены на 100 %. Кроме того, параметр «Пространственный звук» должен быть установлен на «Выкл». Часто формат пространственного глубинного звука не поддерживается некоторыми моделями наушников.
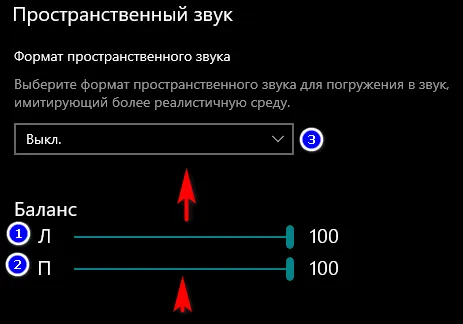
Если эти шаги не решили проблему, переходите к следующим шагам. Они требуют глубоких знаний в области поиска и устранения неисправностей компьютерного звука.
Неподходящий аудио драйвер
Проблемы со звуком также могут быть вызваны неисправностью аудиодрайверов. Это может быть вызвано тремя основными причинами:
- Драйвер устарел.
- Водитель был удален.
- Драйвер больше не поддерживается аудиоустройством.
Все три ситуации можно решить, загрузив программное обеспечение для автоматического поиска и установки драйверов оборудования. Подходят DriverPack Solution, Driver Hub. Это программное обеспечение само ищет нужные драйверы для активированных устройств. Если проблема со звуком не была решена после обновления системы, необходимо переустановить драйвер. Это можно сделать с помощью сброса системы, который будет описан позже.
Драйвер можно также обновить вручную. Для этого перейдите на сайт производителя звуковой карты и загрузите последнюю доступную версию. Важно, чтобы он подходил для операционной системы Windows 10.








