Примечания: Хотя разработчики сервиса работают над тем, чтобы пользователи могли взаимодействовать с ним в любом современном браузере, в настоящее время Clipchamp поддерживает функции только в Google Chrome.
3 способа сделать качественный стоп-кадр из видео и сохранить его как фотографию
Вы ведете личный блог или не знаете, где найти фотографии для новой статьи? Или вы снимаете видео, в котором упоминается какой-то фильм, и хотите показать его в своем видео, но не можете вставить клип по причинам авторского права? Вы можете решить эти проблемы, сделав стоп-кадр из подходящего видео. Таким образом, вы получите оригинальное изображение и предложите своим подписчикам интересный контент. В этой статье мы покажем вам, как создать неподвижное изображение из видео с помощью видеоредактора, проигрывателя и встроенной функции Windows.
Видеоредактор может быть не самым очевидным решением для создания скриншота. Однако это лучший вариант, если вы хотите скопировать кадр из видеофайла для импорта в YouTube или VK-Storizo, или преобразовать сцену из музыкального клипа в мем. Все, что вам нужно, — это хороший видеоредактор, который может конвертировать кадры из видео в графический формат.
С помощью VideoShow вы можете сделать скриншот видео на вашем компьютере одним щелчком мыши. Все, что вам нужно сделать, это добавить клип и нажать кнопку. Вы хотите приукрасить свой образ? С помощью Slide Editor вы можете редактировать видео кадр за кадром. Просто выберите момент в вашем фильме, приостановите видео и добавьте графику, текст, рамки и эффекты.
Воспользуйтесь простым и продвинутым редактором VideoShow Editor:
Установите софт
Загрузите программу установки с помощью кнопки выше и найдите загруженный файл в папке Downloads. Запустите распаковку двойным щелчком мыши. После установки откройте программу и выберите «Новый проект».
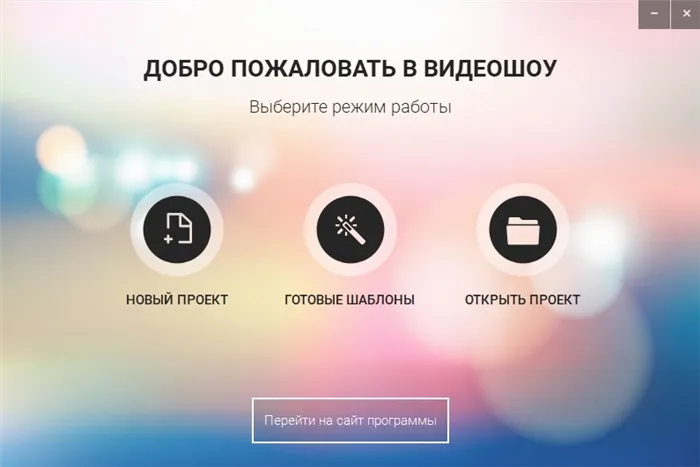
Стартовое окно программы VideoShow
Сделайте скриншот
В левой колонке видеоредактора найдите в списке папок каталог с нужным видеоклипом. Выберите его и перетащите клип из окна предварительного просмотра на временную шкалу.
В правой части приложения находится плеер. Запускайте видео и ставьте ролик на паузу в нужный момент. Убедитесь, что у людей на снимке открыты глаза и что в кадре нет размытых объектов. Нажмите на значок камеры на панели управления плеера.
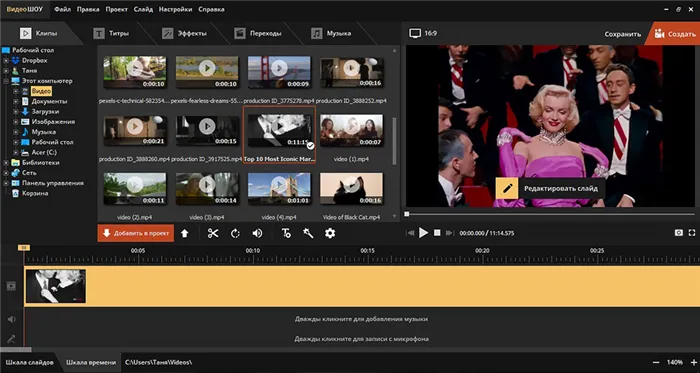
Вы можете выбрать лучший снимок в программе
Появится диалоговое окно экспорта. Укажите папку для хранения, измените имя изображения и выберите формат в разделе «Тип файла»: PNG, JPG, BMP. Нажмите кнопку «Сохранить». Готово! Вы создали высококачественный снимок экрана и экспортировали его на компьютер.
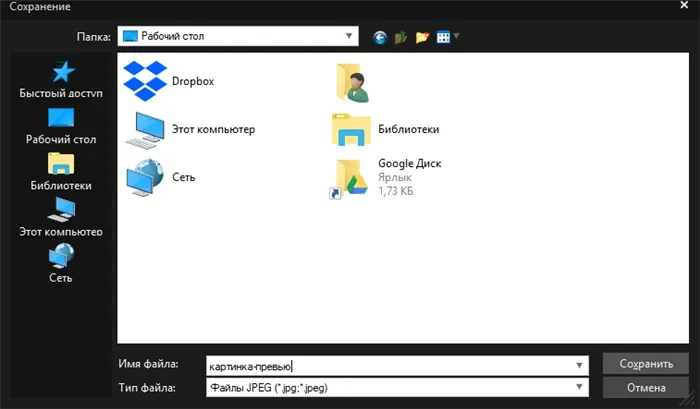
Выберите параметры, необходимые для сохранения содержимого экрана.
Но программа не просто помогает вам понять, как обрезать изображение. Выбранное видеоизображение можно отредактировать перед экспортом. Вы можете создать впечатляющую заставку для своего видео, добавив кадры, эффекты и субтитры, а также встроив графику. Или создайте забавный мем, добавив черную рамку вокруг неподвижного изображения. Вы также можете создать игру типа «Найди отличия» или «Найди скрытый объект», добавляя или удаляя объекты из кадра. Вы можете сохранить отредактированное изображение на жестком диске или вставить его непосредственно в презентацию или видео. Вы сможете сэкономить время, поскольку сможете выполнять все необходимые задачи в одной программе.
Сохраняем кадр в видеопроигрывателе
Как сделать фото из видео, если вы работаете на чужом компьютере и не имеете доступа к обычным программам? Во многих плеерах есть функция замораживания изображения. В этом случае, однако, можно только извлечь изображение — плееры не предлагают возможности редактирования. Это хорошее решение, если вы хотите записать видео, например, для обзора фильма.
При помощи плеера «Кино и ТВ»
С помощью проигрывателя фильмов и телепередач, встроенного в Windows 10 по умолчанию, вы можете сохранить любую фотографию в формате JPG.
- Найдите видеофайл на жестком диске и щелкните его правой кнопкой мыши. Выберите «Открыть с помощью», а затем «Кино и телевидение».
- Остановите воспроизведение на снимке, который вы хотите сохранить. Нажмите на значок карандаша в нижней части проигрывателя. В выпадающем меню выберите «Сохранить изображения из видео».
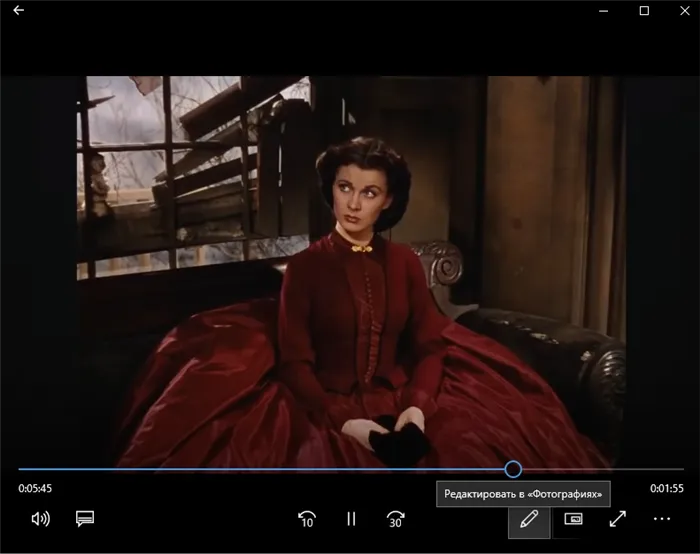
Встроенный проигрыватель имеет функцию с таким же названием
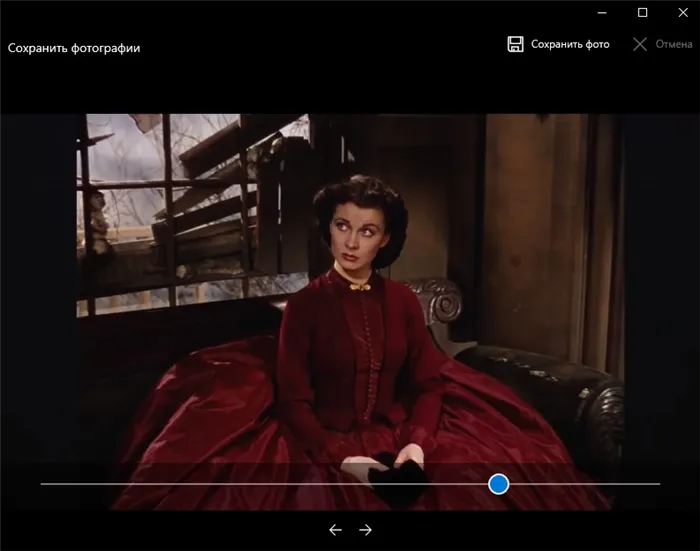
Выберите лучший снимок
Следует отметить, что этот метод иногда приводит к ошибке. Это может произойти, если вы используете нелицензионную версию Windows 10 или не обновляли систему. Еще одним недостатком является то, что вы не можете выбрать формат (экспорт поддерживается только в jpg) и качество изображения. Если вы хотите обрезать изображение, вам придется использовать дополнительные приложения.
Проигрыватель Media Player Classic
Media Player Classic подходит для старых версий Windows. Давайте узнаем, как с его помощью заморозить видео. С помощью этого популярного видеоплеера можно сохранять кадры из клипа и даже создавать фотоколлаж.
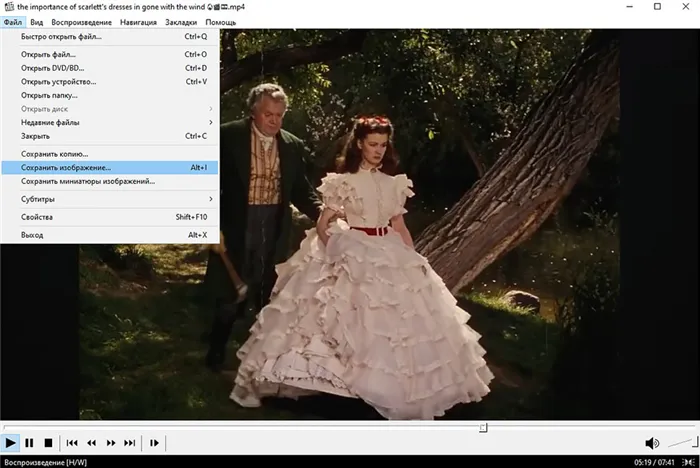
Отснятый материал сохраняется в виде изображения на вашем компьютере.
- Дважды щелкните на видеоклипе, если в качестве проигрывателя по умолчанию установлен Media Player Classic. В противном случае щелкните правой кнопкой мыши на клипе и найдите «Открыть с помощью», а затем «MPC-HC». Эта строка может отличаться в зависимости от версии проигрывателя. Если вы не можете найти эту опцию, найдите Media Player Classic.
- Откройте меню «Файл» и нажмите «Сохранить изображение».
- Введите имя и выберите формат: JPG, PNG, BMP. Для JPG введите дополнительный параметр в поле «Качество».
- Чтобы создать фотоколлаж из кадров, нажмите «Сохранить миниатюры изображений». В этом случае вы не можете контролировать, какие изображения будут включены, поскольку программа создает коллаж случайным образом.
Качество изображения в этом случае зависит от разрешения видео и от того, насколько быстро вы смогли запечатлеть нужный момент на видео. Чтобы избежать «елочных изображений», которые возникают при быстрой смене изображений, приостановите съемку и нажмите кнопку «Шаг», чтобы выбрать более четкое изображение. Однако в большинстве случаев результат оставляет желать лучшего.
Воспользуйтесь простым и продвинутым редактором VideoShow Editor:
Делаем скриншот клавишей PrintScreen
Что делать, если вы хотите посмотреть веб-шоу или сделать скриншот видео на YouTube и не можете использовать сторонние программы? А может быть, вы хотите сделать скриншот рабочего стола или компьютерной игры? Самый быстрый и простой способ — использовать клавишу PrintScreen на клавиатуре.
В этом случае вам придется использовать стороннюю программу редактирования фотографий, так как снимок экрана будет сохранен в буфер обмена. Мы используем программу Paint — она устанавливается на любой компьютер с операционной системой Windows любого типа.
- Запустите видео, посмотрите его на YouTube или откройте игру. При необходимости нажмите кнопку PrintScreen. Обычно он расположен в правом верхнем углу клавиатуры. На некоторых моделях ноутбуков эта клавиша обозначена PrtSc.
- Созданный снимок экрана записывается в системный буфер обмена. Чтобы сохранить его как рисунок, откройте программу Paint. Нажмите комбинацию клавиш Ctrl+V или нажмите кнопку «Вставить».
- Если вы хотите обрезать кадр, используйте опцию «Выделение». Обведите контуром область изображения, которую вы хотите сохранить, и нажмите «Обрезать». При желании к видео можно добавить надпись.
- Откройте меню «Файл» и выберите «Сохранить как». Программа позволяет экспортировать изображения в форматах PNG, JPEG, BMP и GIF.
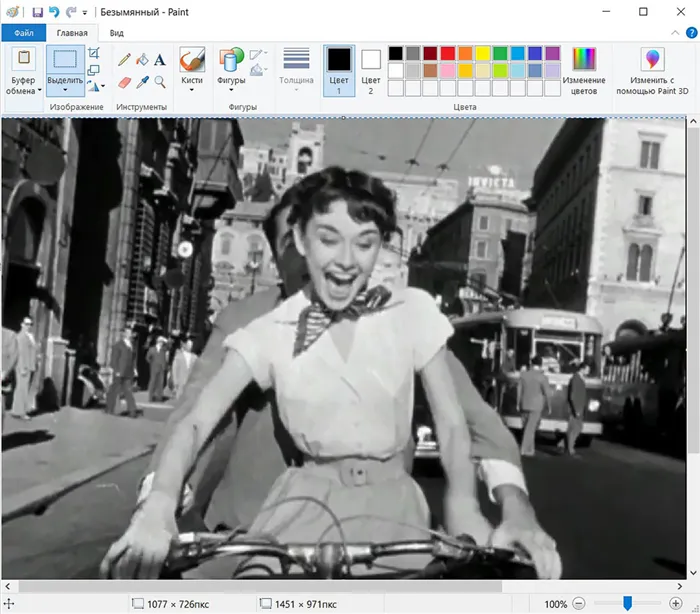
Простой, но не самый удобный способ создания неподвижных изображений.
Недостатком в этом случае является то, что PrintScreen делает точную запись изображения в момент его появления на экране компьютера. Это означает, что качество записи зависит от разрешения экрана, а не от самого видео. Если вы делаете запись во время воспроизведения видео, вам придется настроить время появления нужной сцены. Это очень затрудняет получение хорошего, четкого снимка, поскольку видеоизображение может быстро меняться. Если вы приостановите видео, большинство проигрывателей (включая YouTube) затемнят изображение, когда вы приостановите его. Это сохраняет кадр на скриншоте.
В левой колонке видеоредактора найдите в списке папок каталог с нужным видеоклипом. Выберите его и перетащите клип из окна предварительного просмотра на временную шкалу.
4 утилиты для захвата кадра из видео
Если вам нравится определенный кадр из видео, а нажать PRT SC слишком просто, вы можете воспользоваться одним из специальных приложений, о которых я расскажу в этом посте. Они делают процесс приобретения рамы более сложным, но гораздо более технологичным.
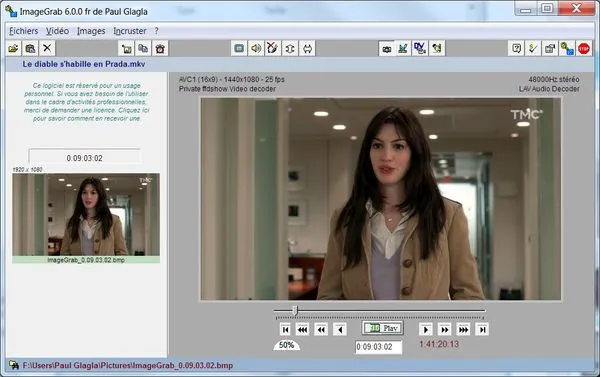
Эта утилита предназначена для захвата кадров из видеофайлов. Для этого существует несколько методов, поддерживаемых кнопками прямого доступа.
ImageGrab позволяет настраивать имя файла, качество изображения и даже вставлять текст в полученный файл. К сожалению, нет возможности просто скопировать определенный кадр, но вы можете попробовать вручную указать временную метку.
Инструмент может автоматически извлекать изображения из видеофайла, если вы укажете временной интервал.
Free Video to JPG Converter
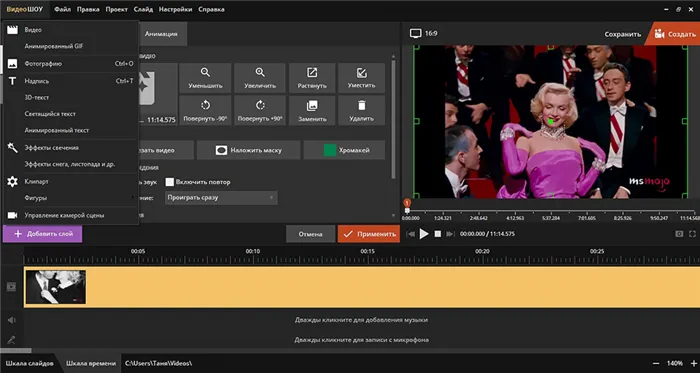
Его также можно использовать для легкого извлечения серии изображений из определенного временного кадра видео. Пользовательский интерфейс прост для понимания, но одновременно можно редактировать только одно видео.
Для экспорта можно выбрать тайм-фрейм, гэп или просто определенные фреймы. Выходные файлы можно сортировать по папкам, соответствующим проекту, и задавать имена файлов с временными метками.
К сожалению, невозможно указать качество и формат изображения.
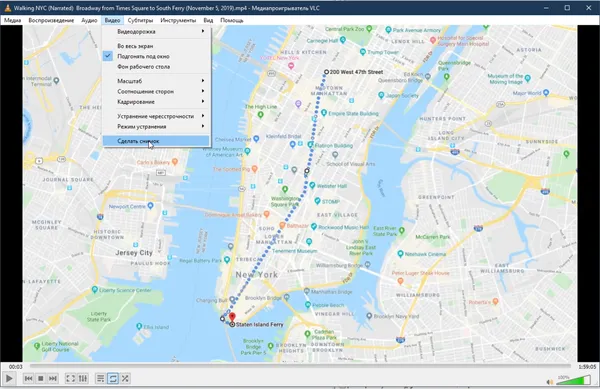
Это один из самых популярных плееров с богатой функциональностью. Одной из его особенностей является извлечение изображений из видео.
Она не такая всеобъемлющая, как вышеупомянутые утилиты, но все же решает проблему. Просто приостановите видео и выберите в меню пункт Захват изображения. Рамка немедленно появляется в буфере обмена.








