Часто бывает, что вам срочно нужно показать друзьям, что происходит на вашем экране. Но что, если вы только учитесь работать с компьютером и не знаете, как сделать снимок экрана? Поверьте, ничего сложного в этом нет. В этом уроке мы подробно рассмотрим самые простые способы сделать снимок экрана.
Самый простой способ сделать снимок экрана — нажать клавишу Print Screen. Вот что вам нужно сделать, чтобы получить снимок экрана:
- Нажмите кнопку Print Screen. Кстати, чаще всего на клавиатурах он может называться сокращенно: PrtSc, prt sc или prt scr. Они все одинаковые.
- После нажатия Print Screen изображение сохраняется в буфер обмена, то есть компьютер сохраняет его в оперативной памяти. Чтобы сохранить его как файл, вам нужно использовать графический редактор.
- Нажмите кнопку «Пуск», затем перейдите на вкладку «Все приложения» и выберите «Стандартные» в раскрывающемся меню. Теперь откройте Paint.
- В открывшемся окне найдите значок «Вставить» (находится в верхнем левом углу) или нажмите сочетание клавиш Ctrl + V.
- В окне редактора щелкните значок диска, чтобы сохранить изображение.
Вот и все, скриншот готов и сохранен на вашем компьютере.
Выбор метода создания снимка экрана в Windows 10 зависит от последующего использования изображения.
Как сделать скриншот клавишами клавиатуры
Наиболее распространенный способ сделать снимок с монитора — использовать сочетание клавиш.
Нажмите комбинацию клавиш «Win» и «PrintScreen / SysRq». С фотографией решается то, что монитор на некоторое время темнеет. На этом этапе информация сохраняется в отдельной папке в виде файла.
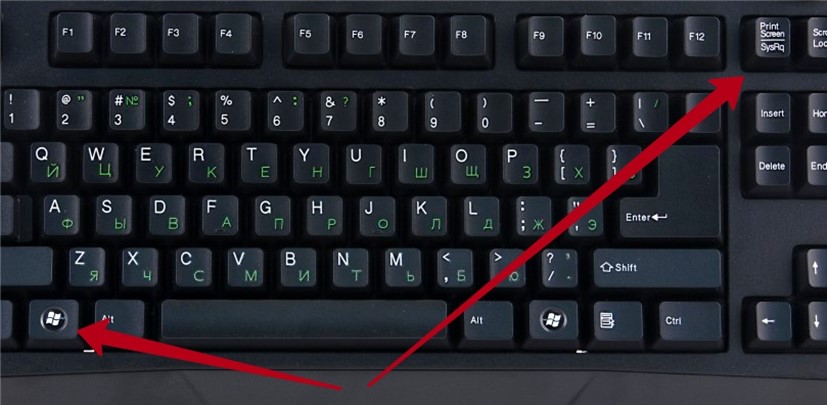
Если вам нужно найти изображение для редактирования сохраненного файла, мы переходим по следующему пути:
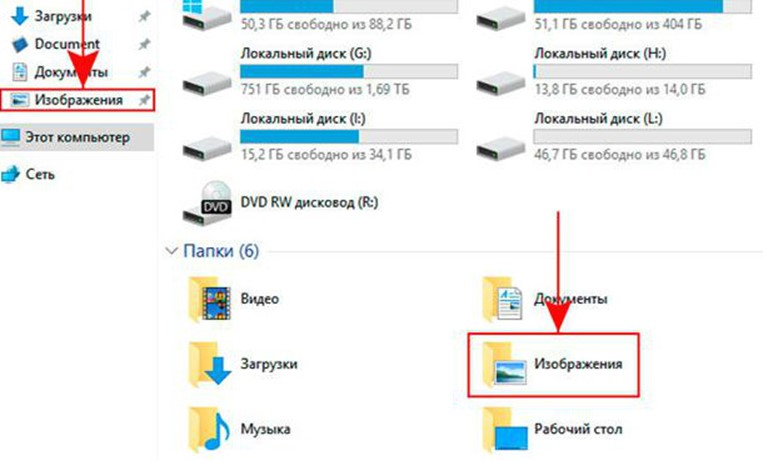
- найдите папку с названием «Скриншоты»;
- мы можем выбрать сохраненный файл и обработать его в любом редакторе.
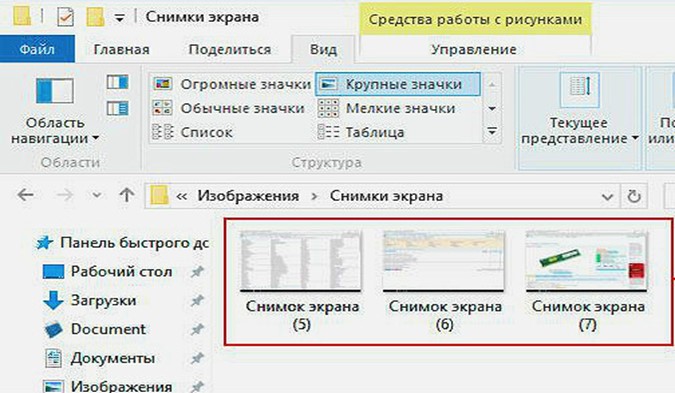
Если вам нужно создать экран из экрана без дальнейших изменений, используйте кнопку «Print Screen / SysRq», не комбинируя ее с другими клавишами. Снимок переносится в буфер обмена для последующей вставки в текстовый документ.
При работе с документом, слайдом презентации Paint или электронной почтой вставьте подготовленное изображение. Сделайте это, нажав правую кнопку мыши и выбрав команду «Вставить».
Чтобы получить ответ на вопрос, как сделать снимок экрана отдельного окна без необходимости снимать снимок всего экрана, воспользуйтесь немного другим сочетанием клавиш:
- активировать желаемое окно браузера;
- нажмите комбинацию клавиш «Alt» и «Print Screen / SysRq»;
- вставить снимок в созданный документ.
Учитывая, что загрузка снимков экрана для дальнейшего использования требует дальнейшей обработки, для новой версии операционной системы предложена программа для создания снимков экрана.
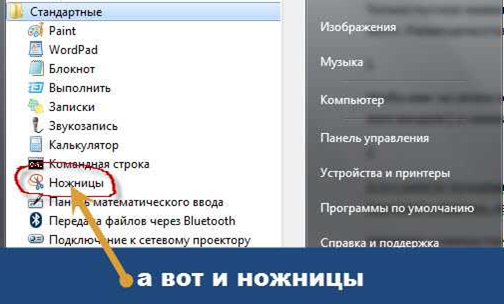
Далее настраиваем параметры сохранения изображения в следующей последовательности:
- отметьте необходимый тип снимка в разделе меню «Создать;
- установить время задержки для снимка;
- модифицируем и сохраняем созданное изображение в необходимом формате.
Простая и функциональная программа «ножницы» позволяет обрабатывать изображения в больших объемах при производстве учебных материалов и видеороликов.
Снимок экрана — одна из важнейших функций любой операционной системы, и Windows не исключение. Есть много способов сделать снимок экрана в Windows 10. Вы можете сделать снимок экрана и сохранить его в папке.
Как сделать снимок экрана текущего окна Windows 10
Если вы просто хотите сделать снимок экрана активного приложения или окна, выполните следующие действия:

- Щелкните приложение или окно, снимок экрана которого вы хотите сделать. Убедитесь, что он находится на переднем плане, а не позади других открытых приложений.
- Нажмите клавиши Alt + Print Screen».
- Откройте MS Paint или любой другой редактор изображений.
- Нажмите «Ctrl + V», чтобы вставить изображение из буфера обмена.
- Это вставит снимок экрана в редактор Paint.
- После редактирования вы можете сохранить снимок экрана в любую папку на жестком диске или флешке.
как сделать снимок экрана на Windows 10 на компьютере — Как сделать снимок экрана на Windows 10
Как легко сделать скриншот на ноутбуке Виндовс 10
В связи с переходом на Windows 10 у многих возникает вопрос, как сделать снимок экрана на ноутбуке. Все очень просто, устанавливать сторонние приложения для этого не нужно. Рассмотрим возможные варианты.
Мгновенный снимок экрана командой Print Screen
Эта «волшебная» клавиша расположена в правом верхнем углу клавиатуры.
- Нажмите здесь. Это изменит изображение на экране на черно-белое. Так и должно быть.
- Удерживая левую кнопку тачпада или мыши, выберите область, которую мы хотим «сфотографировать».
- Он будет автоматически сохранен в буфер обмена (временная память).
- В правом нижнем углу появится окно, информирующее вас о том, что ссылка уже находится в буфере обмена.

Он откроется автоматически, только если ноутбук подключен к Интернету.
Вы также можете найти снимок экрана другим способом. Щелкнув по иконке «Этот компьютер» — «Картинки» — «Скриншоты».

Если вам нужно сохранить не весь экран, а только активное окно, используйте сочетание клавиш Alt + PrtScn, одновременно нажав их.
На некоторых портативных устройствах Print Screen работает только с клавишей Fn.
Встроенная программа «Ножницы»
В отличие от других версий, Windows 10 получила приложение «Ножницы» с расширенным набором полезных функций. Например, теперь вы можете делать снимок экрана с задержкой в 5 секунд.
Этого времени достаточно для подготовки. Также вы можете сами выбрать зону захвата.
- Нажав на клавишу Windows (для непосвященных она обозначена в виде четырех окон), вы попадаете в меню «Пуск».
- В открывшемся списке всех приложений выберите папку «Стандартные», затем «Ножницы».
- В открывшейся программе выбираем «Создать», выбираем нужную область и сразу получаем скриншот.
- Чтобы сохранить сделанный снимок экрана, щелкните вкладку «Файл», расположенную в верхнем левом углу. Выбираем нужный формат и папку.

Вы можете найти любую программу по-другому. Щелкнув значок «Увеличительное стекло», расположенный на нижней панели задач, введите имя утилиты в строке поиска. Он сразу предстанет перед вашими глазами.
Теперь вы знаете, как сделать снимок экрана на ноутбуке с Windows 10. Нет необходимости устанавливать для этого дополнительные программы. Продюсеры обо всем позаботились. Все, что нужно пользователю, — это выбрать наиболее подходящий для него метод.
В этой статье описывается, как создать экран в Windows 10, какие системные инструменты или сторонние программы можно использовать. Также объясняется, что делать, если Printscreen не работает в Windows 10
Сделать снимок экрана определенной части экрана или окна очень просто. Есть несколько способов. Вы можете использовать сочетание клавиш или установить стороннюю программу, как вам нравится.
Клавиша Print Screen
На клавиатуре в правой верхней части находится клавиша Print Screen. Многие его видели, но не все знают, для чего это нужно. Просто нажмите на нее, и автоматически будет сделан снимок всего экрана. Он будет сохранен во временной памяти, в буфере обмена. Чтобы извлечь его оттуда, откройте Paint или Word, затем нажмите Ctrl + V, и он появится.
Чтобы обойтись без редакторов, нажмите кнопки Win + PrtScn. Снимок экрана автоматически сохраняется в папке «Изображения» в разделе «Документы».
Если вам нужно вывести на экран только активное окно, нажмите Alt + PrtScn, но в этом случае изображение будет сохранено в буфер обмена, и вам придется получать его через любой редактор: MS Word, Paint и другие.
Что делать, если PrtScn не работает
Делать снимки экрана нажатием клавиши удобно, но что, если Printscreen не работает в Windows 10? Хорошо, это разрешимо:
- Если вы делаете снимок во время игры, но не можете вставить его в редактор, сделайте снимок экрана с помощью комбинации CTRL + SHIFT + PRINT SCREEN. Он будет сохранен в буфер обмена, откуда вы сможете его восстановить позже.
- Возможно, запущено стороннее приложение для создания снимков экрана. Просто выключите его, и кнопка Print Screen заработает.
Игровая панель Xbox
В последней версии операционной системы есть панель управления Xbox. Он позволяет делать скриншоты и снимать видео в играх без использования стороннего программного обеспечения. Чтобы использовать его не в игре, а например в браузере, необходимо произвести настройки:
- Нажмите сочетание клавиш Win + X.
- Выберите «Параметры».




- Откройте окно, в котором вы хотите сделать снимок.
- Нажмите сочетание клавиш Win + G.
- Откройте игровую панель.


Вот один из вариантов, как делать снимки экрана на вашем компьютере с Windows 10.
Инструмент «Ножницы»
Все версии Windows, начиная с 7, имеют встроенное приложение Snipping Tool, на русском языке — «Ножницы». С его помощью можно делать снимки некоторых фрагментов и окон.
Чтобы запустить его, откройте Windows Search и введите «Ножницы».
Запускаем найденное приложение.

Выберите подходящий режим.

Нажмите кнопку «Создать».

При необходимости установите задержку. Для этого нажмите кнопку «Отложить» и выберите желаемый интервал.

Win+Shift+S
В операционной системе Windows 10 после обновления до версии 1703 появился еще один скрытый инструмент для создания скриншотов. Нажмите сочетание клавиш Win + Shift + S и выберите фрагмент, чтобы сделать снимок экрана. Где будет сохранен снимок? Для временного хранения. Чтобы получить его оттуда, откройте любой редактор и используйте сочетание клавиш Ctrl + V.
Gadwin PrintScreen
Если встроенные инструменты операционной системы не подходят, установите приложение Gadwin PrintScreen на свой компьютер или ноутбук. Предоставляет возможность делать снимки определенной части окна или всего окна. Можно сделать экран прямоугольной формы. Также в приложении есть редактор для настройки готовых экранов.

Источники
- https://vgtimes.ru/guides/68579-4-sposoba-sdelat-skrinshot-na-kompyutere.html
- https://pcyk.ru/windows/programmy-i-drugie-sposoby-dlya-skrinshotov-ekrana-na-windows-10/
- https://tech-geek.ru/take-screenshot-windows10/
- https://wix-core.ru/kak-sdelat-skrinshot-na-vindovs-10-kak-sdelat-skrinshot-na-vindovs-10-na-kompyutere/
- https://kompukter.ru/kak-na-windows-10-delat-skrin/








