Метод заключается в том, чтобы загрузить фотографию на Google Drive через мобильное приложение (на Android или iOS) (оно есть у каждого владельца Gmail), а затем открыть то же облачное хранилище через веб-сайт на компьютере. И загрузите нужные фотографии на компьютер.
Как перекинуть фото с телефона на компьютер – пять разных способов
Мобильные телефоны уже давно используются не только как устройства связи, но и как неплохие фото- и видеокамеры. По умолчанию сделанные фотографии хранятся либо во внутренней памяти устройства, либо на установленной SD-карте. Вы можете просматривать и редактировать фотографии прямо на смартфоне, но рано или поздно вам захочется перенести файлы на компьютер. Обычно это делается для освобождения места в памяти или для редактирования фотографий, поскольку большой экран и клавиатура значительно облегчают работу с графикой. Кроме того, регулярное восстановление фотографий с телефона на компьютер необходимо только для их сохранности, поскольку от потери или повреждения устройства, как вы знаете, никто не застрахован.
Те, кто знаком с современными технологиями, обычно не испытывают проблем с копированием данных между устройствами. Неопытные пользователи часто сталкиваются с трудностями при выполнении подобных операций. В этой статье мы постараемся просто и понятно объяснить, как скопировать фотографии с одного телефона на другой с помощью кабеля или без него.
Передача через USB-кабель
Наиболее распространенным методом передачи файлов между телефоном и компьютером является кабельное соединение. В комплект поставки мобильного устройства всегда входит кабель (дата-кабель), который имеет классический USB-разъем на одном конце (для подключения к зарядному устройству или компьютеру) и micro USB-разъем на другом конце (для подключения к телефону). Чаще всего кабель используется для зарядки устройства, но он также предназначен для подключения к компьютеру.

Итак, предположим, что вы подключили телефон к компьютеру с помощью кабеля. На телефоне должно появиться сообщение и экран с возможностью выбора режима подключения USB. Обычно по умолчанию стоит «Только загрузка», но нам нужно выбрать «MTP» (Менеджер файлов).
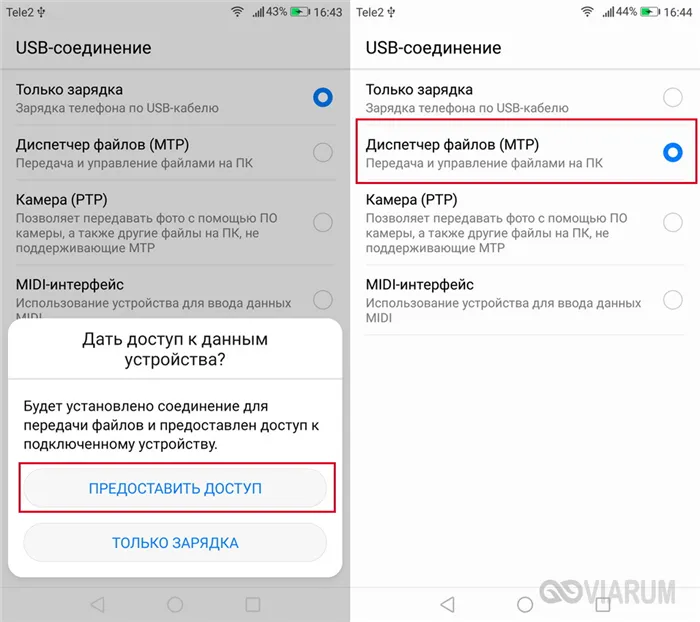
Теперь телефон должен появиться в Computer Explorer — найдите нужное устройство и нажмите на его значок.
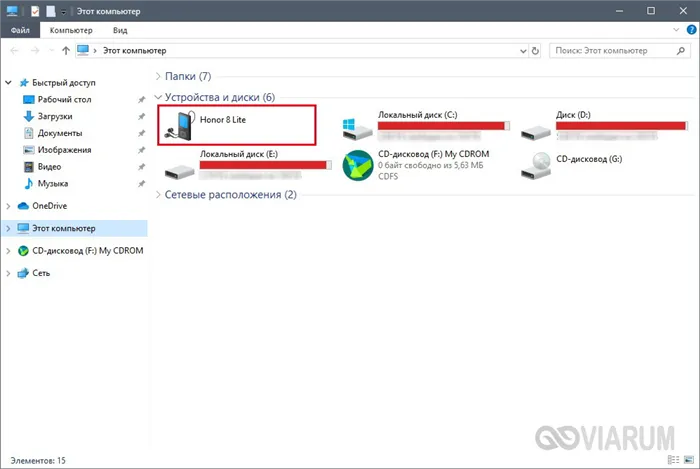
Если в смартфон вставлена карта памяти, то в дополнение к записи «Внутренняя память» отображается список «SD-карта».
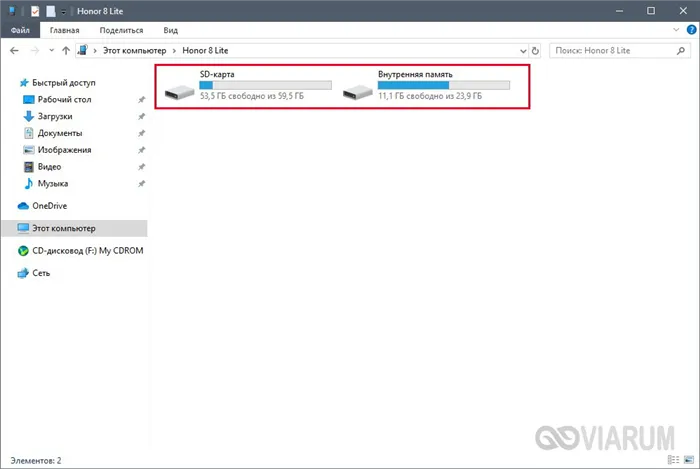
Посмотреть, где именно были сохранены фотографии — на съемном носителе или во внутренней памяти — можно в настройках телефона. Но независимо от места хранения, следует искать папку «DCIM» — в ней телефон с операционной системой Android хранит фотографии, сделанные встроенной камерой. Заходим в DCIM — Camera и переносим фотографии на компьютер.
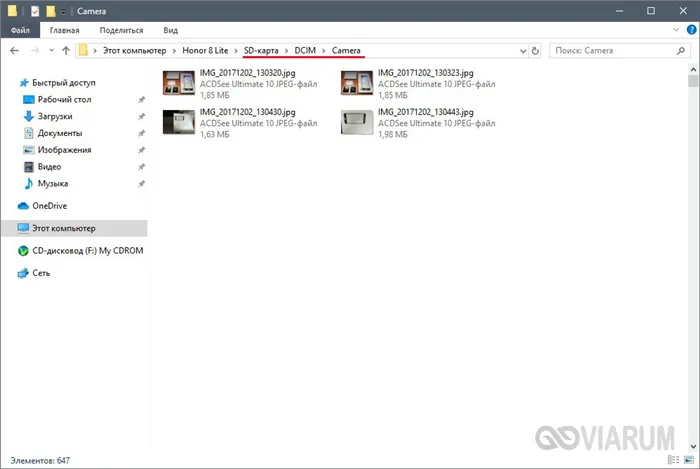
Обратите внимание, что все производители мобильных устройств имеют свои собственные утилиты для установки на компьютер. Такие программы облегчают подключение телефона через USB-кабель и синхронизацию данных. Копировать можно не только фотографии и видео, но и файлы приложений, списки контактов и SMS-сообщения. У Huawei, например, есть собственная утилита под названием HiSuite. Вы можете узнать, какая программа подходит для вашего смартфона, и потратить время на ее установку. В принципе, однако, это совсем не обязательно, поскольку вы можете загружать фотографии с телефона на компьютер без какого-либо специального программного обеспечения.
Чтобы безопасно отключить смартфон от компьютера, переключите его в режим «только зарядка» и безопасно отсоедините кабель, не боясь повредить данные.
Карта памяти
Все современные телефоны оснащены слотами для карт памяти SD. Если в вашем устройстве есть съемный диск, вы можете использовать его для переноса фотографий на компьютер. Однако для этого требуется специальный адаптер — кардридер. Вы вставляете карту microSD, а затем подключаете ее к компьютеру через порт USB.

В лучшем случае телефон настроен на сохранение фотографий на карте памяти. В этом случае достаточно извлечь карту, вставить ее в кардридер и подключить к компьютеру. С помощью Explore перейдите к Removable Disk и затем к DCIM — Camera. Затем скопируйте фотографии на компьютер, как это делается с обычным флеш-накопителем.
Если фотографии на телефоне находятся на внутренней памяти, откройте любой файловый менеджер (например, ES Explorer или Total Commander) и с его помощью перенесите нужные файлы на SD-карту. Затем действуйте, как описано выше, с той разницей, что фотографии уже находятся в папке, в которой вы их сохранили.
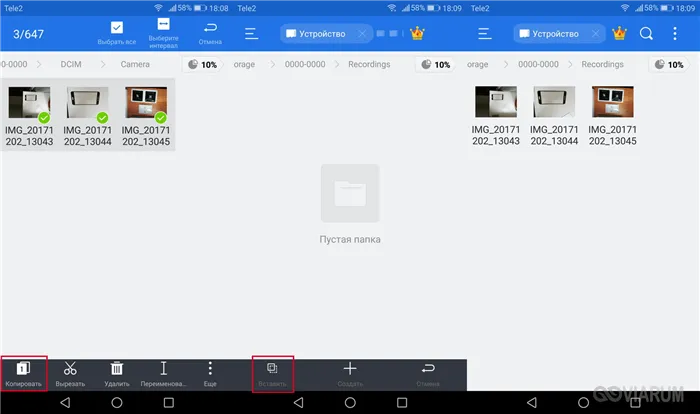
С помощью метода точки доступа Wi-Fi можно передавать фотографии на компьютер без дополнительных кабелей. Метод подходит для устройств на базе Android или iOS. Для этого процесса необходимо загрузить на смартфон программу, например, «File Manager+». После установки программного обеспечения необходимо выполнить следующие действия на компьютере:
Перемещение фото через шнур USB
Самый простой способ передачи фотографий с Android на компьютер — это прямое подключение через кабель для зарядки.
Это работает для большинства мобильных устройств Android, в то время как компьютеры Windows обычно сразу отображают файловую систему устройства.
В некоторых случаях телефон рассматривает подключение к компьютеру как обычный процесс зарядки, при котором он только получает питание. Чтобы переместить фотографию со смартфона в этом случае, следуйте инструкциям:
- После подключения через USB-кабель откройте верхнюю шторку уведомлений.
- Найдите в строке уведомлений Android надпись «Зарядка через USB». Нажмите на это уведомление.
- Появится небольшое окно для выбора режима USB, в котором необходимо выбрать «Передача файлов».
Необходимые настройки выполнены, и теперь вы можете непосредственно приступить к передаче фотографий с мобильного телефона на ноутбук:
- Откройте папку «Мой компьютер» или «Этот компьютер» на ноутбуке.
- Подключенный смартфон отображается в списке жестких дисков. В большинстве случаев название соответствует модели. Откройте эту папку.
- Дважды щелкните левой кнопкой мыши на «Внутренний общий диск».
- Найдите и откройте папку DCIM.
- Откройте папку Камера или Фото (в зависимости от модели смартфона).
- В этой папке отображаются все фотографии и видео, снятые на телефон. Выберите все или некоторые из них.
- Щелкните правой кнопкой мыши на одном из отмеченных файлов.
- В появившемся списке нажмите «Копировать».
- Вы можете скопировать фотографию в любое место на вашем компьютере. Например, на рабочем столе. Для этого просто щелкните правой кнопкой мыши на пустом месте, а затем нажмите «Вставить».
Это важно: я не рекомендую копировать файлы с компьютера или телефона на рабочий стол, если у вас их много. В противном случае ваш рабочий стол будет загроможден, и все на нем будет перемешано.
Через облако
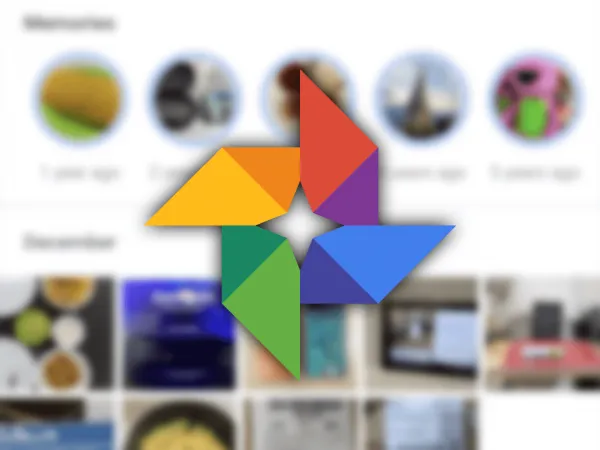
Хороший способ передачи медиафайлов со смартфона на ноутбук без кабелей — использование облачного хранилища. Однако, чтобы процесс не занял слишком много времени, необходимо стабильное интернет-соединение с высокой скоростью загрузки и выгрузки.
Существует множество облачных приложений для Android: Dropbox, Яндекс.Диск, OneDrive и другие. Я хотел бы выделить одно из них, которое использую сам: Google Фото.
Итак, что вам нужно сделать, чтобы перенести фотографии с телефона на ноутбук:
- Откройте Play Market на своем смартфоне Android.
- В поле поиска введите название нужного приложения. Например, Google Фото.
- Нажмите на название услуги, чтобы открыть ее полное описание.
- Нажмите на кнопку «Установить».
- Дождитесь загрузки и установки приложения.
- Запустите его, нажав на ярлык в меню приложений или на главном экране.
- В Google Фото по умолчанию включена автоматическая синхронизация. Это означает, что в течение определенного времени все медиафайлы, хранящиеся в памяти телефона, копируются в облачное хранилище. Если их очень много и они тяжелые, процесс может занять много времени.
- Приложение показывает, когда процесс копирования в облако завершен. Теперь необходимо вызвать службу Google Photos на компьютере. Это делается через браузер и соответствующий веб-сайт. Вам не нужно устанавливать на ноутбук какое-либо программное обеспечение.
- На открывшемся сайте необходимо войти в систему с помощью учетной записи, используемой на телефоне. Обычно это учетная запись из Play Market, связанная с GMail.
- После этого вы увидите все синхронизированные медиафайлы. Вы можете выбрать некоторые из них и загрузить их или загрузить все на свой компьютер. Местом расположения является либо папка, которую вы указали сами, либо папка, выбранная в браузере по умолчанию. Время загрузки зависит от скорости интернета, загруженности вашей домашней сети, количества фотографий и видео и качества медиафайлов.
Перенести фото с телефона на ноутбук через Wi-Fi
Еще один беспроводной способ передачи фотографий со смартфона на компьютер — через домашнюю сеть Wi-Fi.
Никаких облачных сервисов или интернет-приложений не требуется: просто загрузите ES Проводник из Play Маркет и установите приложение, которое является бесплатным и занимает мало места в памяти.

Инструкции после установки ES Проводника:
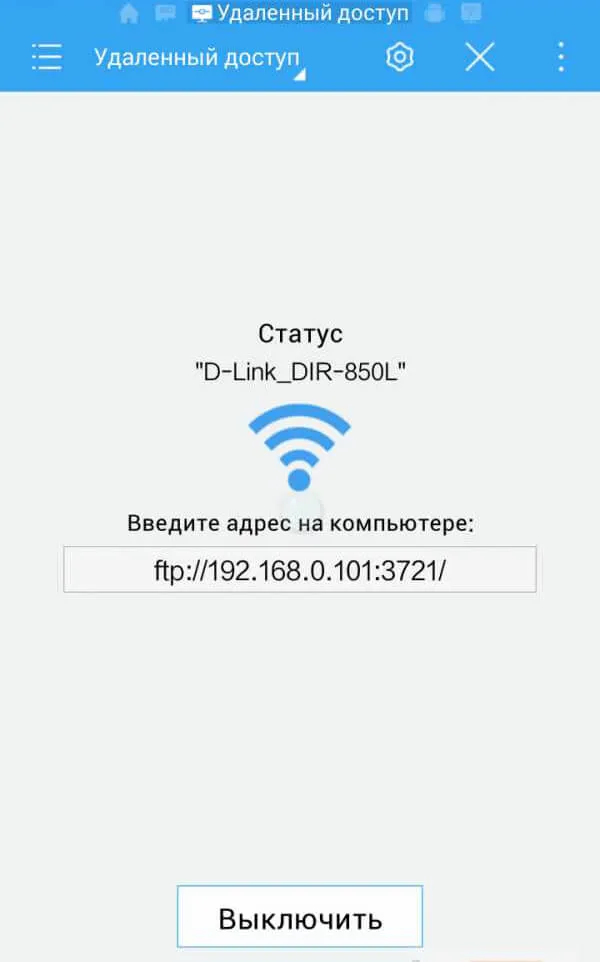
- Запустите установленное приложение.
- Нажмите на значок меню в левом верхнем углу, чтобы отобразить все функции приложения.
- Откройте область «Сеть и облако».
- Перейдите на вкладку «Передача на ПК».
- В правой части экрана появится окно для запуска веб-сервера в домашней сети. Нажмите на кнопку «Пуск».
- Когда приложение создает сервер, оно присваивает ему IP-адрес, который действителен только для домашней сети пользователя. Этот адрес необходимо ввести в браузере, в котором отображается адрес сайта. Затем нажмите клавишу Enter.
- Появится окно, в котором нужно перейти на вкладку «Фото». Здесь представлены все фотографии, имеющиеся в памяти смартфона.
- Вы можете скопировать любое количество файлов из папки «Фото» и вставить их в любое место на компьютере. Копирование и вставка осуществляется так же, как и в инструкции по передаче через облачный сервис.








