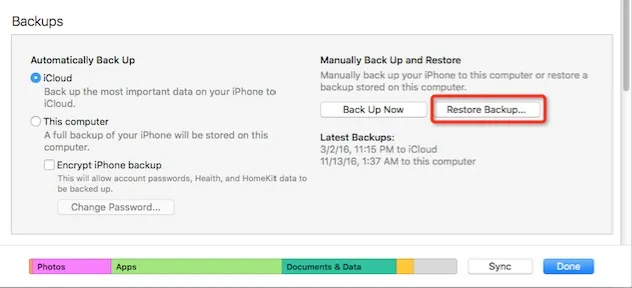Шаг 1: Сначала включите iPhone 13 и выполните первоначальную настройку с помощью того же Apple ID. Если вы хотите выполнить проводную передачу, убедитесь, что оба устройства подключены.
4 простых способа перенести все данные с айфона на айфон без icloud
После выхода нового iPhone 13/mini/pro/pro max многие пользователи хотят купить его и опробовать. Но как перенести все данные со старого iPhone на новый? Если вы хотите передать контакты, сообщения, фотографии, видео, журналы вызовов, музыку или заметки и т.д., вы можете синхронизировать их с резервной копией iTunes, iCloud, Tenorshare iCareFone и через ПК, но многие люди не хотят передавать данные через iCloud. Это связано с тем, что iCloud очень медленно передает данные и перезаписывает исходные данные. Это раздражает многих людей. Сегодня я покажу вам несколько способов решения вашей проблемы.
Перенос данных с предыдущего устройства iOS на новое устройство iPhone, iPad или iPod touch становится проще и быстрее с Tenorshare iCareFone. Кроме того, можно выбрать файлы, которые необходимо экспортировать на новое устройство. Программа поддерживает передачу контактов, музыки, видео, фотопотоков, приложений, заметок, календарей, закладок в Safari и iBooks. Не волнуйтесь, iCareFone поддерживает различные модели iPhone, включая последнюю модель iPhone 13, а также последнюю версию системы iOS (включая бета-версию).
Загрузите Tenorshare iCareFone и установите его на компьютер. Запустите программу и нажмите «Резервное копирование и восстановление», чтобы сначала создать резервную копию данных на оригинальном iPhone.
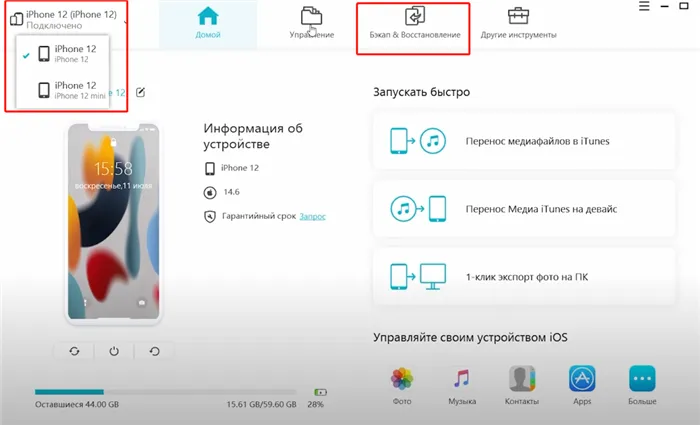
Вы должны выбрать данные для резервного копирования, чтобы их можно было использовать для переноса.
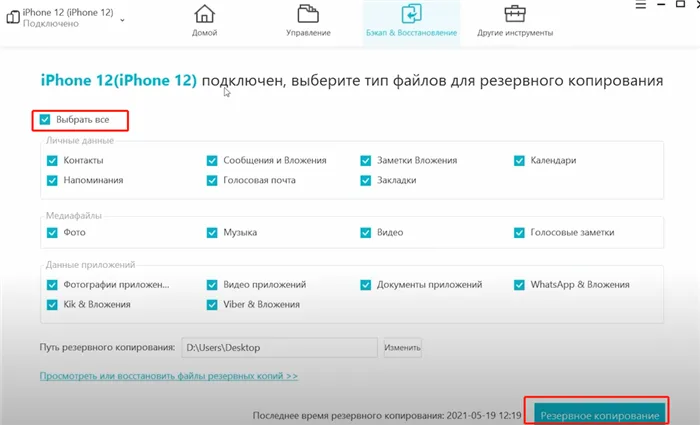
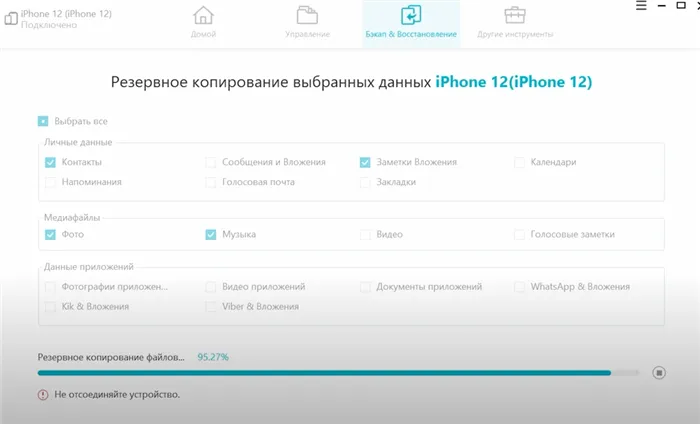
На этом этапе вы успешно выполнили резервное копирование данных на оригинальном iPhone. Вы можете выбрать данные для передачи. Затем нажмите на опцию «Восстановить на устройство».
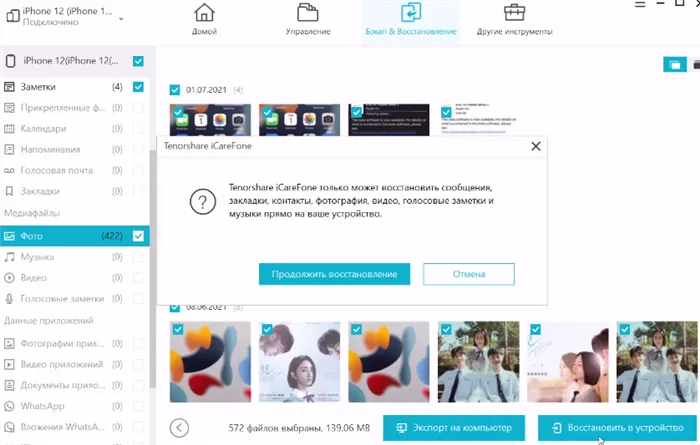
Tenorshare iCareFone — это мощный файловый менеджер iOS, предназначенный для передачи данных между iOS, ПК и iTunes, а также резервного копирования и восстановления контента и восстановления системы iOS.
Решение 2. Передать все фото через AirDrop
Аналогичным образом можно передать все фотографии со старого iPhone на новый iPhone без WI-FI, но с помощью AirDrop. Активируйте AirDrop на обоих iPhone, затем выберите фотографии, которые вы хотите передать на старый iPhone, и нажмите кнопку «Передать на другой новый iPhone через AirDrop». Затем вы сможете получить его с другого iPhone.
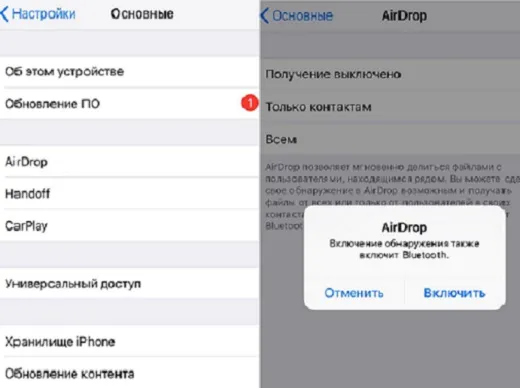
Решение 3. Сихронизировать все данные через резервную копию iTunes
Чтобы перенести содержимое с одного iPhone на другой путем создания резервной копии в iTunes, сначала необходимо создать резервную копию. 1.
Подключите предыдущее устройство к компьютеру. Запустите iTunes и создайте резервную копию. 2.
2. Необходимо дождаться завершения процесса резервного копирования. После завершения процесса включите новое устройство. Если новое устройство уже настроено, необходимо удалить его данные. 3.
3. выберите Восстановить из резервной копии на новом устройстве. Затем выберите резервную копию. Затем перейдите к шагу переноса резервной копии на второй iPhone.
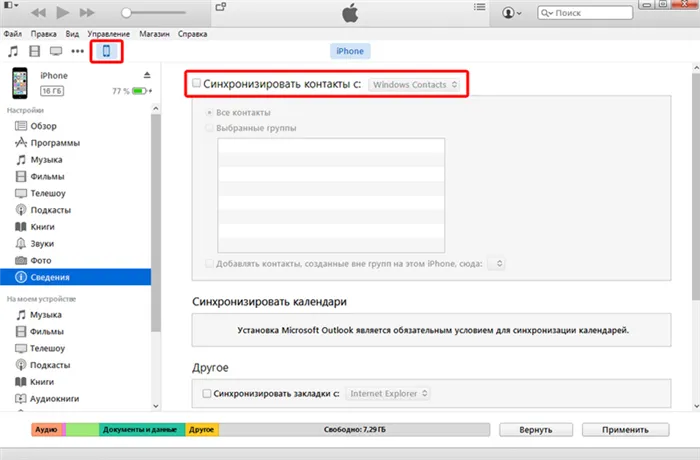
Решение 4. Переместить все данные через резервную копию iCloud (Если вы хотите пробовать)
Этот метод довольно прост: импорт данных с одного iPhone на другой осуществляется путем создания резервной копии одного iPhone и последующего переноса ее на другое устройство.
Важно: Прежде чем начать перенос данных со старого iPhone на новое устройство, необходимо вставить SIM-карту в новое устройство. Если новое устройство уже настроено, необходимо выполнить полный сброс настроек.
На старом устройстве:
Шаг 1: Подключите iPhone или iPad к сети Wi-Fi. Перейдите в «Настройки» → iCloud → «Резервное копирование».
Шаг 2: Нажмите «Сохранить». Если переключатель «Резервное копирование в iCloud» не активирован, включите его.
Шаг 3: Дождитесь завершения резервного копирования.
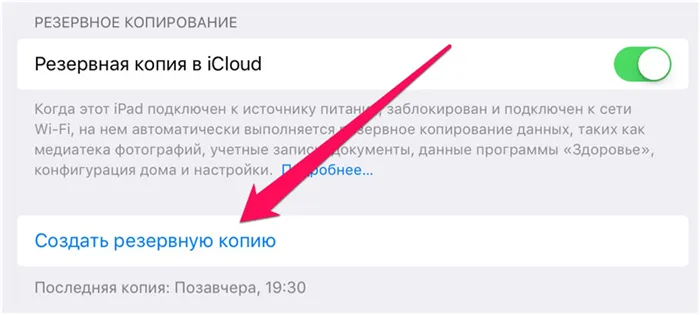
3:
Шаг 1. Включите устройство и следуйте инструкциям до появления экрана «Приложения и данные».
Шаг 2. Нажмите на «Восстановить из резервной копии iCloud». Введите данные своей учетной записи Apple ID для входа в iCloud.
Шаг 3. Выберите резервную копию, созданную ранее. Важно выбрать самую последнюю резервную копию. Только после этого обновленное содержимое и настройки будут загружены на ваше устройство.
Шаг 4: Дождитесь завершения процесса восстановления резервной копии iCloud. Затем завершите настройку iPhone и iPad.
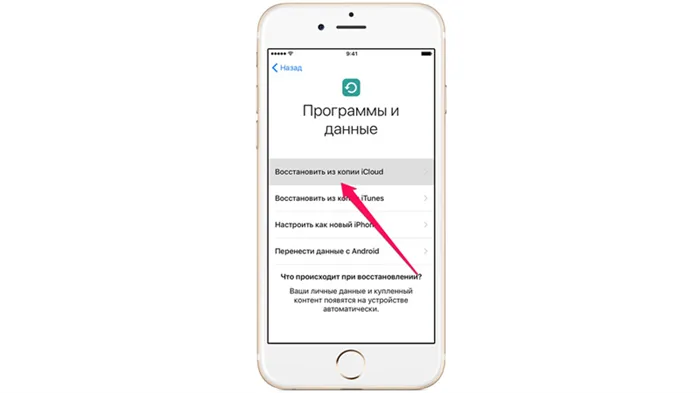
Для импорта и экспорта с вашего устройства на новый iPhone X/8 у вас есть 4 простых варианта. И если у вас возникнут дополнительные вопросы, пожалуйста, не стесняйтесь обращаться к нам.
Объяснение очевидных встроенных функций….Если у вас все работает из коробки и вы не меняли никаких настроек, все передастся само, вам нужно будет только ввести ID и все. И если вы зашли в настройки, вы не увидите ничего нового в статье. Оборудование ради оборудования
Часть 1: Как перейти на новый iPhone 13 с помощью быстрой начальной установки?
С выходом iOS 14 компания Apple улучшила функцию быстрой установки. Теперь пользователи могут переносить свои данные непосредственно с одного устройства iOS на другое без каких-либо затруднений. Когда оба устройства подключены, вы можете выбрать, что именно вы хотите передать. В идеале, вы можете передавать все виды данных, такие как контакты, сообщения, приложения, фотографии, видео, заметки, закладки, журналы вызовов и так далее. Однако прежде чем переносить свои данные на новый iPhone 13, убедитесь, что они соответствуют следующим требованиям:
- Для осуществления проводной передачи на обоих устройствах должна быть установлена iOS 11 или более поздняя версия. Вам также понадобится адаптер USB-to-Lightning для подключения обоих телефонов.
- Для беспроводной передачи данных на обоих телефонах должна быть установлена iOS 12.4 или выше. Кроме того, необходимо активировать функцию Bluetooth.
- Оба устройства должны находиться в непосредственной близости друг от друга.
- При настройке iPhone 13 убедитесь, что вы используете тот же Apple ID, что и на предыдущем телефоне.
Если вы соответствуете этим основным требованиям, просто выполните следующие действия, чтобы узнать, как перейти на новый iPhone 13.
Шаг 1: Сначала включите iPhone 13 и выполните первоначальную настройку с помощью того же Apple ID. Если вы хотите выполнить проводную передачу, убедитесь, что оба устройства подключены.
Шаг 2: Когда вы настроите свое новое устройство, в окне быстрого запуска появится опция «Передача данных iPhone». Просто нажмите на нее, чтобы перенести данные с предыдущего iPhone на новый iPhone 13.
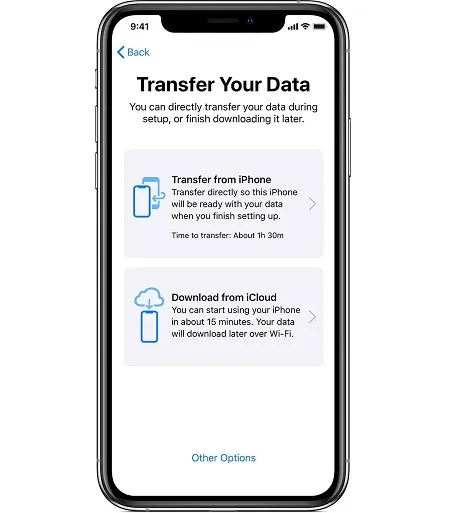
Шаг 3: Новый iPhone 13 будет искать ваше предыдущее устройство. Как только вы найдете его, на имеющемся телефоне появится следующее сообщение. Просто подтвердите свой Apple ID и нажмите «Продолжить».
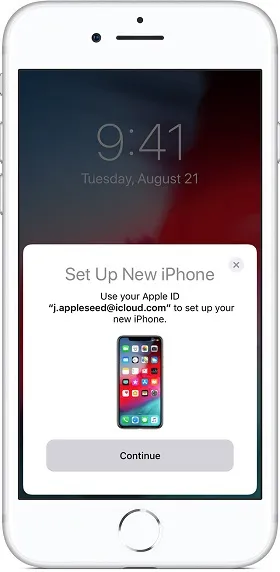
Шаг 4. На новом iPhone появится анимация, а на имеющемся устройстве запустится выбор сканера. Просто поместите старое устройство поверх iPhone 13 для сканирования анимации.
Шаг 5: Вот и все! После подключения обоих устройств можно выбрать тип данных для передачи и начать процесс передачи.
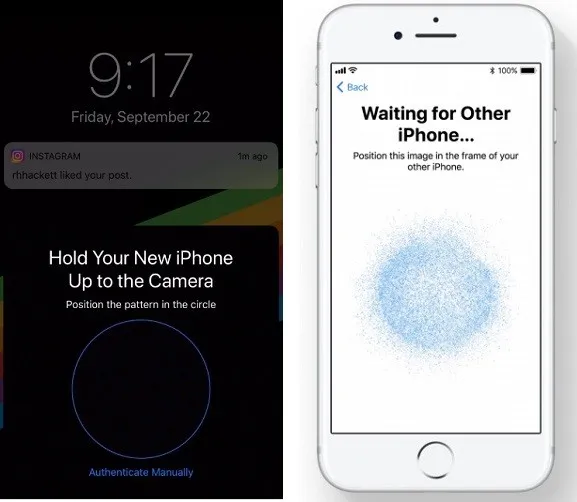
Часть 2: Как легко перенести данные на новый iPhone 13?
Как видите, инструмент для переноса iPhone может быть немного сложным и отнимать много времени. Если вы не хотите проходить через столько шагов, то используйте MobileTrans — Phone Transfer вместо стандартного решения. Она была разработана компанией Wondershare и предлагает гибкое и простое решение для передачи данных непосредственно с одного устройства на другое. Просто подключите оба устройства к системе, выберите тип данных, которые вы хотите передать, и запустите процесс.
Приложение может передавать все типы данных: контакты, сообщения, фотографии, видео, музыку, закладки, журналы вызовов и многое другое. Помимо передачи данных с iOS на iOS, он также может передавать данные между Android и iOS. Качество данных сохраняется на 100%, и инструмент не получает к ним доступа. Узнайте, как можно буквально одним щелчком мыши перенести данные на новый iPhone.
Шаг 1: Запустите MobileTrans на компьютере и выберите раздел «Перенос телефона» на экране приветствия.
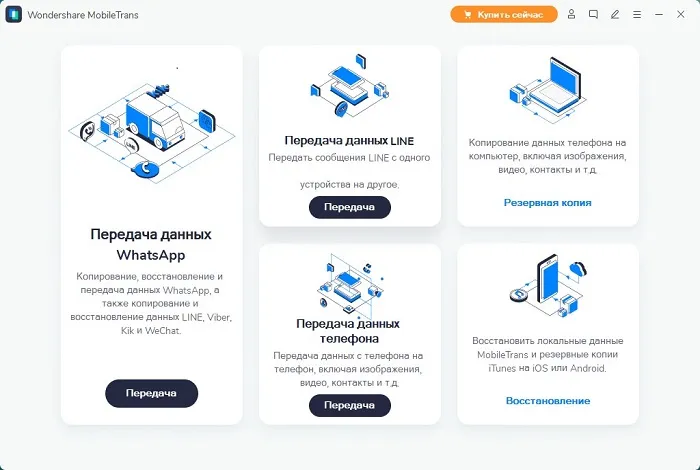
Шаг 2: Подключите оба устройства iOS к системе с помощью исправных кабелей. Они будут автоматически распознаваться и к ним будет осуществляться доступ.
Шаг 3. Если устройства источника и назначения обозначены неправильно, можно изменить их положение с помощью клавиши shift. Теперь выберите тип данных, которые вы хотите перенести со старого iPhone на новый iPhone.
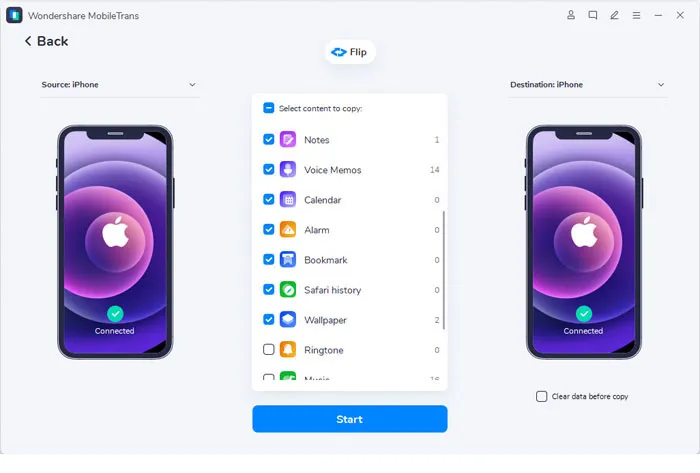
Шаг 4. Сделав выбор, нажмите кнопку «Старт» и дождитесь завершения передачи данных. После завершения передачи данных вы можете безопасно удалить оба устройства iOS из системы.
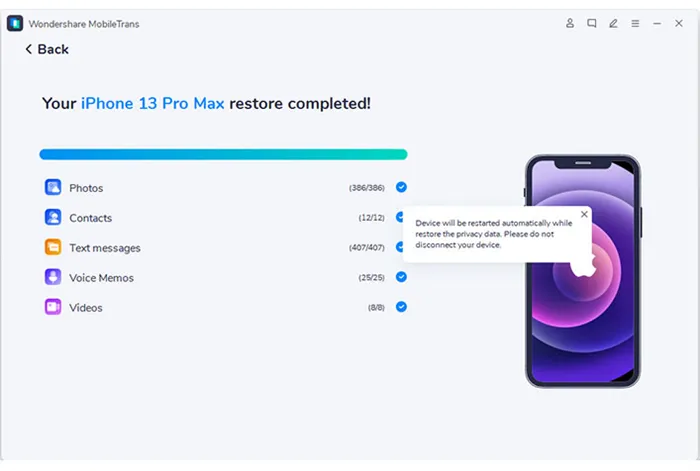
Важное замечание: функция «Быстрый переход на iPhone» доступна только при настройке нового устройства. С другой стороны, вы можете использовать MobileTrans, когда захотите. Даже если вы уже пользуетесь iPhone, вы можете использовать его для передачи данных без каких-либо проблем.
Часть 3: Как перенести данные на iPhone 13 со старого iPhone с помощью iTunes?
Это еще одно решение для передачи данных для нового iPhone 13, которое вы можете опробовать бесплатно. Однако это работает только в том случае, если вы уже создали резервную копию данных на предыдущем телефоне. Функция восстановления iPhone 13 из резервной копии также предусмотрена при первой установке устройства. При желании можно также восстановить телефон из предыдущей резервной копии. В этом случае существующие данные на новом iPhone будут удалены. Чтобы узнать, как перейти на новый iPhone с помощью резервной копии iTunes, просто выполните следующие действия.
Шаг 1: Если вы не создали резервную копию телефона, подключите его к системе и запустите iTunes.
Шаг 2: Выберите устройство, перейдите на вкладку Summary и нажмите кнопку Backup Now. Убедитесь, что резервная копия создана на локальной системе, а не в iCloud.
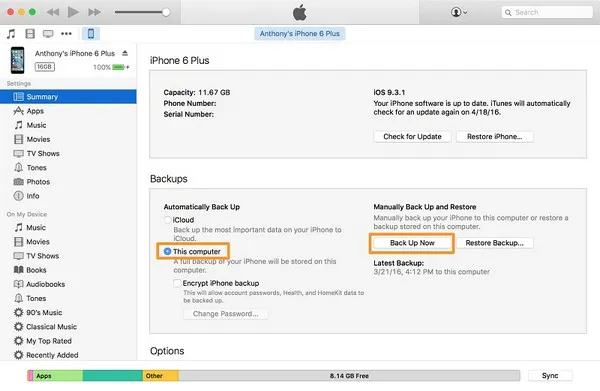
Шаг 3: Теперь включите iPhone 13 и выполните первоначальную настройку. Подключите устройство к системе и запустите на нем iTunes. При настройке устройства выберите опцию «Восстановить из резервной копии iTunes».
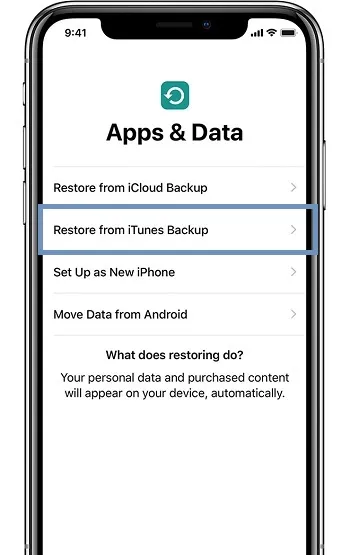
Шаг 4: Если устройство уже используется, подключите его к iTunes и перейдите на вкладку «Сводка». Здесь вы можете выбрать опцию Восстановить резервную копию.
Шаг 5: Появится всплывающее окно с предложением выбрать резервную копию, которую вы хотите восстановить. Однако это приведет к удалению всех существующих данных на вашем iPhone.