Единственное, что следует помнить, — это то, что нельзя сохранять восстановленные файлы в том месте, где они были потеряны ранее, так как это может прервать процесс и безвозвратно удалить данные.
3 Способы восстановления удаленной папки в Windows 10 / 8 / 7
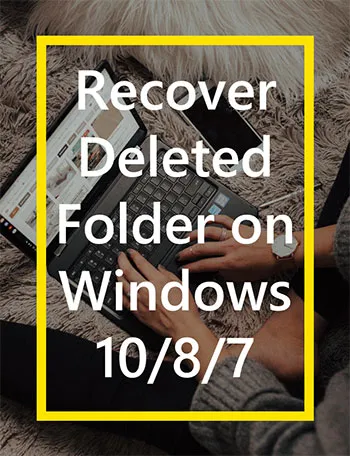
Если вы удаляете папку с помощью кнопки «Delete» или с помощью правой кнопки мыши и выбора «Delete», папка временно удаляется. Затем папка перемещается и сохраняется в корзине. Восстановить удаленную папку из корзины можно несколькими щелчками мыши.
Однако если вы навсегда удалите папку с помощью комбинации клавиш Shift + Delete или очистите корзину, восстановление невозможно. Однако существуют процедуры и методы восстановления навсегда удаленных папок.
В этой статье мы рассмотрим различные методы, которые помогут вам восстановить постоянно удаленные папки в Windows 10/8/7.
Метод 1. Восстановить удаленную папку в Windows 10 / 8 / 7 с помощью программного обеспечения для восстановления данных.
Даже если вы создали резервную копию данных, некоторые папки могут отсутствовать. Возможно, вы забыли включить определенную папку или ваш жесткий диск сломался прямо перед ежемесячным резервным копированием. Не волнуйтесь, в таких ситуациях полезны инструменты восстановления данных.
Ниже приведены некоторые из лучших программ для восстановления данных, и вы узнаете, как использовать их для восстановления навсегда удаленных папок.
(a) Восстановление данных Aiseesoft
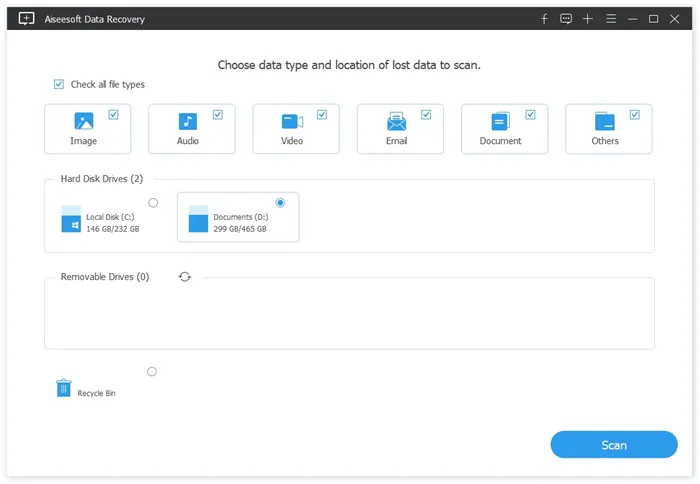
Aiseesoft Data Recovery — это удобная программа восстановления, которая облегчает восстановление папок. Эта программа восстанавливает данные объемом до 500 МБ на локальных и съемных дисках. Он также позволяет сканировать выбранный диск и просматривать папки для восстановления. Скачать Win Скачать Mac Скачать Win Скачать Mac Скачать
Обновление Aiseesoft Data Recovery до Pro открывает такие возможности, как расширенное сканирование и количество компьютеров, на которых он может работать. Aiseesoft Data Recovery имеет высокий процент успеха благодаря своей простоте и эффективности.
(б) Wondershare Recoverit
Установите Wondershare RecoveritWondershare Recoverit на другой диск при восстановлении папки — это лучший вариант. Если вы попытаетесь установить Wondershare Recoverit на тот же диск после потери файла, он может перезаписать файл, который вы пытаетесь восстановить.
Восстановление с помощью Wondershare Recoverit может быть выполнено двумя способами: Режим мастера и Расширенный режим. Режим мастера проведет вас через весь процесс восстановления папки. Если вам нужен более детальный поиск, лучше выбрать Расширенный режим.
(c) Звездное Восстановление Данных
Что касается производительности, Stellar Data RecoverySoftware оснащена современными поисковыми системами для быстрого и глубокого сканирования. Она предлагает множество предложений для пользователей, пытающихся восстановить удаленные папки, электронные письма, фотографии и т.д. Эта утилита является одной из лучших программ для восстановления данных для Windows 10/8/7.
Режим предварительного просмотра позволяет пользователям просматривать восстанавливаемые папки и получать то, что им нужно. Более того, программа имеет интерфейс, позволяющий пользователям выбирать местоположение восстановленной папки как на внутреннем, так и на внешнем диске. Он также может восстановить данные, хранящиеся в потерянных разделах.
Метод 2. Восстановление путем восстановления старых версий
Папки в Windows 10/8/7 имеют разные версии, если вы редактировали их несколько раз. Поэтому восстановить удаленную папку можно, создав новую папку с тем же именем. Например, если вы потеряли папку с именем «Task Update», для ее восстановления необходимо выполнить следующие действия.
— Создайте новую папку с тем же именем.
— Щелкните правой кнопкой мыши на папке и выберите значок «Свойства».
— Появится новое окно. Перейдите на вкладку «Предыдущая версия».
— Выберите файл и нажмите на вкладку «Восстановить», чтобы восстановить его.
Однако обратите внимание, что компьютер не хранит удаленные папки очень долго. После удаления папки Windows помечает область, ранее занимаемую папкой, как пустую. Любые новые добавленные данные могут быть записаны в этот сектор и заменить удаленный файл. Как только это произойдет, вы больше не сможете восстановить свою папку.
Из собственного опыта могу сказать, что, будучи компьютерным гиком, я случайно удалил документ, который был очень важен для меня. С помощью специальной программы я смог восстановить его, но только текстовую часть, графическая часть, к сожалению, была утеряна.
Как восстановить удаленную папку из корзины
Если вы просто удалите папку из корзины, вы можете вручную перетащить ее обратно на рабочий стол. Обратите внимание, что нельзя удалить папку, используя клавишу Shift и клавишу Delete.
Шаг 1 Откройте Корзину Windows.
Шаг 2 Найдите удаленную папку или файл.
Шаг 3 Щелкните правой кнопкой мыши и выберите Восстановить.
Шаг 4 Подождите некоторое время, чтобы восстановить удаленную папку по исходному пути.
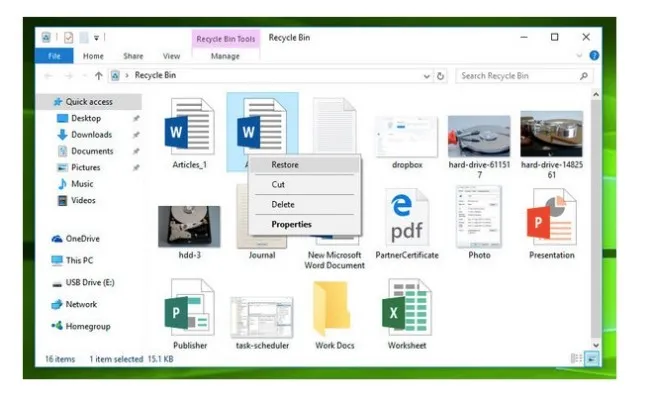
Как восстановить удаленную папку из предыдущих версий
Если вы предварительно активировали функцию резервного копирования в Windows, вы можете восстановить удаленную папку, которая не находится в корзине, в ее прежнее состояние.
Шаг 1 В окне меню Пуск выберите Компьютер.
Шаг 2 Найдите путь, содержащий удаленную вложенную папку, и щелкните по нему правой кнопкой мыши. (Если папка находится на верхнем уровне, можно щелкнуть по ней правой кнопкой мыши).
Шаг 3 Выберите опцию Восстановить предыдущую версию.
Шаг 4 Выберите файл резервной копии в опции Версия файла.
Шаг 5 Нажмите кнопку Восстановить постоянно удаленную папку в Windows 8.
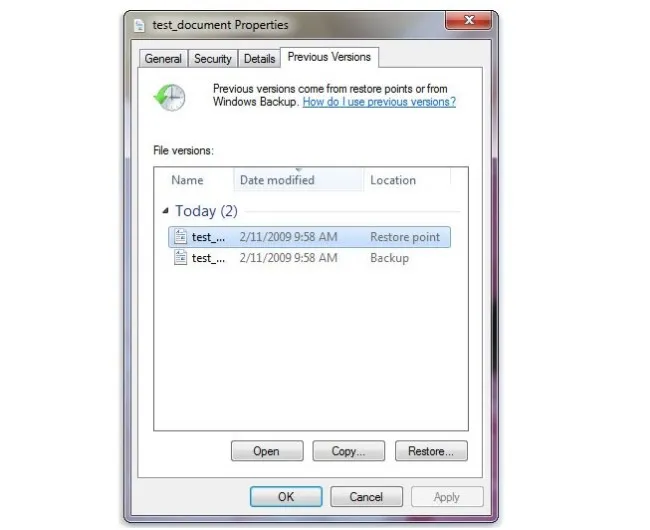
Как восстановить удаленные файлы и папки через Windows Backup
Если вы используете функцию резервного копирования Windows, вы можете восстановить удаленные папки в Windows 8 без программного обеспечения здесь. Убедитесь, что резервный носитель или диск доступен.
Шаг 1 Откройте приложение «Меню Пуск».
Шаг 2 Запустите Панель управления.
Шаг 3 Выберите Система и обслуживание .
Шаг 4 Нажмите Резервное копирование и восстановление .
Шаг 5 Выберите Восстановить мои файлы .
Шаг 6 Следуйте указаниям мастера, чтобы восстановить удаленную папку из резервной копии.
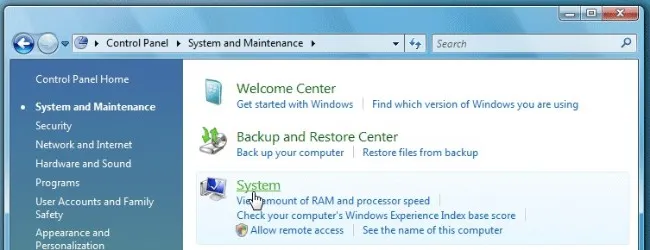
Примечание. Вы также можете восстановить удаленные папки в Windows 8 с помощью резервного копирования истории файлов.
Ответ 3: Да. Эти удаленные файлы все еще находятся в исходном месте и невидимы. Поэтому не следует сохранять новые файлы в том же месте. В противном случае исходные файлы будут перезаписаны.
Проверьте наличие резервных копий в Windows 7 и Windows 8
В целом, следует регулярно создавать резервные копии важных данных, поскольку вероятность их потери при различных событиях далека от нуля. И не всегда их можно будет восстановить. В Windows есть встроенные средства резервного копирования. Теоретически, они могут быть полезны.
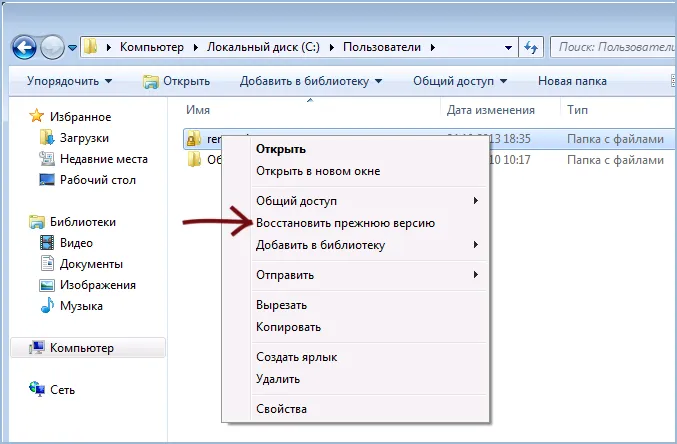
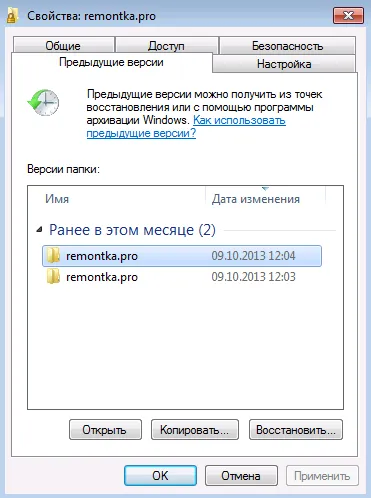
В Windows 7 резервная копия удаленного файла может быть сохранена, даже если вы не настроили ничего конкретного. Чтобы узнать, существуют ли предыдущие версии определенной папки, щелкните папку правой кнопкой мыши и выберите «Просмотреть предыдущую версию».
Затем можно просмотреть резервную копию папки и нажать «Открыть» для просмотра содержимого. Возможно, вы сможете найти там важный удаленный файл.
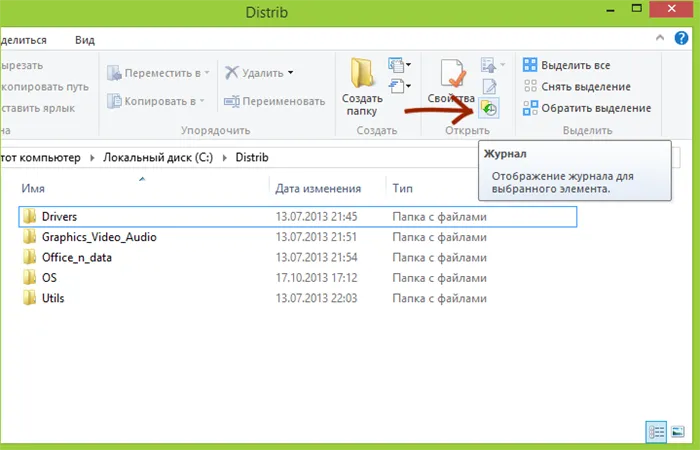
В Windows 8 и 8.1 есть функция «История файлов», но если вы не включили ее явно, вам не повезло — по умолчанию она отключена. Если вы включили функцию История файлов, просто перейдите в папку, где находился файл, и нажмите кнопку История на панели управления.
Жесткие диски HDD и SSD, восстановление файлов с флешки
Если вы уже выполнили описанные выше действия и не можете восстановить удаленный файл, вам придется воспользоваться специальным программным обеспечением для восстановления файлов. Но есть несколько моментов, о которых следует помнить.

Восстановление данных с флэш-накопителя или жесткого диска с большой вероятностью будет успешным, если данные не были перезаписаны с нуля новыми данными и диск не поврежден физически. Это связано с тем, что если вы удалите файл с такого диска, он будет помечен как «удаленный», но на самом деле он все еще находится на диске.
В современных твердотельных накопителях и современных операционных системах, таких как Windows 7, Windows 8 и Mac OS X, удаление файла вызывает команду TRIM, которая буквально удаляет данные, принадлежащие этому файлу, чтобы повысить производительность твердотельного накопителя (запись в «свободное пространство» происходит быстрее, поскольку его не нужно сначала перезаписывать). Поэтому, если у вас нет нового SSD и старой операционной системы, никакие программы для восстановления данных вам не помогут. Даже компании, предлагающие такую услугу, скорее всего, не смогут вам помочь (если только данные не были удалены, в этом случае поврежден сам диск, и тогда у вас есть шанс).
Быстрый и простой способ восстановить удаленные файлы
Использование программного обеспечения для восстановления файлов — один из самых быстрых, простых и зачастую бесплатных способов восстановления утраченных данных. Список таких программ приведен в этой статье о лучших программах для восстановления данных.
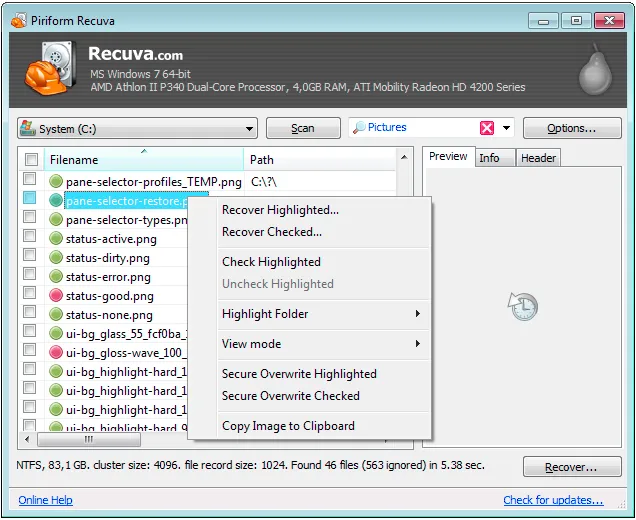
Следует помнить один важный момент: Никогда не сохраняйте восстановленные файлы на том же носителе, с которого они были восстановлены. И еще одно: если ваши файлы действительно ценны и были удалены с жесткого диска компьютера, лучше всего немедленно выключить компьютер, отсоединить жесткий диск и выполнить процесс восстановления на другом компьютере, чтобы на жестком диске не было записей, сделанных операционной системой или, например, при установке той же программы восстановления.








