Сначала необходимо загрузить и установить программу под названием Samsung Kies. Она находится в свободном доступе, и вам необходимо скачать ее с официального сайта по этой ссылке — www.samsung.com/KIES/. Далее необходимо действовать в соответствии с данной инструкцией:
Как подключить Samsung Galaxy/Note к компьютеру или ноутбуку
Samsung предоставляет ряд полезных утилит для синхронизации телефонов и планшетов с компьютером для дальнейшего управления ими. Эти инструменты входят в состав пакетов утилит. Одной из таких программ является Samsung PC Suite, оригинальная версия которой предназначена для старых телефонов этой компании. Сегодня мы узнаем, где его можно скачать, а также загрузим новые версии программного обеспечения для современных смартфонов Samsung.
Руководитель проекта, модератор для специальных комментариев.
После PC Suite разработчики представили PC Studio и New PC Studio, предназначенные для устройств 2009-2010 годов. Для современных смартфонов была разработана совершенно новая утилита под названием Samsung Smart Switch.
Kies Samsung, что это за программа и нужна ли она
Программное обеспечение было разработано специально для устройств южнокорейского производителя. Он обеспечивает связь и синхронизацию данных между мобильным телефоном и персональным компьютером. Утилита находится в постоянном развитии, выпускаются обновления. Способность работать под Windows и Mac OS. Может работать не только со смартфонами, но и с планшетами.
- Синхронизация данных. Позволяет управлять информацией на смартфоне с компьютера. В библиотеке всего шесть категорий: Контакты, музыка, видео, альбомы и подкасты. Утилита позволяет пользователю создавать резервные копии данных на мобильном телефоне. Это полезно для сохранения контактов и переноса их на новое устройство,
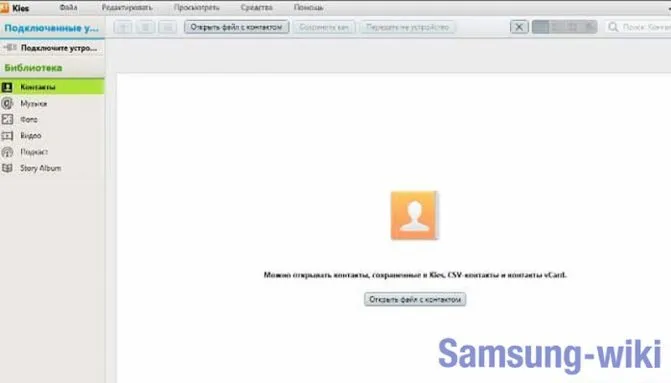
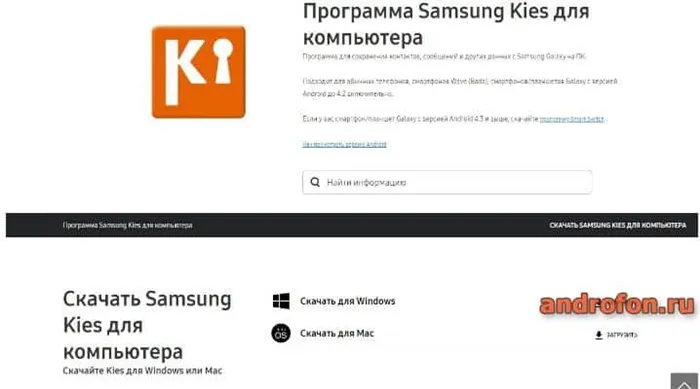
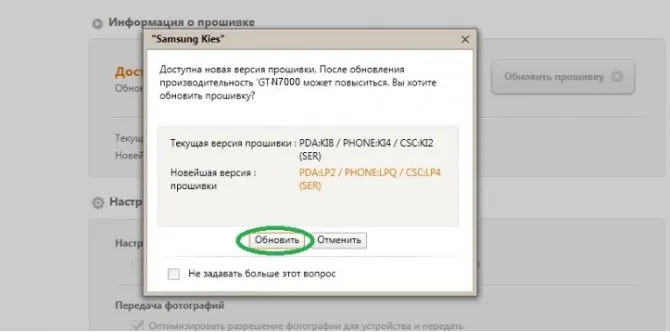
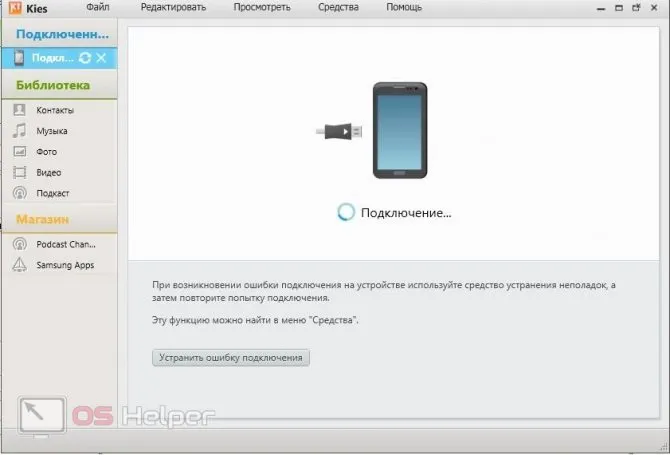
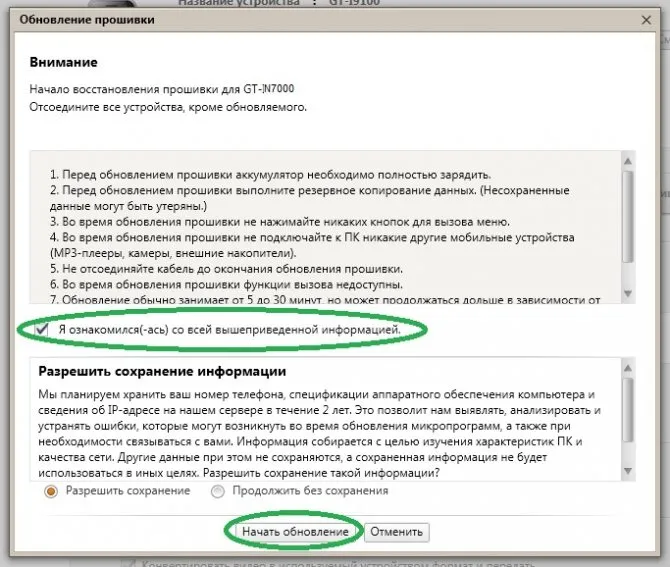
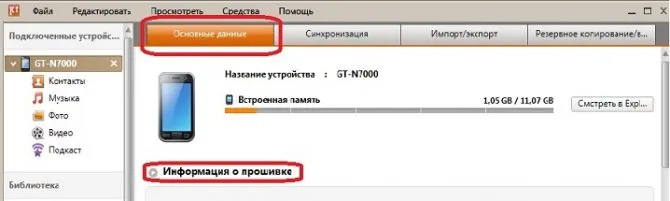
Samsung Smart Switch
Для всех устройств с Android 4.3 и выше существует еще одна утилита под названием Smart Switch. Программное обеспечение совместимо с новейшими смартфонами и планшетами серии Galaxy. Вы можете загрузить дистрибутив по этой ссылке.
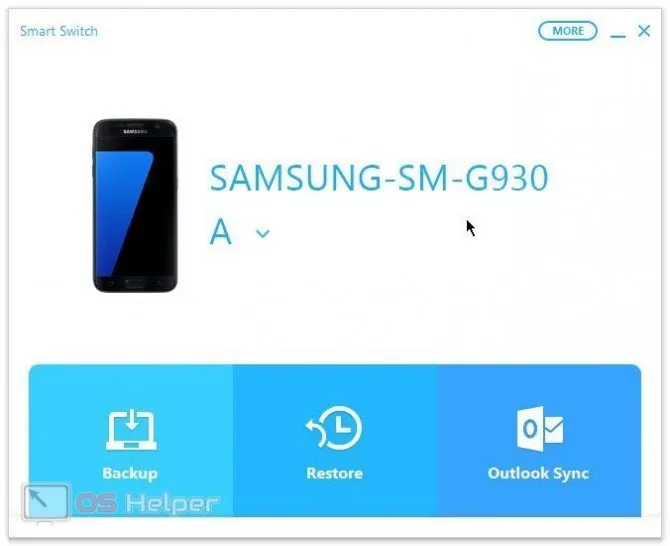
Утилита поддерживает восстановление резервных копий с других телефонов, передачу файлов, сохранение контактов и обновление прошивки на устройствах Galaxy.
Сначала необходимо загрузить и установить программу под названием Samsung Kies. Она находится в свободном доступе, и вам необходимо скачать ее с официального сайта по этой ссылке — www.samsung.com/KIES/. Далее необходимо действовать в соответствии с данной инструкцией:
Подключение с помощью USB
Метод с использованием USB-кабеля является наиболее распространенным и простым вариантом, поскольку кабель всегда входит в комплект поставки приобретенного смартфона. Даже если кабель больше не работает, вы можете купить новый за небольшие деньги в ближайшем магазине. Еще одним преимуществом кабеля является то, что его можно использовать на любом компьютере (ПК, ноутбук, нетбук).
Все, что вам нужно, — это USB-кабель, телефон и свободный порт на компьютере.
- При подключении устройства к компьютеру через кабель USB сначала устанавливаются драйверы. После завершения установки в правом нижнем углу компьютера появится значок USB-накопителя.
- После этого на экране мобильного устройства появится окно с предложением выбрать тип подключения. Вы должны нажать на «Передать файлы».
- Затем на компьютере перейдите в «Мой компьютер» и в списке всех дисков найдите значок вашего устройства и откройте его.
- В результате откроются два диска. Одна из них — карта microSD, другая — память самого устройства.
- Все содержимое дисков отображается в виде папок и файлов, которые могут быть переданы.
Подключение с помощью WI-FI
Многие знают, что телефон можно подключить к компьютеру через беспроводную сеть WI-FI, но для этого необходимо установить специальное программное обеспечение как на ПК, так и на сам смартфон.
ES Проводник
Чтобы воспользоваться этой программой, необходимо установить ее на свой смартфон, а затем следовать инструкциям:
- Откройте программу.
- Откройте настройки.
- Найдите вкладку «Сеть» и выберите «Удаленный доступ».
- Затем необходимо открыть любой браузер на компьютере.
- Записать в адресной строке серию цифр, которые появятся на экране телефона после активации удаленного доступа. Затем нажмите клавишу «Enter».
- После загрузки страницы отображается вся файловая система машины.
AirDrop
Для синхронизации работы телефона и компьютера можно использовать AirDrop. Программа устанавливается на телефон, а доступ к ней можно получить через любой браузер на компьютере.
- Вам необходимо загрузить программу на свой телефон.
- Откройте его и зарегистрируйтесь, если хотите.
- На экране появится адрес, куда нужно перейти для синхронизации.
- Откройте любой браузер на вашем компьютере и введите в адресную строку адрес, отображаемый на экране вашего мобильного устройства.
- Подтвердите подключение
- После подтверждения на компьютере появится рабочий стол с иконками — файлами, находящимися на телефоне.
При таком способе подключения владелец смартфона может полностью передавать файлы и документы, а также редактировать вызовы, сообщения и списки контактов. В то же время все изменения также вносятся на устройство.
Подключение через Bluetooth
Некоторые используют Bluetooth для соединения. Этот способ возможен, если на компьютере установлен адаптер Bluetooth.
- На телефоне необходимо активировать функцию Bluetooth. Затем необходимо открыть панель управления компьютера. Выберите «Сеть и Интернет». Затем выберите «Добавить беспроводное устройство».
- Когда поиск доступных устройств будет завершен, необходимо выбрать телефон на экране и ввести код. Этот код также необходимо ввести на смартфоне.
Соединение будет оставаться до тех пор, пока функция Bluetooth не будет деактивирована на одном из устройств.
Все эти методы достаточно просты, поэтому каждый человек может попробовать их, чтобы решить, какой метод ему больше нравится, какой удобнее и быстрее.
Для всех устройств с Android 4.3 и выше существует еще одна утилита под названием Smart Switch. Программное обеспечение совместимо с новейшими смартфонами и планшетами серии Galaxy. Вы можете загрузить дистрибутив по этой ссылке.
Программа Samsung Smart Switch для компьютера
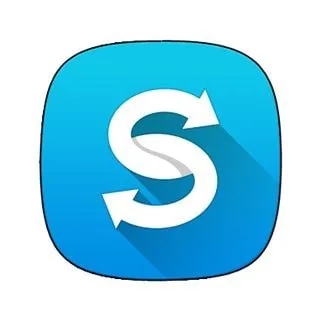
1) Сохранить контакты, сообщения и другие данные с Samsung Galaxy на компьютер, 2) Обновить прошивку Samsung Galaxy.
Подходит для смартфонов/планшетов Galaxy с Android 4.3 и выше.
Найти информацию
Скачать Samsung Smart Switch для компьютера
Скачать Smart Switch для Windows или Mac
Совместимость и инструкции
Совместимость и инструкции
Совместимость
Нажмите «Подробнее», чтобы ознакомиться с требованиями для мобильных устройств
Если ваше устройство
— работает под управлением Android 4.3 (4.2.2, 4.1, 4.0, 2.3) — работает на Buda (смартфоны Wave) — — является не смартфоном, а обычным телефоном.
— Установите программу Kies, тогда Smart Switch не будет работать с вашим устройством.
Нажмите «Показать больше», чтобы просмотреть системные требования для компьютеров
Windows — Операционная система: Windows XP® (Service Pack 3) или выше — Процессор: Pentium 4, 2,4 ГГц или быстрее — Оперативная память: 1 ГБ или больше — Разрешение экрана: 1024 x 768 (600), 32 бит или выше — Дополнительное программное обеспечение: Windows Media Player 11 или выше.
Mac — Операционная система: mac OS X® 10.6 или выше — Процессор: Intel Core 2 Duo 2,0 ГГц или выше — Оперативная память: 1 ГБ или более — Разрешение экрана: 1280 x 800
Как пользоваться программой
Нажмите на «See more», чтобы получить ссылку на учебник.
Нажмите на «See more», чтобы получить ссылку на учебник.
Как настроить синхронизацию с аккаунтами на Samsung Galaxy
Из статьи «Что такое аккаунт» мы знаем, что аккаунт — это место в Интернете, где вы можете хранить свои данные. Учетную запись можно представить как виртуальный ящик, в котором хранится различная информация. В нашем примере мы рассмотрим аккаунт Google, который является наиболее часто используемым.
Одной из функций аккаунта Google является хранение контактов из телефонной книги смартфона. Это достигается за счет синхронизации: вы добавляете новый контакт в телефонную книгу, смартфон копирует его в учетную запись; когда вы изменяете существующий контакт на смартфоне, изменения появляются в учетной записи.
Синхронизация в нашем примере является практичной, потому что:
Каждая учетная запись умеет синхронизировать только определенную информацию. Некоторые синхронизируют закладки браузера и контакты, некоторые — записи календаря, а некоторые вообще ничего не синхронизируют.
Как выбрать, какую информацию синхронизировать с аккаунтом
Откройте меню Настройки .
Выберите «Учетные записи и архивирование» или «Облако и учетные записи». Если такого элемента нет, перейдите к следующему шагу.
Выберите пункт Счета.
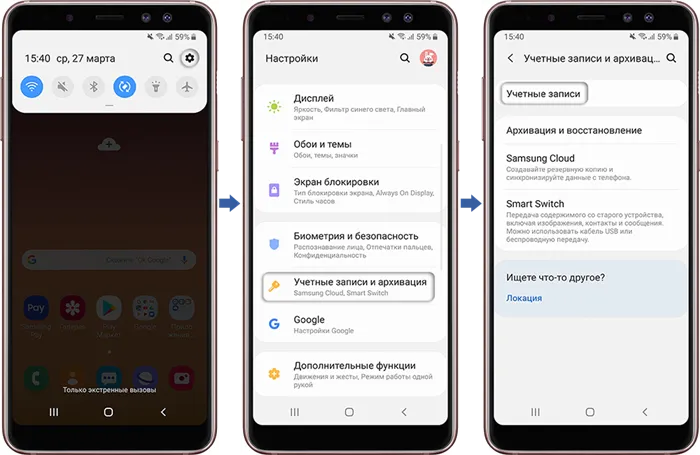
Выберите учетную запись, в нашем примере мы выбрали учетную запись Google. Если у вас несколько учетных записей, выберите нужную.
Если учетная запись не существует на вашем устройстве, войдите (если вы ее еще не создали) или зарегистрируйтесь (если вы ее уже создали).
Выберите пункт Учетная запись синхронизации, если она у вас есть. Если нет, перейдите к следующему шагу.
Отобразится список данных, которые вы хотите синхронизировать с вашей учетной записью. Выберите данные, которые необходимо синхронизировать. Если вы не используете ничего из этого списка, вы можете отключить его.
Когда вы подключаете смартфон к компьютеру, он обычно распознается, и устанавливаются все необходимые драйверы. Через несколько секунд устройство будет распознано. Однако это не всегда так. Бывают случаи, когда компьютер видит устройство, но не распознает его. В результате невозможно передать файлы на устройство или получить файлы с него.
Программа Samsung Kies для компьютера
Программа для сохранения контактов, сообщений и других данных с вашего Samsung Galaxy на компьютер. Подходит для обычных телефонов, смартфонов Wave (Bada), смартфонов/планшетов Galaxy с версией Android до 4.2. Если у вас смартфон/планшет Galaxy с Android 4.3 или выше, вам необходимо загрузить Smart Switch.
Восстановление удаленных SMS-сообщений
Подключение Samsung к ПК
Сначала необходимо загрузить и установить программу под названием Samsung Kies. Она находится в свободном доступе, и вам необходимо скачать ее с официального сайта по этой ссылке — www.samsung.com/KIES/. Далее необходимо действовать в соответствии с данной инструкцией:
- Щелкните левой кнопкой мыши на значке Samsung Kies, чтобы запустить процесс установки.
- Сначала необходимо выбрать язык для приложения из предложенного списка. Вам следует выбрать «Русский», чтобы в дальнейшем вы смогли полностью разобраться в работе программы.
- Программа выведет сообщение — необходимо прочитать лицензионное соглашение и, если вы согласны, поставить галочку в поле «Я принимаю все положения и условия».
- Затем необходимо поставить галочку в поле «Uniform Driver Installer», после чего начнется установка программного обеспечения.
- После завершения установки появится окно с предложением выбрать «Создать ярлык на рабочем столе» (это позволит быстро запустить программу Samsung Kies на компьютере) и «Запустить приложение».
- После загрузки программного обеспечения перейдите непосредственно в главное меню и выберите «Инструменты», а затем «Настройки» в главном меню. В открывшемся окне можно изменить расположение служебной папки, так как она автоматически появится на системном жестком диске. Нажмите кнопку «Обзор» и выберите другое место, например, диск D.
- Теперь возьмите USB-кабель, который всегда поставляется со смартфонами Samsung, и вставьте один конец в специальный разъем на телефоне, а другой — в USB-порт на компьютере.
- После этого вы сможете использовать все возможности Samsung Kies.
Вывод
Подключить смартфон к компьютеру и передать информацию довольно просто. Однако на Mac для этого необходимо специальное приложение, поскольку операционная система не поддерживает «чужие» устройства на Android.
Дополнительное программное обеспечение позволяет передавать файлы объемом до 4 ГБ, ограничение, которое может вызвать проблемы у пользователей. Облачное хранилище можно использовать для перемещения больших объемов данных, но весь процесс занимает много времени из-за длительного времени синхронизации.
Если соединения не произошло автоматически
- Для работы устройства может потребоваться дополнительное программное обеспечение. Программное обеспечение Samsung Kies обычно поставляется с каждым телефоном. Существуют и другие программы, например SGS3 Easy UMS, которые специально разработаны для работы с Samsung Galaxy. Популярное программное обеспечение Samsung ExpressConnect также предлагает несколько полезных функций.
- Также следует убедиться, что все драйверы установлены и работают должным образом.
- Подключение может быть автоматическим, но компьютер не настроен на уведомление. В этом случае проверьте панель задач или Проводник.
- Если подключение по-прежнему не удается, возможно, проблема в аппарате или кабеле. Обычно USB-кабель быстро изнашивается, но поскольку цена низкая, а у большинства пользователей его нет, можно попробовать подключить его с помощью другого кабеля.
- Он также может быть вызван сбоем в работе программного обеспечения. В этом случае рекомендуется сброс к заводским настройкам. Однако всегда стоит заранее сохранить все важные данные на другом носителе. В противном случае все несохраненные файлы будут потеряны при сбросе к заводским настройкам.
Если соединение по-прежнему не работает, специалист с современным диагностическим оборудованием может определить точную причину проблемы.
Если ни один из вариантов не помог решить проблему и компьютер по-прежнему не видит ваш Android-смартфон, опишите ситуацию в комментариях: что произошло, после чего появилась проблема, как ведет себя ваше устройство при подключении через USB, подключен ли кабель к другому телефону и проверено ли проблемное устройство на другом компьютере — я постараюсь помочь.
Почему компьютер не видит телефон Самсунг Галакси, через USB?
Не секрет, что Samsung Galaxy оснащен слотом для карт памяти microSD для увеличения объема памяти. Однако некоторые пользователи по-прежнему переносят лишние фотографии, музыку и видео на компьютер или ноутбук. Но что делать, если компьютер не распознает Samsung Galaxy через USB?
Прежде всего, для распознавания компьютером такого смартфона, как Galaxy S, необходимы все необходимые драйверы. Обычно устройство, подключенное к компьютеру, распознается сразу, но если не установлены правильные драйверы, этого не произойдет.
Драйверы — это специальные программы, которые облегчают обмен данными между телефоном и компьютером. Обычно их можно загрузить с сайта производителя. Если компьютер не распознает ваш Galaxy S7, немедленно зайдите на сайт Samsung и загрузите драйверы. Вот ссылка на страницу поддержки Galaxy S7/Edge. Владельцам Mac необходимо установить Android File Transfer, чтобы их Mac мог взаимодействовать с телефоном.
Существует альтернатива: вы можете просто скачать Smart Switch и установить программу на свой компьютер для облегчения обмена файлами. Он поставляется со всеми необходимыми драйверами. Установите его, и компьютер распознает ваше устройство, поэтому обмен файлами не составит труда.
Попробуйте переустановить драйвер для Самсунг Галакси на компьютере
Пользователям Windows, у которых установлены драйверы только для Samsung, может потребоваться удалить устройство, прежде чем оно будет распознано. Вам необходимо выполнить следующие действия:
- Нажмите и удерживайте клавишу Windows и нажмите R, чтобы вызвать команду «Выполнить».
- Нажмите и удерживайте клавишу R, одновременно удерживая R и нажимая R. Введите » devmgmt. msc » и нажмите «Enter».
- Выберите «Другие устройства» или «Портативные устройства».
- Если в списке отображается » SAMSUNG _ Android » или «Неизвестное устройство» с желтым значком (!), щелкните правой кнопкой мыши и выберите «Удалить».
- Щелкните правой кнопкой мыши на окне «Диспетчер устройств» и выберите «Проверить изменения оборудования».
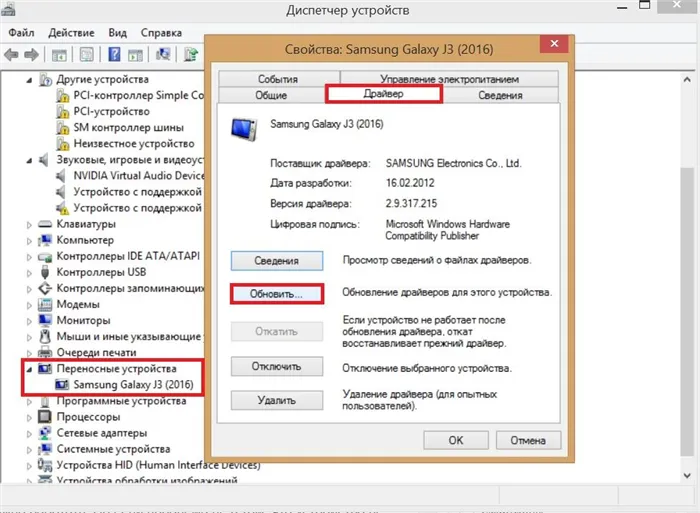
В принципе, после установки необходимых драйверов или программ все должно работать. Однако если проблема не в том, что устройство не распознается компьютером, следует поискать другой способ.
Подробности вы можете узнать из видеоролика:
Что же делать, если вы установили драйверы, но компьютер по-прежнему не распознает Samsung Galaxy?
Во-первых, «я не вижу» — это не то же самое, что «я не могу распознать». Поэтому мы всегда просим читателей как можно точнее описать проблему, чтобы мы могли предложить наилучшее решение. Например, вот одно из «запутанных» сообщений на эту тему.
«Я больше не могу передавать фотографии на компьютер, потому что он не распознает устройство. Я не знаю, что я сделал или не сделал, но до этого компьютер сразу же распознал телефон, и я сразу же удалил файлы и фотографии. Теперь оно просто не видит его. Я подключаю телефон, но он его не видит. Вы можете мне помочь?»
Почему компьютер не видит Самсунг Галакси, через USB?
Если компьютер не распознает ваш Samsung Galaxy, когда вы подключаете его к компьютеру с помощью прилагаемого USB-кабеля, проблему следует искать в самом компьютере. Если вы знаете, что другие компьютеры видят телефон, это может быть связано с USB-подключением.
Если это не так, проблема может заключаться в кабеле или в неплотно закрытом порте зарядки телефона. Ниже приведены некоторые шаги по устранению проблемы:
Шаг 1: Подключите телефон к другим USB портам компьютера
Просто подключите телефон к компьютеру с помощью кабеля для зарядки или передачи данных. Если телефон остается «невидимым», попробуйте подключить его к другому порту. Попробуйте по одному порту за раз, чтобы понять, в этом ли проблема.
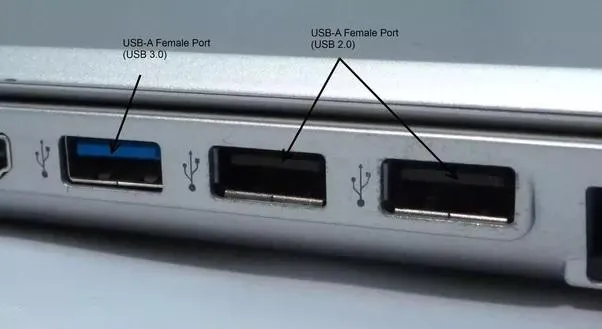
Шаг 2: Перезагрузите компьютер, если ни один USB порт не работает
Также возможно, что у вашего компьютера возникли системные проблемы, которые мешают ему распознавать подключенные устройства. Пока вы не убедитесь, что это проблема, следует перезагрузить компьютер и подождать, что произойдет. Если проблема сохраняется после перезагрузки, дело не в компьютере, а в кабеле или телефоне.
Я бы предложил подключать другие устройства, например, флэш-накопитель, через порт USB. Если компьютер распознает все устройства, кроме телефона, перейдите к следующему шагу.
Шаг 3: Убедитесь, что USB кабель не поврежден
Проверьте кабель на наличие видимых повреждений. Если это не так, попробуйте зарядить телефон с его помощью. Внутри кабеля находятся провода, которые отвечают как за зарядку, так и за передачу данных.
Если вы зарядите с его помощью свой телефон, вы сможете увидеть, работает он или нет. При наличии неисправности телефон может не заряжаться, особенно если один из проводов ослаблен.

Другой способ проверки — использовать другой кабель. Если телефон работает с ним, оригинальный кабель просто поврежден. Если проблема действительно в этом, необходимо заменить старый кабель на рабочий.
Шаг 4: Убедитесь, что подключили устройство, как «устройство хранения данных»
Это очень важно, поскольку большинство телефонов подключаются к компьютеру для зарядки. В этом случае компьютер может не видеть их из-за того, что передача данных временно недоступна. Перейдите в раздел «Уведомления» и посмотрите, есть ли там значок опции для USB. Если да, считайте, что проблема решена.
Все, что вам нужно сделать, это нажать на него и выбрать «Устройство хранения». Если это первое подключение, потребуется некоторое время для установки драйверов. Однако если у вас нет этого значка, попробуйте сделать следующее:
- Отсоедините кабель USB от устройства Samsung.
- Выключите телефон.
- Выключите телефон, отсоедините его от телефона Samsung и подождите 20 секунд.
- Включите его снова.
- Снова подсоедините кабель.
- Проверьте, отображается ли значок выбора.
Если нет, перейдите к следующему шагу.
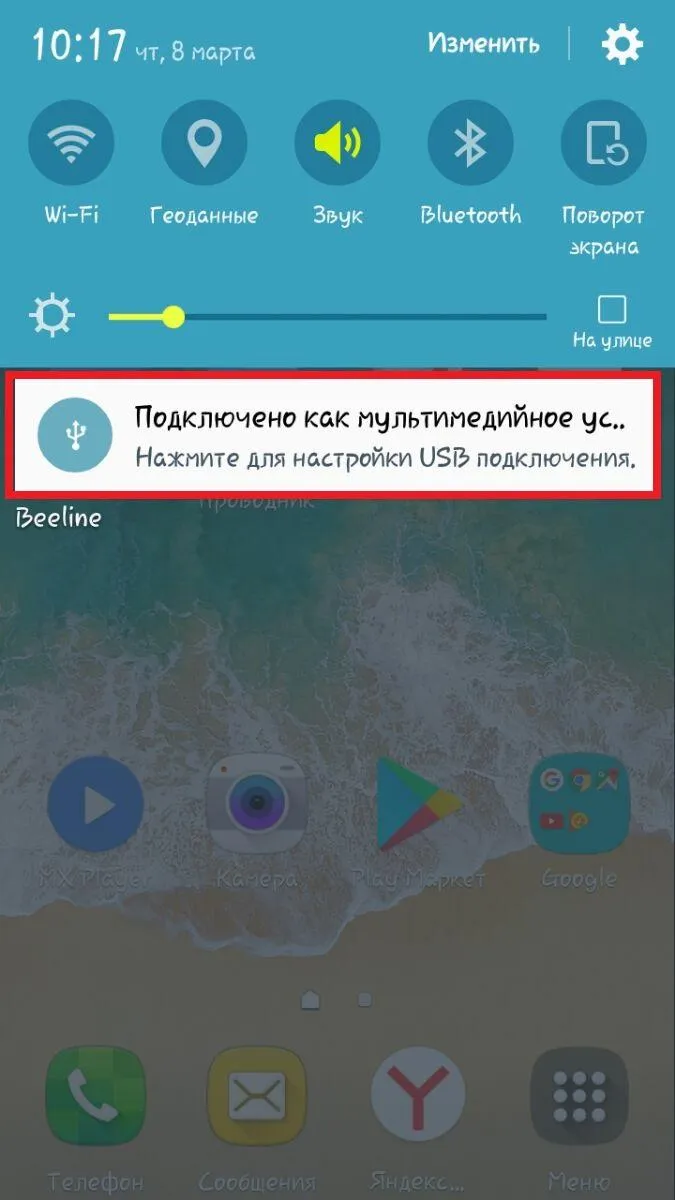
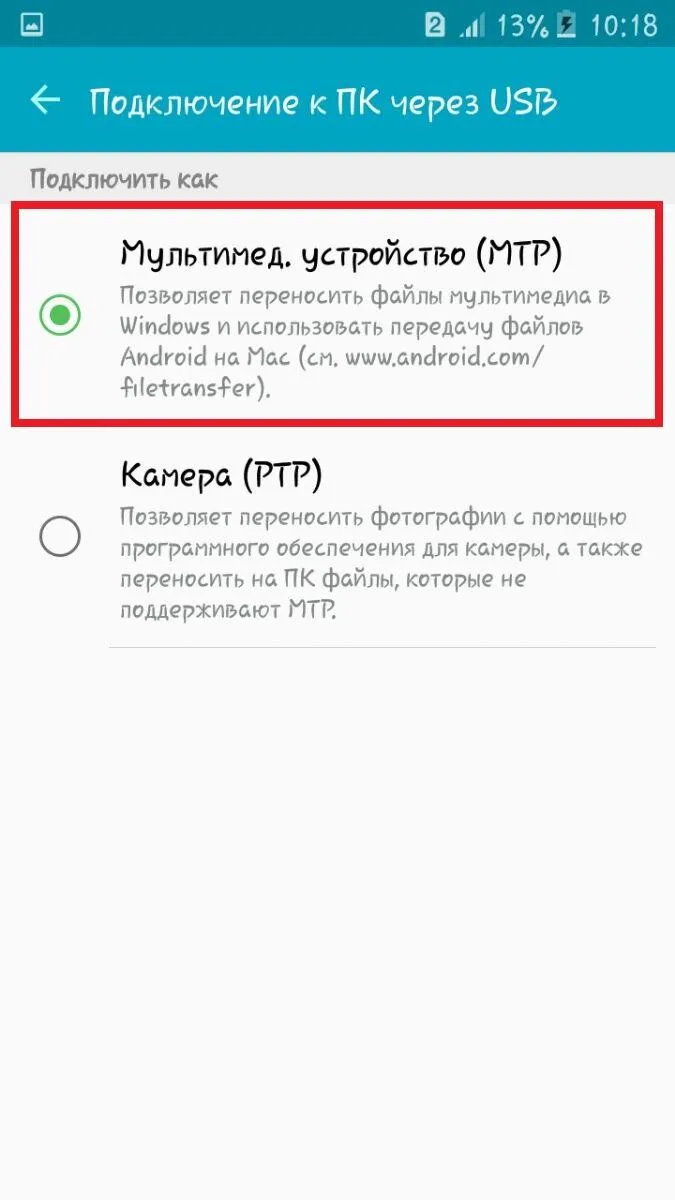
Что делать, если Samsung Galaxy не распознается компьютером?
Когда вы подключаете смартфон к компьютеру, он обычно распознается, и устанавливаются все необходимые драйверы. Через несколько секунд устройство будет распознано. Однако это не всегда так. Бывают случаи, когда компьютер видит устройство, но не распознает его. В результате невозможно передать файлы на устройство или получить файлы с него.
Если вы столкнулись с этой проблемой, вот что вам следует сделать:
Шаг 1: Отключите кабель от телефона, перезагрузите телефон и компьютер
Возможно, вам не понадобится больше. Проблемы встречаются чаще, чем вы думаете, и большинство из них можно устранить простой перезагрузкой. Мы пытаемся помочь не только вашему телефону, но и компьютеру, поскольку не знаем, где именно произошла неисправность. Поэтому отсоедините кабель и перезагрузите компьютер вместе с телефоном, чтобы освежить память и устранить все неполадки.
После перезагрузки оборудования снова подключите телефон и убедитесь, что он распознан. Возможно, вам придется переустановить драйверы и подождать, пока устройство будет распознано. Если нет, проблема может заключаться в драйверах.
Шаг 2: Убедитесь, что нужные драйверы установлены на компьютере
В новейших операционных системах обычно устанавливаются драйверы для большинства устройств, использующих порт USB. Это происходит при подключении устройства к компьютеру. Через некоторое время компьютер найдет и установит необходимые драйверы, и вы сможете обмениваться USB-файлами.
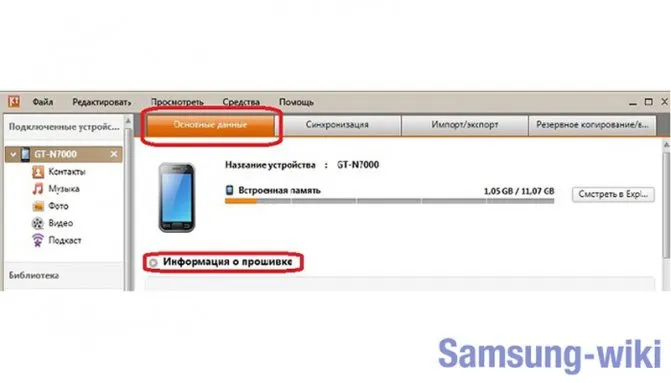
Однако производители смартфонов, особенно такие известные, как Samsung, всегда стараются сделать так, чтобы их устройства легко распознавались компьютером. Их устройства уже имеют собственные драйверы или программное обеспечение, что упрощает процесс. Разумеется, их необходимо загрузить с веб-сайта производителя. Вы также можете загрузить KIES или Smart Switch.
Шаг 3: Сбросьте настройки телефона, если проблема остается после установки KIES или Smart Switch
Второй шаг — устранить проблему с драйверами, но если это не поможет, следует сделать резервную копию всех файлов и информации и сбросить настройки до рабочего состояния.
- Выключите Samsung Galaxy.
- Нажмите и удерживайте кнопки Home, увеличения громкости и питания.
- Когда на экране появится надпись Samsung Galaxy, отпустите кнопку Power, но продолжайте удерживать две другие кнопки.
- Когда появится логотип Android, отпустите все кнопки и подождите 30-60 секунд.
- Используйте клавишу «Выключение звука» для переключения между опциями и выберите «Стереть данные / Сброс к заводским настройкам».
- Нажмите клавишу «Power» для подтверждения.
- Затем выберите «Да — удалить все данные пользователя» с помощью клавиши «Уменьшение громкости» и подтвердите выбор клавишей «Питание».
- Дождитесь завершения процесса. Затем выберите «Перезагрузить систему сейчас» и нажмите «Включить».
- Перезагрузка телефона займет немного больше времени, чем обычно.
Если и после этого проблема не решается, необходима помощь специалиста. Я надеюсь, что эти инструкции помогут вам в той или иной мере. Если вы считаете, что вам нужна дополнительная помощь, пожалуйста, свяжитесь с нами.
Наконец, специально для тех, кто не хочет возиться с программой и предпочитает пользоваться проводником Windows, можно просто закрыть Kies и забыть о нем. Теперь телефон будет отображаться в Проводнике как обычный флеш-накопитель.
Проблемы с подключением
Соединение между компьютером и смартфоном не всегда работает гладко. При возникновении проблем важно знать, что делать, если телефон Samsung не подключается к компьютеру.
Если это USB-переключатель, вероятно, существуют следующие причины:
- Для работы устройства требуется дополнительное программное обеспечение. Обратите внимание, что программное обеспечение Samsung Kies подходит не для всех телефонов. Может потребоваться дополнительное программное обеспечение (в зависимости от модели устройства). Для Samsung Galaxy, например, необходимо установить SGS3 Easy UMS. Принцип установки и настройки прост, поэтому трудностей возникнуть не должно. Кроме того, можно подключить смартфон через Samsung ExpressConnect.
- Драйверы не работают должным образом. Убедитесь, что мобильное устройство распознано компьютером. Обычно это происходит автоматически. Попробуйте заменить розетку.
- Связь уже установлена. Если устройства были сопряжены ранее, соединение может быть выполнено автоматически. Зайдите в раздел bluetooth на компьютере и проверьте это дело.
- Кабель USB неисправен. Проверьте целостность разъема и кабеля. Иногда проблема связана с механической поломкой. Однако кабель может выглядеть неповрежденным. Попробуйте другой аналогичный продукт.
- Телефонная розетка повреждена. Это состояние может возникнуть из-за внезапного удара или механического повреждения.
- Ошибка режима Android. Если Samsung не может подключиться к компьютеру, попробуйте перезагрузить смартфон.
- Вирус. В качестве меры предосторожности проверьте устройство на наличие вредоносных программ с помощью одной из антивирусных программ (например, Dr. Web).

Если вы знаете, почему ваше устройство Samsung не подключается к компьютеру через USB, вы можете быстро устранить проблему и установить соединение. Если подключение осуществляется через Bluetooth или WiFi, выполните следующие действия:
- Убедитесь, что беспроводное соединение включено,
- Если беспроводное соединение включено, перезагрузите телефон,
- Убедитесь, что установленное программное обеспечение работает правильно.
Лучший способ подключения Samsung к компьютеру — это USB-кабель. Что касается Bluetooth или WiFi, то это лучшие варианты в качестве альтернативы.





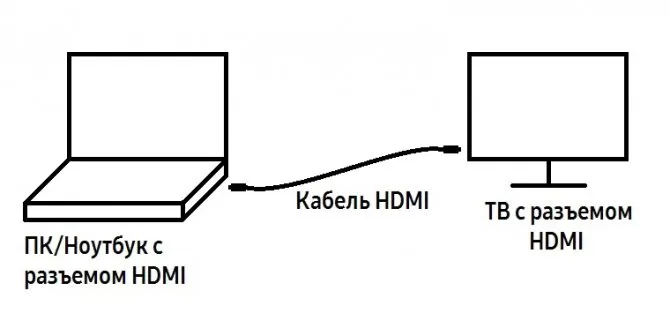
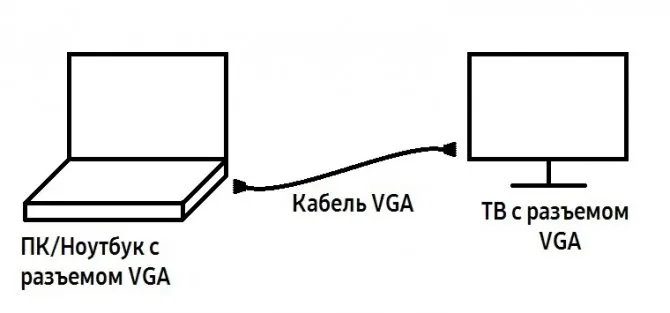
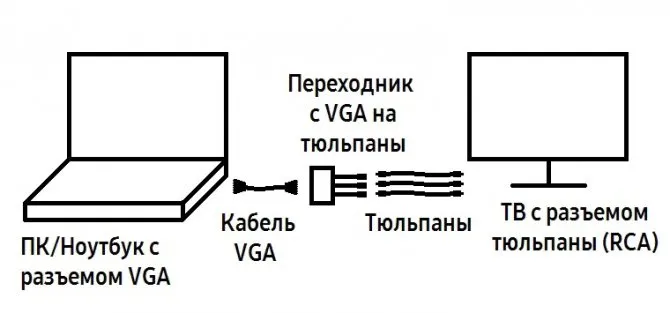
Как исправить, если компьютер не видит подключенный по USB телефон — дополнительные методы
Если ваш телефон не устанавливает USB-подключение к компьютеру с поддержкой передачи данных, а только заряжается, попробуйте следующие способы устранения проблемы.
Проверка работы телефона (MTP устройства) в диспетчере устройств
- Откройте Диспетчер устройств на компьютере с Windows 10, 8.1 или Windows 7 с подключенным телефоном. Чтобы открыть Диспетчер устройств, нажмите Windows+R на клавиатуре, введите devmgmt.msc и нажмите Enter. Windows — это ключ с логотипом операционной системы.
Проверьте, есть ли устройство с именем MTP (устройство MTP) или именем вашего телефона в диспетчере устройств (возможно, в разделе «мобильные устройства»). Если да, дважды щелкните по нему, перейдите на вкладку «Драйверы», нажмите «Обновить драйвер» — «Поиск драйверов на этом компьютере» — «Поиск драйверов на этом компьютере» — «Выбрать из списка доступных драйверов на этом компьютере» и просмотрите список. Если имеется несколько совместимых устройств, попробуйте выбрать драйвер, отличный от установленного, обычно выбирается «USB MTP device».
- Если при отключении и повторном подключении телефона через USB в управлении не появляются новые устройства, это еще один признак проблемы с кабелем, разъемом телефона или компьютером.
Если устройство отображается в диспетчере устройств с восклицательным знаком, см. отдельную инструкцию Wrong Service Setup Module в этом файле MTP INF для получения дополнительной информации об этой проблеме.
Безопасный режим Android, режим разработчика драйверы материнской платы и другие нюансы
При возникновении этой проблемы обратите внимание, в частности, на следующие моменты:
Включите режим программирования в Android и включите отладку по USB в настройках программатора. Также необходимо выбрать конфигурацию USB по умолчанию в настройках устройства программирования и установить режим «передача файлов». Полезно здесь: Включите отладку USB на Android.
- Если вы использовали функцию USB-модема вашего телефона, отключите опцию «USB-модем» в настройках (обычно в разделе Подключения или Сеть и Интернет — Точка доступа и модем).
- Если телефон не отображается после переустановки или обновления Windows, установите оригинальные драйверы для материнской платы и чипсета с сайта производителя или с сайта производителя ноутбука, если у вас ноутбук.
- Попробуйте перезагрузить телефон Android в безопасном режиме. После этого, если он становится видимым при подключении к компьютеру, причиной, скорее всего, являются какие-то сторонние приложения, в основном связанные с безопасностью, аудитом и тому подобным.
- Попробуйте воспользоваться встроенным средством устранения неполадок Windows: Перейдите в Панель управления — Устранение неполадок — Оборудование и звук — Параметры устройства (в более новых версиях Windows 10 запись отсутствует).
- Если есть возможность, попробуйте подключить телефон к другому компьютеру. Если и там он не виден, то, скорее всего, дело в кабеле или штекере. А разъем телефона может перестать работать для передачи файлов из-за попадания грязи или воды и последующего окисления контактов.
- Также могут помочь (и могут вызвать проблемы с другими USB-накопителями, поэтому пользуйтесь ими, если вы готовы) методы очистки драйверов в инструкции Компьютер не распознает флэш-накопитель USB.
Просмотр видео и фотографий
Этот метод подходит для телевизоров, поддерживающих технологию DLNA. Обычно это телевизоры Smart TV с подключением к Интернету. О том, поддерживает ли ваш телевизор DLNA, можно узнать из технических характеристик или в службе поддержки.
Для подключения вам необходимо:
— Компьютер, подключенный к маршрутизатору через Wi-Fi или кабель.
— Телевизор, подключенный к маршрутизатору через Wi-Fi или кабель.
Лучше всего подключать устройства к маршрутизатору через кабель, так как «тяжелые» видеоролики воспроизводятся только через Wi-Fi.
— Программное обеспечение сервера DLNA для вашего компьютера. Существует множество таких программ, платных и бесплатных, на русском и английском языках. Выбор программы зависит от вас.
Некоторые популярные варианты в Интернете:
К сожалению, подробно описать алгоритм подключения невозможно, так как существует более двух тысяч различных моделей телевизоров. Общий алгоритм подключения выглядит следующим образом:
1. как правило, существует около 2 000 различных типов подключения к интернету.
2. откройте опцию общего доступа к компьютеру и откройте общий доступ к папкам с нужными файлами. Пример того, как это можно сделать в Windows 10.
Установите программное обеспечение сервера DNLA на свой компьютер. 3.
В программе выберите папки на компьютере, из которых вы хотите воспроизвести видео и фотографии. 4.
4. в программе выберите нужный файл и найдите «Play to. » или что-то подобное. Затем выберите свой телевизор.
В некоторых программах эта функция может отсутствовать. В этом случае сервер DLNA должен быть выбран в качестве источника на телевизоре. Для телевизоров Samsung это делается нажатием кнопки «Источник» на пульте дистанционного управления. Затем просмотрите «Каталоги медиа» и выберите файлы, которые вы хотите просмотреть.
Может случиться так, что данные были сохранены по-разному между двумя синхронизациями на устройстве и на компьютере. В этом случае программа выдаст предупреждение о несоответствии данных и попросит выбрать, какая информация считается правильной.
Что делать, если ПК не видит смартфон Samsung Galaxy – решение проблем
Если ваш компьютер или ноутбук внезапно перестал отображать телефон Samsung через USB, не спешите переустанавливать драйверы или принимать другие решения. Выполните следующие действия:
-
Осмотрите кабель USB на предмет повреждений. Проверьте кабель USB на наличие повреждений. Для проверки подключите кабель к другому компьютеру или телефону. Если проблема сохраняется, следует заменить кабель USB.



Чтобы понять, почему компьютер не распознает телефон Samsung Galaxy или другую модель через USB, попробуйте подключить его к другому ноутбуку или компьютеру. На основании результатов тестирования можно сделать выводы о том, связана ли проблема с персональным компьютером или мобильным устройством.
Варианты синхронизации
Существует несколько способов подключения мобильного телефона Samsung к компьютеру или ноутбуку.
- Использование кабеля USB,
- Использование специального программного обеспечения,
- Через беспроводную сеть (Bluetooth, Wi-Fi).
Выбор соединения зависит от задачи, которую должен решить пользователь устройства. Например, если необходимо передать большой объем данных, потребуется кабель USB, а если нужно быстрое соединение — беспроводные сети или программное обеспечение.
Возможные сложности
Однако при синхронизации устройств устройство Samsung может не подключаться к компьютеру. Это может произойти из-за различных возможных осложнений:
- Существуют смартфоны с непереключаемой операционной системой. Они не всегда подключены к компьютеру. Чтобы устранить проблему, необходимо сначала выключить телефон, подключить его к ноутбуку или компьютеру с помощью кабеля и включить снова только после всех манипуляций. Компьютер автоматически найдет устройство и установит необходимые драйверы.
- В случае проблем с синхронизацией можно активировать поиск и устранение неисправностей в меню программатора. Это позволит решить проблему.
При подключении телефона к компьютеру может произойти неожиданная установка драйверов на компьютер. Вы должны дождаться завершения установки. Если в процессе возникают проблемы, драйверы загружаются вручную. Для этого необходимо загрузить их с официального сайта Samsung.
Устройства могут быть соединены различными способами. Выбор соединения зависит от ситуации и скорости синхронизации. Стоит также знать возможные трудности и пути их решения. Если все предложенные способы не помогают, лучше обратиться к профессионалу.
Будьте в курсе последних ПОДРОБНОСТЕЙ — подпишитесь на канал Yandex.ruFAQ1813 на xChip.ru
Часто бывает так, что пользователям необходимо подключить телефон к компьютеру. И причин для этого может быть много. Например, когда пользователь хочет обновить прошивку своего смартфона, чтобы передать музыку или другие файлы, а также документы, хранящиеся на телефоне. Существует несколько способов подключения мобильного устройства к компьютеру.








