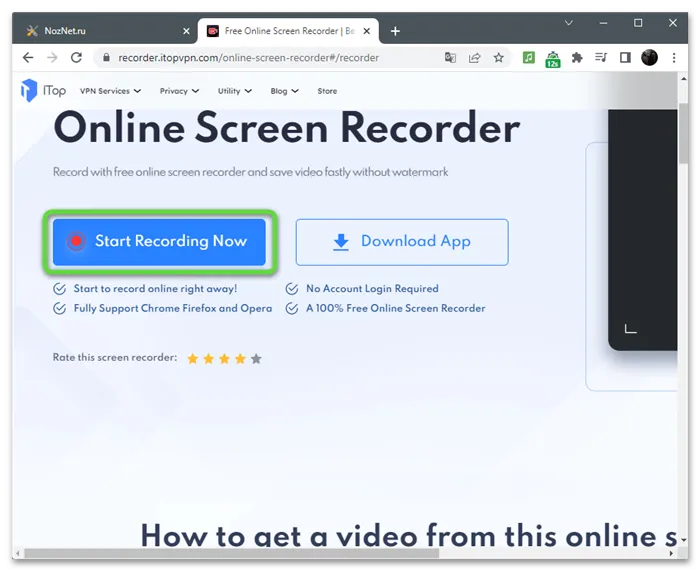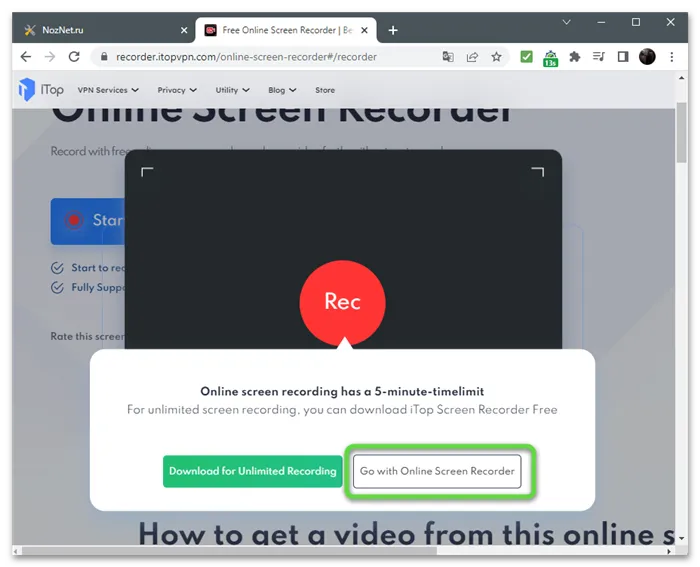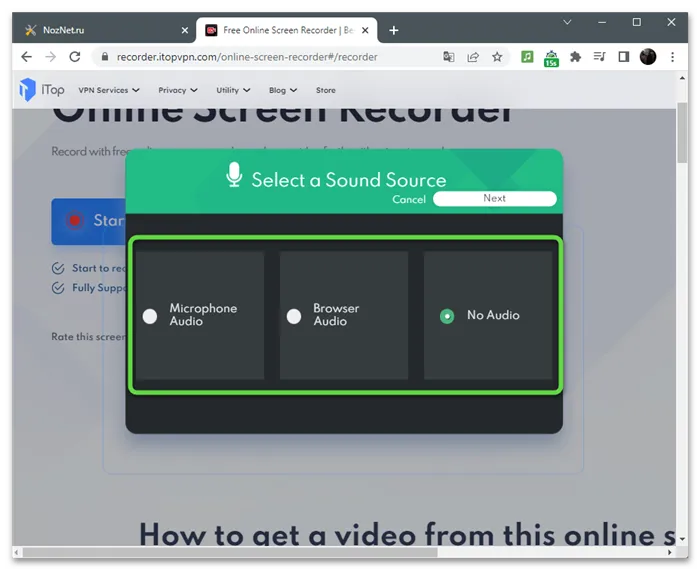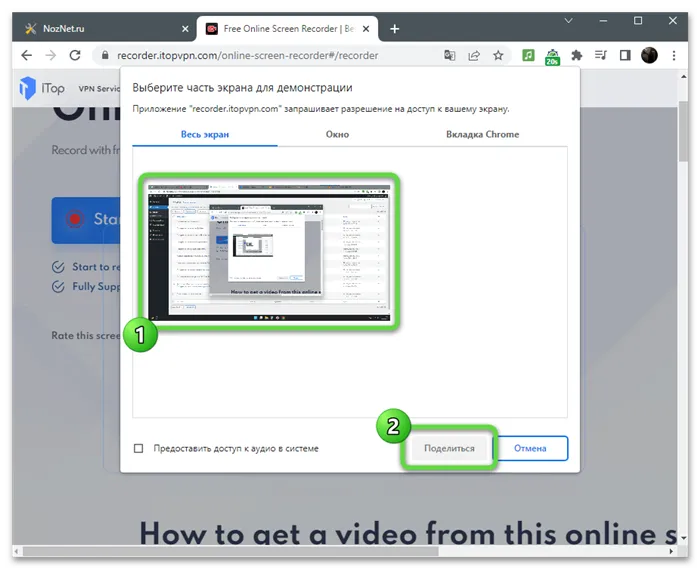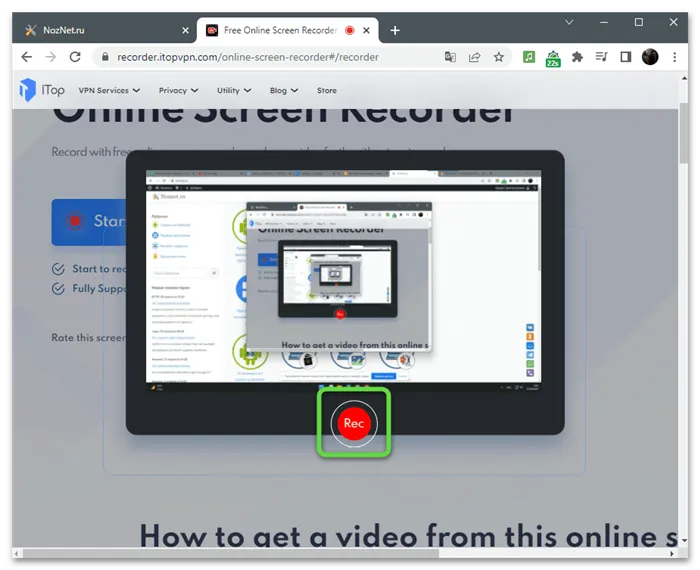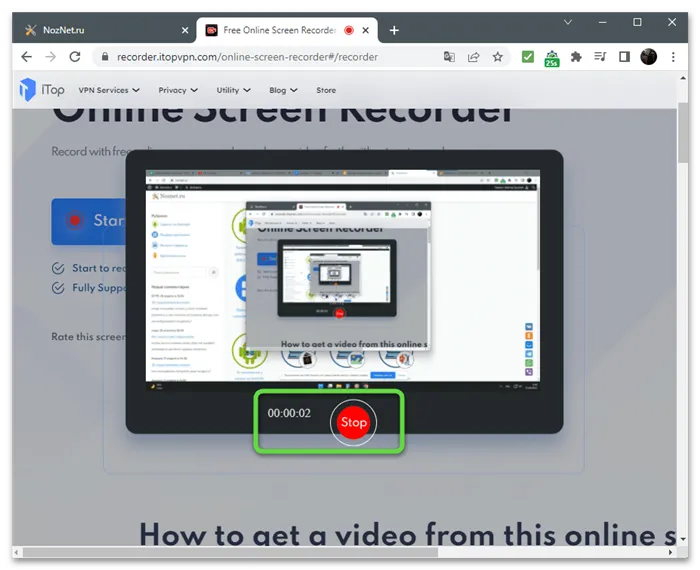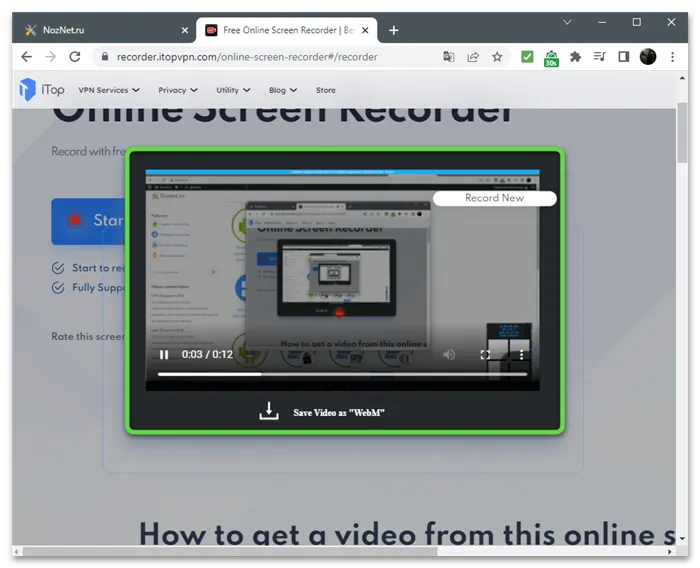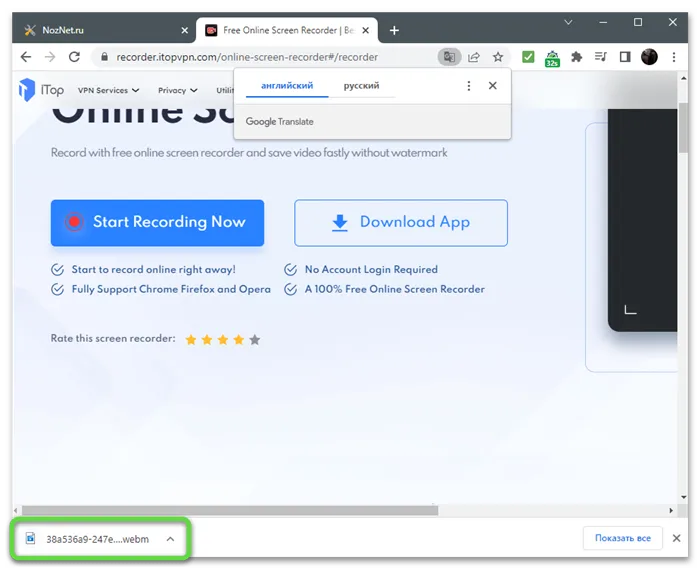Возможно, вы не активировали опцию «Системный звук» или «Микрофон». Если вы хотите записать экран со звуком, вы можете включить системный звук или микрофон в Free Screen Recorder Online.
Запись экрана онлайн: 9 лучших сервисов
Что можно использовать для записи учебного видео, урока для студента по дистанционному проекту, урока для информационного продукта или игры? Как я могу записать экран своего компьютера? Для записи можно использовать онлайн-сервисы.
Это позволяет быстро записать нужный вам контент со звуком и сохранить файл на компьютере. Однако эти сайты зависят от скорости вашего интернет-соединения и не умеют обрабатывать записанные ролики. Кроме того, большинство платформ устанавливают ограничение на продолжительность скринкаста. Если вы хотите создать скринкаст без программного обеспечения, ознакомьтесь с нашим обзором лучших сайтов для онлайн-записи экрана.
Ресурс для создания скринкастов в Google Chrome, Mozilla FireFox и Opera. Online Screen Recorder записывает видео с экрана и камеры, а также записывает звук из браузера, системные звуки компьютера и голос с микрофона.
Приложение, позволяющее записывать определенную область или весь экран со звуком. По мере рисования изображения вы можете рисовать на нем, добавлять текст и фигуры.
Apowersoft Online Screen Recorder также позволяет записывать себя с помощью камеры и накладывать это изображение в качестве второго слоя. Эта опция полезна для вебинаров, обучающих видео и игровых потоков. Результат можно сохранить на жестком диске или в облаке, а также поделиться им в Интернете.
- Преимущества:
- Записывает потоковые и онлайн-звонки,
- Он записывает данные с камеры,
- показывает или скрывает курсор,
- позволяет редактировать изображение во время записи,
- сохраняет клип в AVI, MP4, WMV, FLV и других расширениях,
- настраивает скорость передачи данных, кодировщик и качество видео.
- Недостатки:
- Для запуска программа запуска должна быть установлена на вашем компьютере,
- Настроить клип после загрузки невозможно,
- Если вы хотите снимать больше, чем просто экран вашего компьютера, вам нужен видеоредактор. Вы можете использовать приложение Screen Studio. Вы можете захватывать экран, соединять несколько сегментов, применять эффекты, создавать заголовки и сохранять файл во всех популярных форматах. Загрузите программу бесплатно и создавайте скринкасты прямо сейчас!
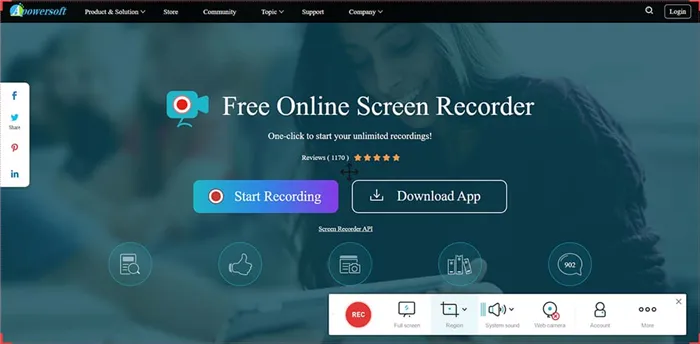
Ресурс для создания скринкастов в Google Chrome, Mozilla FireFox и Opera. Online Screen Recorder записывает видео с экрана и камеры, а также записывает звук из браузера, системные звуки компьютера и голос с микрофона.
Платформа бесплатна в использовании, но базовый пакет без записи ограничен по времени 15 минутами. После создания учетной записи вы можете записать ролик продолжительностью до 1 часа. Вы можете снять это ограничение, купив подписку. Чтобы записывать видео продолжительностью до 2 часов и хранить свою работу в облаке, вам необходимо приобрести премиум-план за $4,99/месяц.
Первая услуга, о которой я хочу рассказать, называется ShareIt. Он работает элементарно, запись осуществляется буквально одним щелчком мыши. Если вы хотите записывать звук вместе с видео, сдвиньте ползунок опции «Mic Audio» вправо, как показано на скриншоте:
Преимущества:
Позволяет проводить трансляции в полноэкранном или оконном режиме,
- Преимущества:
- записывает экран и веб-камеру одновременно.
- Недостатки:
- Сохраняет видеофайл только в формате WEBM,
- Недостатки:
- Интерфейс на английском языке,
- В базовой версии время записи видео очень ограничено.
- Онлайн-рекордер экрана
- При записи «Радости» экранное время ограничено тремя минутами. Кроме того, в базовом пакете вы можете загрузить до 3 клипов и экспортировать результат только в стандартном качестве. Чтобы записать до 30 минут видео и загрузить файл в формате HD, необходимо заплатить абонентскую плату в размере $4,99 в месяц.
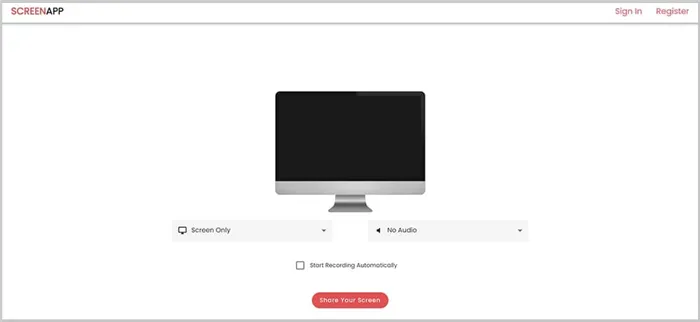
Первая услуга, о которой я хочу рассказать, называется ShareIt. Он работает элементарно, запись осуществляется буквально одним щелчком мыши. Если вы хотите записывать звук вместе с видео, сдвиньте ползунок опции «Mic Audio» вправо, как показано на скриншоте:
Как только вы нажмете на большую синюю кнопку «Начать запись экрана», откроется окно, в котором нужно указать, что именно вы хотите записать:
ShareIt
Весь экран
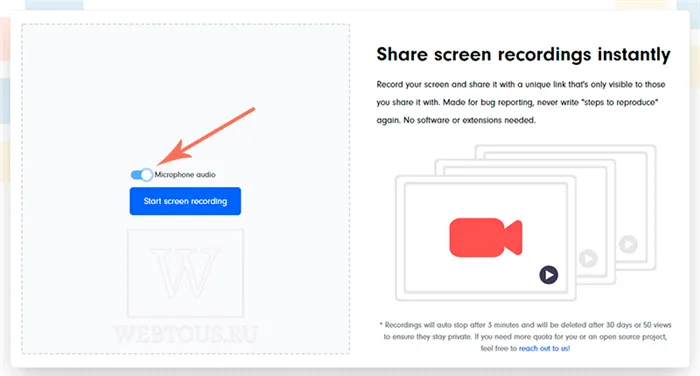
Окно любой программы, запущенной на вашем компьютере.
- Содержимое любой вкладки в браузере Chrome.
- После завершения записи вы можете просмотреть ее в видеоплеере в середине экрана. Здесь, прямо над ним, у вас также будет три варианта:
- Загрузите свое видео на сервер и получите ссылку на него. Таким образом, вы можете поделиться записью экрана с другими людьми.
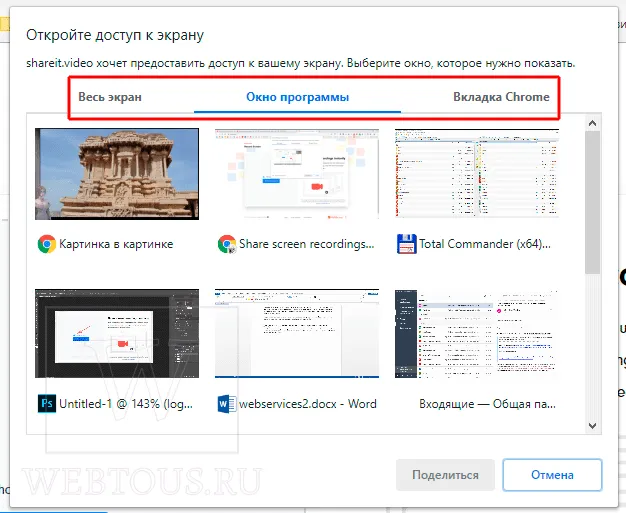
Начните новую запись.
- Загрузите запись на свой компьютер.
- Правила сервиса гласят, что видео ограничено 3 минутами, а сам файл удаляется с сервера через 30 дней или после 50 онлайн-просмотров. Если вам необходимо расширить эти ограничения, обратитесь в службу технической поддержки.
- Следующая услуга предлагает запись с параллельной камеры в дополнение к записи экрана и звука. Вы можете разместить окно камеры в любом месте экрана, просто перетащив его с помощью мыши.
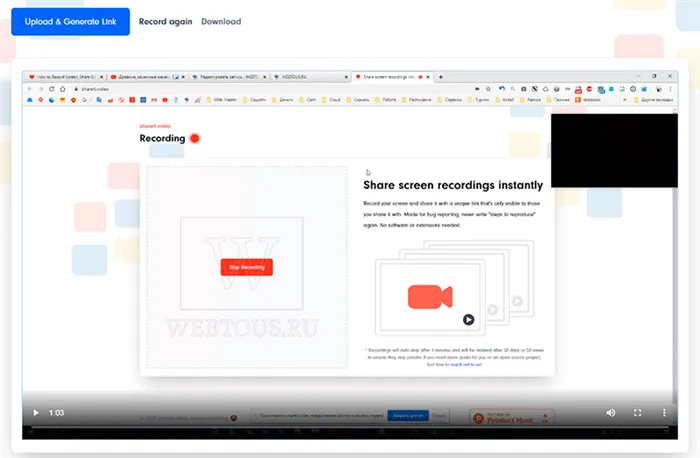
В остальном все работает так же, как и в предыдущей статье: Нажмите кнопку «Запись», установите область записи. Полученное видео можно загрузить на компьютер.
RecordScreen
На сайте RecordScreen я не нашел упоминания об ограничении продолжительности записи. Однако есть одно важное замечание, которое, вероятно, понравится сетевым параноикам: «Все видео обрабатывается непосредственно в браузере и не отправляется на наши серверы». А это значит, что конфиденциальность полностью сохраняется.
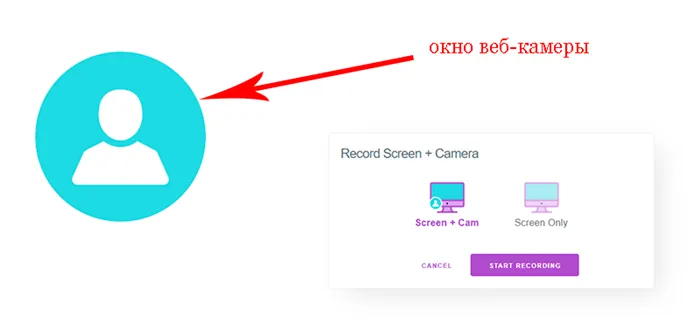
Я предлагаю вам проверить и это:
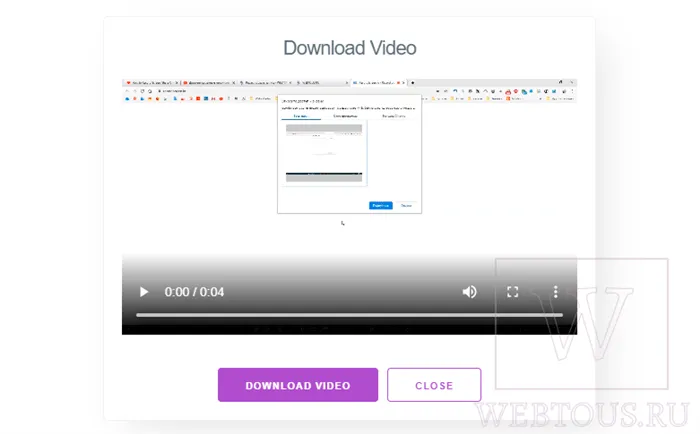
Наконец, третью услугу можно найти на сайте https://screenapp.io/#/recorder. Третий не означает, что он хуже двух предыдущих, потому что это не рейтинг, а просто запись. Возможно, люди предпочтут его еще больше, потому что на сайте компании есть хорошее описание и программы обучения.
Сначала вас попросят выбрать источник для записи:
ScreenApp
Микрофон,
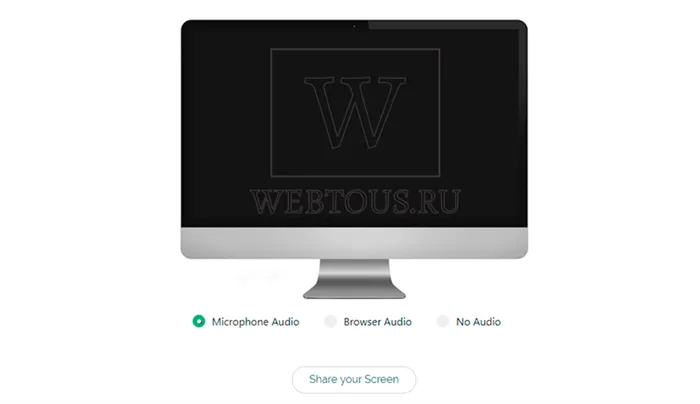
браузер,
- немой.
- Затем, как и в предыдущих двух случаях, необходимо получить доступ либо ко всему экрану, либо к окну программы, либо к вкладке браузера. Чтобы начать запись, нажмите круглую красную кнопку «Начать запись».
- В настоящее время отмечается, что услуга пользуется высоким спросом в связи с COVID-19 и находится под давлением из-за большого количества пользователей. По этой причине разработчики просят ограничить продолжительность одной видеозаписи 15 минутами. Количество записей не ограничено.
Полученное видео можно просмотреть, загрузить на компьютер или ноутбук или поделиться с друзьями (для обмена есть кнопки Facebook, Twitter и Linkedin).
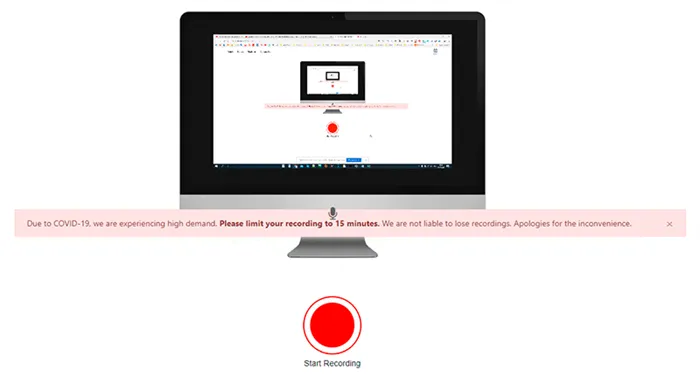
Друзья, все веб-сервисы, упомянутые в этой статье, отлично справляются со своей работой. Выберите тот, который лучше всего соответствует вашим задачам и визуальным предпочтениям. Хочу еще раз напомнить, что все они совершенно бесплатны, не требуют регистрации и работают прямо в браузере на любом компьютере или ноутбуке.
Сергей Сандаков, 41 год. Я пишу отзывы о полезных веб-сервисах, сайтах и компьютерных программах с 2011 года. Я интересуюсь тем, что происходит в Интернете, и люблю информировать об этом своих читателей.
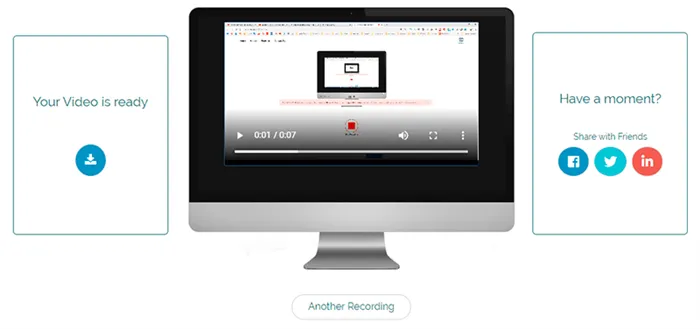
Если вам нужно записать онлайн-сессию или видео на большом экране, вы можете легко разделить работу на несколько частей. Затем вы можете использовать онлайн-рекордер экрана для записи видео в оригинальном качестве, а затем сшить их вместе с помощью профессионального видеоредактора.
Apowersoft является предком Acethinker, поскольку использует его API и работает без установки какого-либо программного обеспечения на компьютер. Порядок использования тот же: загрузите приложение для общения и активируйте захват экрана.
Оригинальный веб-сайт предлагает скачать программу для настольного компьютера, которая весит 15 мегабайт, но требует установки на компьютер. Существует интеграция сервиса со сторонними ресурсами в интернете. Перейдите на страницу mask_link/maske_link/maske_link и настройте ее:
Apowersoft отличное решение без программ
Показать.
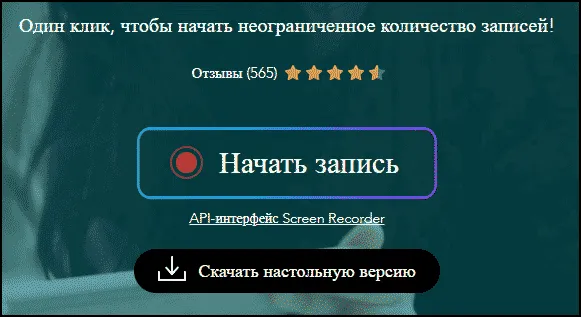
Этикетка для запуска.
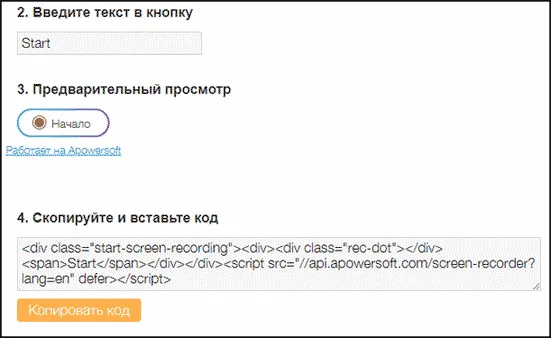
- Предварительный просмотр.
- Напишите код.
- Моя кнопка выглядит вот так, и теперь вы можете использовать ее и записывать видео в Интернете. Идеально подходит для Windows 7, 8 и 10.
- Последний вариант — бесплатное расширение для браузера Google Chrome mask_linkScreencastify — Screen Video Recorder/mask_link, которое активируется как стандартное расширение через раздел добавления.
После установки в панели дополнений появится значок screencastify, запустите настройку и дайте разрешение на использование микрофона и камеры ваших устройств (если они доступны). Затем нажмите на значок, чтобы активировать расширение.
Бесплатно распространяемое приложение для google chrome
Выберите «desctop».
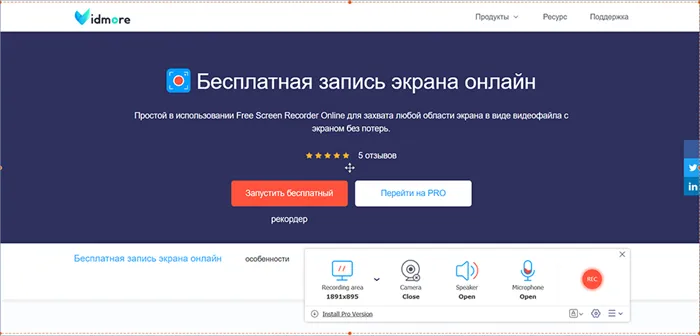
Настройте параметры.
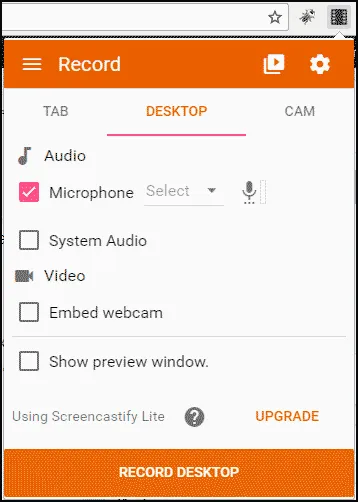
- Чтобы начать процесс «записи».
- Ниже расположена панель управления с некоторыми элементами, например, отметка карандашом, задержка с таймером, ластик. Когда вы закончите, вам будет предложен мини-редактор для обрезки, размытия и изменения видео.
- В этой статье я рассказал, как можно записывать видео с экрана в Интернете с помощью нескольких инструментов и хорошего расширения для браузера. В следующем посте я расскажу о приложениях для Android для выполнения той же функции.
Сайт ITopVPN содержит множество различных утилит и полезных сервисов, но в рамках данной статьи мы поговорим исключительно об инструменте для захвата экрана без необходимости загрузки каких-либо программ на компьютер. Обратите внимание, однако, что без загрузки какого-либо фирменного программного обеспечения вы можете записать видеоклип длиной не более 5 минут.
Нажмите кнопку «Начать запись сейчас» на странице инструмента.
Способ 4: ITopVPN
По своей сути веб-сервис Clipchamp — это полноценный онлайновый видеоредактор. Одним из методов импорта медиафайлов является запись экрана, которая осуществляется без загрузки специального программного обеспечения. Преимуществом этого сайта перед всеми остальными является возможность редактировать или сшивать видео напрямую, а затем загружать готовую работу на свой компьютер.
-
Нажмите на кнопку «Попробовать бесплатно» и следуйте инструкциям разработчиков, чтобы завершить регистрацию и получить бесплатный доступ ко всем функциям.