Для этого загрузите программу с официального сайта (https://www.autohotkey.com) и установите ее. Затем создайте текстовый файл в Блокноте (или другом подходящем текстовом редакторе) со следующим содержанием:
Самоучитель работы на компьютере: быстро, легко, эффективно
В сегодняшней реальности компьютер стал неотъемлемой и постоянной частью нашей жизни. Он необходим на работе, в семье и дома, во время отдыха и т.д. Объем данных, которые мы доверяем компьютеру, постоянно и быстро растет, и трудно поверить, что еще двадцать лет назад термин «компьютер» был для многих наших соотечественников загадочным и абстрактным.
Но чтобы стать полноценным пользователем компьютера, недостаточно купить компьютер и установить его на своем рабочем месте. Для начала вам необходимо приобрести минимум знаний и навыков, которые позволят вам не только узнать, что такое современный компьютер и из чего он состоит, но и как им пользоваться. И советов «продвинутых» знакомых будет недостаточно: придется читать специальную литературу, к которой относится и рекомендуемая книга — которая, кстати, рассчитана на самых неопытных пользователей (проще говоря: для «чайников»).
Взаимодействие между людьми и компьютерами обеспечивает специальный программный продукт — «операционная система». Наиболее популярными в настоящее время являются системы, продаваемые компанией Microsoft под торговой маркой «Windows». Но есть и другие «операционные системы», такие как Linux, Unix, MS-DOS. В этой книге мы сосредоточимся на операционной системе Windows, поскольку она используется в подавляющем большинстве компьютеров (описание ведется на примере Windows XP Professional).
Глава 1 Общие сведения о персональном компьютере
Что же представляет собой типичный персональный компьютер? Об этом и многом другом рассказывается в первой главе этой книги.
1.1 Из чего состоит типичный ПК?
Основным компонентом любого компьютера является системный модуль. Это блок, который обрабатывает и хранит все данные, необходимые пользователю. Системный модуль состоит из ряда отдельных компонентов, которые вместе образуют единое целое. Мы не будем подробно останавливаться на каждом из этих элементов, поскольку цель этой книги — научить кого-то пользоваться компьютером, а не рассказать о его структуре. Мы лишь подчеркнем, что каждый компьютер содержит:
— жесткий диск (называемый просто «диск»),
— память с произвольным доступом (RAM; в просторечии — «оперативка»),
Все эти элементы находятся внутри корпуса; без одного из них компьютер не смог бы функционировать. Однако системный модуль может содержать и другие устройства: факс-модем, телевизионный приемник, сетевую карту и т.д. — в этом случае все зависит от того, какие задачи решаются с помощью компьютера. Например, вам нужен телевизионный приемник для просмотра телевизора, модем для работы в Интернете и т.д.
Жесткий диск предназначен для хранения данных на компьютере. Но вы также можете (и часто более легко) использовать внешние носители информации — дискеты (срок службы которых, по общему признанию, подходит к концу), CD, DVD, USB-флешки и т.д. И их можно использовать, если на системном диске есть соответствующие устройства: для дискет — флоппи-дисковод, для дискет — CD или DVD-ROM и т.д. Иногда имеет смысл использовать так называемый «съемный жесткий диск», например, чтобы не оставлять на компьютере много ценных или конфиденциальных данных, которые не должны быть доступны посторонним лицам.
Помимо системного блока, компьютер включает в себя и другие основные технические средства, такие как монитор, клавиатура, мышь и принтер.
Монитор выглядит как обычный телевизор. Результат процессов, выполняемых в системном блоке, отображается на мониторе. В настоящее время на рынке представлен широкий ассортимент мониторов, как ЭЛТ (конец эры ЭЛТ), так и ЖК-мониторов. Как выбрать правильный монитор и как его протестировать, описано ниже.
Совет Помните, что выбор монитора — это очень ответственный процесс. Старайтесь обращаться за советом к экспертам или хотя бы к опытным пользователям. Выбор монитора очень важен для вашего здоровья (особенно для ваших глаз) и комфорта и поэтому должен быть хорошо продуман. Крайне нежелательно покупать экраны, которые уже были в употреблении.
Клавиатура — это устройство, используемое для ввода и вывода информации. Проще говоря, клавиатура используется для подачи команд компьютеру для выполнения определенных задач (функций). Работа с клавиатурой проста даже для новичков; единственная трудность на начальных этапах — запомнить расположение клавиш и таким образом быстро найти нужный символ.
Компьютерная мышь имеет многие из тех же функций, что и клавиатура, особенно для ввода и экспорта данных. Кроме того, с помощью мыши удобнее выполнять различные действия.
Основными элементами мыши являются ее кнопки. Левая кнопка предназначена для наиболее распространенных функций (пункты меню, выделение участков текста и т.д.); правая кнопка обычно используется для команд всплывающего меню.
Глава 2. Первое знакомство с системой Windows XP Professional
Как упоминалось ранее, операционная система — это специальное программное обеспечение, необходимое для работы компьютера. В этой книге описывается самая популярная операционная система Microsoft Windows (рассматривается версия Windows XP Professional).
Первое, что появляется на экране после запуска компьютера, — это пользовательский интерфейс Windows (рис. 2.1), который содержит следующие элементы: Рабочий стол, панель задач и меню «Пуск».
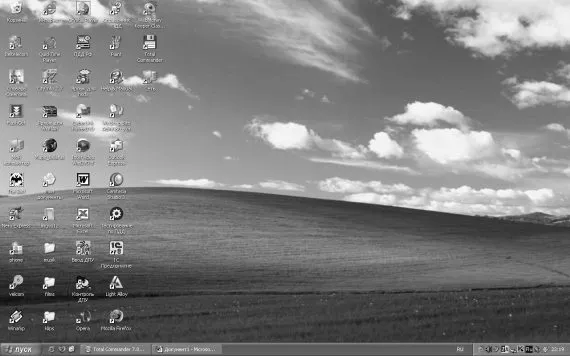
Рисунок 2.1: Пользовательский интерфейс Windows
Меню Пуск открывается нажатием кнопки Пуск в левом нижнем углу пользовательского интерфейса. Панель задач — это панель, расположенная в нижней части пользовательского интерфейса и содержащая значки, кнопки открытых приложений, системные часы и т.д. Самой большой частью пользовательского интерфейса является рабочий стол, то есть вся область экрана, за исключением кнопки «Пуск» и панели задач.
Далее мы познакомимся с этими и другими элементами операционной системы Windows более подробно.
2.1 Рабочий стол
Рабочий стол отображается в виде фонового изображения с ярлыками приложений и значками папок в верхней области. Кроме того, щелчок правой кнопкой мыши на рабочем столе открывает контекстное меню.
2.1.1 Обои
В качестве обоев можно использовать файлы с одним из следующих расширений: bmp, gif, jpg, dib, png или htm.
Примечание. Расширение файла состоит из серии символов, описывающих тип файла, которые следуют сразу за именем файла и отделяются от имени файла точкой. Для лучшего понимания объясним это на конкретных примерах: в файле List. расширение doc — doc (это означает, что документ был создан в Word), в файле Image. расширение bmp — это bmp (которое, кстати, является одним из расширений изображений), и так далее.
По умолчанию в качестве фона рабочего стола предлагается изображение под названием Serenity (см. рисунок 2.1). Обратите внимание, что разработчики интегрировали в операционную систему ряд других графических файлов, которые вы можете выбрать в качестве фонового изображения рабочего стола. Это довольно просто: щелкните правой кнопкой мыши на рабочем столе, в появившемся меню выберите пункт Свойства, а затем в окне Свойства выберите вкладку Рабочий стол: Появится экран (рис. 2.2).
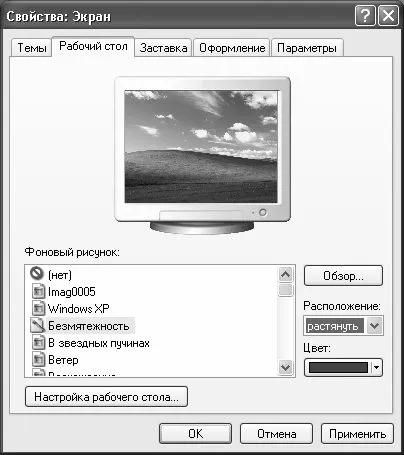
Рисунок 2.2: Выбор изображения в качестве обоев
Поле Фоновое изображение содержит список файлов изображений, любое из которых может быть использовано для оформления. Чтобы выбрать подходящее изображение, выделите его в списке курсором и нажмите Применить или OK. Над списком изображений отображается пример того, как выбранное в данный момент изображение будет выглядеть на рабочем столе — так вы сможете быстро просмотреть список и выбрать наиболее подходящее изображение. Примечание: на рис. 2.2 фоновым изображением, выбранным в списке, является Serenity, которое представляет рабочий стол на рис. 2.2. 2.1.
В принципе, вы можете использовать для рабочего стола любое изображение (например, фотографию любимого питомца или семейное фото и т.д.), добавив его в список и выбрав в соответствии с общими правилами. Для выполнения этой операции используется кнопка Browse в правой части списка (см. рис. 2.2). Используйте его, чтобы открыть окно Обзор (рис. 2.3).
Если вам трудно найти буквы, это не проблема. Каждый опытный пользователь компьютера когда-то был новичком и испытывал трудности с поиском букв. В общем, компьютер для тех, кто умеет читать. Если вы дошли до конца статьи, значит, вы не глупы. А практика делает совершенным.
Топ-10 онлайн-курсов
Начнем с первой десятки, в которую вошли лучшие онлайн-программы для взрослых, подростков и детей. Опытные преподаватели, которые знают ваш компьютер как свои пять пальцев, объяснят вам все, начиная с того, как включить его и заканчивая тем, как научиться им пользоваться.
Большинство онлайн-школ также предлагают индивидуальное обучение, сертификат об окончании и прямую трансляцию уроков, а также гарантируют мгновенную обратную связь.
1. Онлайн-курс компьютерной грамотности – Hedu
Онлайн-курс по ИТ состоит из 7 длительных сессий дистанционного обучения общей продолжительностью 12 часов. Для старшеклассников онлайн-курс — это возможность воспользоваться преимуществами технологии, а для студентов — улучшить результаты в области информационных технологий.
Помимо прочего, преподаватель покажет пользователям, как самостоятельно управлять компьютером, создавать документы, устанавливать программное обеспечение и пользоваться Интернетом.
- Антивирус,
- операционная система,
- компьютерные файлы,
- Программное обеспечение ПК
- браузеры,
- Поиск информации в Интернете,
- информационная безопасность,
- Работа с текстом,
- Инструменты и настройки Microsoft Word,
- Microsoft Excel,
- Создание таблиц и использование формул,
- Microsoft PowerPoint,
- Создание презентаций,
- Работа с красками и холстом.
- Электронный сертификат будет отправлен по электронной почте или вы получите бумажную версию.
- Онлайн-обучение через Skype.
- Тарифы на выбор.
- Неограниченный доступ к материалам программы.
- Индивидуальное рецензирование практических работ.
Стоимость PRO-цены — 1 490 рублей, VIP-цены — 15 600 рублей. Обучение на рабочем месте рассматривается отдельно.
2. Основы компьютерной грамотности – GeekBrains
Основы компьютерной грамотности — это 3-месячный онлайн-курс. Продолжительность каждого курса составляет 1 час. Цель курса — научить эффективно и безопасно использовать основные программы и онлайн-ресурсы.
Все сеансы проходят в прямом эфире. Если студент пропустил занятие, он может в любое время просмотреть запись в своем личном кабинете. Есть также практические задания, которые необходимо сдавать вовремя, чтобы у преподавателя было время их просмотреть.
Онлайн-программа охватывает такие темы, как:
- Запуск программного обеспечения,
- как пользоваться компьютером,
- папки, структуру файлов и типы файлов,
- сочетания клавиш и переключатели,
- Windows и Mac OS,
- Интернет и использование браузера,
- создание почтовых ящиков,
- работая в Word,
- создание и печать документов,
- Excel,
- таблицы, функции и формулы,
- социальные сети и мессенджеры,
- полезные веб-сервисы,
- PowerPoint.
- Видеозаписи всех уроков остаются у студентов.
- По окончании обучения выдается сертификат.
- Все курсы проводятся в программе Zoom.
- Онлайн-школа включает 3 месяца доступа к курсам английского языка в подарок.
- Поддержка со стороны преподавателей.
Общая стоимость 16 200 рублей, ежемесячные платежи 5 400 рублей.
3. Компьютерные курсы для пенсионеров – Coddy
Компьютерные курсы для пенсионеров разработаны для того, чтобы представители старшего поколения могли за короткое время освоить работу с ноутбуком. Не каждый может научить пенсионера пользоваться компьютером, поэтому всегда можно обратиться к профессионалам.
Другие полезные обучающие программы
Давайте далее ознакомимся с программами компьютерного обучения. Представленные курсы дистанционного обучения актуальны и информативны, а онлайн-школы предлагают поддержку в виде репетиторов и проверки домашних заданий.
Преподаватели стремятся к тому, чтобы студенты, молодые и пожилые, могли сосредоточиться на учебе и сделать все возможное.
Предлагаемые программы могут быть инструментом профессионального обучения или рассматриваться как курсы для саморазвития и расширения кругозора.
Повышение квалификации: Пользователь ПК – Дополнительное профессиональное образование
Профессиональное развитие: пользователь компьютера — это онлайновая программа, рассчитанная на 72 часа обучения. Чтобы поступить на программу, вы уже должны иметь свидетельство о профессиональном образовании на уровне старшей средней школы или выше.
По окончании курса участники должны сдать экзамен. Только после сдачи экзамена они получат сертификат о прохождении непрерывного обучения.
- основные сведения о компьютере,
- программное обеспечение,
- Microsoft Word,
- создание презентаций,
- редактирование изображений,
- электронные таблицы,
- визуальное распознавание документов,
- работая в Интернете.
Стоимость составляет 800 рублей. Если вы хотите получить печатную версию сертификата, вам придется заплатить еще 500 рублей за доставку.
Компьютерная грамотность – Детская онлайн-школа программирования Hello World
Компьютерная грамотность — это онлайн-курс для учащихся в возрасте от 8 до 16 лет. Преподаватели учат детей пользоваться базовым программным обеспечением, пользоваться Интернетом, устанавливать операционную систему и многому другому.
Расписание занятий составляется индивидуально. Учитель беседует с детьми и их родителями, а затем определяет цель и продолжительность обучения.
- Компьютерное оборудование,
- Файлы и каталоги,
- окна,
- панель управления,
- стандартные программы,
- анимации,
- работая в Интернете.
Стоимость можно узнать после подачи заявки на официальном сайте или в социальных сетях.
Компьютерная грамотность – Айтигенио
Электронная грамотность — это электронное обучение на доступном языке с использованием современных технологий. Дети учатся пользоваться компьютером, знают, как использовать важные для них программы, умеют находить информацию в Интернете.
Записаться на курсы могут как новички, так и более опытные студенты, которые уже имеют некоторые базовые знания. Групповые или индивидуальные занятия могут быть заказаны на 1 или 2 часа. Также можно приобрести 8, 16, 32 или 64 курса. Чем больше курсов вы оплачиваете одновременно, тем больше преимущество.
Программа охватывает следующие темы:
- Мышь и клавиатура,
- скриншот,
- Работа с файлами,
- Microsoft Word,
- Браузер и Интернет,
- панель задач и управление задачами,
- e-mail,
- графический редактор,
- Microsoft Excel,
- создание презентаций, таблиц и диаграмм.
Стоимость групповых курсов — от 3 920 рублей, индивидуальных — от 7 360 рублей.
Бесплатные дистанционные занятия
Теперь бесплатные онлайн-курсы и уроки помогут школьникам всех возрастов освоить компьютер. Курсы включают видеолекции с канала YouTube, программы известных онлайн-школ и социальные программы от «Ростелекома» и Пенсионного фонда России.
Не исключайте и не пренебрегайте бесплатными программами, поскольку они могут быть не менее эффективными, чем некоторые платные курсы.
Компьютерная грамотность – Neumeka
Компьютерная грамотность — это коллекция бесплатных онлайн-программ для начинающих. Все курсы разделены на 6 разделов: Теория, практика, анализ распространенных терминов, Все о Windows, Работа с медиафайлами и другие полезные уроки.
Материалы курса Unlearned:
- окна,
- типы операционных систем,
- Файлы и каталоги,
- локальный жесткий диск,
- компьютеры и здоровье,
- обработка данных,
- буфер обмена,
- Диспетчер задач,
- Антивирус,
- очистка кэша,
- Конфигурация маршрутизатора,
- управление медиафайлами,
- правильное выключение компьютера,
- спящий режим,
- необходимые программы.
Neumeka.ru — известный сервис, а это значит, что он предлагает действительно замечательные уроки.
Базовый курс компьютерной грамотности – Азбука интернета
Базовый компьютерный курс состоит из 14 глав. Это учебник, созданный по инициативе компании «Ростелеком» и Пенсионного фонда Российской Федерации.
Портал «Азбука» разработал учебное пособие специально для пенсионеров. Старшеклассники смогут освоить компьютер и использовать его для профессиональной деятельности или саморазвития.
Курс охватывает следующие темы:
- Компьютерное оборудование,
- Файлы и каталоги,
- Работа с текстом,
- Интернет и браузер,
- поиск информации,
- кибербезопасность,
- создание электронной почты,
- портал государственных услуг,
- сайты федеральных органов власти,
- полезные и социальные веб-сервисы,
- Общение в Интернете и поиск работы.
Еще одна программа веб-портала «Азбука»:
Обучение работе на компьютере – Compters
Компьютерное образование — это коллекция простых онлайн-курсов для чайников. Студентом может быть любой человек, который ничего не знает о компьютерах, но очень хочет изучить это чудо техники. Возраст не имеет значения.
Чтобы стать компетентным пользователем, вам необходимо пройти обучение по следующим важным темам:
- Как пользоваться компьютером,
- как пользоваться клавиатурой, как пользоваться мышью,
- Как пользоваться компьютером, как пользоваться клавиатурой, как пользоваться мышью, как пользоваться клавиатурой, как пользоваться мышью, как пользоваться клавиатурой, как пользоваться мышью, как пользоваться клавиатурой, как копировать, создавать, удалять и перемещать папки и файлы,
- Интернет и браузер,
- все о приложениях MS Office,
- Навыки быстрого набора текста.
Бесплатный пошаговый курс обучения компьютеру – ККГ
Этот бесплатный пошаговый компьютерный курс состоит из нескольких программ. Авторы курса рекомендуют следовать урокам по мере их размещения на сайте.
Уроки обновляются через регулярные промежутки времени, так что вы сможете зайти на сайт и посмотреть новые уроки через некоторое время после обучения. На данный момент на платформе имеется 12 учебных модулей.
- Компьютерное оборудование,
- Типы и виды компьютеров,
- Системный блок,
- типы операционных систем,
- Путеводитель,
- Рабочий стол,
- Ярлык, Файл и Папка,
- жесткий диск,
- установка, удаление и работа с программным обеспечением,
- компьютерная безопасность,
- Антивирус,
- Регистрация по почте,
- Работа со средствами массовой информации,
- ноутбук и нетбук,
- компьютеры и здоровье,
- Интернет и его потенциал.
Онлайн-курс по ИТ состоит из 7 длительных сессий дистанционного обучения общей продолжительностью 12 часов. Для старшеклассников онлайн-курс — это возможность воспользоваться преимуществами технологии, а для студентов — улучшить результаты в области информационных технологий.
Осваиваем компьютер

Компьютер — это довольно сложное технологическое устройство. Для управления им требуется определенный навык. В этом разделе содержится информация, которая может быть вам полезна. Статьи в этом разделе предназначены для начинающих.
Безопасность ПК
Многим пользователям, работающим во Всемирной паутине, приходится сталкиваться со всевозможной рекламой, предупреждениями и загадочными сообщениями, появляющимися на экране. Компьютерная безопасность для начинающих вызывает множество вопросов. Мы постарались осветить эту тему в простой и понятной форме. Если вы столкнулись с подобными трудностями, вы можете посетить этот раздел.
Здесь вы найдете инструкции по таким темам, как защита от вирусов, фишинг и другие.
Здоровье и компьютер
Устают ли ваши глаза, когда вы работаете за компьютером? Болит ли у вас спина и шея или вы чувствуете усталость после многочасового сидения перед экраном? Если да, то вам следует заглянуть в этот раздел и выяснить, что является причиной ваших проблем со здоровьем.
Автор этого блога простым и понятным языком объясняет приемы, которые могут помочь уменьшить вред, наносимый вашему организму при работе за компьютером.
Уроки обновляются через регулярные промежутки времени, так что вы сможете зайти на сайт и посмотреть новые уроки через некоторое время после обучения. На данный момент на платформе имеется 12 учебных модулей.
Принцип 3. Используйте горячие клавиши
Каждый раз, когда мы наводим указатель мыши на меню для выполнения операции, мы теряем драгоценные секунды. Чтобы сэкономить время, разработчики предусмотрели в своих программах специальные комбинации клавиш, которые позволяют нам выполнять эти функции практически мгновенно. Такие комбинации называются горячими клавишами (или сочетаниями клавиш).
Вот несколько самых популярных сочетаний клавиш в Windows, которые работают в большинстве программ:
Знание и использование сочетаний клавиш — основа профессионального использования компьютера. Помимо быстроты, они дают еще одно преимущество: возможность не отвлекаться от рабочего процесса.
Клавиатурные сокращения особенно важны при работе с графическими процессорами. Здесь мышь традиционно используется для манипулирования изображениями (выделение, перетаскивание, рисование), и использовать ее для навигации по меню очень непрактично. По этой причине профессиональные графические дизайнеры почти всегда держат правую руку на мышке, а левую — на клавиатуре.
Как узнать ключи доступа к вашей программе?
Обычно их можно найти в меню. Вот как это выглядит, например, в Google Docs:
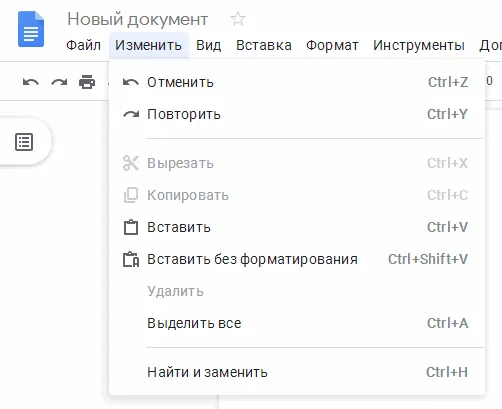
В справке часто есть целый раздел, посвященный сочетаниям клавиш:
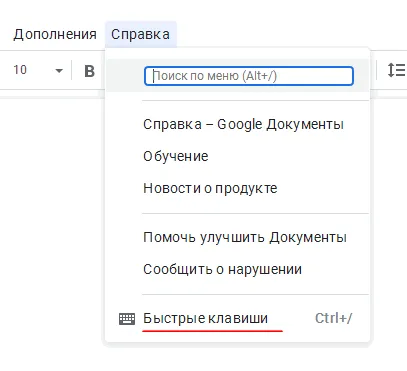
Комбинации клавиш часто отображаются во всплывающих подсказках:
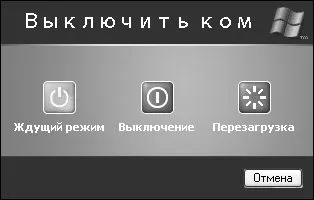
Вам не нужно запоминать все сочетания клавиш в вашей программе: Выучите только те, которые вы будете использовать регулярно.
Советы:
1. адаптируйте горячие клавиши к своим потребностям. В некоторых программах можно переназначить горячие клавиши. Используйте его, если другие сочетания клавиш кажутся вам более удобными или привычными. Например, я обычно меняю все горячие клавиши для Insert, Start, End и других клавиш, до которых мне неудобно дотянуться. 2.
2. используйте клавишу Alt для быстрого доступа к пунктам меню: Иногда это очень удобно.
Вы, вероятно, заметили, что нажатие клавиши Alt подчеркивает определенные буквы в меню.
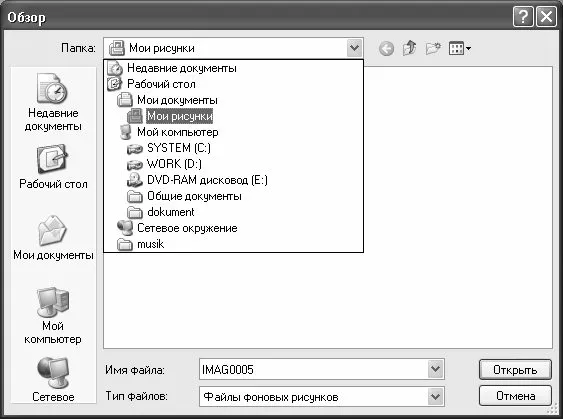
Если теперь нажать на подчеркнутую букву (удерживая нажатой клавишу Alt), появится соответствующий пункт меню. Этот метод позволяет быстро выполнять функции, для которых нет клавиш прямого доступа. Например, если удерживать клавишу Alt, а затем попеременно (!) нажимать пробел, за которым следует русская клавиша «с», можно быстро свернуть окно:
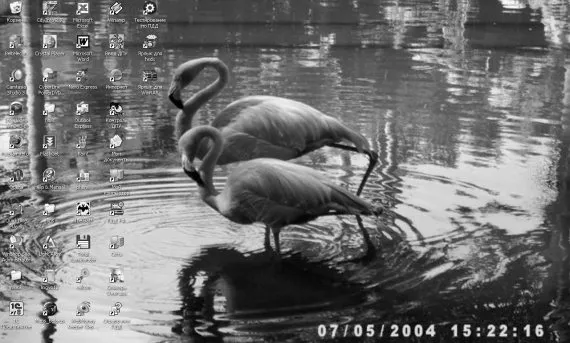
Чтобы этот метод работал, язык раскладки клавиатуры должен совпадать с языком меню.
Принцип 4. Автоматизируйте работу
Главное преимущество компьютера в том, что он позволяет автоматизировать многие обычные и повторяющиеся задачи. В этом разделе мы расскажем о некоторых приемах автоматизации, которые не только помогут вам быстрее работать на компьютере, но и значительно облегчат вашу жизнь.
Быстрый доступ к программам, файлам и сайтам
Создайте быстрый доступ к программам, файлам и веб-сайтам, которые вы используете чаще всего. Существует несколько способов сделать это:
Способ 1. Поместите их в панель быстрого запуска:
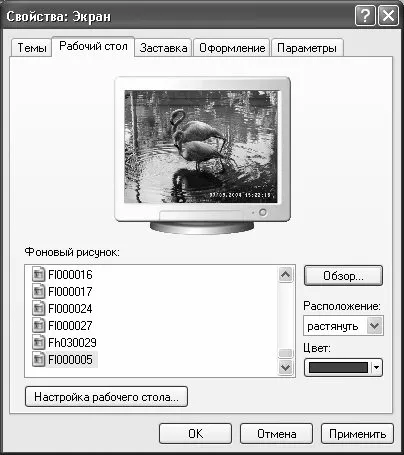
Как 2. Установите для них свои собственные ключи. Создайте ярлык для программы или файла и укажите предпочитаемые комбинации клавиш в свойствах ярлыка.
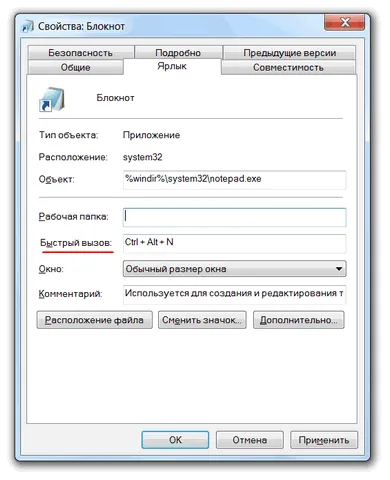
Этот метод работает на всех операционных системах семейства Windows. Примечание: Значки программ в Metro или кнопка «Пуск» уже являются ярлыками. Вам нужно только отредактировать их свойства.
Способ 3. Если вы используете программу или документ сразу после включения компьютера, добавьте его в автоматическое выполнение. Например, мое автоматическое выполнение теперь включает органайзер, программу электронной почты, папку текущего проекта и несколько скриптов.
Способ 4: Еще один способ настроить сочетания клавиш для программ, файлов и веб-сайтов — использовать приложение для автоматизации. Я рекомендую бесплатную программу AutoHotkey, с помощью которой можно автоматизировать все задачи и процессы в Windows.
Для этого загрузите программу с официального сайта (https://www.autohotkey.com) и установите ее. Затем создайте текстовый файл в Блокноте (или другом подходящем текстовом редакторе) со следующим содержанием:
Измените расширение файла с txt на ahk и запустите его. Если теперь нажать комбинацию клавиш Win+N, запустить Блокнот, затем Ctrl+G, чтобы открыть сайт Google, а затем Ctrl+Alt+M, чтобы открыть файл MyText.txt на диске C (только этот файл должен быть создан заранее).
Синтаксис клавиш прямого доступа обычно следующий:
В программе используются следующие обозначения:
Что такое sc31, sc22, sc32? Это сканы для клавиш N, G и M. Конечно, вы можете написать буквы самостоятельно, но в этом случае скрипты работают только в английской раскладке. Полный список сканов можно найти здесь.
Чтобы сценарий AutoHotkey выполнялся сразу после включения компьютера, добавьте его в «Автозапуск».
Автозамена
AutoHotkey — это функция текстовых редакторов, которая автоматически изменяет текст по мере его ввода.
Как это работает? Представим, что нам приходится постоянно упоминать Главстроймедрыбсервис в своих документах. Чтобы избавить вас от этой проблемы, мы настроим автоматическую замену:
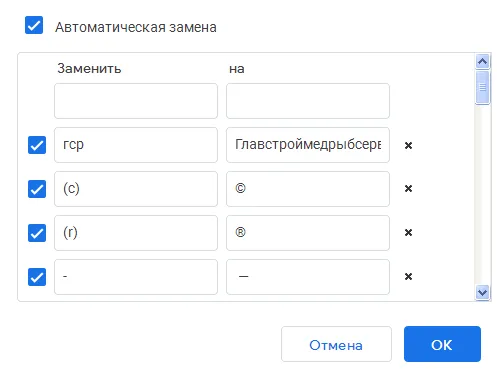
Словарь Google Docs для автоматического преобразования документов.
Теперь мы можем просто набрать «hsr», и текстовый редактор автоматически изменит аббревиатуру на правильное слово.
Некоторые энтузиасты этой техники создают огромные словари автоматических подстановок, содержащие более тысячи слов. Однако я сомневаюсь, что такой подход оправдан. Все эти многочисленные аббревиатуры следует всегда иметь в виду. И если фанатику AutoSwap вдруг приходится работать на другом компьютере, он чувствует себя очень неуютно. Но это все дело вкуса.
Принцип 5. Ускоряйтесь сознательно
Есть еще один важный принцип, без которого упомянутые в этой статье техники могут оказаться лишь полумерами.
Ведь умение быстро работать на компьютере — это прежде всего привычка. И если вы не возьмете это в привычку, вы будете регулярно отвлекаться от занятий, впадать в приступы лени и апатии, а темп вашей работы будет часто зависеть от вашего настроения.
Ниже приведены некоторые рекомендации, которые помогут вам выработать привычку работать быстро и продуктивно:
1. постоянно прилагать сознательные усилия, чтобы «ускориться». Поначалу это может быть не очень хорошо, но так часто бывает с новыми привычками.
2. скорость должна быть высокой, но не настолько высокой, чтобы страдало качество. Прежде всего, нужно научиться выполнять те операции, которые не требуют размышлений и особого внимания: Перемещение файлов, запуск программ
3. бороться с отвлекающими факторами. Постарайтесь убрать или выключить все, что отвлекает вас от работы: телевизор, радио, электронную почту, социальные сети, мессенджеры, всплывающие сообщения. Избегайте сильных впечатлений и сильных эмоций во время работы, иначе ваши мысли будут постоянно возвращаться к ним.
4. ориентируйтесь на результат, а не на процесс — это дисциплинирует и не позволяет отвлекаться. Для этого составьте список результатов и целей, которых вы хотите достичь в течение рабочего дня, и регулярно пересматривайте его.
Также полезно создавать «микропланы». Запишите результаты, которых вы хотите достичь в ближайшие полчаса или целый час, и подведите итоги в конце этого периода.

В будущем вы можете составлять такие «микропланы» в своей голове.
5. если вы вдруг отвлекаетесь, застреваете на ненужных деталях или «ловите» себя на том, что работаете слишком медленно, спокойно вернитесь к быстрому темпу. Не упрекайте и не обвиняйте себя.
Через некоторое время быстрый темп работы станет для вас привычным.
3. бороться с отвлекающими факторами. Постарайтесь убрать или выключить все, что отвлекает вас от работы: телевизор, радио, электронную почту, социальные сети, мессенджеры, всплывающие сообщения. Избегайте сильных впечатлений и сильных эмоций во время работы, иначе ваши мысли будут постоянно возвращаться к ним.
Так как же пользоваться клавиатурой правильно?
Мы научились правильно использовать основные группы кнопок, и теперь вы знаете, что каждая из них означает. Одних знаний, конечно, недостаточно; главное — это практика. Помните, что вы не можете применить все сразу, но это и не нужно.
Если вам трудно найти буквы, это не проблема. Каждый опытный пользователь компьютера когда-то был новичком и испытывал трудности с поиском букв. В общем, компьютер для тех, кто умеет читать. Если вы дошли до конца статьи, значит, вы не глупы. А практика делает совершенным.
Обучение осуществляется путем прохождения автономного курса через Интернет: Вы смотрите на экран профессора и слушаете лекцию, задаете вопросы вслух или пишете в чате.
Рабочий стол и его элементы
Рабочий стол — это первое, что вы видите после запуска Windows, область экрана с иконками, традиционно ярлыками «Компьютер», «Этот компьютер» или «Корзина». Другие ярлыки могут отличаться. Их наличие зависит от предпочтений пользователя. Есть значки для браузера, медиаплеера, текстового процессора и других часто используемых программ. Ярлык на рабочем столе обеспечивает быстрый доступ к нужным элементам операционной системы.
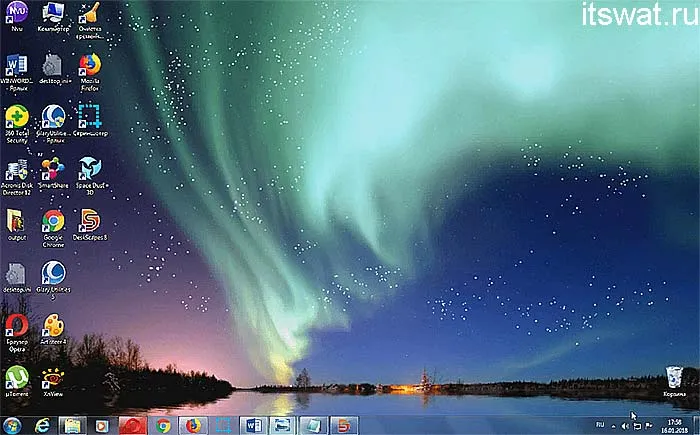
Чтобы добавить ярлык к программе или папке на рабочем столе:
- Найдите его на одном из локальных дисков.
- Щелкните правой кнопкой мыши на его значке.
- Выберите «Отправить», а затем «Рабочий стол (создать ярлык)».
Второй способ добавления ярлыка:
- Щелкните правой кнопкой мыши пустое место на рабочем столе.
- Выберите Создать, а затем Ярлык.
- В появившемся окне нажмите кнопку Browse (Обзор).
- Найдите нужную папку или программу, выберите ее и нажмите OK (адрес будет отображаться в пустой строке).
- Нажмите на кнопку «Далее».
- Введите имя в специальной строке или оставьте прежнее имя.
- Нажмите на кнопку «Готово».
Когда вы вернетесь на рабочий стол, вы увидите новый ярлык. Чтобы удалить ненужный ярлык с рабочего стола, щелкните по нему правой кнопкой мыши один раз и выберите «Удалить» из контекстного меню. Даже эти простые задачи могут оказаться сложными для новичков. Именно поэтому в Интернете есть множество обучающих видео, с помощью которых вы можете учиться дома и бесплатно. Ниже приведено руководство по созданию ярлыков на рабочем столе.
«Панель задач» и меню «Пуск»
Это замечательно, что вы самостоятельно осваиваете компьютер. Но помощь никогда не мешает. Вы, вероятно, заметили, что в нижней части рабочего стола находится узкая серая или синяя полоса с иконками — это панель задач.

Справа находится информационная панель, на которой отображаются системные уведомления, дата и время. Также есть кнопки для переключения языка (русский, английский), регулировки громкости, отображения сетевого подключения, отображения уровня заряда батареи (на ноутбуке) и многое другое. В левой части панели задач находится кнопка для вызова стартового меню, кнопка лупы для поиска информации на компьютере и значки для быстрого доступа к программам. Смотрите видео на эту тему.
Кнопка «Пуск» (которая может выглядеть как плавающее окно) дает доступ к главному меню операционной системы. Он отображает все программы, установленные на компьютере, позволяет получить доступ к настройкам компьютера, панели управления и выключить компьютер. Вы также можете управлять значками меню и настраивать их внешний вид по своему вкусу. Вы можете узнать больше о «Start» в этом видео.
Файл и его разрешение
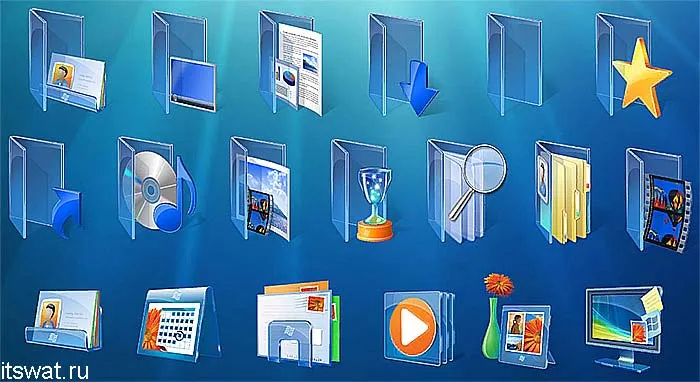
Файл — это самый важный рабочий инструмент пользователя. Технически, это набор данных, хранящихся в памяти. Файлы могут быть графическими, текстовыми или исполняемыми, т.е. содержать какие-то команды. Тип файла указывается в расширении — трехсимвольном коде, который идет после полной остановки в имени. Например:
- Система — drv или sys. Лучше всего оставить эти файлы нетронутыми, чтобы они не влияли на работу системы.
- Текст — txt или rtf, doc, docx или odt — это документы, содержащие текст, который можно читать и редактировать в специальных редакторах.
- Графика — bmp или gif, jpg или jpeg, tif, png или pds — это изображения.
- Видео — avi, mpeg, открытые для просмотра на видеоплеерах.
- Аудио — wav, mp3, midi, kar, ogg — это музыка и звукозаписи, которые воспроизводятся на аудиоплеерах.
- Файлы документов — zip, rar.
- Исполняемые файлы (программы) — exe, com.
Этот список ни в коем случае не является исчерпывающим. Существуют также электронные таблицы, презентации, веб-страницы и другие файлы, которые имеют собственное расширение.
Вы можете работать с файлами. Как я уже говорил, системные файлы лучше не трогать, но другие можно перемещать, копировать, удалять и редактировать. Для редактирования вам понадобится специальная программа, например, текстовый редактор для текста и редактор изображений для фотографий. Этому нужно учиться отдельно, но вы можете освоить простые шаги уже сейчас:
- Чтобы открыть файл для просмотра, дважды щелкните по нему.
- Чтобы открыть файл для просмотра, откройте его, чтобы открыть его; чтобы удалить его, щелкните правой кнопкой мыши и выберите действие удаления.
- Чтобы переместить документ в другую папку, щелкните правой кнопкой мыши документ, выберите Вырезать, перейдите в нужную папку, щелкните правой кнопкой мыши пустое место и выберите Вставить.
- Копирование файла выполняется так же, как и перемещение, но вместо вырезания выберите Копировать, перейдите в папку назначения и щелкните правой кнопкой мыши на пустом месте, чтобы выбрать Вставить.
- Закройте файл, который вы видите, простым щелчком левой кнопки мыши по красному (или белому) крестику в правом верхнем углу.
- Чтобы создать новый файл, щелкните правой кнопкой мыши в пустой области, выберите Создать, а затем выберите нужный файл.
Посмотрите этот полезный видеоурок, чтобы узнать, как работать с файлами на компьютере.
Компьютерная грамотность» — это онлайн-программа, предназначенная для детей в возрасте от 7 до 9 лет. Школьники учатся работать с информацией, пользоваться современными программами, распознавать опасные сайты, общаться через Интернет, быстро печатать и отправлять электронные письма.
Онлайн-курсы
«Столичный институт экономики и финансов»
Сайт: https://kompyuternye-kursy.rhll.ru Телефон: +7 (495) 258-89-71, +7 (495) 785-93-68 Стоимость: r 3 690.
Компьютерные курсы для начинающих 8 уроков, 40 минут.
На первых уроках вы познакомитесь с операционной системой Windows 10. Затем вы научитесь работать с Word и Excel, пользоваться Интернетом и электронной почтой.
Учебный центр «Специалист» при МГТУ Баумана
Обучение осуществляется путем прохождения автономного курса через Интернет: Вы смотрите на экран профессора и слушаете лекцию, задаете вопросы вслух или пишете в чате.
Курсы для пользователей ПК:
- Базовая компьютерная подготовка с Windows, Word 2019/2016, Excel 2019/2016, Internet, 84 часа ак — 3 курса.
- Базовая компьютерная подготовка с Windows, Internet, Word 2019/2016, 60 часов ак — 2 курса.
- Базовая компьютерная подготовка. Windows и Интернет для начинающих, 24 ак. 24 часа.
Центр компьютерного обучения «IT-эксперт»
Сайт: https://курсы-компьютерные.рф Телефон: +7 (495) 150-46-07, +7 (495) 664-21-56 Стоимость: 3 690 р.
Компьютерные курсы для начинающих Продолжительность курса: 32 урока. Доступен в электронном формате.
- Операционная система Microsoft Windows.
- Microsoft Windows Explorer», программа «Этот компьютер».
- Программа Microsoft Office Word
- Программа Microsoft Office Excel
- Интернет
- Работа с электронной почтой
УЦ «Образование и Карьера»

Сайт: http://www.kursmsk.ru Телефон: +7 (499) 397-71-24, +7 (499) 397-71-25, +7 (965) 117-21-00, +7 (966) 027-03-77 Стоимость: от 3690 р.
Курсы разработаны таким образом, чтобы вы могли как можно больше практиковаться на компьютере. По окончании курса слушатель получает сертификат установленного образца.
Программы обучения для новых пользователей компьютеров:
- Компьютерные курсы для начинающих (32 часа).
- Компьютерные курсы для начинающих + Интернет для начинающих (40 ак.ч.)
- Компьютерные курсы для начинающих + PowerPoint (40 ак.ч.)
Городской центр дополнительного профессионального образования
Компьютерный курс для пользователей компьютеров 40 конференц-часов, 10 курсов
Программа охватывает все темы, важные для начинающих пользователей компьютера. Это не копия компьютерного учебника, а максимум практических знаний и навыков в использовании Windows, Интернета, Word и Excel.
Занятия ведет инструктор, которого вы можете видеть и слышать, а материал курса (диаграммы, таблицы, графики и т.д.) отображается на экране. Во время занятий вы будете получать обратную связь через чат, а между уроками сможете задавать вопросы репетитору по электронной почте.
Онлайн-школа HEDU
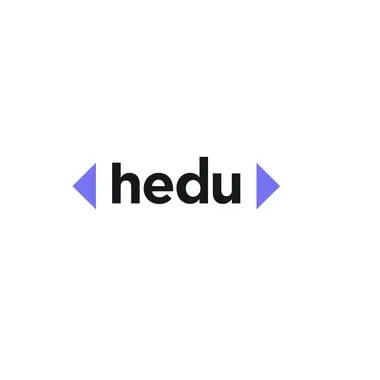
Онлайн-курс компьютерных навыков, 12 часов








