Есть несколько способов удалить 360 Total Security с вашего компьютера: самостоятельно или с помощью утилиты Revo Uninstaller. Более того, в обоих случаях необходимо очистить реестр Windows от «очередей».
2 способа, как полностью удалить 360 total security с компьютера
Привет, покорители интернета! На связи Федор Лыков. Вы знаете, как полностью удалить 360 Total Security с компьютера под управлением Windows 7? В сегодняшней статье мы рассмотрим правильное удаление 360 Total Security Antivirus.
Почти у всех пользователей компьютеров установлен антивирус. Если вы не знаете, как установить антивирус, перейдите сюда. Здесь миллионы людей загружают антивирусное программное обеспечение в надежде на безопасность.
В результате получают целый пакет неудобств в виде пробного периода (14 дней), рекламы, ненужных программ. Кроме того, разработчики требуют, чтобы вы платили за использование, поэтому вам нужно удалить такой бесполезный антивирус.
Ниже приведены несколько простых шагов по удалению вируса с вашего компьютера без использования антивируса.
Как удалить вирус с ПК без установленного антивируса?
Вирусы замедляют работу наших компьютеров, а некоторые даже крадут наши данные.
Итак, удалите или удалите их, сегодня мы расскажем вам, как вы можете очень легко их удалить.
Кстати, есть много способов удалить их, и все знают, что антивирус должен быть на нашем компьютере, чтобы он мог избежать вирусной атаки.
Многие антивирусы бесплатны, некоторые платные, и их нужно покупать.
Кстати, вы также можете использовать бесплатную версию, если не хотите получать платную версию.
Но часто бывает, что из-за меньшего объема оперативной памяти и места для хранения мы не можем установить антивирусное программное обеспечение.
В такой ситуации вы думаете, как было бы здорово, если бы вы могли удалить вирус со своего компьютера без какого-либо антивируса, насколько это было бы здорово.
Итак, друзья, сегодня в этом посте мы узнаем, как удалять вирусы с наших компьютеров без помощи какого-либо антивирусного программного обеспечения.
С помощью диспетчера задач:

Используя этот метод, вы можете избавиться от вируса без использования антивируса, выполнив простые действия.
Этот метод остановит все программы, связанные с вирусами, запущенные на вашем ПК или ноутбуке, и предотвратит распространение вируса на ваше устройство.
Для этого метода вам нужно будет выполнить следующие действия:
- Сначала нажмите одновременно клавиши «Ctrl + Alt + Del», чтобы открыть приложение «Диспетчер задач»;
- Перейдите на вкладку «Процессы», изучите каждый запущенный процесс, записанный в окне, и найдите все неизвестные или странные программы обработки;
- Как только вы заметили программу, связанную с вирусом, вам нужно выбрать ее, а затем нажать кнопку «Завершить задачу», чтобы остановить ее распространение и заражение на вашем устройстве.
Следуя этой простой встроенной функции на вашем ПК или ноутбуке, вы сможете удалить вирус со своего компьютера без антивируса.
При использовании автозагрузки Windows:
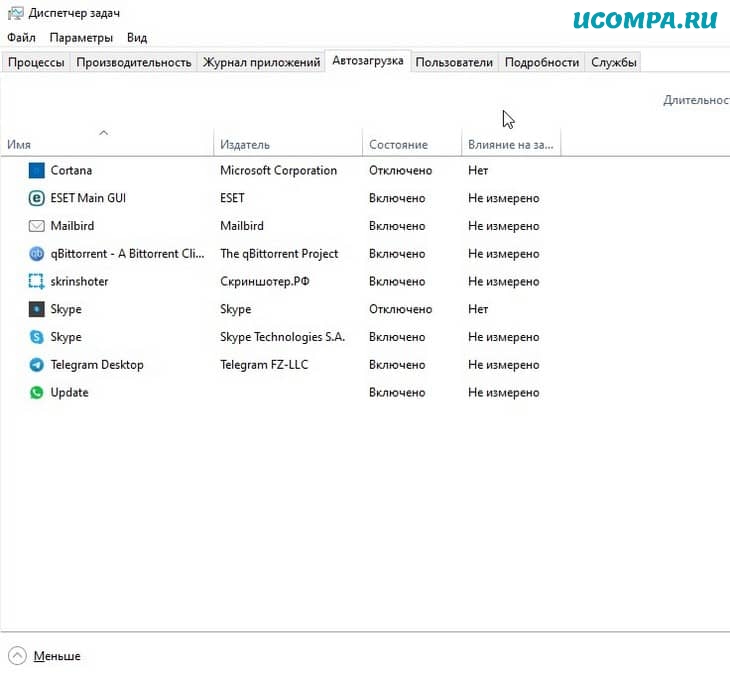
Еще один способ удалить вирус с вашего компьютера без антивируса — отключить странные и странные процессы при запуске Windows.
Это предотвращает заражение вашего компьютера вредоносным вирусом.
Для этого вам необходимо выполнить следующие простые шаги:
- Сначала откройте вкладку «Диспетчер задач» и перейдите на вкладку «Автозагрузка»;
- Выберите программы, которые, по вашему мнению, вам незнакомы или от неизвестных производителей, и нажмите «Отключить»;
- После нажатия кнопки «Отключить» удалите все файлы, зараженные вирусом.
Таким образом вы сможете избавиться от вирусов и других вредоносных программ.
При использовании «Защитника Windows»:
Защитник Windows на вашем ноутбуке имеет встроенную защиту от вирусов и угроз.
Эта функция очень полезна при удалении вируса без антивируса.
Для этого вам необходимо выполнить следующие действия, например.:
- Во-первых, вам необходимо включить защиту от вирусов и угроз в Защитнике Windows»;
- Щелкните правой кнопкой мыши значок «Пуск», выберите «Настройки», затем нажмите «Обновление и безопасность»;
- В разделе «Безопасность Windows» нажмите «Открыть безопасность Windows»;
- Теперь нажмите «Защита от вирусов и угроз» и в новом окне перейдите к настройкам «Защита от вирусов и угроз»;
- После открытия настроек защиты от вирусов и угроз включите эти три параметра:
- Защита в режиме реального времени;
- Облачная защита;
- Автоматическая отправка образцов.
После этого Защитник Windows автоматически просканирует все файлы на наличие вирусов и вредоносных программ и, если обнаружит их, запросит у вас разрешение на их удаление и сделает все, что необходимо.
После этого он удалит с вашего компьютера все вредоносные программы и вирусы.
Вы также можете удалить с вашего компьютера уже существующие вирусы без антивируса, используя эту функцию.
Для этого выполните следующие действия:
- Перейдите в «Настройки», затем в «Обновление и безопасность» и, наконец, в «Безопасность Windows».
- Щелкните Защита от вирусов и угроз».
- Перейдите в раздел «История угроз» и нажмите «Сканировать сейчас», чтобы удалить вирусы с вашего компьютера.
После выполнения этих действий вы можете перезагрузить компьютер и все.
Ваш компьютер будет свободен от всех вредоносных программ и вирусов.
Брандмауэром Защитника Windows:
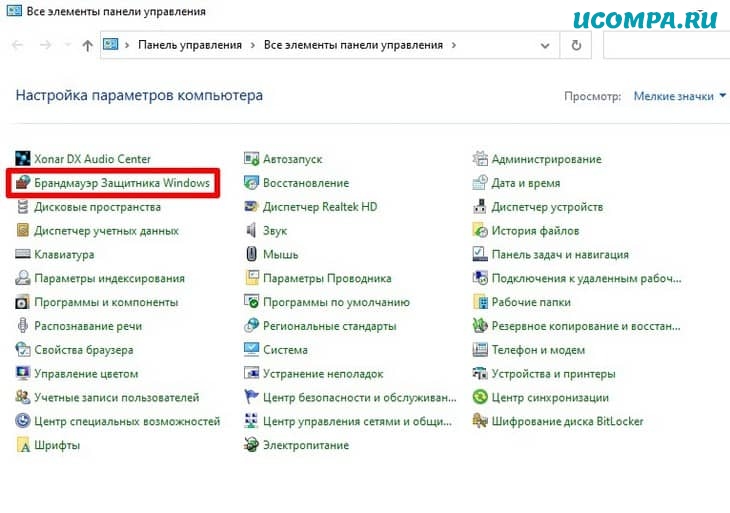
Эта функция предотвращает заражение вашего ПК или ноутбука новыми вирусами.
Чтобы использовать эту функцию, вам необходимо выполнить следующие действия:
- Откройте Панель управления, затем щелкните Брандмауэр Защитника Windows и выберите Включение или выключение брандмауэра Защитника Windows».
- Установите флажок «Включить брандмауэр Защитника Windows» и нажмите «ОК».
- Этот процесс защитит ваш компьютер или ноутбук от заражения вирусом без использования антивируса.
Используя командную строку:
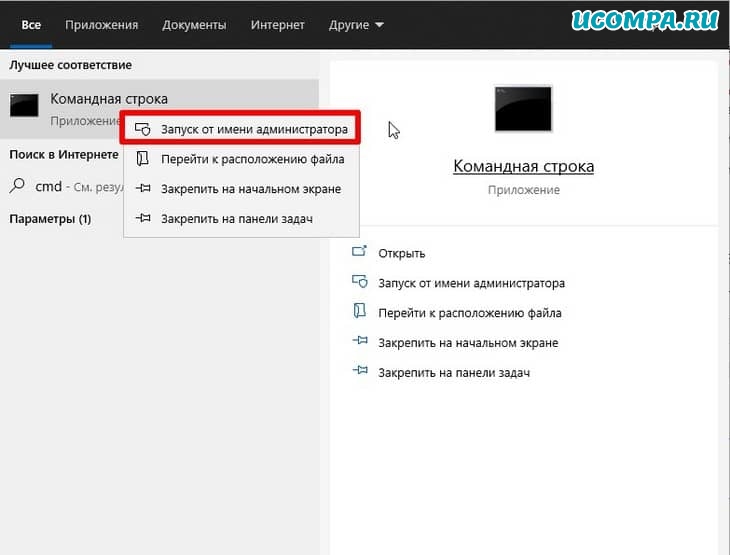
Еще один удобный ответ на ваш вопрос об удалении вируса без антивируса — использование командной строки.
Для этого все, что вам нужно сделать, это:
- Сначала вам нужно ввести «cmd» в строку поиска, затем щелкнуть правой кнопкой мыши по первому результату, который вы видите, и выбрать «Запуск от имени администратора»;
- Введите «cd / D d: \» и нажмите Enter. (Вы можете заменить D буквой диска зараженного вирусом устройства);
- Затем введите «attrib-shr / s / d *. *» И нажмите Enter;
- Чтобы загрузить все файлы, включая скрытые, и удалить все подпапки, введите «dir» и нажмите Enter;
- Если вы видите подозрительные имена вирусов, такие как «autorun» и «.inf», вы можете ввести «delautorun.inf», это удалит вирус.
Отметив недавно установленное программное обеспечение и приложения:
Иногда недавно установленное приложение или программное обеспечение заражается вирусом, который может заразить ваш компьютер или ноутбук.
лучше всего проверить эти приложения и программное обеспечение, чтобы удалить вирус без антивирусной программы.
Для этого все, что вам нужно сделать, это:
- Откройте приложение настроек, набрав «Параметры» в поле поиска, а затем перейдите в раздел «Приложения»;
- Щелкните раздел «Приложения», найдите неизвестное или странное приложение, которое, по вашему мнению, может быть заражено вирусом, щелкните это приложение, затем нажмите «Удалить».
Это позволит вам удалить вирус с вашего компьютера без антивируса.
Используя безопасный режим:
Другой вариант удалить вирус без антивируса — использовать безопасный режим на вашем компьютере.
Эта функция полезна, поскольку она обнаруживает даже самые серьезные вредоносные вирусы и вредоносные программы, которые не могут быть обнаружены и удалены диспетчером задач.
Для этого вам необходимо выполнить следующие действия:
- Для начала нужно войти в безопасный режим;
- Затем вам нужно ввести «misconfig» в строке поиска, чтобы открыть приложение «Конфигурация системы»;
- Затем вам нужно щелкнуть вкладку «Автозагрузка» в окне «Конфигурация системы»;
- Теперь вам нужно установить флажок «Безопасная загрузка» и затем нажать кнопку «Сеть». Теперь вам нужно нажать на кнопку «Применить», а затем на кнопку «ОК»;
- После этого вы можете выйти из безопасного режима.
Эта функция позволит вам удалить вирус без антивируса, если диспетчер задач не может этого сделать.
Удалив ключи реестра:
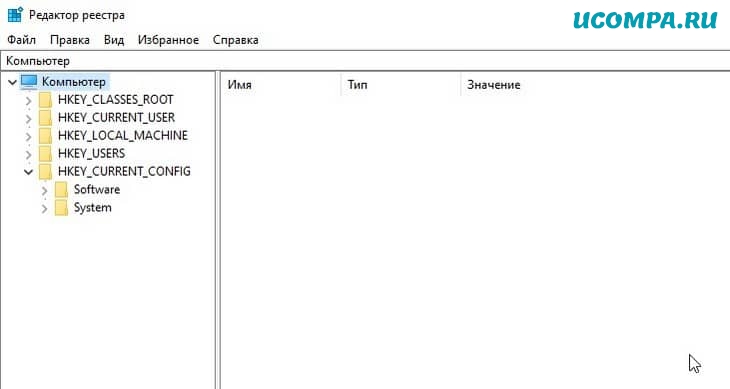
Эта функция позволит вам удалить ключи реестра, созданные вирусами, что позволит вам удалить программное обеспечение и вирусы с вашего компьютера без антивируса.
Чтобы использовать эту функцию, вам необходимо выполнить следующие действия:
- Сначала введите «regedit» в строке поиска в меню «Пуск»;
- В результатах поиска выберите «Редактор реестра;
- Вы сможете найти путь к каталогу и имя созданных вирусом ключей реестра;
- Теперь удалите ключи реестра, созданные вирусом, и будьте осторожны при удалении этих ключей. Удаляйте только те, которые были созданы вирусом, и ничего больше.
Эта функция позволит вам избавиться от вирусов без использования антивируса.
Удалив файлы, зараженные вирусом:
Эта функция позволит вам удалить файл, в котором спрятан вирус, перейдя в его каталог.
Вирусы обычно прячутся в папке Temp».
Чтобы использовать эту функцию, все, что вам нужно сделать, это следовать по пути к каталогу, указанному в сообщении о защите от вирусов.
- Откройте окно обозревателя компьютера;
- Щелкните значок диска «C» в проводнике;
- Теперь щелкните папку «Пользователи»;
- Щелкните папку с названием «Ваше имя пользователя»;
- Теперь щелкните папку «AppData», а затем «Local»;
- Теперь щелкните папку Temp и перейдите в Virus.
- Теперь удалите все имена файлов, которые соответствуют именам, указанным в отчете о вирусе.
С помощью онлайн-сканера:
Еще один полезный способ удалить вирус с вашего компьютера без использования антивируса — использовать онлайн-сканер вирусов.
Хотя он отличается от всех вышеперечисленных методов, которые в основном встроены в функции вашего ПК или ноутбука, он может помочь вам удалить вирус с вашего компьютера, не тратя много денег на антивирусную программу.
Существует ряд онлайн-сканеров вирусов, которые могут помочь вам удалить вирусы с вашего компьютера без антивируса.
Некоторые из этих сканеров перечислены ниже.
Удаление вируса с помощью онлайн-сканера включает следующие простые шаги:
- Прежде всего, посетите веб-сайт онлайн-сканера из своего любимого веб-браузера;
- Теперь вам нужно выбрать файл, который вы хотите сканировать на вирусы со своего компьютера или ноутбука, и нажать кнопку сканирования, присутствующую в онлайн-сканере;
- После этого нужно подождать несколько секунд, пока сканер завершит сканирование выбранных файлов;
- Затем сканер покажет вам полные результаты сканирования, а также тип файла и имя сканера;
- Теперь вы можете удалить все файлы, зараженные вирусами и вредоносными программами.
Заключение
В заключение, есть много способов избавиться от вирусов, вредоносных программ, шпионского ПО, червей и других низкокачественных программ этого типа с вашего компьютера без использования антивируса, так как антивирусная программа стоит ваших денег, и даже после этого вам потребуется ежемесячная или подписка годовая.
Хотя существует также множество бесплатных антивирусных программ, они не обеспечивают такой же защиты, как платные.
В этой статье обобщены все встроенные функции вашего ПК или ноутбука для удаления вируса без использования антивируса, такие как диспетчер задач, автозапуск Windows, Защитник Windows, брандмауэр, командная строка.
Кроме того, есть несколько более простых вариантов удаления вирусов через Интернет, доступных без использования антивируса, например, онлайн-сканеры вирусов.
В этой статье мы также рассмотрели, как защитить ваши устройства от вредоносных вирусов и вредоносных программ.
Итак, если вы ищете ответ на вопрос, как удалить вирус с компьютера без антивируса, вам следует прочитать эту статью.
Это сэкономит вам время и деньги, и вы сможете легко очистить компьютер или ноутбук от вирусов без использования антивируса.
Подробное руководство по удалению самых популярных антивирусов: Avast, Антивирус Касперского, AVG, McAfee, 360 Total Security, ESET, Avira, Dr.Web. Использование сложных инженерных сетей.
Комплексная утилита AV Uninstall Tools Pack

AV Uninstall Tools Pack — это набор утилит для удаления антивирусных продуктов от различных поставщиков. Программа портативная, то есть не требует установки. Для работы с ним нужно просто распаковать его из архива и для запуска кликнуть по файлу autorun.exe.
В папке Tools находятся все доступные утилиты для удаления вирусов. Ими также можно управлять отсюда. 
Помимо уже описанных продуктов, с помощью AV Uninstall Tools Pack можно удалить другие антивирусы, такие как Panda, Bitdefender, Symantec (Norton), Grizzly и др. набор инструментов, входящих в него, пополняется с каждой новой публикацией.
Антивирусный пакет Avira иногда поставляется с некоторыми компьютерами по умолчанию. Но как его полностью удалить, чтобы установить другой антивирус?
Полное удаление антивируса Avira с компьютера

При удалении антивируса Avira проблем обычно не возникает. Но когда пользователь пытается установить друга-защитника, начинаются неприятные сюрпризы. Это связано с тем, что стандартный мастер Windows не может удалить все программные файлы, поэтому они всячески мешают установке другой антивирусной системы. Давайте посмотрим, как полностью удалить Avira из Windows 7.
Деинсталляция стандартными средствами ПК
Давайте подробнее рассмотрим, как выполнить тщательную очистку от антивирусной программы в Windows 7.
Откройте окно «Пуск» и выберите строку «Удалить или изменить программу». Во всплывающей вкладке найдите антивирус Avira.

Щелкните по записи «Удалить». В появившемся предупреждении, которое предупреждает о возможной угрозе безопасности вашего ПК, нажмите на строчку «Удалить программу».

После выполнения предыдущих шагов первый шаг по удалению Avira завершен.
Удаление антивируса Avira через панель управления.
Откройте панель управления Windows и, в зависимости от вашей операционной системы, выберите меню «Удалить программы», «Установка и удаление программ» или «Программы и компоненты». Найдите в списке все программы с именем Avira и удалите их одну за другой:
Подтвердите полное удаление продуктов Avira из системы:

Дополнительно может появиться уведомление о необходимости включения программ безопасности, встроенных в операционную систему. Мы рекомендуем разрешить им обеспечивать базовую защиту системы:
Дождитесь завершения удаления антивируса Avira:

Затем подтвердите перезагрузку компьютера:

После перезапуска продукты Avira будут удалены. Если антивирусное ПО Avira отсутствует в списке установленных программ, удаление Avira не начинается или при удалении появляется ошибка, воспользуйтесь специальной утилитой для очистки вашего компьютера от остатков Avira.
Очистка системы от лишних объектов
1. Я буду использовать инструмент Ashampoo WinOptimizer для этой задачи. Откройте «Оптимизация в 1 клик». Дожидаемся завершения проверки и нажимаем «Удалить».

Таким образом вы можете полностью удалить Avira со своего компьютера. Вы также можете использовать специальный инструмент для удаления Avira.
Удаление файлов
1. Перезагрузите операционную систему в безопасном режиме:
- зажать клавишу «F8» (см описание вашего компьютера, эту функцию можно запустить с другой клавиши);
- в меню с помощью клавиш курсора (стрелки) выберите «Безопасный режим» и нажмите «Enter».
3. Переименуйте папку Avira. Дайте ему произвольное имя или добавьте к имени разные символы (например, Aviradel1234):
- щелкните папку правой кнопкой мыши;
- в контекстном меню выберите «Переименовать»;
- введите символы, нажмите «Enter».
4. Перезагрузите компьютер в безопасном режиме (см. Пункт 1).
5. Удалите переименованную папку антивируса через системное меню: щелкните правой кнопкой мыши → Удалить (или перетащите ее в «Корзину»).

6. Нажмите «Win + E». В открывшемся окне клавиша «ALT». В открывшемся меню: Инструменты → Параметры папки → вкладка Просмотр. В разделе «Дополнительные параметры» установите флажок рядом с функцией «Показывать скрытые файлы… ».
7. Перейдите на диск C в каталог «ProgramData». И таким же образом (через меню) удалите папку Avira.

8. Перезагрузите компьютер в обычном режиме.
Чистка реестра от следов антивируса
Казалось бы, это все, программа успешно удалена и можно приступать к установке другого программного обеспечения для защиты компьютера от вирусов. В принципе, так оно и есть, но после удаления Avira средствами Windows на компьютере все еще остаются следы программы, являющиеся «мусором.
Как полностью удалить остатки Avira с вашего компьютера? От него можно избавиться, почистив реестр. Для этого нужно открыть редактор реестра. Для доступа к нему в меню «Пуск» выберите пункт «Выполнить» или нажмите сочетание клавиш Windows + R. Затем введите в строке команду «regedit» и нажмите «ОК».

Затем откройте вкладку «Редактировать» и выберите пункт «Найти».

В поле поиска введите слово для поиска Avira и нажмите «Найти далее»

Поэтому мы находим и удаляем все оставшиеся записи Avira, которые были удалены из реестра.
Примечание: горячая клавиша F3 предназначена для упрощения процесса поиска. После удаления найденной записи и поиска следующей просто щелкните по ней. Эти манипуляции проводим до тех пор, пока редактор реестра не сообщит, что данные не найдены.
Альтернативный способ удаления с автоматической чисткой реестра
Как удалить антивирус Avira при автоматической очистке реестра? Для полного удаления программ существуют специализированные утилиты и многофункциональное программное обеспечение, например, средство удаления. Эту программу легко установить и изучить. Он не только полностью удаляет все установленное программное обеспечение с помощью автоматической очистки реестра, но также оптимизирует ресурсы компьютера, предотвращая запуск ненужных программ в фоновом режиме.
Скачайте и установите программу. Далее мы его открываем. По умолчанию в программе открыт нужный нам раздел «Деинсталлятор». Найдите программу Avira, выберите ее и щелкните «Удалить выбранную программу» или «Удалить», если щелкните правой кнопкой мыши, чтобы отобразить контекстное меню.

Примечание: контекстное меню содержит пункт «Принудительное удаление». Эта функция полезна, когда по какой-либо причине удаление не начинается обычным способом.
После завершения процесса удаления Avira начнется сканирование оставшихся файлов, папок и записей реестра.

Когда сканирование будет завершено, вам будет предложено удалить все, что было найдено.

Следующим шагом является выполнение тех же действий для удаления Avira Launcher.
Удаление тестового ключа
Чтобы удалить 30-дневную пробную лицензию (ключ, зарегистрированный в реестре), необходимо выполнить следующую процедуру:
2. В окне «Выполнить» введите — regedit. Нажмите ОК».
HKEY_LOCAL_MACHINE → Программное обеспечение → Классы
4. В «Классах» удалите папку вместе со всеми записями:

Щелкните имя правой кнопкой мыши и выберите «Удалить».
Использование специальной утилиты
1. Перезагружаем компьютер и в безопасном режиме заходим в систему. Запускаем специальную утилиту Avira RegistryCleaner. Первое, что мы видим, это лицензионное соглашение. Мы подтверждаем.

2. Программа удаления Avira попросит вас выбрать продукт, который мы хотим удалить. Я выбрал все. И нажмите «Удалить».

4. Если вы видите такое предупреждение, вы забыли войти в безопасный режим. Перезагружаем компьютер и во время загрузки постоянно нажимаем клавишу «F8». В открывшемся окне выберите «Безопасный режим».

5. После удаления продуктов Avira проверьте список установленных программ. Двое из них остались. Поэтому чистить их необходимо вручную. Поэтому я рекомендую использовать инструмент Ashampoo WinOptimizer.

Обратите внимание, что Avira Launcher необходимо удалить в последнюю очередь. Он необходим для работы других продуктов Avira и просто не может быть удален.
Avira Registry Cleaner
Самый простой способ удалить рассматриваемый антивирус — с помощью специальной утилиты разработчика под названием Avira Registry Cleaner.
Скачать Avira Registry Cleaner
Перезагружаем компьютер и в безопасном режиме заходим в систему. Запускаем специальную утилиту Avira Registry Cleaner. Первое, что мы видим, это лицензионное соглашение. Мы подтверждаем.





Узнайте, как полностью удалить Eset Node 32 с компьютера под управлением Windows 7.10. В статье вы найдете три эффективных способа легко удалить антивирус. Фото + видео.
Ручная «зачистка» ESET Nod32 на Виндовс 7 и Виндовс 10
В этом методе рекомендуется сначала выполнить обычное удаление, чтобы остановить службы защиты, запущенные антивирусом. В противном случае вы рискуете столкнуться с механизмами самозащиты программы. Это не повредит и делает точку восстановления.
Откройте папку Program Files и найдите папку продукта ESET. Итак, удалите его со своего компьютера. Обратите внимание, что для этого действия системе может потребоваться подтверждение прав администратора.

Затем откройте редактор реестра (Win-R, а затем regedit) и сделайте резервную копию, которая пригодится, если что-то пойдет не так.

Найдите все ссылки на антивирус в реестре (Ctrl-F). Удалите найденные предметы.

В противном случае система будет считать, что некоторые компоненты все еще присутствуют. Это означает, что во время запуска или в других ситуациях он попытается запустить их, что приведет к непредсказуемым последствиям.
Источники
- https://mycomp.su/obzory/kak-udalit-360.html
- https://ucompa.ru/tips/kak-udalit-virus-s-moego-kompjutera-bez-ispolzovanija-antivirusa
- https://compconfig.ru/avirus/udalenie-antivirusa.html
- https://mycomp.su/obzory/kak-udalit-avira.html
- https://mycomp.su/obzory/kak-udalit-eset.html








