Адресная книга не занимает много места во внутренней памяти компьютера, и всегда есть резервная копия на крайний случай.
Как скопировать контакты с телефона на компьютер?
Любой владелец мобильного устройства наверняка знает, как прошить Android через компьютер или загрузить на него лучшие игры и приложения. Но у каждого смартфона в какой-то момент наступает свой день, пора покупать новый — и чтобы не потерять старых знакомых, коллег и друзей, перенесите свои контакты на это устройство. Как копировать числа быстро и без потери данных — в этом мы и попытаемся разобраться.
Конечно, владелец телефона может перенести контакты, созданные под операционной системой Android, с помощью специальных программ и сервисов.Эти способы также заслуживают внимания, но начинать нужно с самого начала — с системной опции «Импорт/Экспорт». Приложение не сложнее, чем восстановление файлов с флешки, главное — запастись терпением и внимательно следовать алгоритму.
Примечание: Для удобства пользователя ниже описаны варианты экспорта цифр в форматах VCF (универсальная контактная форма) и Excel (электронная таблица). Другие методы также имеют смысл существования, но они менее удобны и в основном не нужны.
Чтобы отправить контакты с Android на компьютер через системный режим, необходимо сделать следующее:
- Откройте меню «Контакты» и нажмите на три точки в правом верхнем углу.
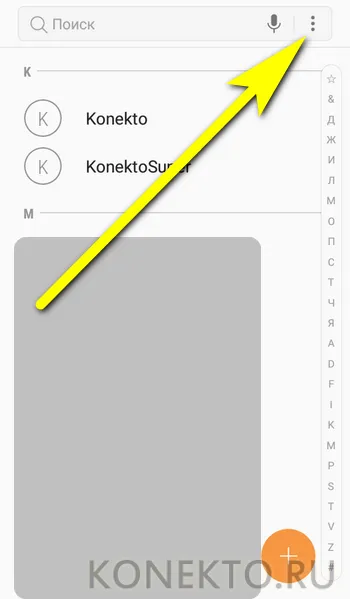
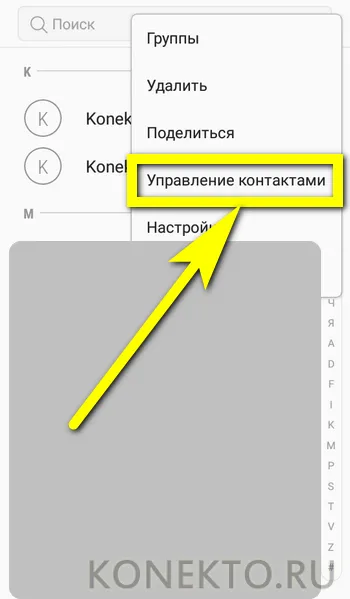
- Затем перейдите в раздел «Импорт/экспорт контактов» (этот подраздел найти проще, чем удаление сохраненных данных на телефоне Android).
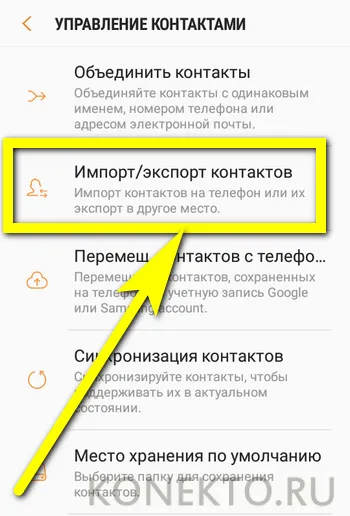
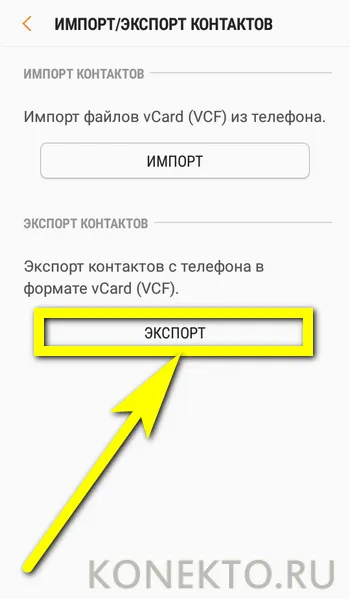
- В качестве каталога хранения карты контактов укажите внешний носитель — карту памяти, установленную в смартфоне.
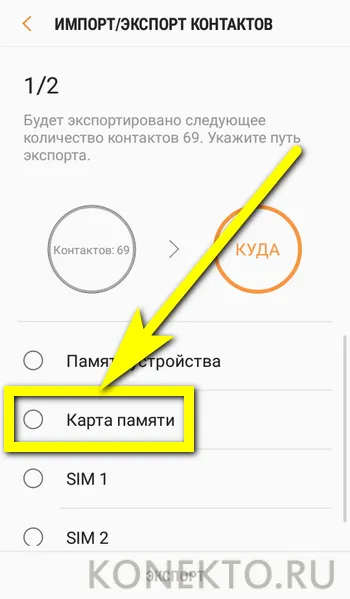
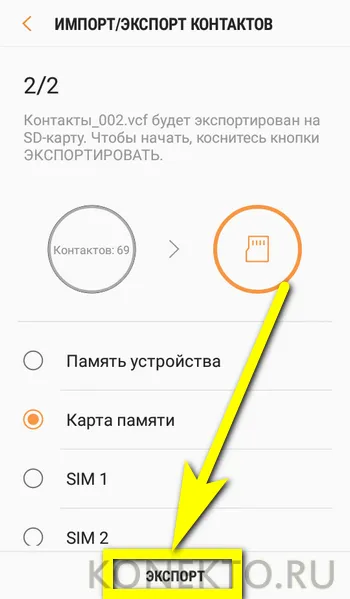
- И оставьте устройство в покое до завершения процесса.
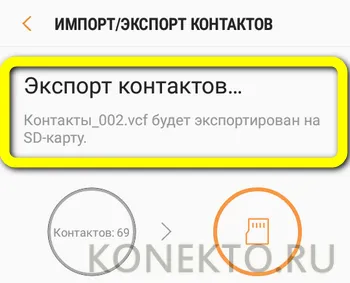
- Теперь пользователь может подключить телефон к компьютеру через USB-кабель.
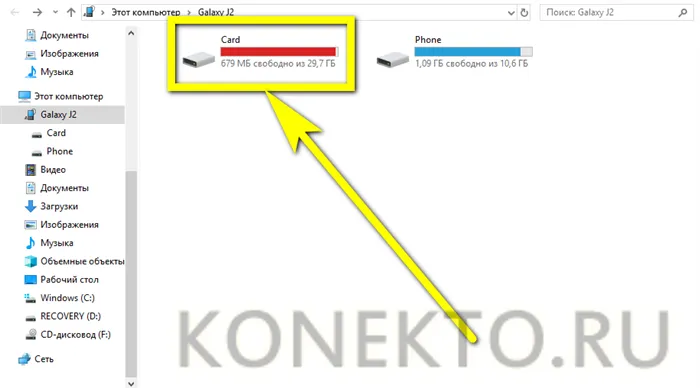
- Откройте карту microSD в «проводнике» (при необходимости устройство можно извлечь и подключить с помощью адаптера) и найдите файл с расширением VCF.
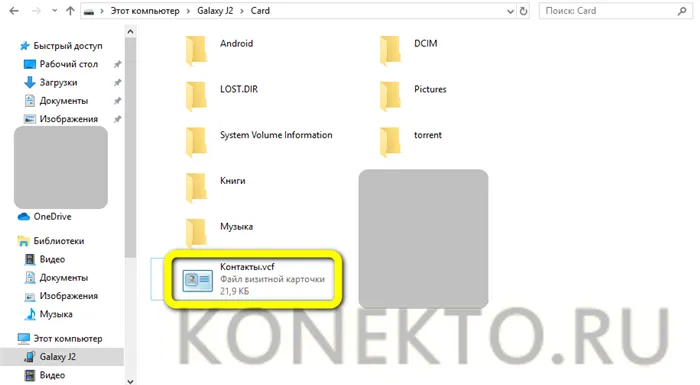
- Скопируйте карточку с именами и номерами родственников и друзей на жесткий диск, откройте файл, и вы увидите окна контактов — так вы сможете просматривать карточки и легко находить всю экспортированную информацию.
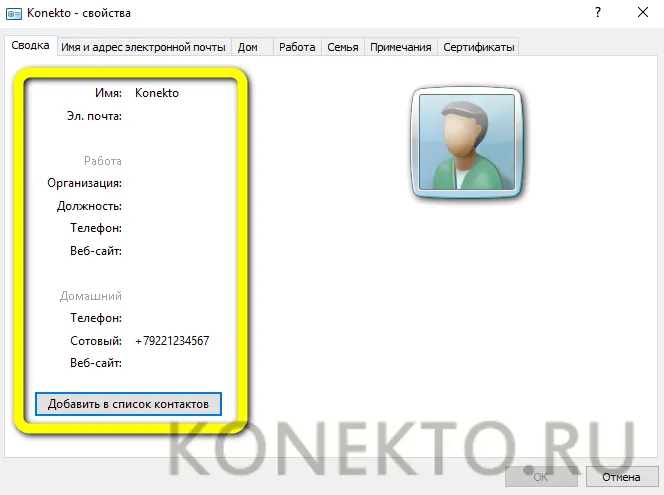
Опция «Поделиться»
Удобная встроенная функция, позволяющая переносить один, некоторые или все контакты с телефона на компьютер так же легко, как переносить контакты с Android на Android. Самый простой способ сделать это — по электронной почте.
- Снова откройте Контакты и длительным нажатием выберите контакты, которые необходимо перенести с телефона на компьютер.
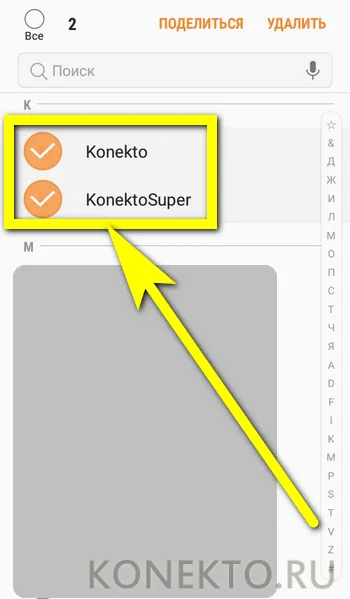
- Или, нажав на флажок в левом верхнем углу, все файлы, хранящиеся в памяти Android.
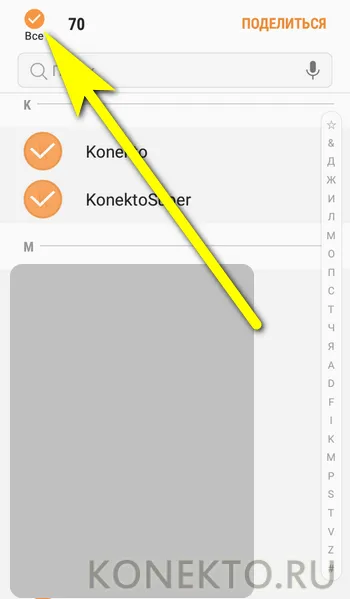
- Нажмите кнопку Поделиться и выберите мобильный почтовый клиент из появившегося списка.
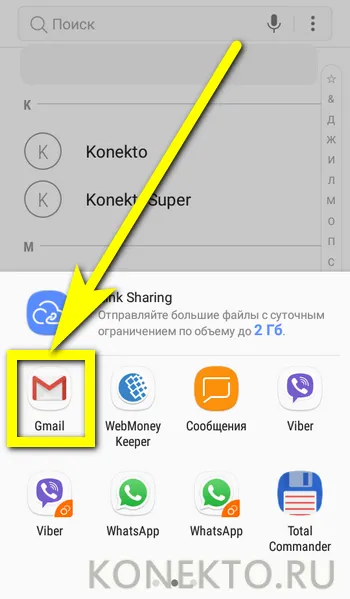
- Убедитесь, что вложение карты прикреплено к электронному письму, и отправьте его на собственный виртуальный адрес.
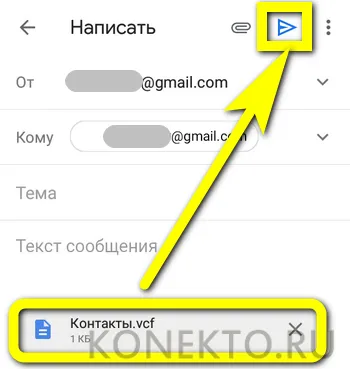
- Откройте письмо на компьютере и наведите курсор на файл в теле документа.
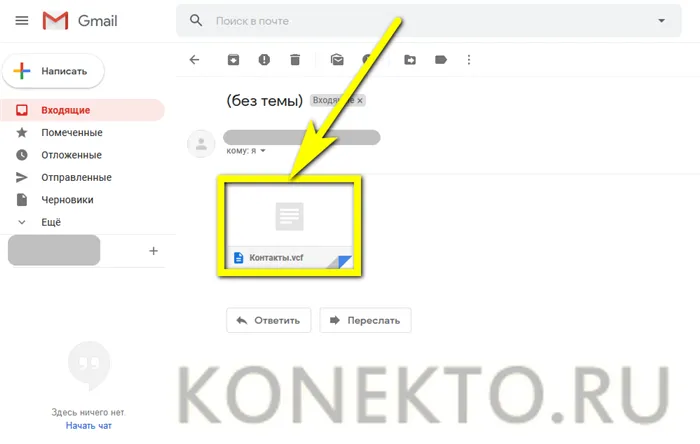
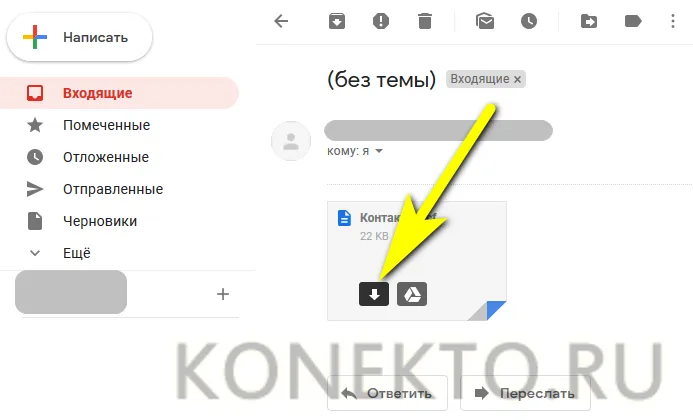
- Затем подтвердите, что вы хотите сохранить карту контактов на жестком диске.
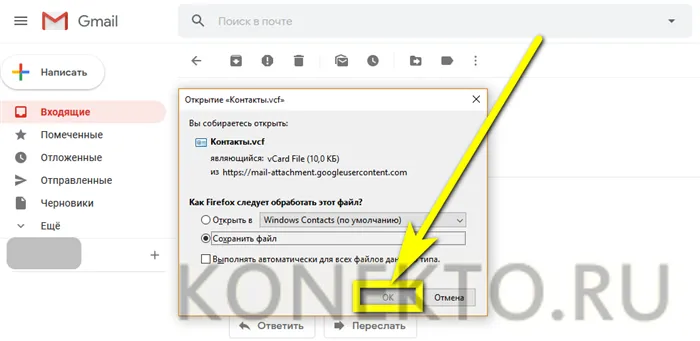
- Отлично! Теперь пользователь может просматривать номера и другие данные абонентов и, при желании, перемещать VCF-карту в любой другой каталог на компьютере — это так же просто, как сделать снимок телефоном.
Google-аккаунт
Большинство владельцев телефонов и планшетов на базе Android имеют учетную запись Google, с помощью которой они могут загружать и устанавливать приложения и игры из магазина Play Store. Но это еще не все: благодаря функции синхронизации доступ к контактам, хранящимся на устройстве, можно получить без дополнительных манипуляций. Это так просто:
- Открыв «Настройки», пользователь прокручивает меню вниз.
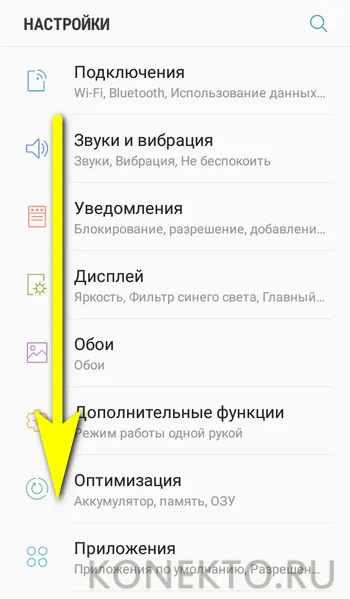
- Пока не найдет раздел «Облако и учетные записи».
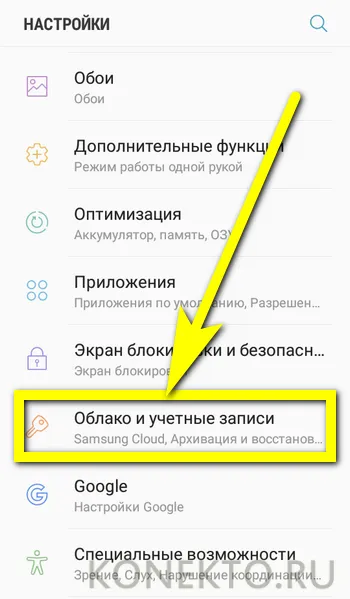
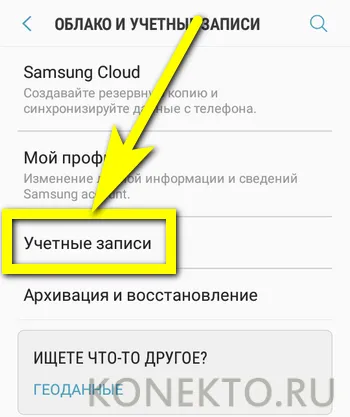
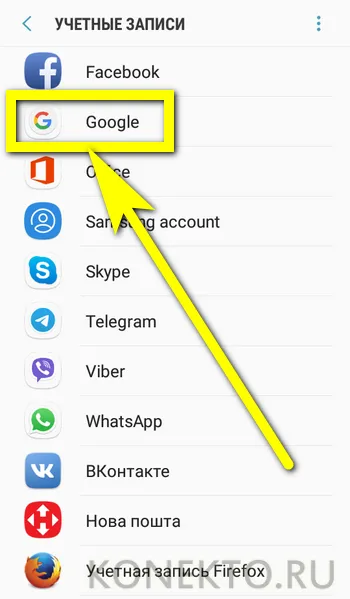
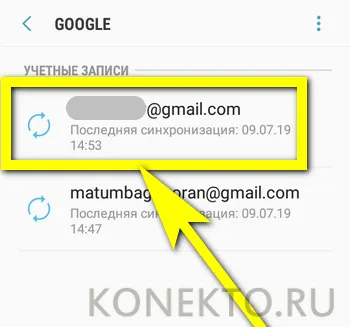
- И он активирует синхронизацию контактов, переместив ползунок в положение «Активно».
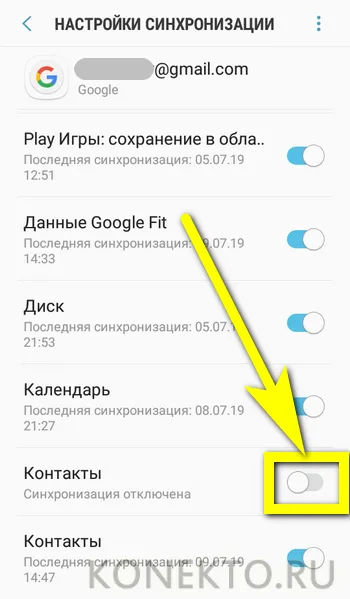
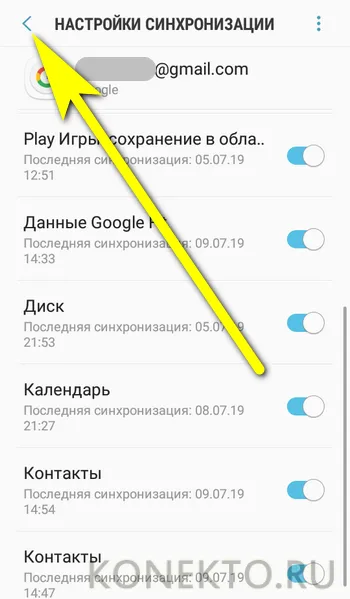
- И он нажимает кнопку «Sync», две стрелки слева, которые сцепляются между собой.
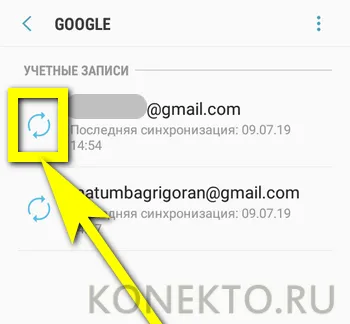
- Не дожидаясь, пока имена и номера абонентов будут переданы в Google Cloud, он нажимает на ссылку — google.com — в браузере своего компьютера и устанавливает соединение.
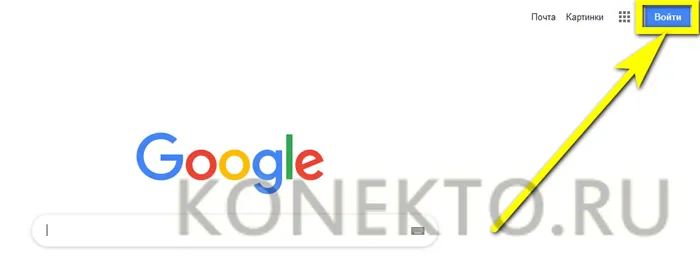
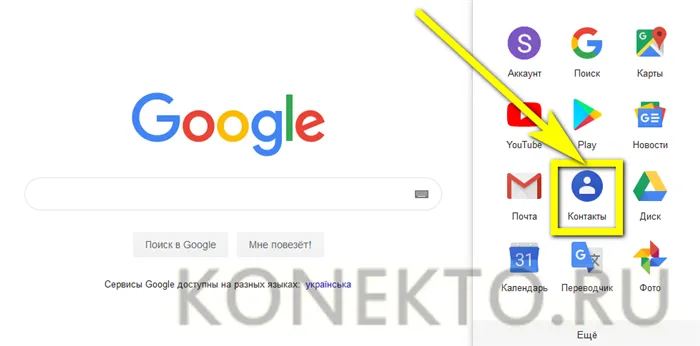
- На открывшейся странице вы найдете всю важную информацию: Имена, адреса электронной почты, номера мобильных и стационарных телефонов.
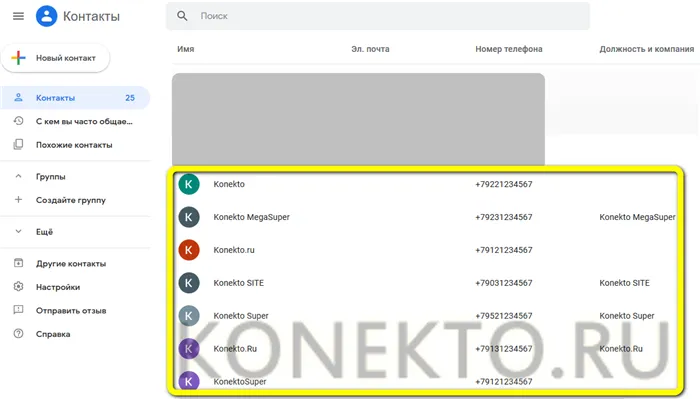
- Чтобы сохранить данные на компьютере в удобном формате без необходимости подключения телефона, нужно отметить галочками необходимую информацию.
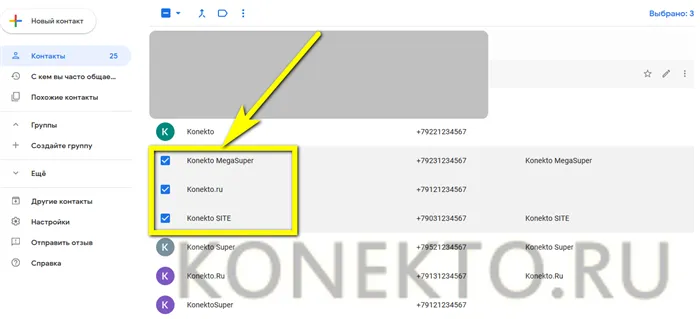
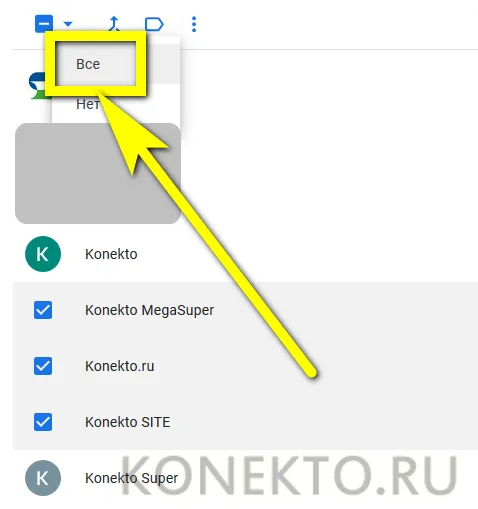
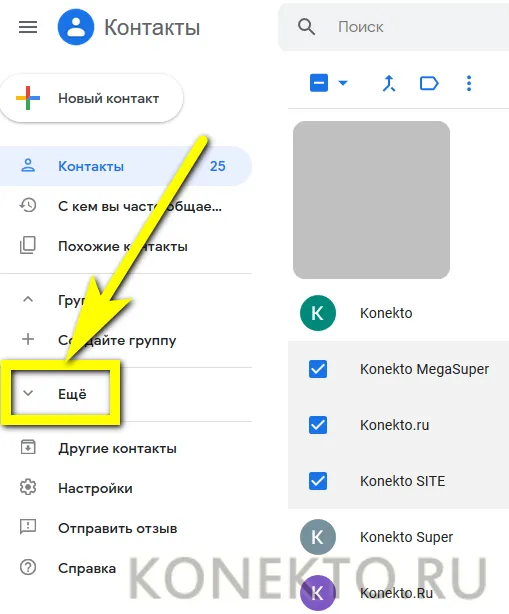
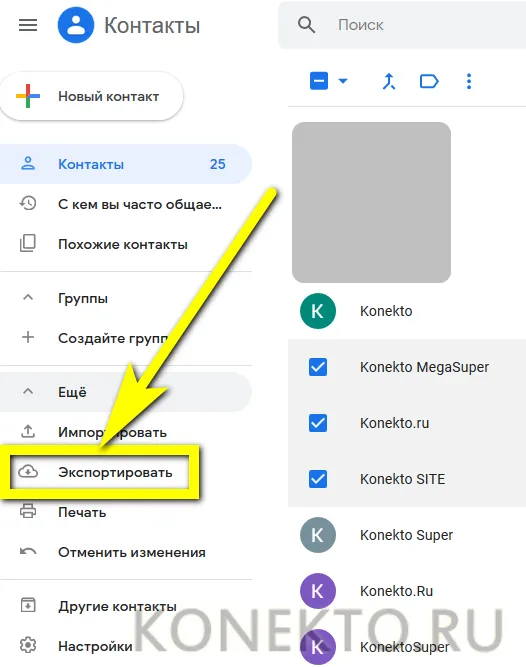
- Нажав ту же кнопку в новом окне, владелец мобильного телефона или планшета Android может загрузить список контактов.
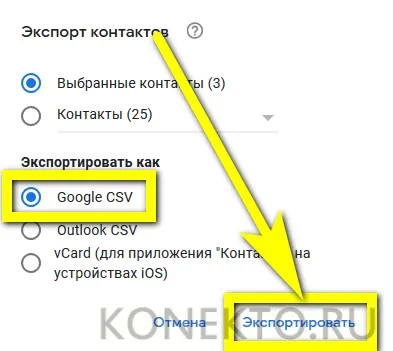
- В формате электронной таблицы, которую можно открыть в Excel.
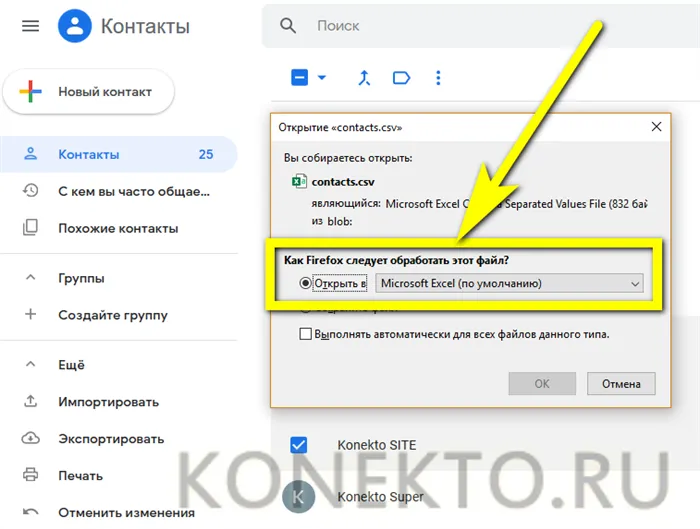
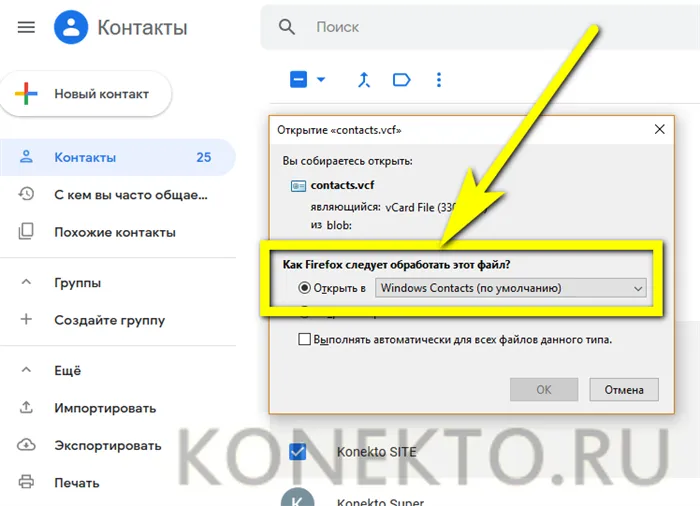
- Контакты были успешно перенесены с телефона на компьютер и могут быть использованы по желанию, например, скопированы на другое мобильное устройство или перенесены на USB-накопитель.
Примечание: Для удобства пользователя ниже описаны варианты экспорта цифр в форматах VCF (универсальная контактная форма) и Excel (электронная таблица). Другие методы также имеют смысл существования, но они менее удобны и в основном не нужны.
Переносим файл через облако
Вы можете использовать любую доступную вам облачную службу. Давайте рассмотрим, как это делается с помощью Google. Как правило, все они имеют одинаковую структуру, поэтому самое главное — сохранить файл vcf.
Вам потребуется учетная запись Google и приложение Google Drive, которое можно также загрузить из Play Market.
Шаг №1
Откройте приложение и нажмите на символ +.
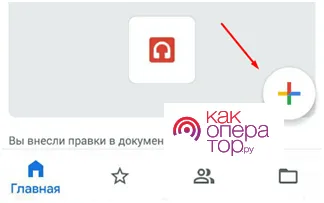
Шаг №2
Откроется окно, в котором нужно выбрать источник вашего файла. Выберите путь к файлу контактов (мы создали его в предыдущем шаге).
Сначала нажмите на «Загрузить», а затем на «Выбрать». Таким образом, вы можете выбирать из внутренних файлов телефона.
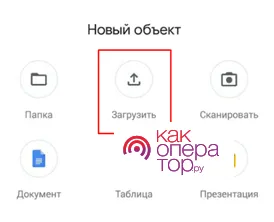
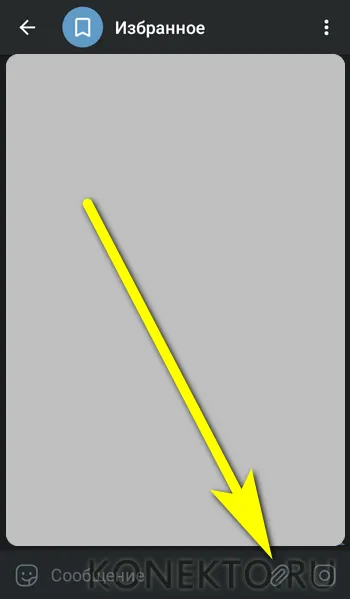
Шаг №3
Если внутренняя память не отображается в отображаемом списке, нажмите на три точки в правом верхнем углу и выберите ее.
Это может быть не только внутренняя память, но и SD-карта. Суть в том, чтобы перейти к месту, где вы сохранили файл контакта.
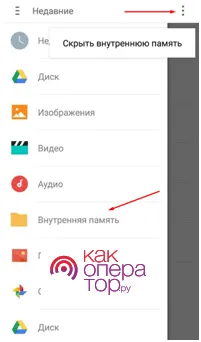
Мы сохранили нужный нам файл, теперь нужно перейти на Google Диск и скопировать его оттуда. Если вы используете Google Chrome, просто откройте новую вкладку и нажмите на «Диск» в правой части контекстного меню. Если вы используете другой браузер, просто перейдите по этой ссылке.
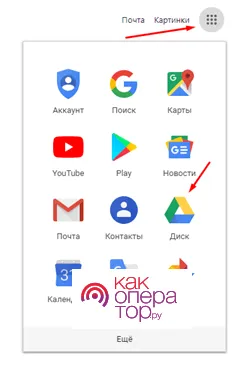
Откроется проводник, который поможет вам найти место, где вы сохранили файл контакта.
Скидываем по USB
Самый простой метод, при котором вам нужен только ваш телефон, USB-кабель и компьютер, и никаких сторонних приложений.
Необходимо подключить телефон к компьютеру через USB-кабель. Затем перейдите в Проводник и выберите свой телефон (в нашем случае m3 Note). Помните ли вы папку, в которой сохранили файл? Хорошо, вот где он вам понадобится. Скопируйте этот файл и сохраните его на своем компьютере.
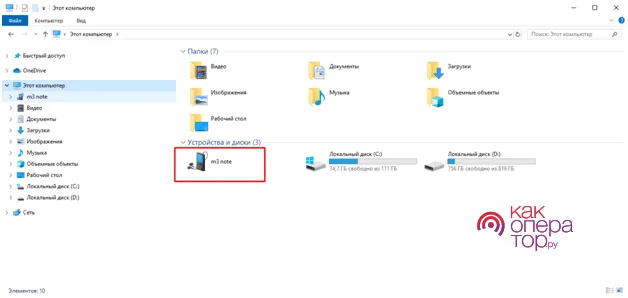
Помните, что ваш файл имеет расширение .vcf, что означает, что вы не сможете открыть его с помощью Блокнота. Используйте:
- Адресная книга Windows,
- Microsoft Outlook,
- Microsoft Outlook, Microsoft Outlook, Microsoft Outlook, Microsoft Outlook, Microsoft Notepad++,
- Google Gmail.
Из всего списка выделяется Notapad++, так как это не только отличный способ открыть файл, но и прекрасная замена привычному Блокноту.
Скинуть контакты с Андроида на компьютер через аккаунт Google
Существует несколько способов сделать это.
Способ первый
Теперь вы можете перейти по этой ссылке через компьютер и загрузить синхронизированные контакты оттуда. Это можно сделать следующим образом:
Способ второй
У Google есть хорошая программа для управления контактами на телефоне. Она называется просто «Контакты». С его помощью можно не только структурировать и синхронизировать данные о контактах, но и передавать их в облако Google Cloud или отправлять по электронной почте.
Затем вы можете передать сохраненный файл одним из описанных выше способов — по электронной почте, с помощью USB-кабеля или через Google Drive. Идея заключается в том, что вы используете приложение «Контакты» и свою учетную запись Google для сохранения файла с вашими контактами.
Это программное обеспечение синхронизирует ваш телефон с компьютером и создает канал связи между устройствами без необходимости использования USB-кабеля или других инструментов.
Перенос контактов с iOS
Если у вас смартфон Apple, проще всего синхронизировать контакты с Gmail. Затем получите базу данных на странице контактов Google. Для получения дополнительной информации см. отдельную статью о том, как перенести контакты с iPhone на компьютер.
Мы уже описывали, как экспортировать данные телефона со смартфонов с Windows Phone в статье о переносе контактов с Windows Phone на Android. Используйте Outlook, Gmail или приложение для резервного копирования контактов.
Видео обзоры и инструкции
Вывод
Три способа копирования и сохранения контактов с телефона Android на компьютер. Метод синхронизации Gmail работает на всех платформах — Android, iOS и Windows Phone. Мы также предлагаем альтернативные способы сохранения контактов, если вы не зарегистрированы в Google или если приложения Google были удалены с вашего устройства.
Если у вас остались вопросы или вы знаете другие способы копирования контактов на компьютер, задавайте вопросы и делитесь своим опытом в комментариях под статьей.
Таким образом, скопированные контакты можно открыть в формате Excel или Outbook. Если выбрать первый вариант сохранения, вся необходимая информация будет открыта в файле электронной таблицы Microsoft. Здесь будут видны все имена и номера мобильных телефонов.
Специальные программы для переноса контактов
В магазине телефона есть много различных приложений, которые можно использовать для копирования контактов на телефон, и для каждой операционной системы есть свое приложение.
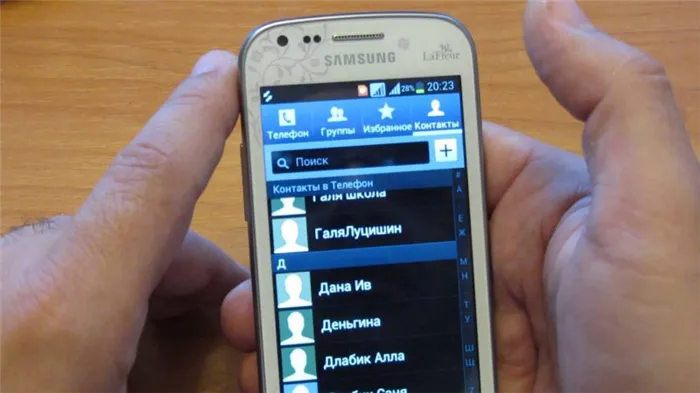
Все они работают по одному принципу: вы создаете файл, который можно перенести на компьютер и открыть там.
Существует очень удобная программа под названием AirDroid. С его помощью можно не только передавать список контактов, но и управлять смартфоном удаленно.
- Зайдите на официальный сайт программы, зарегистрируйтесь там, а затем загрузите приложение на свой смартфон и компьютер.
- Войдите в личный кабинет, используя свои данные для входа.
- Запустите приложение на компьютере и выполните необходимые действия — создайте файл контакта и скопируйте его.
Вы также можете использовать приложение для передачи файлов, отключения и отключения звука и многого другого.
Чтобы избежать проблемы восстановления телефонной книги в какой-то момент, лучше заранее перенести ее на компьютер или в облако. В будущем возьмите за привычку сразу же копировать все недавно созданные контакты.








