Если ваша система не разрешает обновление, вам придется самостоятельно загрузить последнюю версию драйвера с официальных ресурсов производителя. После перезагрузки компьютера колонки должны снова начать играть.
Не работает звук на компьютере в Windows 10: как исправить
Windows 10 — это новейшая операционная система, на которую многие пользователи перешли с более старых версий операционной системы Microsoft. Несмотря на широкие возможности и обновленный интерфейс, Windows 10 все еще не совсем стабильна, о чем свидетельствуют периодически возникающие проблемы с использованием отдельных компонентов. В этой статье рассматриваются конкретные способы решения проблем с аудио и настройками устройств, отвечающих за воспроизведение звука в Windows 10.
Одной из возможных причин проблем со звуком является устаревшее компьютерное оборудование. Установленная на нем отдельная или встроенная звуковая карта может быть несовместима с Windows 10 и не поддерживаться новой операционной системой. Поэтому после установки Windows 10 следует проверить компьютер на возможные проблемы с так называемым «железом»:
- Проверьте совместимость используемого аудиоустройства с операционной системой на официальном сайте Microsoft или с помощью соответствующих утилит сторонних производителей.
- Если устройство совместимо, проверьте его на другом компьютере с той же операционной системой.
- Затем проверьте внешнее состояние выходного аудиоразъема, штекера и кабелей используемых динамиков или наушников на наличие физических повреждений. Рекомендуется проверить динамики работающего устройства, чтобы исключить неисправность как причину отсутствия звука.
- Если устройство имеет дополнительные фронтальные аудиовыходы, попробуйте использовать их для диагностики состояния динамика или наушников.
- Если вышеуказанные меры не устранили проблему, переходите к возможным ошибкам в программных компонентах, используемых операционной системой.
Проблемы с программным обеспечением
В Windows 10 есть эффективный инструмент диагностики системы, который может решить большинство потенциальных программных проблем — средство устранения неполадок. Алгоритм его использования приведен ниже.
- Щелкните правой кнопкой мыши на значке динамика в правом нижнем углу панели задач и в появившемся контекстном меню выберите «Устранить проблемы со звуком».
- Подождите, пока мастер устранения неполадок аудиосистемы выполнит диагностику вашей операционной системы.
- Если диагностика показывает, что плеер выключен, система предлагает включить его снова. Для этого в появившемся окне выберите «Применить это исправление».
- Часто в компьютер устанавливается дополнительная звуковая карта или другое записывающее устройство. Затем выберите устройство, которое вы хотите починить.
- Руководство по устранению неполадок предложит вам настроить использование звуковых эффектов и дополнительные параметры звука для улучшения качества звучания.
- Когда откроется окно (вкладка «Улучшения»), отключите все звуковые эффекты, сняв флажок. Если вы немного более опытны, вы можете использовать список эффектов для включения или выключения отдельных элементов. Затем нажмите OK.
- Следующим шагом является тестирование аудиофункции, чтобы проверить, соответствует ли установленный аудиодрайвер требованиям пользователя.
- После прослушивания тестовых звуков, выбираем одно из следующих действий:
- Если звук нас устраивает, нажмите кнопку OK,
- Нет звука — нажмите «Нет звука» и переустановите драйвер устройства (см. ниже, как это сделать),
- Нет звука — нажмите «Нет звука» и перейдите к переустановке драйвера устройства (см. ниже, как это сделать).
- Появится окно с сообщением о том, что мастер устранения неполадок закончил устранение проблемы со звуком. Вы также увидите список проблем, которые были обнаружены и устранены. На этом мастер устранения неполадок завершен — закройте окно.
Если проблема не решена, необходимо перейти к следующему этапу диагностики. Часто проблемы с воспроизведением звука вызваны устаревшими или несовместимыми драйверами звуковой карты, которые не позволяют операционной системе работать должным образом. Мастер диагностики может определить эту проблему, как показано выше. Чтобы понять, как устранить проблему, давайте подробнее рассмотрим процесс обновления драйвера аудиоустройства в следующем разделе этой статьи.
Обновление драйвера аудиоустройства
Для обновления драйвера звуковой карты можно воспользоваться сайтом производителя и загрузить оттуда последнюю версию для нашей операционной системы. Однако сделать это самостоятельно довольно сложно даже для опытного пользователя. Поэтому давайте опишем процесс, с помощью которого можно обновить драйвер аудиоустройства, используя встроенные инструменты Windows 10.
Иногда причина отсутствия звука банальна и проста — пользователь полностью уменьшил громкость в настройках или просто выключил звук.
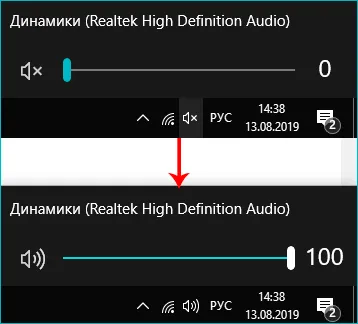
- Чтобы исключить это, проверьте состояние значка динамика в правом нижнем углу панели задач. Если он отображается с крестом, звук отключается.
- Щелкните по символу левой кнопкой мыши. Переместите ползунок в появившемся окне управления громкостью вправо или нажмите на символ громкоговорителя.
- Проверьте, отображается ли звук, и установите желаемую громкость.
Вместо имени может также появиться маленький желтый символ папки. В этом случае вы можете использовать значок для вызова основных функций и корректировки настроек воспроизведения звука.
10 способов исправления ошибок, из-за которых на Виндовс 10 не работает звук
Пользователь взаимодействует с компьютером не только с помощью средств ввода, но и с компонентами вывода (монитор и акустическая система). Поэтому проблема неработающего звука компьютера Windows 10 становится критической и очень неудобной для любого человека. При устранении неполадок важно понять первопричину проблемы, а затем учесть рекомендации опытных пользователей.
Неисправность, когда у пользователя нет звука в наушниках или не работают колонки компьютера, чрезвычайно раздражает.

К счастью, уже давно известно, какие факторы вызывают такую проблему:
- Сломанный динамик или деформированный соединительный кабель,
- Сломанный громкоговоритель или поврежденный громкоговоритель или поврежденный громкоговоритель или поврежденный кабель,
- Неправильные настройки динамика,
- Устаревший драйвер оборудования,
- Неисправная звуковая карта,
- Программный конфликт,
- вирусы.
Хотя существует множество причин неисправности звуковой карты, проблему можно устранить с помощью встроенных в компьютер средств. Важно соблюдать все требования руководства.
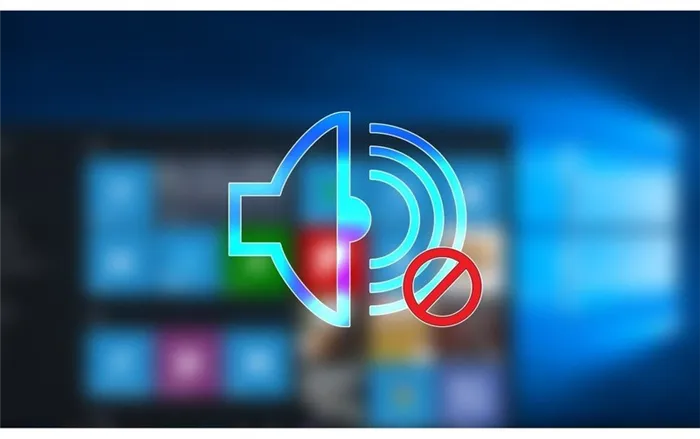
Что делать, если нет звука в Windows 10
Разнообразие причин заставляет пользователя рассматривать различные методы решения проблемы. Это не означает, что пользователь может выбрать один из вариантов и продолжить работу в произвольном порядке. В первую очередь следует устранить наиболее вероятные причины, постепенно исключая незначительные факторы, такие как поврежденный динамик или недостаточная громкость.
Проверка кабеля и громкости
В первую очередь необходимо провести внешний осмотр устройства. Возможно, повреждены динамики или соединительный кабель. В этом случае не стоит полагаться на программное обеспечение для решения проблемы.

Совет. Попробуйте подключить акустическую систему к другому устройству, чтобы выяснить, не связана ли проблема с аппаратной неисправностью.
Повторно подключите аудиоустройство к компьютеру после внешней проверки. Если ясно, что колонки корректно работают с другим оборудованием, следует искать причину проблемы в программном обеспечении. Возможно, громкость на компьютере просто установлена на минимум, поэтому работа динамиков не воспринимается:
- Нажмите на значок динамика в системном трее.
- Выберите «Настройка громкости».
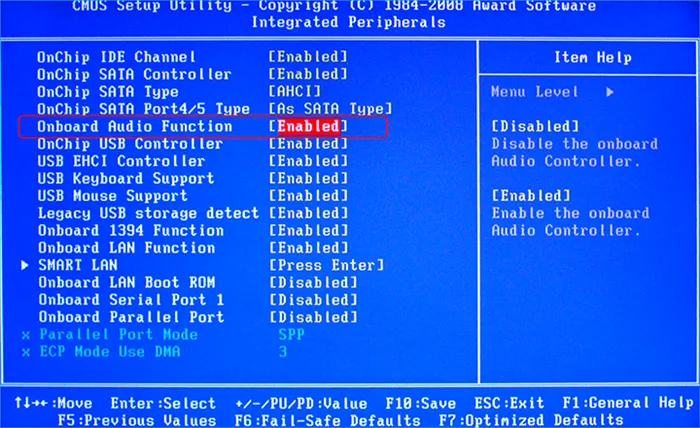
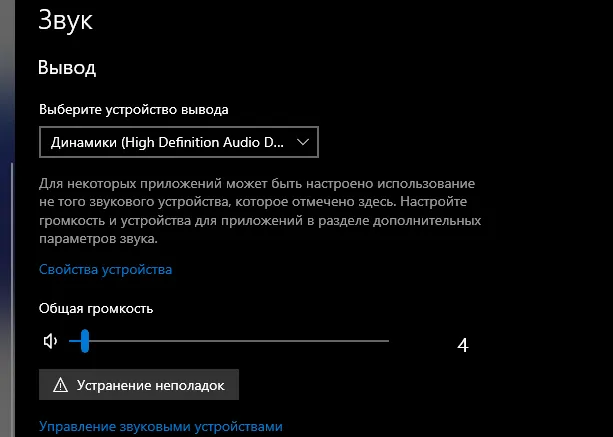
Если владелец компьютера использует внешний динамик, важно проверить регуляторы громкости на корпусе компьютера. После этого следует запустить любой файл, содержащий звуковые эффекты, чтобы проверить, устранена ли проблема.
Запуск средства поиска неполадок
После выполнения обычных мер первой помощи можно приступать к программным методам исправления ошибки. Если вы не знаете, почему пропал звук, воспользуйтесь встроенной функцией поиска и устранения неисправностей:
- Щелкните правой кнопкой мыши на значке динамика в системном трее.
- Выберите «Устранение неисправностей звука».
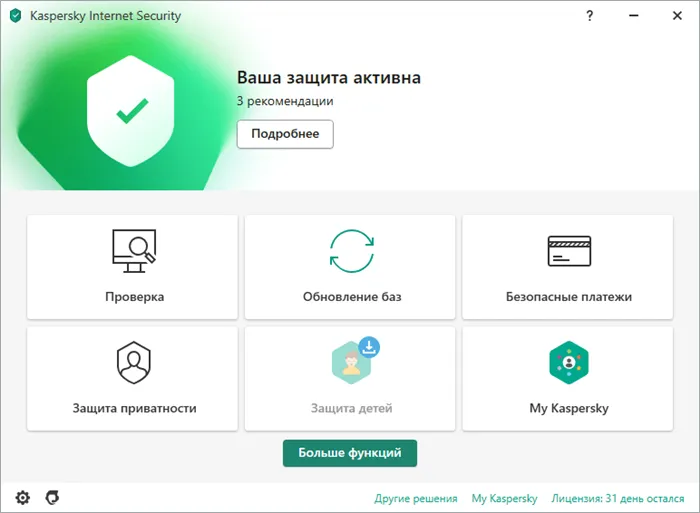
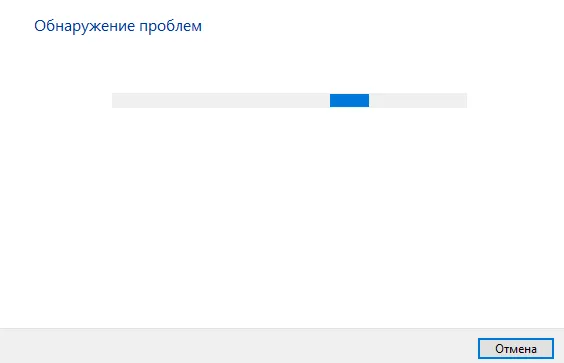
- Следуйте рекомендациям на экране или углубитесь в поиск неисправностей, нажав на кнопку «Далее».
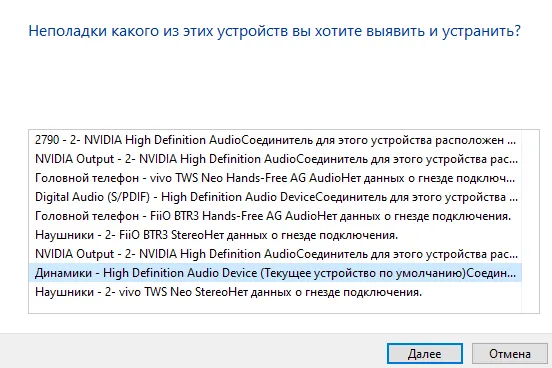
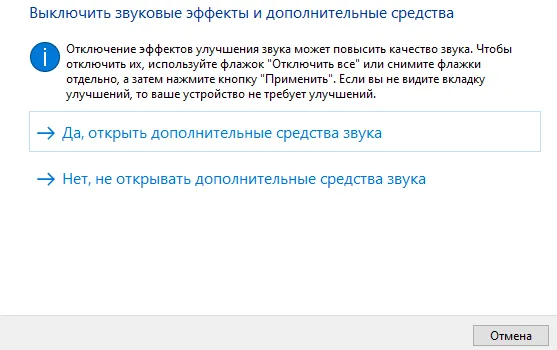
Часто при устранении неполадок Windows просто предлагает увеличить громкость динамика с помощью системного микшера. Если вы уверены, что цифры в порядке, переходите к следующему сценарию.
Вирусная активность
В некоторых случаях проблема возникает из-за того, что пользователь установил вредоносное ПО. Он повлиял на компоненты системы, в результате чего звук и другие функции Windows 10 перестали работать. Устранение неполадок в такой ситуации осуществляется с помощью антивируса. Чтобы избавиться от «паразитов», рекомендуется использовать следующее программное обеспечение:
Это можно сделать вручную. Для этого зайдите на сайт производителя и загрузите последнюю версию драйвера. После этого необходимо запустить установочный файл и следовать дальнейшим инструкциям. После завершения процесса необходимо перезагрузить компьютер.
Вариант 1: Регулировка звука
Сначала проверьте, активирован ли звук на устройстве, и если да, то на какой «мощности». Если значение динамика слишком мало, вы просто не сможете услышать звуки, так как они будут очень тихими.
Это простое решение:
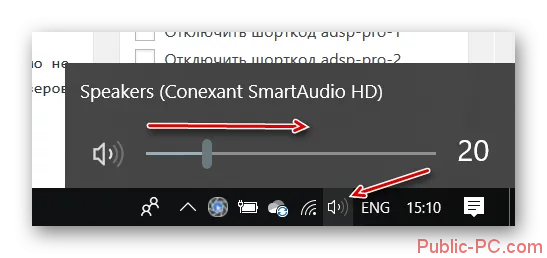
- Найдите значок динамика на панели задач Windows и нажмите на него. Если он удален, проблема, очевидно, заключается в том, что вы молчите.
- Откроется панель управления настройками звука. Здесь просто передвиньте ползунок вправо, чтобы увеличить громкость.
- Иногда приходится устанавливать ползунок на минимальное значение, а затем увеличивать его. Это связано с некоторыми особенностями Windows 10.
Вариант 2: Устаревшие драйвера
Обычно Windows 10 автоматически определяет необходимость обновления драйверов и обновляет их при необходимости. Однако это правило действует не всегда. В этом случае можно воспользоваться специальными программами, которые сканируют компьютер в поисках нужных драйверов. Вы также можете найти драйверы в Интернете, а затем установить их самостоятельно.
Однако гораздо проще использовать специальное программное обеспечение, которое само находит нужный драйвер и устанавливает его. Некоторые из них — DriverPack Solution, DriverHub и др. Давайте рассмотрим первый из них в качестве примера и посмотрим, как его можно использовать для обновления аудиодрайверов:
- Перейдите на официальный сайт производителя программного обеспечения и нажмите там кнопку «Обновить драйвер». Выберите программу DriverPack и нажмите на кнопку DriverPack.
- Главное преимущество заключается в том, что его не нужно устанавливать. Просто запустите загруженный исполняемый файл и подождите, пока программа просканирует вашу операционную систему.
- После его открытия вам будет предложено выполнить автоматическую настройку компьютера. Вы можете воспользоваться предложением, нажав на большую зеленую кнопку, но на вашем компьютере могут быть установлены сторонние программы, например, браузеры. Они не наносят вреда системе, но не всегда необходимы пользователям. Чтобы избежать этого, нажмите кнопку Экспертный режим в нижней части окна.
- В левом меню программы перейдите на вкладку Программное обеспечение, которая отмечена символом в виде четырех квадратов.
- Снимите флажки с программ, которые вы не хотите устанавливать.
- Вернитесь к панели управления водителя. Это делается в виде ключа.
- Используйте там кнопку Установить все.
- DriverPack по умолчанию создает точку восстановления системы. Этот процесс занимает не более двух минут.
- Следующим шагом будет настройка системы. Здесь также не обязательно принимать активное участие. Затем перезагрузите компьютер и проверьте, вернулся ли звук.
Вариант 3: Диагностика неполадок
В Windows 10 есть встроенный инструмент диагностики системных проблем, включая проблемы со звуком. Да, эффективность этого инструмента довольно сомнительна, но иногда он действительно работает:
- Щелкните правой кнопкой мыши по значку звука на панели задач и выберите в контекстном меню пункт «Обнаружить проблемы со звуком».
- Это приведет к запуску утилиты поиска и устранения неисправностей системы.
- Если система обнаруживает проблемы, она дает вам рекомендации по их решению. Вы можете принять эти рекомендации или нажать кнопку «Продолжить». В этом случае инструмент ищет дополнительные проблемы и способ их решения.
- Дождитесь завершения процесса поиска. Затем вы получите отчет с описанием найденных проблем и путей их решения.
- Если ничего не найдено, можно либо остановить поиск проблемы, либо проверить другие варианты. Используйте один из предложенных предметов.
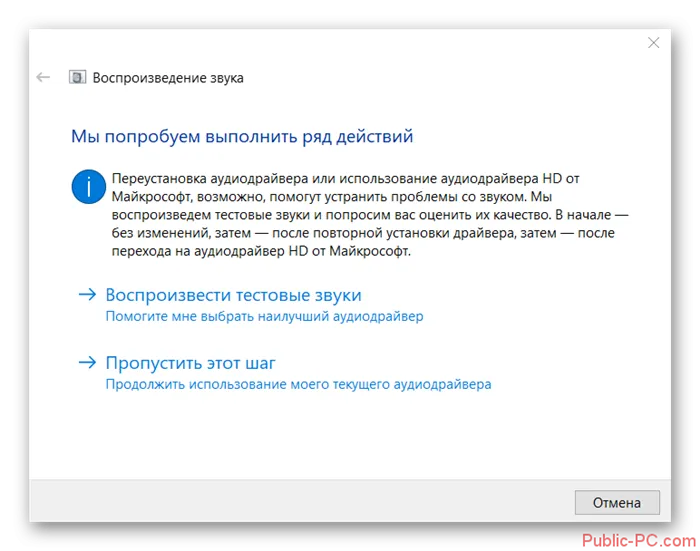
Если у вас возникли проблемы с аудиодрайвером после обновления до Windows 10, вы можете устранить проблему, обновив драйвер Realtek High Definition Audio. Компания Realtek выпустила последнюю версию High Definition Audio для Windows 10. Поэтому вы можете обновить драйвер Realtek High Definition Audio для Windows 10.
Устранение аппаратной неисправности
Вы можете обнаружить, что звук пропадает из-за неправильной настройки в BIOS, и звуковая карта остается неактивной после загрузки компьютера. Чтобы сбросить настройки, запустите BIOS и выполните следующие действия:
- В открывшемся окне перейдите в раздел Интегрированные.
- В открывшемся окне выберите нужное устройство из списка.
- Измените параметр на Авто.
- Сохраните изменения и перезагрузите компьютер.
Если отсутствие звука не является причиной аппаратного сбоя, для восстановления работоспособности устройства можно использовать операционную систему. Если это не так, обратитесь к специалисту по техническому обслуживанию для ремонта оборудования.
Это последнее средство, которое следует использовать только в том случае, если ни один из вышеперечисленных способов не помог решить проблему и нет физических проблем с самими колонками и/или кабелями, соединяющими их с компьютером.
Нет звука на компьютере с Windows 10
В Windows 10 звук иногда может пропадать или сильно искажаться. Эта проблема влияет на нормальную работу компьютера. У него может быть множество различных причин. Чтобы восстановить звук, необходимо проверить все возможные причины. Ниже приводится подробное описание причин, которые могли привести к такому состоянию, и способов решения проблемы.
Иногда системный звук остается на нормальном уровне, но в отдельном приложении (например, в браузере) он не слышен или едва слышен. В этом случае необходимо правильно настроить параметры приложения.
Что делать
Когда звук пропадает, трудно сразу определить причину. Чтобы исправить ситуацию, необходимо рассмотреть несколько возможностей. Начните с самого простого и каждый раз проверяйте, восстановился ли звук. Здесь подробно описано, что делать в таких случаях.
В этом видео даны некоторые советы о том, как восстановить звук в Windows 10:
1. Проверить настройки динамиков
Для этого выполните следующие действия:
- В правом нижнем углу находится значок динамика. Нажмите на него, чтобы вызвать меню.
- Выберите строку «Открыть настройки звука».
- На открывшемся экране откройте область «Панель управления аудио».
- Перейдите на вкладку «Воспроизведение».
- Вы должны увидеть галочку на значке, чтобы подтвердить, что динамики включены и являются устройством по умолчанию.
Если вы не видите здесь галочку, вам нужно установить ее здесь. Для этого:
- Нажмите на иконку.
- Затем отметьте его как устройство по умолчанию и подтвердите.
После этого необходимо проверить, присутствует ли звук. Если это не так, необходимо проверить настройки звука. Это делается следующим образом:
- Нажмите на значок динамика.
- Затем выберите в меню пункт «Стандарт».
- Откройте вкладку «Дополнительно».
- Перейдите на вкладку «Аудио» и выберите вкладку «Звук».
- Затем вам нужно будет поочередно проверить доступные варианты. После выбора нажмите на кнопку «Тест». Если после этого звук будет слышен, проблема решена. В противном случае рекомендуется проверить другие варианты, пока вы не найдете подходящий.
Иногда сам звук включается, но громкость почти нулевая. В этом случае его следует увеличить до нормального значения. Если при проверке вы слышите звук, проблема решена. Если это не так, вам следует проверить другие методы.
Система определяет причины проблем со звуком
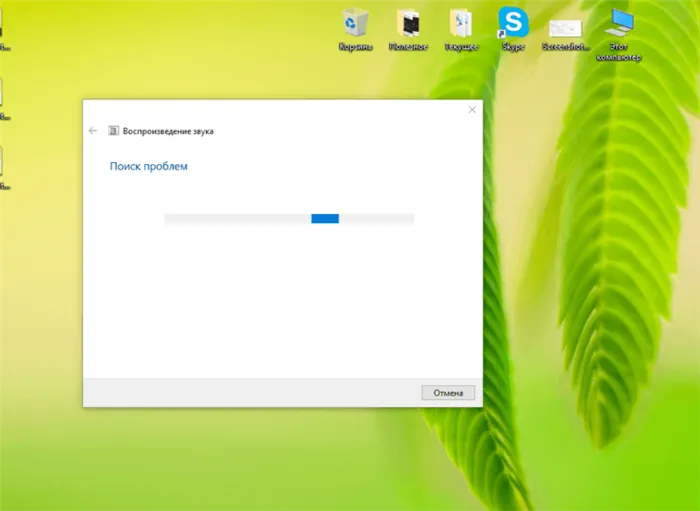
Если нажать на значок динамика, можно выбрать другой пункт меню — «Устранить проблемы со звуком». В этом случае операционная система анализирует ситуацию, выявляет проблему и дает рекомендации по ее устранению.
О том, что делать, если вы не слышите звук в Windows 10, вы можете узнать из этого видео:
2. Проверить кабель и громкость
Если звук не слышен, одной из возможных причин может быть неисправная гарнитура. Чтобы проверить это, осмотрите кабель и убедитесь, что он не поврежден. Затем подключите его к другому компьютеру. Если звук не появляется, значит, гарнитура неисправна. В этом случае замена этих деталей решит проблему.
Иногда проблема может возникнуть из-за того, что они были случайно выключены. В этом случае достаточно включить их снова. Если у них есть регулятор громкости, убедитесь, что громкость установлена правильно.
3. Перезапустить аудиосервисы
В системе запущены аудиослужбы. Если они по какой-то причине неисправны, это достаточная причина для исчезновения звука. В этом случае их необходимо сначала выключить, а затем снова запустить.
Это можно сделать следующим образом:
После обновления Windows 10 не работает звук — что делать
Если после обновления звук больше не работает, его можно сбросить. Обычно в этом случае система автоматически создает точку сброса, которую вам следует использовать.
Если перечисленные здесь способы не помогают, обратитесь к специалисту по компьютерной технике. Они проверят систему, определят причину проблемы и устранят ее.
В течение нескольких лет я работал в салонах сотовой связи двух крупных провайдеров. Я хорошо знаю тарифы и вижу все подводные камни. Я люблю гаджеты, особенно Android.








