Мощный редактор изображений, позволяющий управлять всеми визуальными характеристиками изображения, от перспективы до контраста. Многие творческие работники предпочитают этот редактор Photoshop, потому что Lightroom предлагает удобную облачную коллекцию для управления коллекцией фотографий, а также доступен на мобильных устройствах.
27 советов по обработке фото в Фотошопе для начинающих
Что является самым важным при работе с фотографиями в Photoshop? Самое главное — это результат, а Adobe Photoshop тем и замечателен, что одно и то же изображение может быть получено совершенно разными способами. Когда вы редактируете фотографию в Photoshop, вы рискуете потратить час на один эффект или дойти до финиша за несколько минут. 🥳
Это детали работы в Photoshop, те мелочи, которых так не хватает в редактировании фотографий для начинающих, которым можно научиться только с опытом и хорошими советами. Что ж, у меня есть опыт, и я покажу вам, как работать с Photoshop для начинающих и какие нюансы действительно важны при работе с Adobe Photoshop. 💪
Ниже приведен список из 27 действительно полезных советов по Photoshop для начинающих. Поехали 🚀
Настройка Adobe Photoshop: что включить для комфортной работы
Редактирование фотографий в Photoshop — процесс увлекательный, но во многом и раздражающий. А чтобы вашему творчеству ничего не мешало, Photoshop летал, а глазам не приходилось обращать внимание на мелкие детали, я всегда советую начинать настройку Photoshop с пользовательского интерфейса и производительности.
- Почти наверняка компьютер, на котором вы будете учиться редактировать фотографии в Photoshop, имеет графическое ядро. Что это такое, нам сейчас не важно, важно то, что это всегда включено. Даже на очень старом компьютере это значительно повысит производительность Adobe Photoshop, что значительно снизит вашу нервозность. Перейдите в настройки и активируйте заветный флажок: Правка — Предпочтения — Производительность …
- Не портите глаза — установите оптимальный масштаб интерфейса. В Adobe Photoshop эта настройка находится в меню Edit — Preferences — Interface. Там же можно настроить цвет окна Adobe Photoshop. Темный, современный вариант хорош — я им пользуюсь, и мне нравится, когда Photoshop не отвлекает от фотографий своими яркими меню. Однако помните, что в офисной обстановке или при ярком освещении ваши глаза будут чувствовать себя комфортнее с более легкой версией интерфейса.
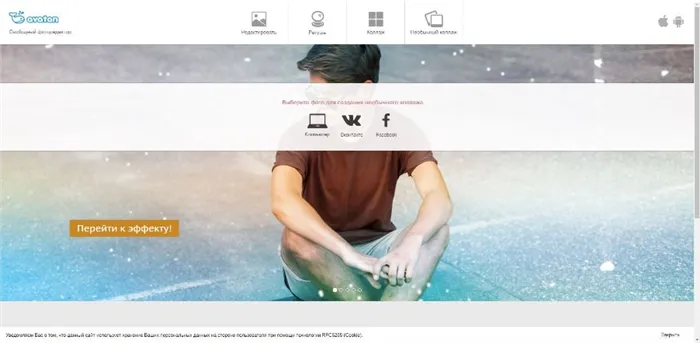
Если бы я захотел, я мог бы написать книгу о том, сколько всего можно настроить в Photoshop еще до начала работы. Но мы здесь не для этого, не так ли? В любом случае, чтобы научиться редактировать фотографии, нужно начать. Взаимодействие панелей, настроек, тонкости настройки палитр, цветов и пользовательского интерфейса идут рука об руку с пониманием механики графического редактора.
Adobe Photoshop для начинающих: работа со слоями
Если меня спросят, что больше всего отличает Photoshop от редактора на мобильном телефоне, такого как Snapseed, я без колебаний отвечу: продвинутая работа со слоями.
- Изучите сочетания клавиш для Adobe Photoshop. Лень все это изучать? Затем просто запомните Ctrl + J — эта команда удваивает активный слой. Это единственный способ ускорить редактирование фотографии в Photoshop. Обычно это первое, что я делаю при редактировании фотографии в Photoshop.
В этом учебнике я использую в качестве примера русскую версию Adobe Photoshop, но в действительности я пользовался только английской версией. Если вы, как и я, решились изучать Photoshop в его оригинальной раскладке, вам следует помнить, что клавиши доступа работают только при использовании английской раскладки. То же самое относится и к редактированию фотографий в Lightroom.
- Вам не обязательно изучать все типы масок одновременно. На самом деле, вам даже не нужно знать, как использовать маски слоя для редактирования фотографии в Photoshop. Уберите его из процесса обучения.
- Вы знаете о существовании корректирующих слоев. Для меня они только замедляют работу, но я думаю, что это потому, что я хорошо представляю себе результат, которого хочу достичь при редактировании фотографии в Photoshop.
Для новичков было бы удобнее иметь возможность вносить изменения в настройки без необходимости перематывать весь ход работы. Для этого и существуют уровни настройки. Поэтому вы можете экспериментировать с фото и найти именно то видение, которое вам нужно.
- Функция cross-fade — очень важная и полезная функция. Если вы знаете, как работает смешивание, вы можете добиться некоторых сложных эффектов в Photoshop всего несколькими щелчками мыши. Я рекомендую начать с наложения, умножения и сетки. Кстати, по статистике я редко устанавливаю режим смешивания для прозрачных слоев на 100 %, а чаще всего на значение от 5 до 75 %.
Кстати, существует не так уж много программ для работы с фотографиями для начинающих. В одной из своих предыдущих статей я выделил некоторые из них. В принципе, большинство действий (перечисленных ниже) можно выполнить и в других программах. Вот ссылка ниже.
Canva
Canva — это графический веб-сервис с множеством функций. Да, редактор может делать больше, чем просто редактировать загруженные фотографии. Вы также можете создавать собственные плакаты, баннеры, презентации и многое другое. В нем есть большая библиотека готовых пресетов, фильтров и все основные инструменты для редактирования фотографий, которые вам необходимы. Кроме того, фоторедактор имеет встроенную функцию замены фона, коллекцию рамок, стикеров и других декоративных элементов. Вы также можете загрузить Canva в качестве приложения на любое мобильное устройство.
Недостатком является множество закрытых функций, доступ к которым можно получить только за плату. Например, фотографии, графики и изображения с водяными знаками можно использовать только в платной версии. Сотрудничество и хранение также возможны за отдельную плату. Стоит также отметить, что выбор стилей кириллического текста ограничен. Однако сервис рассчитан в первую очередь на англоязычную аудиторию.
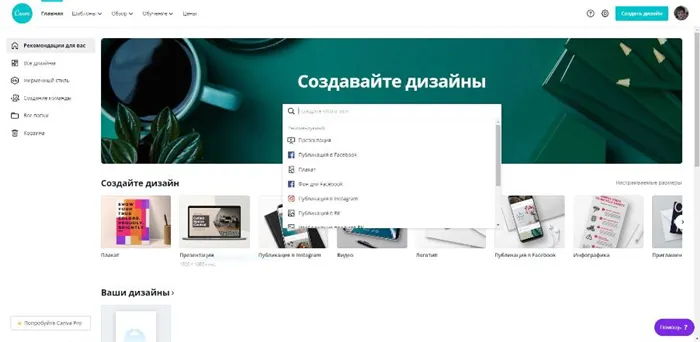
Интерфейс Convaya
Fotor
Fotor — это лучший онлайн фоторедактор для ретуширования фотографий и создания коллажей. Сервис имеет множество встроенных алгоритмов, которые автоматически определяют важные области фотографии: Черты лица, основной фокус, глаза, шум и т.д. Вы можете одним щелчком мыши изменить фон фотографии, обрезать объект, применить интеллектуальную косметическую ретушь и многое другое. Если вы не любите автоматическую ретушь фотографий, есть простые ползунки для изменения яркости, контрастности и цвета фотографий, а также расширенные возможности ручной коррекции с помощью кистей. В онлайн-редакторе есть коллекция стикеров и рамок, которые можно применить к фотографиям. Конечным результатом можно мгновенно поделиться в социальных сетях.
Недостатком является то, что набор функций бесплатной версии очень ограничен. Многие инструменты, например, волшебный пинцет для изменения фона, полноценно работают только при наличии платной учетной записи. К очевидным недостаткам редактора также можно отнести английский интерфейс пользователя и не совсем удобную навигацию в самом редакторе. Каждый инструмент имеет множество дополнительных настроек, которые делают рабочее пространство запутанным.
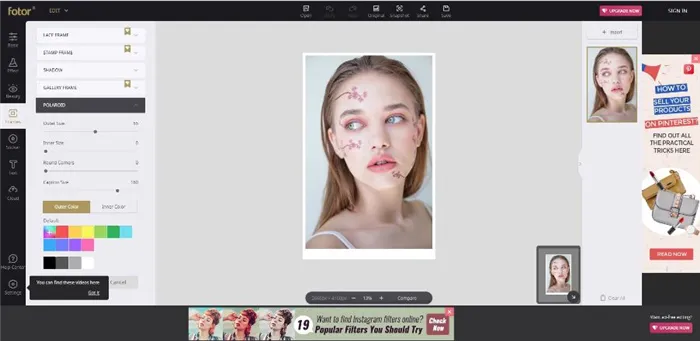
Интерфейс Fotor
Fotostars.me
Fotostars.me — это довольно хороший бесплатный онлайновый графический редактор на русском языке, который позволяет быстро ретушировать ваши фотографии. С самого начала следует отметить, что вы можете работать там без регистрации. Сервис предложит вам открыть нужную фотографию и сразу же переключится в режим редактирования. Функциональность аналогична предыдущим представителям этого направления. С помощью Fotostars можно выполнять базовую коррекцию фотографий и добавлять различные фильтры, маски и эффекты. При желании вы можете добавлять на фотографии текст и декоративные объекты, такие как стикеры, смайлики, эмодзи и т.д. Редактор полностью бесплатен и не включает в себя никаких платных элементов или инструментов.
Недостатком является то, что у него не самые лучшие возможности редактирования.
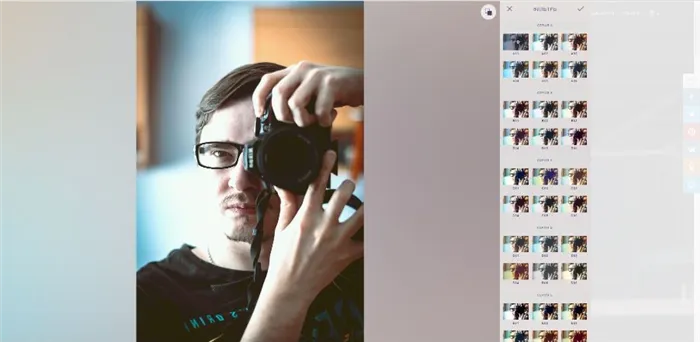
Интерфейс Fotostars.me
Таким образом, мы оставляем нетронутым фоновый слой (исходный) и видим промежуточный результат наших усилий. Это легко сделать: Удерживая клавишу ALT, нажмите на значок глаза рядом с фоновым слоем. Это отключает все верхние слои и открывает исходный. Активируйте слои таким же образом.
ШАГ 1: подрезка краев
Зачем редактировать всю фотографию, если вы не хотите редактировать только края (или даже только часть фотографии)? Кроме того, нередко фотографии имеют неровные края, некоторые неисправимые ошибки и т.д.
Примечание: я пропустил установку редактора «Photo-Master» (он является стандартным). Чтобы открыть фотографию, воспользуйтесь меню «Файл» (тоже несложно).
Чтобы обрезать фотографию, перейдите в меню «Инструменты» и откройте вкладку «Обрезка».
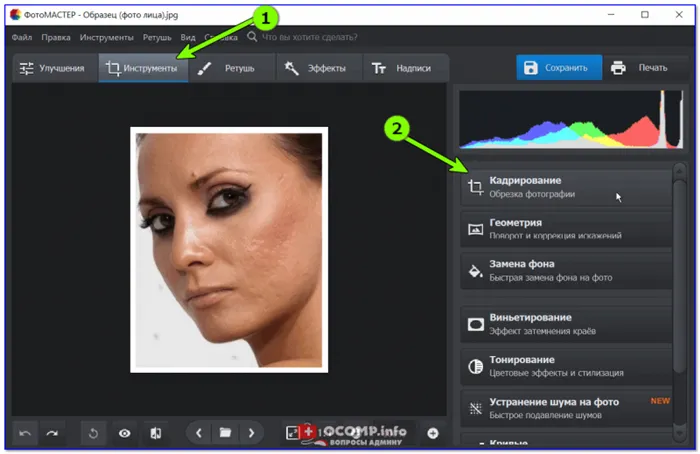
Фотоурок — обрезка фотографии
Вы также можете установить границы, по которым фотография должна быть обрезана (все, что находится за пределами прямоугольника, будет удалено и закрашено серым цветом). См. рисунок ниже. 👇
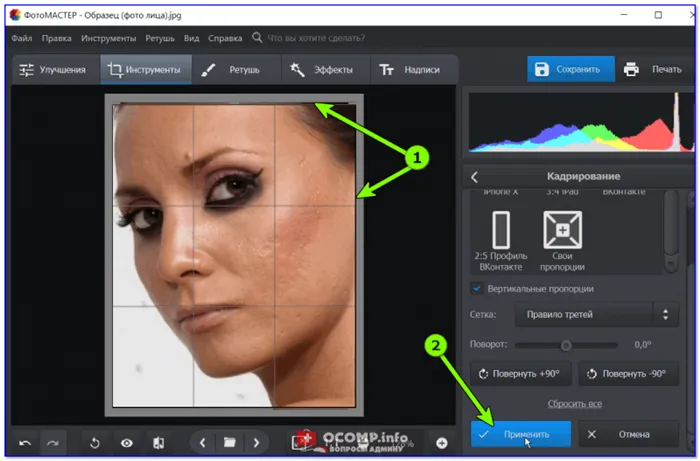
Обрежьте края.
ШАГ 2: удаление ненужных объектов с фото
Обратите внимание, что на сером фоне (слева от лица) есть 3 области с пятнами пыли (возможно, от объектива).
Чтобы удалить нежелательные объекты на фотографии (например, эти), необходимо использовать инструмент штамп (раздел «Ретушь»).
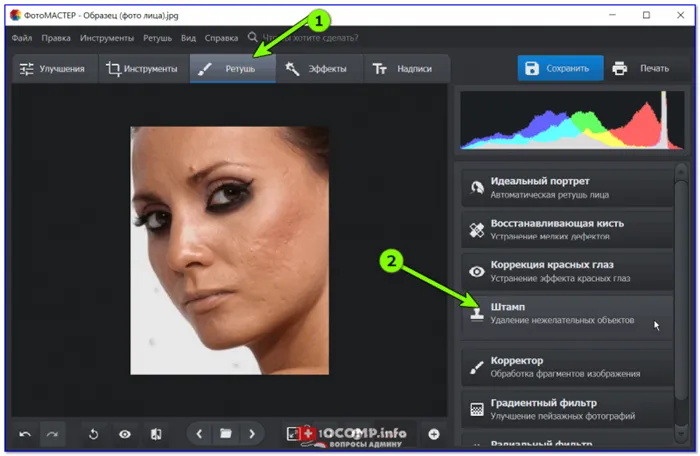
Удаление нежелательных объектов
Работа с инструментом «Штамп» очень проста:
- Сначала отметьте область, которую вы хотите удалить (полностью), кружком. Кстати, диаметр круга должен точно соответствовать размеру удаляемой области,
- Затем появится второй круг — переместите его в то место, откуда вы скопировали область для первого круга. По сути, инструмент штампа копирует часть фотографии из одного места и перемещает ее в другое.
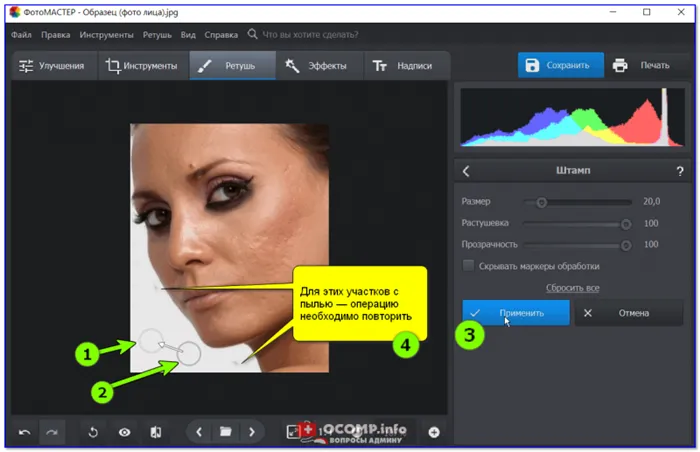
Стирание запыленной детали
Я использовал этот инструмент 3 раза — на тестовом фото удалил 3 серых блока (которые явно не вписывались в картинку 😉 ).
ШАГ 3: удаление мелких изъянов: родинки, ямочки, прыщи, различные неровности и пр.
Теперь перейдем к, пожалуй, самой интересной части! Для удаления мелких дефектов (например, родинок и ямочек) в PhotoMaster есть специальный инструмент — «Восстанавливающая кисть» (в разделе «Ретушь»).
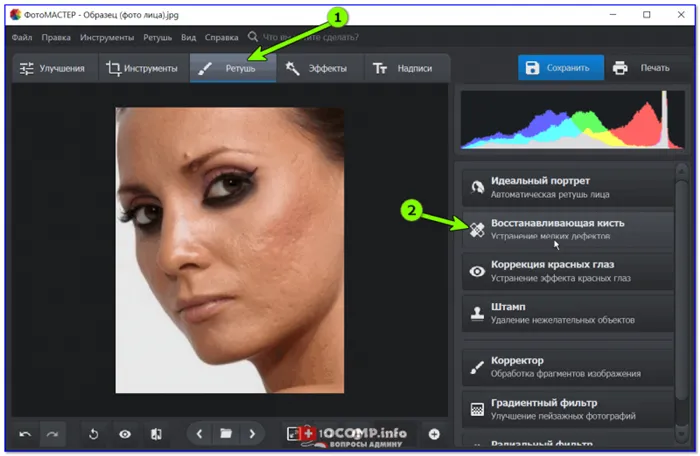
Восстановительная кисть (Photo Master)
Активировав эту кисть, измените ее диаметр на размер дефекта, который вы хотите удалить (см. пример ниже), и щелкните по ней один раз левой кнопкой мыши.
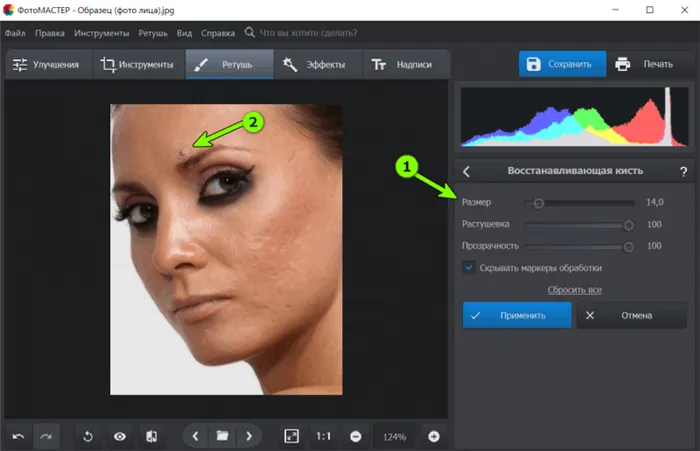
Удаление оливы (фото-инструкция)
Вы увидите, что восстанавливающая кисть автоматически удаляет выбранный дефект. Обратите внимание на родинку рядом с глазом (см. пример на скриншоте ниже 👇) — она исчезла!
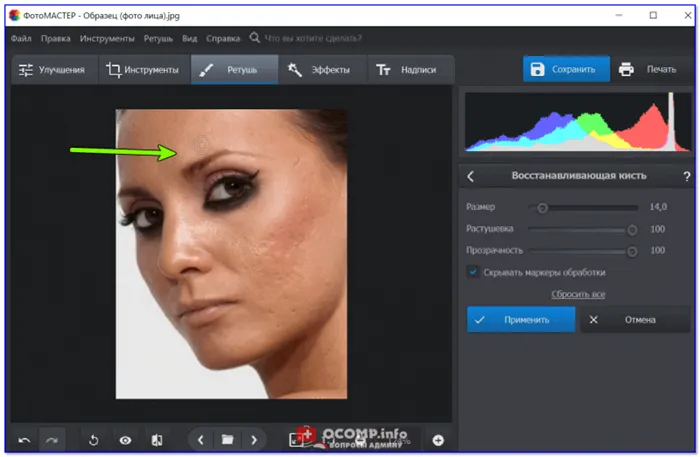
Реставрационная кисть может быть применена к небольшим углублениям таким же образом: Вы должны нажать на каждую из них с правильным диаметром кисти.
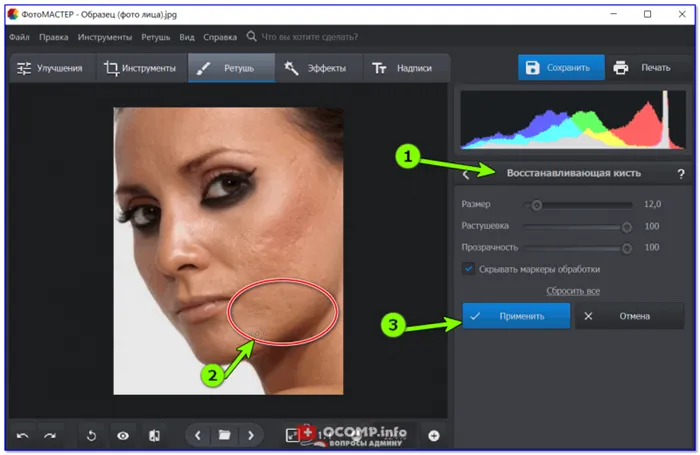
Для исправления больших участков (как например, место ожога в примере ниже) — необходимо увеличить диаметр кисти (более >20) и настройте параметры «Stretch» и «Transparency» (экспериментально), см. стрелку 1 на скриншоте ниже. Затем проведите щеткой по пятну несколько раз.
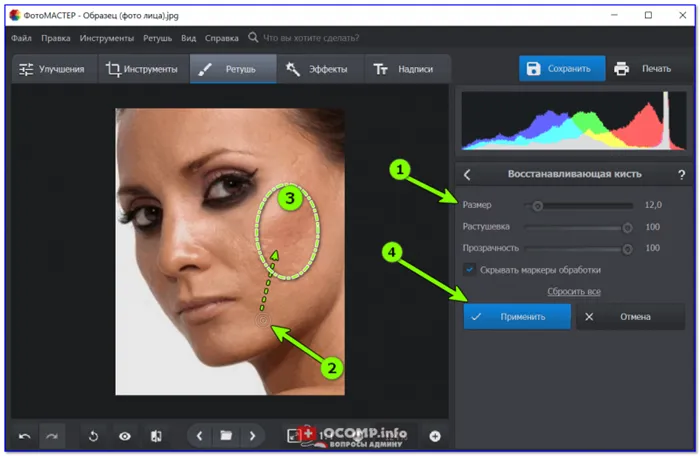
Коррекция обожженного участка
Таким образом, вы можете значительно исправить дефект в этом месте (например, сделать кожу более гладкой и полной).
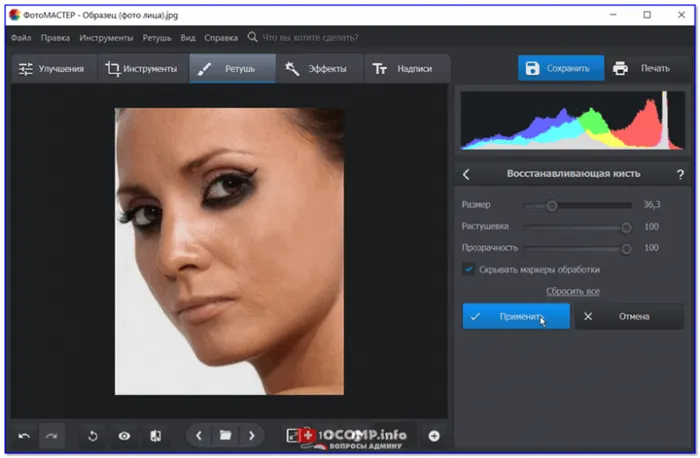
Гладкая кожа
В общем, «поиграйте» с этим инструментом — вы можете удалить и исправить любые неудачные места на изображении. Главное — не спешить и для каждой области подобрать кисть нужного диаметра (а также прозрачность и затененность).
Теперь перейдем к, пожалуй, самой интересной части! Для удаления мелких дефектов (например, родинок и ямочек) в PhotoMaster есть специальный инструмент — «Восстанавливающая кисть» (в разделе «Ретушь»).
Шаг 3: Финишное разглаживание кожи
Для удаления мельчайших дефектов используйте фильтр «Размытие поверхности».
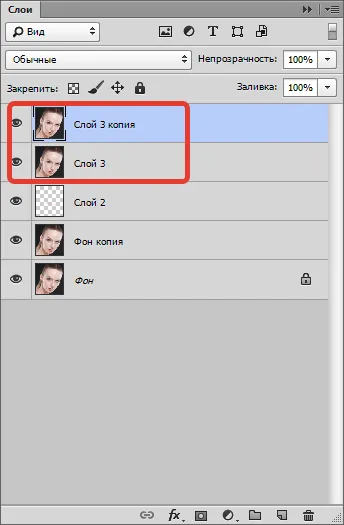
- Сначала создайте отпечаток слоя с помощью CTRL+SHIFT+ALT+E. Это создаст слой в верхней части палитры со всеми примененными на данный момент эффектами.
- Затем создайте копию слоя (CTRL+J). Палитра слоев после этих двух шагов:
- В верхней копии найдите фильтр «Размытие по поверхности».
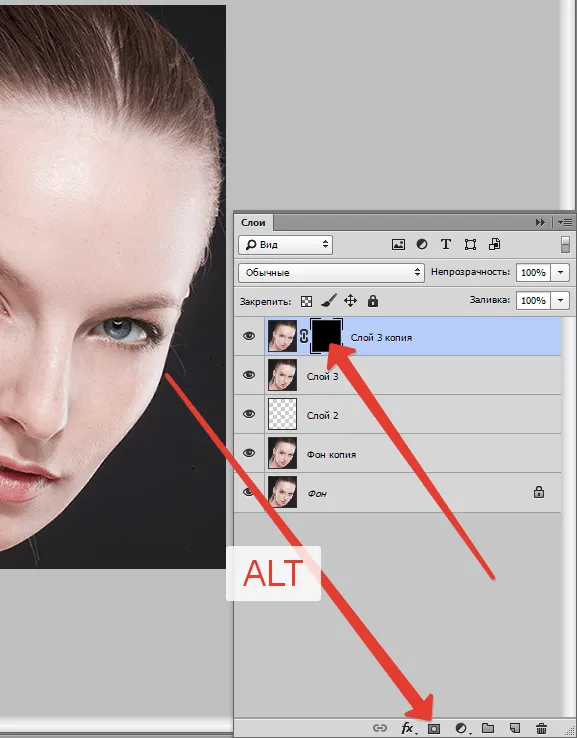
Шаг 4: Работа с глазами
Глаза — зеркало души, поэтому они должны быть максимально выразительными на фотографии. Вот и все.

-
Снова нужно сделать копию всех слоев ( CTRL+SHIFT+ALT+E ), а затем с помощью инструмента выделить радужную оболочку глаза на модели. Мы будем использовать «Прямолинейное лассо», так как точность здесь не важна. Главное — не захватывать белки глаз.
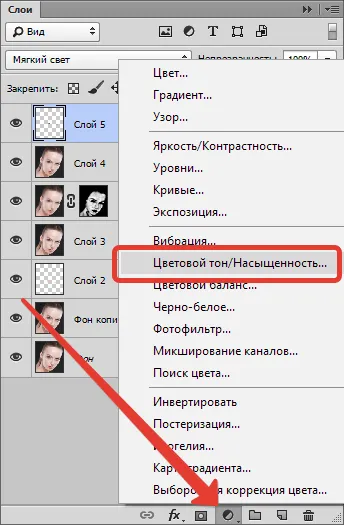
В открывшемся окне настроек мы соединяем этот слой со слоем с глазами (см. скриншот), а затем немного увеличиваем яркость и насыщенность.
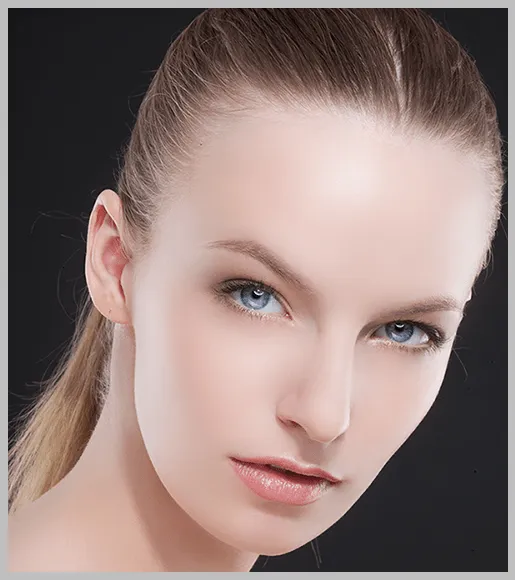
Шаг 5: Подчеркиваем светлые и темные области
Здесь мало что можно сказать. Чтобы правильно отфотошопить фотографию, слегка осветлим белки глаз и блеск на губах. Затемните верхние веки, ресницы и брови. Мы также можем осветлить блеск волос модели. Это будет первый проход.
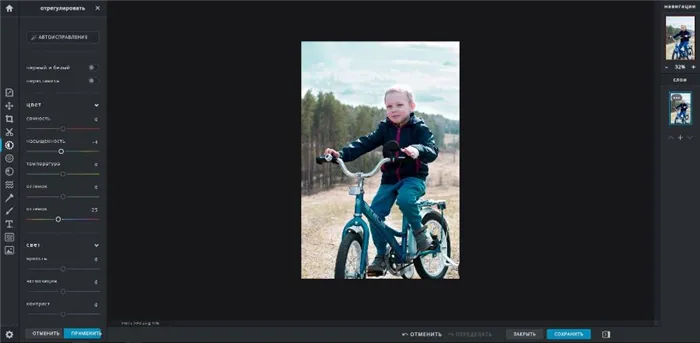
Экспозиция установлена на уровне 25 процентов.
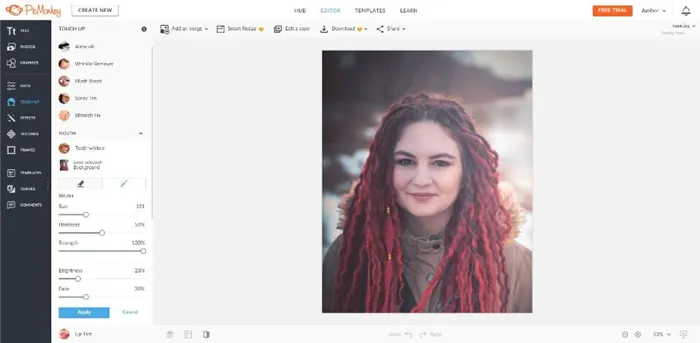
Давайте рассмотрим вышеуказанные области. Промежуточный эффект:
Первое, что я рекомендую, это посмотреть на людей, если они есть на фотографии. При редактировании первое, что нужно сделать, — это выявить недостатки. В данном случае я имею в виду прыщи, шрамы, герпес (не дай Бог), красные глаза от вспышки, царапины, выпадающие волосы, синяки, желтые зубы и т.д.
ТОП-18 фоторедакторов для компьютера в 2022
Хотите сделать скучную фотографию ярче, исправить эстетические недостатки селфи, восстановить старые карты или удалить нежелательные объекты на снимке? Расширенные функции редактирования фотографий теперь доступны даже неопытным пользователям! Самое главное — выбрать правильное программное обеспечение. Здесь представлен список лучших программ для редактирования фотографий для вашего компьютера, подходящих для решения любых задач.
Лучшая программа для редактирования фотографий высокого класса для вашего мобильного устройства — PhotoMaster, простой в использовании инструмент для быстрой коррекции фотографий. Он имеет множество автоматических функций и ручных настроек, с которыми справится даже новичок.
2 Adobe Photoshop — это отличное решение для профессиональных ретушеров и фотографов, использующих мощные компьютеры.
3 Paint.NET — Простая программа для тех, кому не хватает функциональности Paint, но не требуется профессиональное редактирование.
Платные редакторы фото на ПК
Программа премиум-класса предлагает пользователям расширенные функции и подходит для редактирования текстов любой сложности. Все программы, представленные в обзоре, можно бесплатно опробовать перед покупкой.
ФотоМАСТЕР
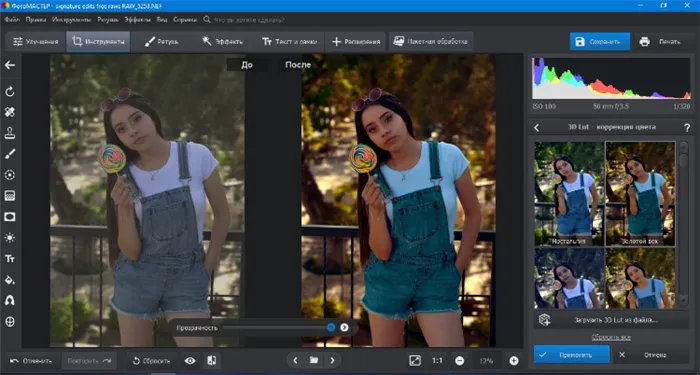
Выбирайте PhotoMaster, если вы хотите добиться высококачественных результатов в кратчайшие сроки. Программа имеет широкий набор автоматических функций и способна самостоятельно анализировать и улучшать изображения. Поддерживается ручное редактирование, включая редактирование готовых пресетов. Процессор совместим с Windows 7, 10, 8 и XP, благодаря низкой нагрузке его можно использовать на слабых ПК и ноутбуках.
- Быстрая замена или удаление фона.
- Цветокоррекция, работа с цветовыми каналами, HDR.
- Добавление эффектов, солнечных лучей, ореолов, бликов и т.д.
- Коррекция лица и тела, ретушь вручную или в автоматическом режиме.
- Создавайте коллажи из фотографий и открыток, добавляйте текст, рамки и наклейки.
Программа для редактирования фотографий подходит для пользователей любого уровня. Это отличное решение для ретуши и улучшения качества, а также для графического дизайна.
Adobe Photoshop
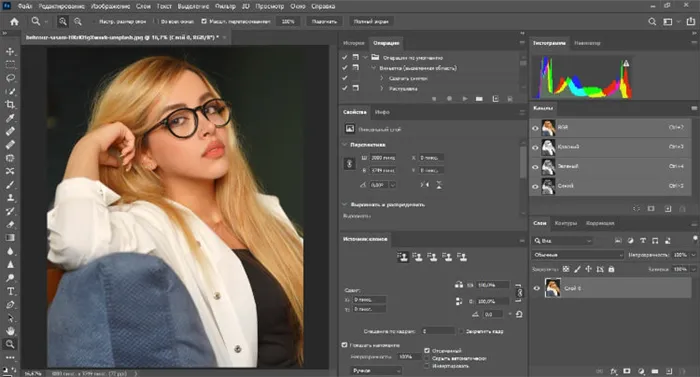
Avira Free Antivirus — одно из лучших бесплатных дополнений для пользователей Windows. В конце концов, не случайно слово «Photoshop» стало синонимом процесса редактирования в целом. Редактор предназначен для профессионалов, которым нужны все расширенные возможности в одном пакете.
- Качественная ретушь портретных фотографий.
- Создание графических дизайнов, шаблонов для Интернета, макетов для печати и т.д.
- Объединяйте изображения в коллажи, цифровое искусство, редактирование фотографий.
- Удалите ненужные объекты из кадра.
- Создавайте анимацию и 3D-объекты.
Это программное обеспечение используется всеми, кто занимается графикой и фотографией: Фотографы, иллюстраторы, ретушеры, художники, дизайнеры.
Luminar AI
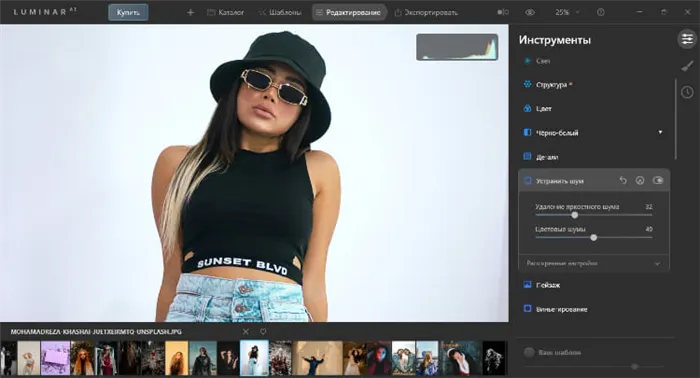
Luminar AI — это универсальная и в то же время достаточно экономичная программа редактирования изображений, основанная на искусственном интеллекте. Основное внимание в программе уделяется готовым пресетам, которые можно использовать для улучшения фотографии всего несколькими щелчками мыши. Luminar можно использовать как самостоятельную программу или как расширение для Photoshop, Lightroom и Apple Photos.
- Работайте со слоями и масками.
- Функции для замены неба и добавления солнечного света.
- Инструменты для улучшения портретных снимков.
- Большая коллекция фильтров и эффектов.
Программа подходит для пользователей со средними навыками, которые хотят заниматься полупрофессиональным редактированием фотографий. Программа имеет высокие системные требования и требует много памяти.
Affinity Photo
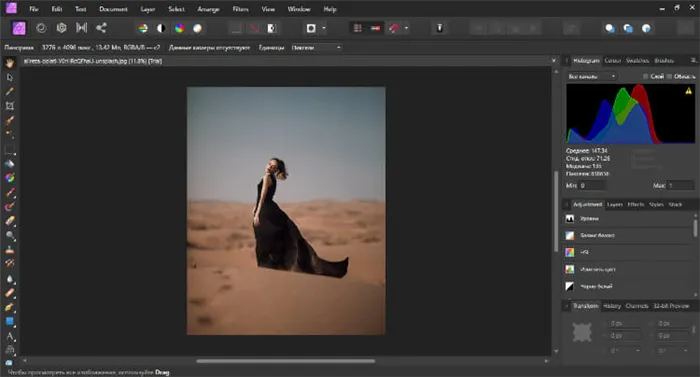
Affinity Photo — не самая известная программа для редактирования, но одна из лучших. По производительности и инструментам он почти не уступает Photoshop. Самым большим недостатком является то, что он сложен в использовании и требует некоторого времени для обучения. Кроме того, она не переведена на русский язык.
Бесплатные фоторедакторы на компьютер
Программы с бесплатной лицензией обычно не могут обладать широкими возможностями. Но это хорошее начало для начинающих ретушеров и фотографов.
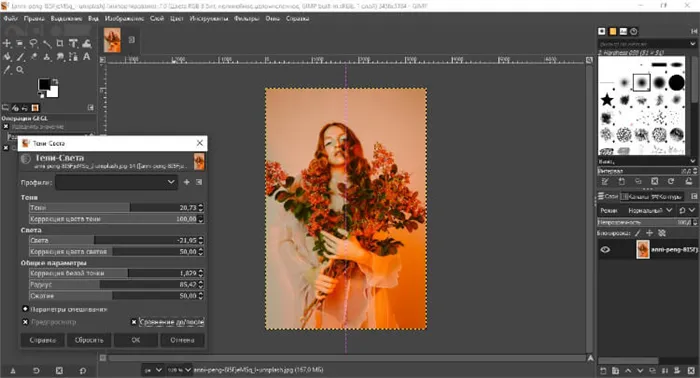
Для тех, кто ищет альтернативу Photoshop, GIMP — лучшая программа для редактирования изображений на компьютере. Программа обладает профессиональными функциями, позволяющими создавать проекты любой сложности. С помощью программы можно редактировать растровые фотографии, подключать цифровой планшет и рисовать картины. Недостатками являются запутанные элементы управления и тот факт, что большинство функций необходимо настраивать вручную.
- Создание цифрового искусства, коллажей, рекламных материалов.
- Работайте с неограниченным количеством слоев.
- Коррекция цвета, возможность работы с кривыми и слоями.
- Форматируйте фотографии с помощью встроенных фотоэффектов.
- Выделение, вырезание, удаление, копирование, перемещение областей фотографии.
- Изменение размера и сжатие с сохранением высокого качества.
Фоторедактор идеально подходит для дизайнеров, иллюстраторов и фотографов со средними знаниями в области редактирования графики и дизайна.
Fotor
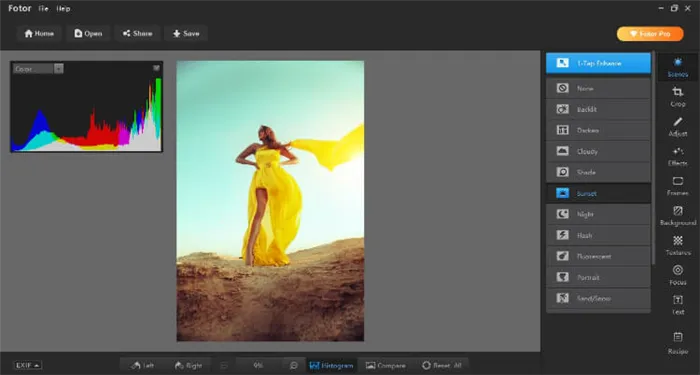
Fotor — это бесплатный фоторедактор для Windows, который также можно использовать в Интернете. Она поддерживает формат RAW, что редко встречается в бесплатном ПО, и имеет ряд автоматических функций для быстрого начала работы. Приложение имеет простой в использовании интерфейс. Недостатком, однако, является отсутствие русского перевода.
- Базовое редактирование: изменение размера, обрезка, яркость, шумоподавление.
- Обработка цветовых систем, HSL и HDR.
- Улучшение четкости размытых изображений.
- Улучшайте портреты и наносите виртуальный макияж.
- Добавляйте рамки, текст, стикеры и эмодзи.
Fotor — хороший выбор для фотографов-любителей и новичков, редактирующих изображения для личного пользования.
Paint.NET
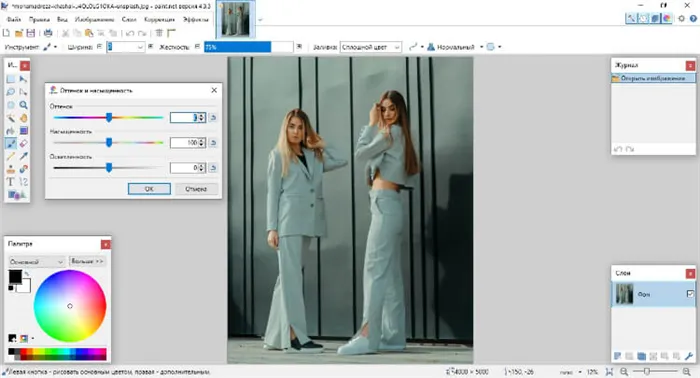
Paint.NET — это компромисс между продвинутыми и базовыми фоторедакторами. Программа содержит базовые опции, которые, тем не менее, позволяют осуществлять высококачественное редактирование. Поскольку панель управления похожа на классический редактор Windows, вы сможете освоить этот продукт за считанные секунды.
- Работа со слоями, включая наложение, смешивание и прозрачность.
- Настраивайте слои и кривые, корректируйте цвета, изменяйте тени.
- Добавьте художественные эффекты.
- Поворачивайте, переворачивайте и вращайте рамку.
- Инструменты для рисования.
Paint.NET — это легкая альтернатива для новичков, которым необходимо внести некоторые базовые исправления.
Canva
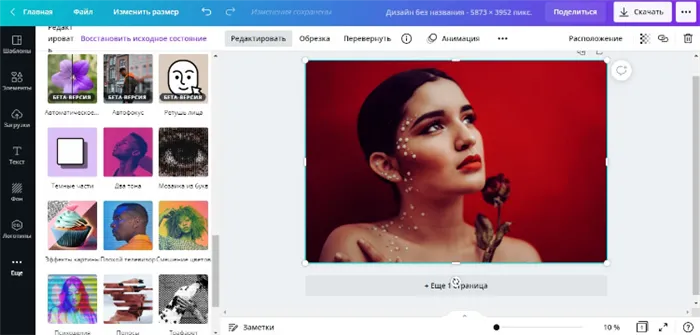
Canva — один из самых популярных веб-сервисов для создания графического дизайна для социальных сетей или редактирования изображений. Упрощенный интерфейс позволяет редактировать графику без каких-либо знаний и навыков. Сайт предлагает ряд фильтров, которые позволяют автоматически менять кадры.
- Обрезайте и выпрямляйте изображения.
- Быстрое ретуширование портретных изображений.
- Форматируйте фотографии так, чтобы они выглядели как картины.
- Стирайте, заменяйте и размывайте фоны.
- Наложение рамок, текста и графики.
Продвинутый мобильный фоторедактор, разработанный компанией Google. Snapseed предоставляет инструменты, необходимые для быстрого, простого и точного редактирования фотографий. И все это идеально адаптировано к маленькому экрану.
Устраняем дефекты кожи
Первое, что я рекомендую, это посмотреть на людей, если они есть на фотографии. При редактировании первое, что нужно сделать, — это выявить недостатки. В данном случае я имею в виду прыщи, шрамы, герпес (не дай Бог), красные глаза от вспышки, царапины, выпадающие волосы, синяки, желтые зубы и т.д.
Я не вижу особого смысла писать об этом подробно, поскольку для каждого случая у меня есть отдельная статья. Хотелось бы упомянуть лишь несколько инструментов, благодаря которым обычно устраняются дефекты.
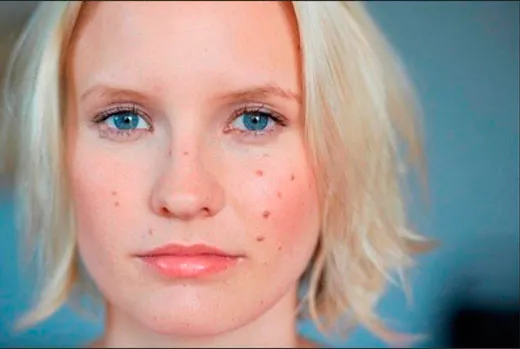
- Патч. Выберите этот инструмент, отметьте проблемную область, зажмите левую кнопку мыши и перетащите ее на здоровую область.
- Ремонтная кисть — Перед использованием инструмента выделите донорскую область, удерживая нажатой клавишу Alt. Затем нужно закрасить все прыщи, угри и т.д.
- Кисть для точного ремонта. Этот инструмент также используется для размытия несовершенств, но он отличается от своего «собрата» тем, что вам не нужно выделять донорскую область. Он собирает информацию из соседних областей.
Все эти методы я описал в статье об удалении пятен в Photoshop. Вы сами убедитесь, что это несложно.

Применение фильтра Camera RAW: обработка фотографии за минуту
Этот метод очень прост. Многие фотографы используют этот фильтр. Я бы даже выразился по-другому. Во-первых, снимайте в формате CR2, который по своей природе обладает более высоким качеством. При последующем переходе в Photoshop этот фильтр автоматически активируется.
Но это не совсем проблема, потому что с Photoshop CS5 у фильтров появился новый брат. Надеюсь, все уже давно пользуются расширенной версией редактора.
Главная особенность этого метода в том, что с ним может справиться каждый, даже новичок и полный ноль, потому что все происходит всего в одном фильтре, который нуждается лишь в небольшой коррекции. В качестве примера возьмем эту фотографию.

- Перейдите в меню «Фильтр» — «Камера RAW». Через несколько секунд откроется новое окно. Имеется множество настроек, вкладок и даже отдельная панель инструментов. Но для редактирования фотографии в Photoshop для начинающих это даже не пригодится.
- Затем начните перемещать отдельные ползунки. Вам не нужно знать конкретные цифры. Просто двигайте ползунок (например, для контраста) в разных направлениях и смотрите, что изменится. Затем перейдите к следующему ползунку, например, свет, и начните его перемещать. Проделайте то же самое с другими ползунками.
- Когда вы закончите свой шедевр, просто нажмите OK.

Если вы посмотрите на начало истории, то сможете сами увидеть, какие прекрасные изменения произошли с фотографией. Я думаю, это просто идеально.
Использование меню коррекция на одном слое
Этот метод редактирования фотографий в Photoshop довольно грубый, но его вполне достаточно для начинающих.
- Откройте фотографию, которую вы хотите отретушировать, а затем перейдите в меню «Изображение» — «Коррекция» — «Яркость/Контрастность». Интуитивно перемещайте ползунки, пока не увидите, что изображение действительно стало ярче и контрастнее. Главное — не переусердствовать.
- Затем перейдите в меню Изображение — Коррекция — Свет/Тень. Если покрутить ползунки, можно увидеть, что изображение улучшилось и контур лестницы стал заметен.
- Но теперь возникла проблема. Изображение приобрело желтоватый оттенок. К сожалению, в Photoshop нет отдельной функции баланса белого, но можно обойтись и без нее. Перейдите в меню Изображение->Коррекции->Слои или нажмите CTRL+L.
- В появившемся окне нажмите на значок капли в центре и щелкните на области, соответствующей термину «greyscale». Если вы посмотрите на фотографию сейчас, то она гораздо менее желтоватая.
Теперь вы можете сравнить изменения. Они не очень большие, но отредактированная фотография явно выглядит лучше. Несомненным недостатком этого метода является, конечно, то, что вы не можете вернуться к предыдущему шагу и отредактировать его. Но есть способ, который я опишу ниже. В общем, посмотрите на другие функции и посмотрите, что вы можете с ними сделать. Возможно, вы найдете что-то интересное.

У сервиса есть несколько версий, которые вы можете использовать. Один из них предназначен для начинающих и содержит самые основные инструменты с большим количеством советов и инструкций. Существует также расширенная версия Pixlr для опытных пользователей с целым рядом функций.
PaintShop Pro
PaintShop Pro был выгодной заменой Photoshop в течение многих лет и до сих пор остается очень успешным. В 2020 году редактор будет легче, проще и инновационнее, чем когда-либо прежде. Он поддерживает слои, имеет все основные инструменты для настройки цветов и исправления искажений, а также позволяет редактировать большое количество форматов, включая RAW. Конечно, программа уступает по количеству функций Photoshop, но в то же время и стоит гораздо дешевле.
Фоторедактор Acorn появился на рынке в 2007 году, предлагая отличное программное обеспечение для редактирования изображений любителям и профессионалам с ограниченными финансовыми возможностями. Он предлагает стили наложения, неразрушающие фильтры, кривые, слои, режимы смешивания и многое другое.
Photoshop Elements
Это упрощенная альтернатива Photoshop CC, не требующая подписки. Благодаря небольшому количеству инструментов и интерактивным учебникам, встроенным в программу, вы освоите ее за несколько дней. В то же время в Photoshop Elements достаточно функций для большинства манипуляций с изображениями. Помимо редактирования фотографий, можно создавать слайд-шоу и коллажи, а также управлять коллекцией фотографий.
DxO Photolab считается лучшей программой для конвертирования RAW-файлов. Он также отлично подходит для коррекции различных степеней искажений, хроматических аберраций и размытых краев. Вы можете выбрать изображения с компьютера и задать параметры преобразования/коррекции или использовать один из предустановленных параметров. В этих областях DxO Photolab показывает отличные результаты. Однако, в силу своей особой направленности, программа не может заменить полноценного редактора.
Pixelmator
- Платформы: macOS, iOS.
- Цена: $29,99 (macOS), 399 рублей (iOS).
Pixelmator — это быстрый и мощный редактор изображений. Вы найдете инструменты для настройки оттенка, насыщенности, теней, света и контраста, а также удобные инструменты точечной коррекции. Программа предлагает большое количество встроенных фильтров. Он также позволяет открывать и сохранять изображения в различных распространенных форматах, включая PSD, TIFF, PDF и PNG. При работе с файлами Photoshop программа распознает слои. Это позволит вам сотрудничать с коллегами, которые используют продукты Adobe.








