1, 2 или 4 планки RAM: количество имеет значение — Блог andpro.ru
1, 2 или 4 планки оперативной памяти: имеет ли значение количество

Что такое оперативная память и для чего она нужна, все уже давно узнали. Но тема правильной настройки настольного компьютера с картами памяти заслуживает особого внимания.
Кратко об оперативной памяти
Оперативная память (также известная как ОЗУ, или ОЗУ) — это тип энергозависимой памяти, которую процессор использует для временного хранения данных, используемых в работе. Оперативная память представляет собой печатную плату, на которую распаяна микросхема конденсатора. Информация прикрепляется к плате зарядом. Заряженный конденсатор соответствует единице, а разряженный конденсатор соответствует нулю.
Критериями выбора ОЗУ являются следующие параметры:
решающим параметром назвать сложно, скорость работы системы определяется комбинацией этих значений.
Сколько оперативной памяти нужно компьютеру в 2021 году?
Объем оперативной памяти определяется исходя из планируемой нагрузки компьютера. В среднем потребность в оперативной памяти сегодня составляет:
- Для офисного компьютера, предназначенного для работы с документами, текстами и таблицами, будет достаточно 4 ГБ оперативной памяти.
- Для домашнего компьютера, на котором вы планируете просматривать контент из сети, играть в простейшие аркадные игры и воспроизводить мультимедийный контент, вам потребуется до 8 ГБ оперативной памяти.
- Игровой сборке среднего уровня требуется 16 ГБ ОЗУ.
- Для запуска продуктивных игр с рейтингом AAA, а также для работы в тяжелых приложениях для обработки видео или фото материалов вам потребуется 32 ГБ оперативной памяти.
- 64 ГБ ОЗУ — это лишний объем для обычных задач сегодняшнего дня, но он может пригодиться при работе с видео и 3D редакторами. Впрочем, даже такой объем можно встретить в сборках компьютерных энтузиастов, стримеров и электронщиков.
При этом производительность системы зависит не только от объема и частоты оперативной памяти. Конфигурация имеет большое значение.
Какую конфигурацию выбрать?
Основная особенность оперативной памяти — ее модульность. Требуемый объем можно получить, установив карту или набрав нужную скорость с помощью нескольких модулей. Главное условие — использовать модули с одинаковыми техническими характеристиками и в идеале одинаковые планки одной модели.
Если установить модули с разной частотой и временем, система будет работать по параметрам более слабого. Но использовать память разных поколений категорически запрещено, хотя некоторые материнские платы оснащены слотами для обеих версий. Компьютер с установленными одновременно картами памяти DDR3 и DDR4 просто не загружается. Также невозможно установить вместе модули разных марок. Система будет работать, но нестабильно и с большой вероятностью случайного отключения.
Например, 32 ГБ ОЗУ можно получить в трех конфигурациях:
Основное преимущество нескольких модулей — это ширина шины RAM. Если карта памяти имеет 64-битную шину, два из этих модулей в двухканальном режиме предоставляют системе 128-битный канал. Четыре карты памяти обеспечивают 256-битное соединение.
Таким образом, конфигурация с модулем RAM покажет самую низкую скорость передачи данных из вариантов, показанных в примере. Но в то же время карта памяти — это возможность простого и недорогого обновления системы в будущем. Просто купите второй и добавьте его в соответствующий слот.
Комплект из двух модулей оперативной памяти — лучший вариант как по цене, так и по мощности. В этом случае контроллер модуля RAM будет работать в двухканальном режиме
Четыре модуля памяти повысят производительность системы, но прирост составит не более 2-3% от двухмодульной конфигурации. Контроллер будет работать в двухканальном режиме, и производительность будет увеличиваться за счет увеличения количества банков памяти, которые может обрабатывать контроллер. В то же время на коэффициент усиления существенно влияет топология разводки платы. В некоторых случаях установка четырех модулей может наоборот немного снизить производительность, но на те же 2-3 %.
Обратите внимание, что для оптимальной производительности системы используются только парные конфигурации. Если вы установите в компьютер 3 модуля памяти, система будет работать в двухканальном асинхронном режиме, и увеличение или уменьшение производительности, как в случае с четырьмя планками, будет зависеть от топологии компоновки платы и ранга платы модули.
Как правильно установить оперативную память?
Перед покупкой оперативной памяти проверьте количество соответствующих слотов на материнской плате. Старые модели могут иметь только 2 разъема. Кстати, память каждой материнской платы имеет свои ограничения по объему модуля и общему объему оперативной памяти. Эти ограничения также следует учитывать при выборе ОЗУ.
При установке модулей оперативной памяти нужно придерживаться цветовой схемы. Разъемы материнской платы, предназначенные для оперативной памяти, делятся на пары, обычно окрашенные в разные и чередующиеся цвета.
Например: красный, черный, красный, черный. Если на плате 4 разъема и вы планируете установить 2 модуля, вставляйте их в одноцветные разъемы, то есть с интервалом в один. Если вы установите RAM в соседние слоты, система будет работать в одноканальном режиме и не получит увеличения скорости передачи данных.
После установки ОЗУ обязательно проверьте, в каком режиме работает ваша система. Это можно сделать с помощью обычной утилиты CPU-Z. Для этого во вкладке «Память» найдите индикатор «Канал». Если в окошке написано «Dual», значит все в порядке.
Короткое видео от Kingston о преимуществах памяти DDR4 DRAM 16 Гбайт нового поколения. Эти новые чипы основаны на новой литографии пластин толщиной менее 20 нанометров. Это означает, что плотность DRAM увеличивается с 8 Гбит / с до 16 Гбит / с, что приводит к увеличению емкости модуля.
При работе с системами Windows многие пользователи могут слышать жалобы, что иногда компьютер не видит полную оперативную память
Почему компьютер не видит оперативную память
Начнем с выяснения причин этого явления. Важнейшим условием определения общего объема установленной оперативной памяти большинство специалистов называют ограничения со стороны материнских плат и операционных систем. Например, почему компьютер не видит вторую оперативную память, которая установлена дополнительно? Да только потому, что материнская плата не может поддерживать объем ОЗУ сверх установленного лимита. Также причина может заключаться в том, что в определенный слот также можно установить дополнительные карты памяти только до определенного предела.
Операционные системы семейства Windows также играют важную роль. Их проблема заключается в архитектуре, используемой для каждой конкретной модификации (x86 или x64). 32-разрядные операционные системы имеют строгое ограничение — всего 4 ГБ с точки зрения использования ОЗУ. Некоторые модификации самой Windows 7 приводят к тому, что объемы превышают этот предел, но они не хотят работать с ней каким-либо образом (хотя могут).
Часто ситуация усугубляется тем, что сама «оперативная память» может быть занята активной системой или другими процессами, не говоря уже о том, что если на материнской плате стоит интегрированная видеокарта класса Video-on-Board, и не дискретная, часть ОЗУ можно зарезервировать и под нее. Наконец, нельзя исключить ситуации, когда компьютер не видит вторую полосу ОЗУ, если установлены разные ее тома или разные типы ОЗУ. И, конечно же, нельзя отказываться от поддержки самих первичных систем ввода-вывода. Если BIOS не распознает память, например, из-за устаревшей самой прошивки или неверно установленных настроек, то действия, предпринятые в операционной системе, также не обнаружат ее.
ᐉ Вы можете установить RAM с разной частотой, объемом, таймингом, напряжением и производителем. Вы можете установить на свой компьютер разные блоки RAM
Можно ли ставить память с разной частотой и таймингами
Скорость обмена данными между процессором, жестким диском и системой определяется скоростью оперативной памяти. Следовательно, чем выше частота полос, тем больше операций чтения / записи выполняется за единицу времени. Скорость компьютера также определяется объемом памяти, но это верно для некоторого программного обеспечения. Время (задержки), указанное цифрами, указывает, сколько времени потребуется полоске памяти для доступа к битам данных. Поэтому скорость и стабильная работа ОЗУ зависят от частоты и таймингов модулей.

Комплект памяти DDR4 DIMM 16 Гб
Еще один вопрос, который мучает пользователей, решивших повысить производительность устройства, — можно ли ставить оперативную память на компьютер с разными частотами, а также с разными таймингами. Практически во всех случаях, что касается DDR3 и DDR4, ответ может быть положительным. ОЗУ будет работать, так как для двухканального режима этот показатель не критичен при поддержании состояния одинакового объема каждого из модулей, при этом эффективность процесса снижается, так как операция выполняется на частотах и временах на один брус меньше производства, что зависит от частоты использования пресс-форм. Контроллер считывает информацию, хранящуюся в собственных микросхемах каждого блока RAM, и выбирает оптимальный режим, в котором могут работать все модули RAM в связке. То есть, если одна пластина будет иметь частоту 1333 МГц, а другая — 1600 МГц, то обе будут работать на частоте 1333 МГц.
Иногда характеристики меняются по другому принципу и установленные модули начинают работать с частотой, указанной в настройках материнской платы. В случае, если более производительная панель не поддерживает частоту и синхронизацию более медленной, BIOS установит соответствующие параметры, поддерживаемые обоими модулями RAM.
Как диагностировать проблему, когда компьютер не видит полный объем оперативной памяти. Для того, что бы это могло быть, вроде использования всей памяти.
- Часть памяти занята видеокартой.
- Ограничение выпуска или бит операционной системы.
- Ограничение программного обеспечения.
- Резервирование памяти системой.
- Плохая оперативная память.
- Ограничение процессора.
- Ошибка BIOS или необходимость обновления.
- Максимальный предел громкости, поддерживаемый материнской платой.
- Материнская плата не поддерживает один из модулей памяти.
1. Использование встроенной видеокарты
Для данной проблемы характерно незначительное выделение памяти для работы видеокарты. В этом случае мы увидим небольшое уменьшение доступной памяти, например:
Любая видеокарта, встроенная в материнскую плату, потребляет системную память, так как не имеет собственных ресурсов.
Чтобы понять, какая видеокарта используется, можно зайти в диспетчер устройств (команда devmgmt.msc) и развернуть раздел Видеокарты:
.. Обычно адаптеры NVIDIA и AMD являются дискретными (не встроенными), а Intel — встроенными.
Если мы хотим, чтобы встроенная видеокарта потребляла меньше памяти, заходим в BIOS / UEFI и находим один из параметров:
- Поделитесь объемом памяти
- Встроенный буфер кадра VGA
- Отображает размер окна кеша
- Размер встроенного видео окна
- Объем встроенной видеопамяти
- Выбор внутреннего графического режима
- Встроенная память для совместного использования графики
- .
* в разных версиях BIOS они могут называться по-разному. Также можно использовать другие параметры — в этом случае нужно изучить документацию на материнскую плату или воспользоваться поисковой системой.
После изменения объема памяти, зарезервированной для требуемых видеосистем:
2. Программное ограничение
Ограничение можно установить в системе. Чтобы удалить его, откройте командную строку и введите команду msconfig: откроется окно «Конфигурация системы» (вы также можете использовать поиск Windows по имени окна).
В открывшемся окне перейдите на вкладку Скачать и нажмите Дополнительные параметры:
Проверяем, что флажок Максимальный объем памяти не установлен или значение не меньше объема. В противном случае снимите флажок:
3. Лимиты операционной системы
Некоторые выпуски Windows имеют ограничение на максимальный объем используемой памяти.
а) Все 32-разрядные версии могут использовать максимум 3,25 ГБ ОЗУ. Это архитектурное ограничение является пределом, на который способна 32-разрядная система. Изображение будет выглядеть примерно так:
Чтобы использовать более 3 ГБ памяти, необходимо переустановить систему до 64-разрядной версии.
б) Версии Windows также имеют ограничения. Например, 64-разрядная версия Windows 10 Home позволит вам использовать 128 ГБ, а Windows 10 Pro x64 — 512 ГБ. С Windows 7 ситуация еще хуже: базовая домашняя версия позволяет использовать только 8 ГБ, а начальная версия только 2 ГБ.
| Операционные системы | Лимит, ГБ | |
|---|---|---|
| 32 бит | 64 бит | |
| Windows 10 Домашняя | 4 | 128 |
| Windows 10 Pro | 4 | 512 |
| Windows 8 | 4 | 128 |
| Windows 8 Корпоративная | 2 | 512 |
| Windows 8 Профессиональная | 4 | 512 |
| Запустите Windows 7 | 2 | 2 |
| Windows 7 Домашняя базовая | 4 | восемь |
| Windows 7 Домашняя расширенная | 4 | 16 |
| Windows 7 Профессиональная | 4 | 192 |
| Windows 7 Корпоративная | 4 | 192 |
| Windows 7 Ultimate | 4 | 192 |
Если наша проблема связана с лимитом ревизий, нам необходимо обновить систему или переустановить ее.
4. Настройка базовой системы ввода вывода
Чтобы компьютер использовал всю память, в некоторых случаях может потребоваться настроить BIOS / UEFI:
| Персонализация | Описание | Установить |
|---|---|---|
| Режим HPET | Режим счетчика HPET (высокоточный таймер событий) | 64 бит |
| Дыра в памяти | Резервирование памяти для работы шины ISA | Отключено |
| Переназначение памяти | Переместите адресное пространство, используемое картами расширения, за пределы первых 4 ГБ | Квалифицированный |
| Отверстие в аппаратной памяти | ||
| Функция переназначения памяти | ||
| Переназначение дыры в памяти | ||
| Переназначение DRAM на 4G | ||
| Переназначение дыр H / W памяти | ||
| Переназначение H / W DRAM более 4 ГБ |
5. Проверка крепления модулей или перестановка планок памяти
Планка памяти может быть неплотно подключена к разъему на материнской плате, поэтому она не будет использоваться компьютером. В этом случае мы будем наблюдать нехватку большого количества памяти (на один модуль). Попробуем плотнее вставить в разъем. При правильной установке модуль должен щелкнуть.
Иногда помогает перестановка модулей памяти. Разбираем компьютер, вытаскиваем модули и меняем их местами.
В некоторых случаях на материнской плате может быть неисправный слот. Если есть свободные разъемы, можно попробовать их использовать. Необходимо использовать слоты одного цвета.
Если на материнской плате больше 2-х слотов, варианты установки скоб для поддержки двухканального режима могут быть разными: бок о бок или через один. В некоторых случаях это приводит к тому, что один из модулей не определяется. Пробуем вставлять матрицы в разные слоты в разных вариациях.
6. Проблема с БИОС / UEFI
Поскольку за сбор информации о компьютере отвечает BIOS / UEFI, проблема может возникнуть на начальном этапе включения ПК.
Сначала попробуем сбросить настройки. Для этого отключите компьютер от источника питания и вытащите аккумулятор на 20 минут (можно попробовать первый раз, секунд, за 10). Если это не помогает, обновите BIOS.
7. Максимальный объем, который поддерживает материнская плата
вам нужно проверить, какая максимальная громкость видна на самой материнской плате. Для этого следует воспользоваться инструкцией — она входит в комплект, также вы можете скачать ее с сайта производителя. Также подобную информацию можно найти в некоторых интернет-магазинах:
Некоторое оборудование (обычно уже устаревшее) в принципе не поддерживает большие объемы памяти. Например, ноутбук ASUS K50 поддерживает 4 ГБ в зависимости от спецификаций, однако официальная техническая поддержка говорит, что он будет использовать только 3 ГБ.
8. Неисправность или несовместимость модуля памяти
В случае сбоя памяти система и BIOS не будут отображать весь ее объем (обычно только половину). Например, если в компьютер вставлено 16ГБ (2 планки по 8ГБ), мы увидим только 8. В этом случае можно попробовать вынуть и вставить планки памяти (можно их немного сдувать от пыли) . Также платы можно менять местами. Также можно попробовать почистить контакты (подойдет обычный ластик). Некоторые ноутбуки или моноблоки имеют отдельный штекер, открыв который можно получить доступ к модулям памяти, в противном случае придется полностью разбирать компьютер. Если это не помогает, мы запускаем тест памяти. В случае, если тест также показывает часть памяти, мы пытаемся вынуть обе полоски и вставить их одну за другой — если компьютер не включается с одной из них, эту неисправную полоску необходимо заменить, если компьютер запускается со всеми из них полосы, возможно, мы имеем дело с проблемным BIOS (шаг ниже).
Также второй модуль памяти может быть несовместим с первым. В этой ситуации мы также увидим половину необходимого объема. Для получения дополнительной информации о выборе правильной памяти прочтите инструкции Как выбрать компоненты для вашего компьютера. При этом следует учитывать, что память может быть размечена неправильно, из-за чего в магазине можно купить не тот батончик. Вы можете проверить фактические характеристики памяти с помощью различных программ, например AIDA64.
9. Дискретная видеокарта
Выше уже было указано, что встроенная видеокарта забирает для своей работы часть памяти. Дискретная карта в некоторых случаях может даже использовать системную память как так называемую «память подкачки». Это происходит в тот момент, когда вашей памяти недостаточно (в большинстве случаев после разгона или запуска требовательных игр / приложений).
Чтобы исправить это, попробуйте следующее:
- Если карта была разогнана, верните старые параметры.
- Переустанавливаем драйвер видеокарты.
Кроме того, некоторые ноутбуки могут использовать две видеокарты: интегрированную и дискретную. Если приложению не требуется графический адаптер, ноутбук будет работать на встроенной видеокарте, потребляя ресурсы памяти. Как вариант, в настройках BIOS можно включить приоритет использования дискретной видеокарты.
10. Ослабление кулера
Это не очевидное решение, но если слишком сильно сжать кулер, на материнской плате произойдет небольшой изгиб. Это может привести к различным проблемам, включая неспособность компьютера видеть одну из карт памяти.
Чтобы решить эту проблему, нужно разобрать компьютер и аккуратно ослабить держатель кулера — он должен плотно прилегать к плате, но не сгибаться.
11. Отключение виртуализации
В некоторых случаях включенная технология виртуализации может повлиять на максимальную поддержку памяти. Чтобы выбрать эту опцию, попробуем отключить ее.
Отключение поддержки виртуализации происходит в BIOS в разделе с названием, аналогичным CPU или CPU Configuration. Этот раздел обычно находится в подразделе Advanced. В зависимости от используемого процессора вариант поддержки виртуализации называется по-разному:
- для процессоров Intel установите для параметра Intel Virtualization Technology (или Intel VT) значение Disabled.
- для процессоров AMD установите для параметра SVM Mode значение Disabled.
Сохраним настройки и проверим объем памяти.
12. Поддержка модуля со стороны материнской платы
Если память была приобретена дополнительно и отличается от второй планки, необходимо убедиться, что материнская плата поддерживает новый модуль.
Это можно сделать на официальном сайте производителя материнской платы — перейдите в раздел поддержки и найдите лист совместимости. Вам нужно найти купленную память в списке оборудования.
13. Ограничения процессора
У каждого процессора есть свой предел для поддержки максимального объема ОЗУ. Вам необходимо зайти на официальный сайт разработчика и проверить, какой максимальный объем поддерживает наш процессор.
Если наш процессор не может поддерживать необходимый объем, его нужно будет заменить на более мощный.
Если проблема возникла после реорганизации процессора, обратите внимание на целостность ножек. Если сложить одну, это может привести к различным негативным эффектам, в том числе к неадекватному определению объема памяти.
14. Установка драйвера для чипсета
Обновление или переустановка драйвера также могут помочь решить проблему. Для этого определяем производителя и модель материнской платы, заходим на сайт производителя, находим страницу под конкретную модель и скачиваем драйвер для чипсета. Установите загруженный драйвер и перезагрузите компьютер.
Также драйвер можно установить в полуавтоматическом режиме с помощью программы DriverHub.
15. Чистка модулей ластиком
Если проблема возникла сама по себе, можно попробовать снять модули памяти с материнской платы и очистить их контакты ластиком. Затем проходим разъемы на материнской плате и вставляем память на место.
16. Подгон таймингов
Если на компьютере есть полосы с разным временем, контроллер памяти автоматически настраивает требуемые параметры, как правило, ориентируясь на производительность самого медленного из них. Но бывает, что контроллер не может найти оптимальные настройки. Это приводит к тому, что один из модулей выходит из строя и его объем памяти не используется.
Чтобы настроить время, перейдите в BIOS / UEFI и найдите параметр настроек памяти. В зависимости от наличия типа прошивки, версии и производителя эти настройки могут сильно различаться. Вам нужно найти инструкции для версии BIOS / UEFI, используемой для изменения таймингов, и установить те, которые соответствуют самому медленному модулю памяти.
17. Ограничение лицензии Windows
В системах, поставляемых с компьютерами, применяется строгая политика лицензирования, ограничивающая замену оборудования. Это может привести к ситуации, когда при добавлении памяти она не будет распознана как единое целое.
В этом случае вам необходимо переустановить систему. В этом случае простая переустановка на существующей системе не поможет — достаточно полное форматирование системного раздела с установкой новой Windows.
Есть разница куда ставить оперативку. Режим оперативной памяти и правила установки Большинство начинающих пользователей уверены, что чем больше оперативной памяти, тем больше
Проверка работоспособности новой оперативной памяти
Для этого выполните следующие действия:
- Компьютер включается. Операционная система Windows запускается. Это первая хорошая примета!
- Проверено в установленной памяти (ОЗУ).
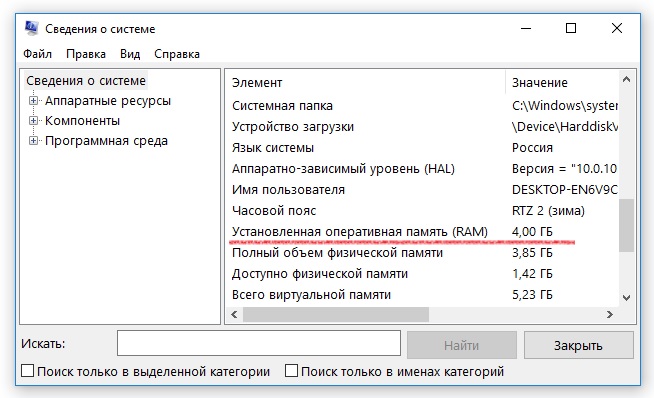
Если ОЗУ установлено правильно, будет отображаться объем ОЗУ, установленного на системной плате.
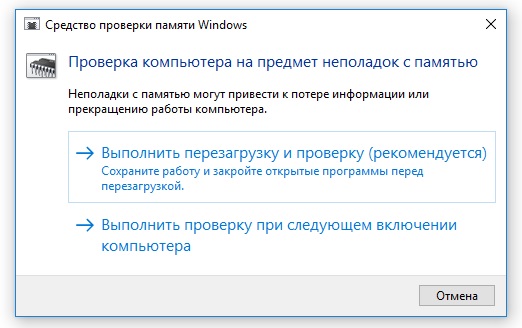
Частые сбои, появление синего экрана и другие проявления нестабильной работы могут быть признаками нестабильной работы ОЗУ.
Оперативная память (RAM) или оперативная память — это компонент персонального компьютера или портативного компьютера, в котором хранится информация (машинный код, программа), необходимая для немедленного выполнения. Из-за небольшого объема этой памяти производительность компьютера может значительно снизиться, в этом случае у пользователей возникает резонный вопрос — как увеличить оперативную память на компьютере с Windows 7, 8 или 10.
ОЗУ можно добавить двумя способами: установить дополнительную планку или использовать флешку. Сразу нужно сказать, что второй вариант существенно не влияет на улучшение характеристик компьютера, так как скорость передачи через порт USB недостаточно высока, но все же это хороший и простой способ увеличить количество БАРАН.
Способ 1: Установка новых модулей ОЗУ
Во-первых, давайте узнаем, как установить RAM-карты в компьютер, так как это наиболее эффективный и часто используемый метод.
Определяем тип RAM
Во-первых, нужно определиться с типом оперативной памяти, так как разные их версии несовместимы друг с другом. На данный момент их всего четыре типа:
Первый практически больше не используется, так как считается устаревшим, поэтому, если вы купили компьютер относительно недавно, у вас может быть DDR2, но, скорее всего, DDR3 или DDR4. Точно узнать можно тремя способами: по форм-фактору, после ознакомления со спецификациями или с помощью специальной программы.
Каждый тип оперативной памяти имеет свою конструктивную особенность. Это необходимо для того, чтобы нельзя было использовать, например, оперативную память DDR2 в компьютерах с DDR3. Этот факт поможет нам определиться с типом. На изображении ниже схематично изображены четыре типа ОЗУ, но сразу стоит сказать, что этот способ применим только для персональных компьютеров, в ноутбуках микросхемы имеют другую конструкцию.
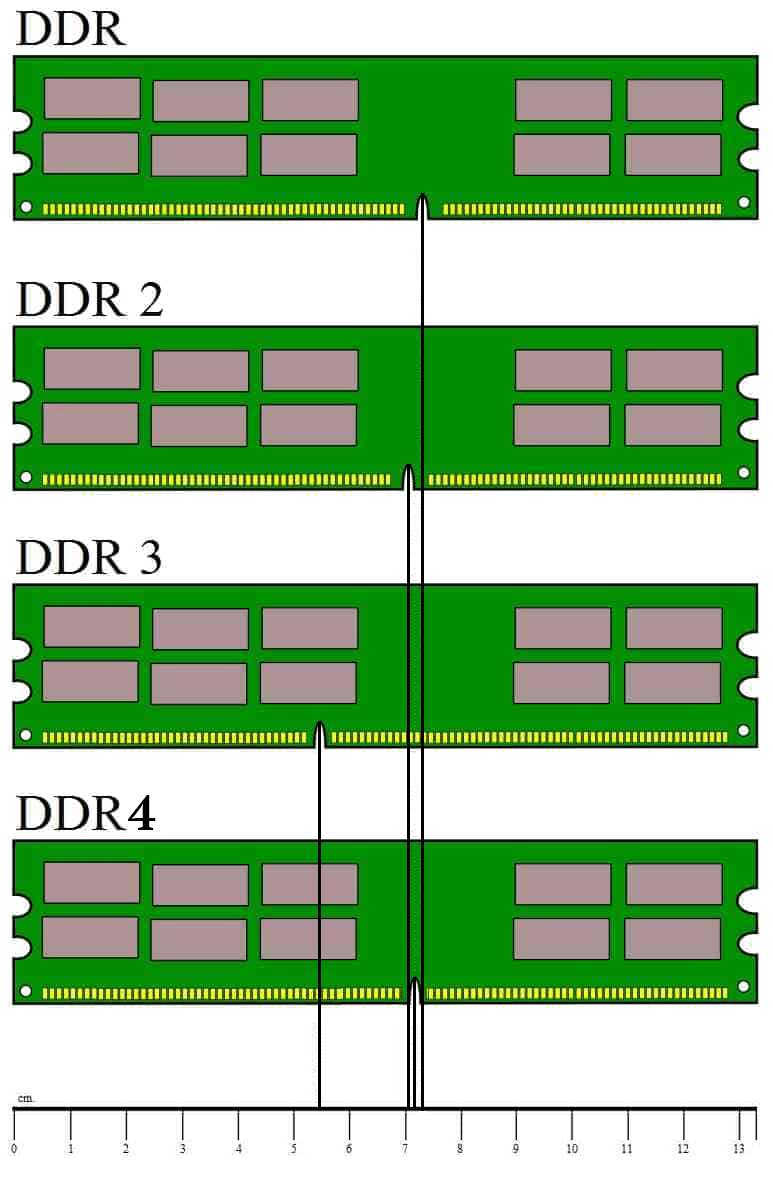
Как видите, внизу доски есть пустое место, и на каждом из них оно находится в разных местах. В таблице указано расстояние от левого края до заготовки.
| Тип RAM | Расстояние от зазора, см |
|---|---|
| DDR | 7,25 |
| DDR2 | 7 |
| DDR3 | 5.5 |
| DDR4 | 7.1 |
Если у вас под рукой нет линейки или вы не можете точно определить разницу между DDR, DDR2 и DDR4, так как разница небольшая, узнать тип будет намного проще по наклейке с техническими характеристиками, которая находится на микросхеме Сама оперативная память. Есть два варианта: он напрямую укажет тип самого устройства или значение пиковой пропускной способности. В первом случае все просто. На следующем изображении показан пример такой спецификации.

Если вы не нашли такого обозначения на своей наклейке, обратите внимание на значение пропускной способности. Он также бывает четырех разных типов:
Как вы понимаете, они полностью совместимы с DDR. Итак, если вы видите PC3, это означает, что ваш тип RAM — DDR3, а если PC2, то DDR2. Пример показан на изображении ниже.

Оба эти метода включают разборку системного диска или ноутбука и, в некоторых случаях, извлечение оперативной памяти из разъемов. Если не хотите или боитесь, узнать тип оперативной памяти можно с помощью программы. Кстати, этот метод рекомендуется пользователям ноутбуков, так как его анализ намного сложнее, чем на персональном компьютере. Итак, загрузите приложение на свой компьютер и выполните следующие действия:
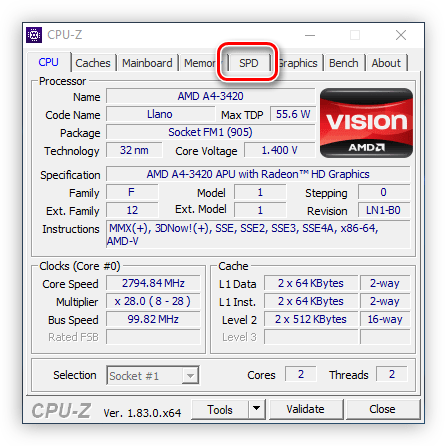
Далее тип оперативной памяти будет указан в поле, расположенном справа от выпадающего списка. Кстати, он одинаков для каждого слота, поэтому не имеет значения, какой из них вы выберете.
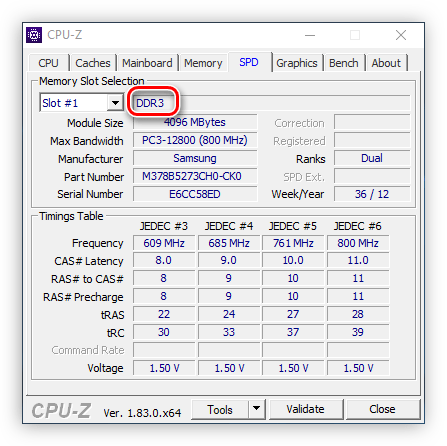
Выберите RAM
Если вы решили полностью заменить свою оперативную память, вам необходимо понять ее выбор, поскольку сейчас на рынке существует огромное количество производителей, предлагающих различные версии оперативной памяти. Все они различаются по многим параметрам: частота, время между операциями, многоканальность, наличие дополнительных элементов и так далее. Теперь обо всем поговорим отдельно
С частотой ОЗУ все просто — чем больше, тем лучше. Но есть и нюансы. Дело в том, что максимальная оценка не будет достигнута, если пропускная способность материнской платы меньше, чем у оперативной памяти. Поэтому перед покупкой оперативной памяти обратите внимание на этот показатель. То же самое и с планками памяти с частотой выше 2400 МГц.Такое большое значение достигается благодаря технологии eXtreme Memory Profile, но если материнская плата не поддерживает его, ОЗУ не выдаст указанное значение. Кстати, время между операциями прямо пропорционально частоте, поэтому при выборе позвольте себе руководствоваться одним моментом.
Многоканальность — это параметр, отвечающий за возможность одновременного подключения нескольких карт памяти. Это не только увеличит общий объем оперативной памяти, но и ускорит обработку данных, поскольку информация будет поступать на два устройства одновременно. Но нужно учесть несколько нюансов:
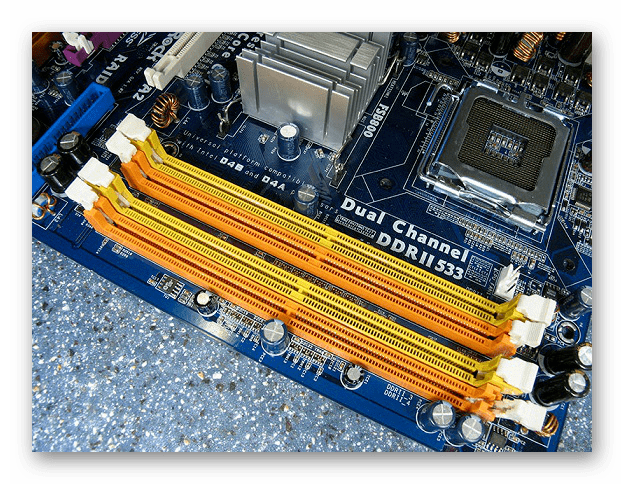
Теплообменник встречается только в памяти последних поколений, у которых высокая частота, в остальных случаях это просто декоративный элемент, поэтому будьте внимательны при покупке, если не хотите переплачивать.
Если вы не заменяете ОЗУ полностью, а просто хотите расширить ее, вставив дополнительные планки в свободные слоты, то настоятельно рекомендуется приобрести ОЗУ той же модели, которую вы установили.
Установка ОЗУ в слоты
После того, как вы определились с типом оперативной памяти и приобрели ее, вы можете приступить непосредственно к установке. Владельцы персональных компьютеров должны делать следующее:

В дальнейшем установку ОЗУ можно считать завершенной. Кстати, узнать его количество можно в операционной системе; На нашем сайте есть статья, посвященная этой теме.
Если у вас есть ноутбук, вы не можете предложить универсальный метод установки оперативной памяти, так как разные модели имеют совершенно разные конструктивные особенности друг от друга. Также стоит обратить внимание на то, что некоторые модели не поддерживают возможность расширения оперативной памяти. Вообще, самостоятельно разбирать ноутбук, без всякого опыта, крайне нежелательно, лучше доверить это дело квалифицированному специалисту в сервисном центре.
Способ 2: ReadyBoost
ReadyBoost — это специальная технология, преобразующая флэш-память в оперативную память. Этот процесс довольно просто реализовать, но следует учитывать, что пропускная способность флеш-накопителя на порядок меньше ОЗУ, поэтому не рассчитывайте на существенное улучшение производительности компьютера.
Мы рекомендуем использовать USB-накопитель только в крайнем случае, когда вам нужно на короткое время увеличить объем памяти. Дело в том, что у любой флешки есть ограничение на количество выполняемых записей, и если это ограничение будет достигнуто, она просто выйдет из строя.
Источники
- https://andpro.ru/blog/memory/1-2-ili-4-planki-operativnoy-pamyati-imeet-li-znachenie-kolichestvo/
- https://planshet-info.ru/kompjutery/postavil-planku-operativnoj-pamjati-komp-ne-vidit
- https://wind7activation.ru/windows/mozhno-li-stavit-operativnuyu-pamyat-s-raznoj-chastotoj-obemom-tajmingami-napryazheniem-i-proizvoditelem.html
- https://www.dmosk.ru/polezno.php?review=memory-notfull
- https://iuni.ru/est-li-raznica-kuda-vstavlyat-operativnuyu-pamyat-rezhimy-raboty.html








