Мы поможем вам понять, почему роутер тормозит и тормозит. Чтобы увеличить скорость роутера, нужно правильно его настроить и ускорить работу устройства.
192.168.1.1 вход настройка роутера
Очень часто мне приходится общаться с пользователями высокоскоростного интернета, которых не устраивает скорость их Wi-Fi роутера. Как так, спрашивают, у меня скорость уже 100 мегабит, а по результатам замера на тесте скорости показывает только 20-30 мегабит ?! Что делать и как увеличить скорость роутера.

Прежде чем приступить к каким-либо действиям, более кардинальным, необходимо выяснить, действительно ли неисправен роутер. Может быть, это не имеет никакого отношения к данной ситуации. Для этого необходимо сначала измерить скорость через кабельное соединение. Если вы ранее измеряли скорость по Wi-Fi, это неверно, так как беспроводная сеть работает медленнее, чем кабельное соединение, а качество ее работы может зависеть от многих посторонних факторов (близость точек доступа, электромагнитные помехи, неправильная работа адаптера) драйвер или ошибки в настройках беспроводной сети).

Если результат измерения через кабельное соединение с роутером по-прежнему низкий, подключите кабель провайдера напрямую к сетевой карте компьютера или ноутбука и повторите измерения.
Одинаковый? Затем позвоните поставщику и оставьте претензию. Но если скорость отличная при прямом подключении, читайте статью дальше.
Сброс текущей конфигурации
Начать стоит с простой операции: сбросить настройки роутера до заводских. Бывают случаи, когда маршрутизатор медленно запускается из-за сбоя в его прошивке. Он по-прежнему работает, но с ошибкой, не позволяющей корректно обрабатывать данные, и из-за этого роутер тормозит.

Чтобы исключить такую ошибку, нужно попробовать выполнить полный сброс настроек устройства. Это можно сделать через веб-интерфейс в системном разделе веб-конфигуратора или с помощью кнопки «Сброс» на его задней стороне. Внимание! Не восстанавливайте текущие настройки модема или маршрутизатора, если вы не можете воспроизвести их снова. В противном случае придется вызывать специалиста для настройки.
Обновите прошивку роутера
Одна из основных причин медленной скорости беспроводного маршрутизатора — это прошивка. Он может быть устаревшим и плохо работать с нагрузкой (например, на старых маршрутизаторах Asus RT-N10 и RT-N12) или криво и неудачно (часто встречается на маршрутизаторах D-Link WiFi, таких как DIR-300 и DIR- 615). Поэтому начать стоит с обновления прошивки устройства. Для этого сначала необходимо скачать последнюю версию с официального сайта производителя. Затем вам нужно зайти в веб-интерфейс роутера по его IP-адресу (обычно 192.168.0.1 или 192.168.1.1), перейти в раздел «Обновление ПО» и установить на него новое ПО.

Если на официальном сайте нет обновлений прошивки, попробуйте поискать в Интернете альтернативную прошивку для этой модели роутера. Ярким примером альтернативного ПО является OpenWRT. Его версии доступны для многих современных Wi-Fi роутеров.
Поменяйте патч-корд
Другой возможной причиной проблемы со скоростью маршрутизатора является поврежденный или некачественный кабель, через который подключен ваш компьютер или ноутбук.

Если ни один из советов не помог, скорее всего, придется менять роутер на более современный и производительный.
Слабый или нестабильный сигнал — частая проблема во время работы роутера. Это касается бюджетных и премиальных моделей. Сложности часто связаны с неправильными настройками, неправильным местоположением или перегрузкой каналов. Поэтому в статье мы подробнее рассмотрим способы улучшения работы роутера.
Некорректная настройка
Неправильные настройки изначально приводят к ограничению скорости или сигнала интернета. Поэтому необходимо дважды проверить настройки роутера и при необходимости изменить параметры.
Для примера возьмем имеющуюся модель роутера TP-Link TL-WR741ND. При этом рассмотренные настройки аналогичны моделям других производителей. Отличия только в количестве параметров, на которое влияет ценовой диапазон и позиционирование, а также интерфейс.
вам необходимо произвести настройки в разделе «Беспроводной режим». О том, как получить доступ к настройкам роутера, рассказывается в отдельной статье ниже. Если производитель предусматривает переход к настройкам через фирменное приложение, то нужно использовать специальную программу, которая идет в комплекте с оборудованием или скачивается с официального сайта производителя.
Смена канала
В многоквартирных домах часто используются дешевые роутеры, работающие в диапазоне частот 2,4–2,4835 ГГц, где для удобства передачи данных частота разделена на 14 каналов. В этом случае узкий частотный диапазон приводит к перекрытию соседних каналов. А установленные близко к точке доступа создают помехи, которые ухудшают скорость работы и увеличивают задержку передачи данных. Еще хуже, когда несколько маршрутизаторов используют один и тот же канал.
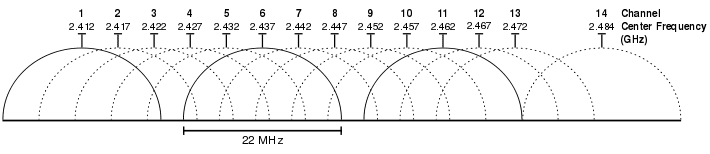
Если в настройках используется автоматический выбор канала, роутер будет проверять состояние сети через разные промежутки времени и переключаться на менее загруженный канал. При необходимости эта процедура выполняется вручную. Для этого нужно проанализировать загрузку каналов с помощью десктопных или мобильных программ, а затем установить соответствующий параметр в настройках роутера.
- Загрузите приложение Wifi Analyzer на свой смартфон Android, чтобы просмотреть загрузку канала.
- Потом программа Speedtest.net или аналог для проверки скорости передачи.
- В утилите Speedtest.net смотрим текущие значения скорости интернета, а в анализаторе Wifi — лучший канал.
- Ставим предпочтительный канал в настройках роутера.
- После перезапуска устройства снова запустите Speedtest.net, чтобы проверить значения.
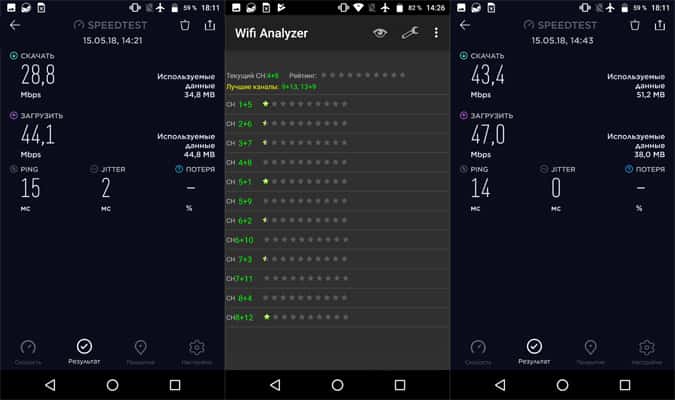
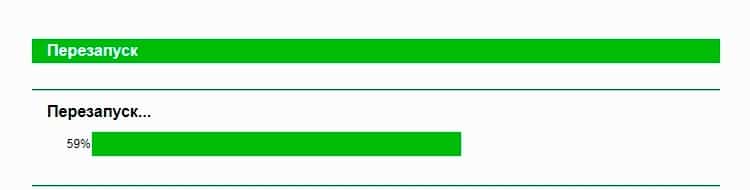
Смена ширины канала
Некоторые «точки доступа» позволяют выбирать ширину канала — 20 или 40 МГц, на более высокой частоте пропускная способность увеличивается вдвое за счет использования дополнительного канала. Из недостатков стоит отметить увеличение количества помех, из-за повышенного перекрытия соседних каналов. Кроме того, передатчики в мобильных устройствах редко работают на граничных скоростях маршрутизатора, поэтому в большинстве случаев достаточно 20 МГц. Исключение, если в квартире 3-4 потребителя, а скорость интернета не зависит от ограничения роутера.
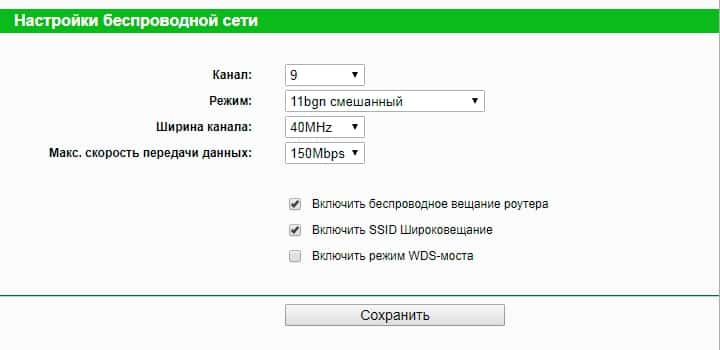
Мощность сигнала
Если сигнал слабый, вам следует изучить дополнительные настройки и увеличить мощность передатчика, если изначально задан низкий или средний параметр.
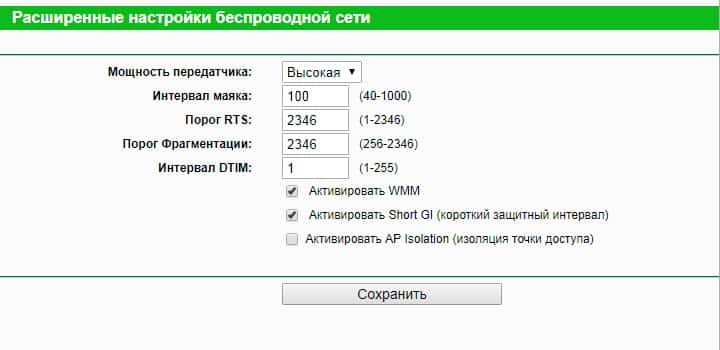
Всем привет! Не знаете, как увеличить скорость интернета через Wi-Fi роутер? Тогда читайте мою статью с подробным описанием…
Обновляем драйвера
Иногда драйверы, установленные на устройстве, могут быть устаревшими и не взаимодействовать с программным обеспечением. Проверить это довольно просто, нужно открыть Диспетчер устройств, он находится в ссылке «Мой компьютер», нажав правую кнопку мыши. Затем откройте там вкладку «Сетевые адаптеры.
Нажмите на сетевую карту и обновите драйверы, ваш компьютер найдет необходимые в Интернете или на жестком диске и установит их. Вся процедура займет несколько минут.

Как улучшить скорость интернета через Wi-Fi роутер? Обновить прошивку? Обновиться до 802.11N? Что нужно для увеличения скорости Wi-Fi, описано в статье.
Как увеличить скорость Интернета по WiFi на роутере
Что делать, если вас не устраивает медленная скорость интернета через сеть Wi-Fi роутера? Как его увеличить и ускорить роутер?

Сначала подключите ноутбук через кабель и проверьте скорость. Возможно, ваш роутер невиновен и причина тормозов на стороне провайдера. Но если по кабелю все идет хорошо, но по Wi-Fi тормозит, то стоит попробовать его немного «подправить» по параметрам и тем самым ускорить работу беспроводной сети.
Используем самый быстрый стандарт WiFi
В первую очередь следует остерегаться использования только высокоскоростных стандартов Wi-Fi. Для обычного диапазона 2,4 ГГц это 802.11N, а для диапазона 5 ГГц — 802.11AC.

Обычно это настраивается в основных параметрах модуля Wi-Fi на роутере, пункт называется Wireless Mode. Единственное предостережение: я думаю, вы должны понимать, что ваш беспроводной адаптер на вашем компьютере, ноутбуке или телефоне также должен поддерживать установленный вами стандарт скорости.
Ширина канала роутера
Второй параметр, позволяющий увеличить скорость WiFi на роутере, — это ширина радиоканала. Чтобы Интернет работал быстрее, установите значение 40 МГц для диапазона 2,4 ГГц:

Для диапазона 5 ГГц необходимо использовать 40 МГц (для 802.11N) или 80 МГц (для 802.11AC).

Обычно после этого становится заметен прирост скорости.
Примечание. Вы можете установить максимальную ширину канала маршрутизатора только в том случае, если у вас отличное качество сигнала. В противном случае можно получить обратный эффект — нестабильное соединение и падение пропускной способности канала.
Непересекающиеся каналы WiFi
В типичном диапазоне 2,4 ГГц количество используемых радиоканалов может иметь большое значение. Неперекрывающиеся каналы в диапазоне 2,4 ГГц — это 1, 6 и 11, что означает, что скорость сети Wi-Fi маршрутизатора будет выше при их использовании.

На частоте 5,0 ГГц доступно 24 неперекрывающихся канала, поэтому этот диапазон является предпочтительным. Это особенности работы радиопередатчиков и тут ничего не поделаешь.
Включаем режим WMM
В беспроводных сетях есть своя технология, обеспечивающая качество обслуживания или, как правильнее сказать, приоритизацию трафика. Он называется Wireless Multimedia или сокращенно WMM.

Его использование обязательно, если вы хотите получить максимальную скорость Wi-Fi на роутере при использовании стандарта 802.11N. Эта опция включена в расширенных или дополнительных параметрах радиомодуля.
Мощность WiFi-сигнала роутера
Мощность маршрутизатора или передатчика точки доступа также может существенно повлиять на скорость Интернета по Wi-Fi. Опять же, беспроводная технология такова, что максимальная скорость достигается при максимальной плотности. И чем выше мощность передатчика роутера, тем меньше плотность, а значит, и скорость падает. По этой причине пользователям не рекомендуется приближаться к точке доступа на расстояние менее 1,5 метра. В противном случае качество сети наоборот снижается и передача данных начинает замедляться. Поэтому, если вас не устраивает скорость вашего роутера, попробуйте снизить мощность передатчика до 75% или даже 50%.

Используйте быструю и безопасную защиту
Использование устаревших стандартов беспроводного шифрования в современных условиях — это не только недостаток безопасности, но и причина проблемы со скоростью Wi-Fi.

Дело в том, что стандарты WEP и WPA безнадежно устарели. Помимо того, что обычные школьники взламывают их за считанные минуты, они также имеют ограничения на передачу данных. Таким образом, используя простой WPA, вы не сможете разогнать выше 54 мегабит в секунду даже на мощном современном оборудовании. Вот почему убедитесь, что вы используете только WPA2 с шифрованием AES, чтобы не замедлить работу Wi-Fi.
Перепрошивка Вай-Фай роутера
Ну и еще один фактор, позволяющий в некоторых случаях разогнать интернет через Wi-Fi в несколько раз — это перепрошивка роутера. Прошивка, поступающая на устройство с завода, очень часто оказывается сырой и подверженной ошибкам. И иногда были случаи, когда программное обеспечение вообще было непригодным для использования. Поможет просто перепрошивка роутера. Например, на роутерах ASUS я неоднократно обнаруживал тот факт, что скорость обмена радиомодуля с проводными интерфейсами (этот параметр называется скоростью переключения) на новой прошивке намного выше, чем на старой.
Также бывают случаи, когда реально увеличить скорость интернета через WiFi на роутере можно только с помощью альтернативной прошивки. При этом заводское ПО не может решить проблему с тормозами устройства.

Перепрошивка роутера — дело относительно несложное. Многие современные модели уже имеют возможность автоматического обновления. Для прошивки вручную необходимо сначала скачать файл прошивки с сайта производителя. Затем в меню настроек устройства зайдите в системные инструменты и в разделе «Обновление ПО» укажите путь к файлу прошивки.
Наверняка каждый из нас сталкивался со слабым сигналом от Wi-Fi роутера. Интернет может быть недоступен в удаленных комнатах и углах двора. Это говорит о том, что диапазон небольшой. Есть несколько надежных способов его продлить. Расскажу, как усилить сигнал роутера «КОМФИЙ БЛОГ✪
Кардинальный способ — купить новый маршрутизатор
В некоторых случаях желательно приобрести новое устройство. Маршрутизаторы, как и любые другие устройства, со временем устаревают. Ведь Интернет развивается семимильными шагами. Провайдеры увеличивают скорость и объем передаваемой информации. Устаревшие модели могут не справиться с такой нагрузкой. Также стоит купить новый маршрутизатор для перехода на диапазон 5 ГГц. Если вы решили купить новый маршрутизатор, не экономьте. Выбирайте последнюю мощную модель. Купив устройство с таким же уровнем мощности, как у вашего дома, вы не решите проблему со скоростью интернета.

Защитите точку доступа
При настройке роутера обязательно установите пароль. В противном случае к вашей точке доступа смогут подключиться соседи и посторонние лица. Это замедлит скорость интернета. Кроме того, вы можете принять дополнительные меры безопасности, например использовать брандмауэр WPA / WPA-2 вместо популярного WEP. Входим в «Беспроводной режим». Затем выберите «Безопасность беспроводной сети”.
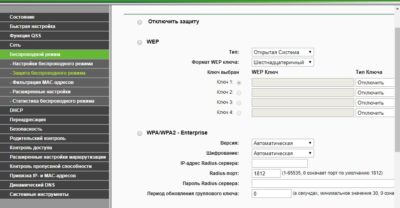
Другой способ обеспечения безопасности — снять флажок Включить широковещательную рассылку SSID. В TP-Link вам нужно перейти в «Беспроводной режим» и снять флажок «Включить широковещание SSID”.
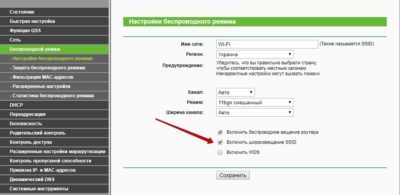
После этого вашей точки доступа не будет в списке возможных подключений.
Источники
- https://192-168-1-1.su/kak-uvelichit-skorost-routera/
- https://androfon.ru/wi-fi/kak-uluchshit-rabotu-routera
- https://bezkompa.ru/kak-uvelichit-skorost-interneta-cherez-wifi-router.html
- https://bt-soft.ru/gadzhety/kak-povysit-skorost-routera.html
- https://blog.comfy.ua/kak-usilit-signal-wi-fi-routera-12-proverennykh-sposobov_a0-243/








