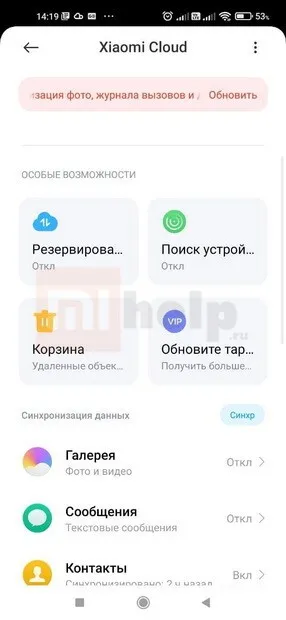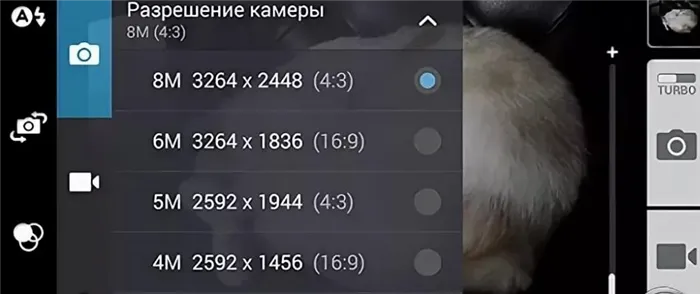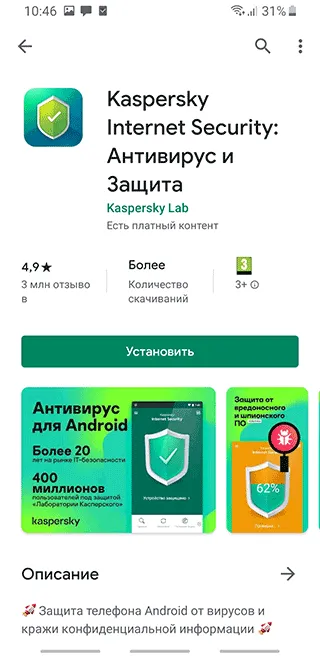Вставьте кабель в мобильный телефон и подключите его к одному из портов USB на компьютере или ноутбуке. Если на вашем компьютере есть синий порт USB 3.0, лучше всего подключить его.
Как подключить телефон Андроид к компьютеру через USB или Wi-FI?
Я знаю несколько способов передачи данных со смартфона на компьютер. Но сначала необходимо подключить телефон к компьютеру. Для этого можно использовать USB или Wi-Fi. Давайте подробнее рассмотрим все способы подключения телефона к компьютеру.
Чтобы подключить телефон Android к компьютеру с помощью кабеля USB, вам понадобится кабель, телефон и компьютер. Лучше использовать оригинальный кабель, так как он отличается от дешевых китайских кабелей с большим количеством проводов в оплетке. Подключите телефон к компьютеру с помощью USB-кабеля и следуйте приведенным ниже инструкциям:
При первом подключении телефона к компьютеру, он установит драйвера.
Посмотрите в правый нижний угол экрана, чтобы увидеть, как это работает. Там есть значок, похожий на флэш-накопитель.
После того как Windows скачает и установит драйвера, можно работать с смартфоном.
Теперь давайте на компьютере зайдем в «Мой компьютер» (это проводник, тут вы увидите все подключенные диски и устройства).
Здесь вы увидите две папки: одна из них память смартфона, а вторая карта microSD, если она установлена.
В некоторых моделях телефонов вы увидите папку, в других — 2 места внутренней памяти: Системная память и память пользователя.
Содержимое будет отображаться в виде папок и файлов.
Контакты и некоторые данные недоступны при использовании этого метода. По этой причине многие пользователи не используют обычное кабельное соединение USB, а синхронизируют через Wi-Fi. При подключении через кабель USB синхронизация невозможна, но это может быть компенсировано приложениями.
Проблемы при подключении телефона по USB-кабелю
Существуют некоторые проблемы, которые могут возникнуть при подключении смартфона к компьютеру через USB-кабель:
- Ошибка загрузки драйвера. Эта ошибка возникает при отсутствии подключения к Интернету. Это происходит потому, что смартфон уже имеет драйверы по умолчанию и отправляет их на компьютер, которому может потребоваться их обновление. Без подключения к Интернету это невозможно.
- В этом случае я рекомендую загрузить драйверы вручную с сайта производителя смартфона. Обычно их можно найти в разделе «Поддержка» или «Программное обеспечение».
- Компьютер неправильно распознает модель смартфона. Обычно это происходит на компьютерах под управлением Windows XP. Есть только два решения: Перейдите на Windows 7 или 10 или подключитесь к компьютеру через Wi-Fi.
- Смартфон не виден на компьютере. Попробуйте активировать функцию «Отладка USB» в настройках смартфона. Для этого необходимо активировать режим разработчика.
Существует еще одна распространенная ошибка, не связанная с программным обеспечением. Виновником является разъем зарядки смартфона. Возможно, штекер ослаблен, и контакты не имеют хорошего контакта. Я рекомендую заменить USB-кабель на более качественный, а если это не поможет, отнесите телефон в ремонтную мастерскую.
Альтернативные способы подключения смартфона к компьютеру

Если вы не можете подключить смартфон к компьютеру, а вам срочно нужно передать файлы и фотографии, используйте карту microSD, вставленную в смартфон. В вашем компьютере должно быть устройство для чтения карт памяти или специальное USB-устройство, куда можно установить карту памяти.
Большинство ноутбуков имеют встроенное устройство для чтения карт памяти SD. Если вы вставите карту microSD в адаптер, вы сможете легко переносить данные на компьютер. Однако этот метод не подходит, если в вашем телефоне есть только внутренняя память или нет карты microSD.
Программы для синхронизации смартфона с компьютером
Производители мобильных устройств обычно разрабатывают специальную программу для синхронизации смартфонов с компьютером. Для Apple, например, это iTunes, а для Nokia — Active Sync. Другие компании также выпускают программы с большим количеством функций и стабильной работой. Но как насчет гибкости? Не очень практично иметь отдельную программу для каждого смартфона!
По этой причине сторонние разработчики приложений выпустили свои собственные универсальные приложения. С их помощью можно получить доступ к звонкам, сообщениям, электронной почте, контактам и файлам смартфона. Давайте рассмотрим лучшие приложения для синхронизации и способы их использования для подключения телефона к компьютеру.
MyPhoneExplorer
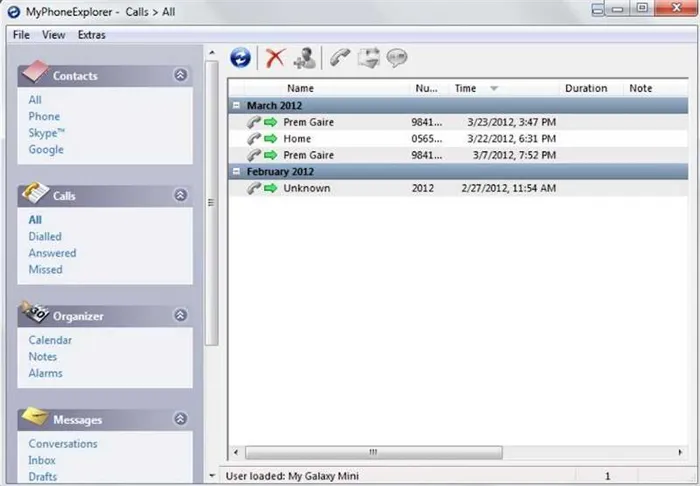
Это бесплатное приложение для синхронизации смартфона с компьютером. Загрузите его с сайта разработчика, а затем установите на свой компьютер. После установки выполните следующие действия:
- Подключите смартфон к компьютеру с помощью USB-кабеля. Подключите смартфон к компьютеру через USB-кабель и подключите его к компьютеру через USB-кабель. На смартфоне должна быть активирована функция «Отладка USB». Смотрите эту страницу выше, чтобы активировать его.Смотрите эту страницу выше, чтобы активировать его.Смотрите эту страницу выше, чтобы активировать его.
- Откройте программу, а затем нажмите F1 на клавиатуре.
- Программа спросит вас, как вы хотите подключиться к смартфону. Выберите «USB-кабель».
- Программа начнет поиск вашего смартфона, и как только она найдет его и установит соединение, вы сможете работать с файлами и данными.
Самым большим недостатком программы является то, что она слишком часто синхронизируется. Преимуществами являются доступ к списку вызовов, сообщениям, файлам, органайзеру и т.д., удобный интерфейс и возможность управлять смартфоном с компьютера.
Вы можете скачать MyPhoneExplorer с моего Яндекс-диска.
MoboRobo
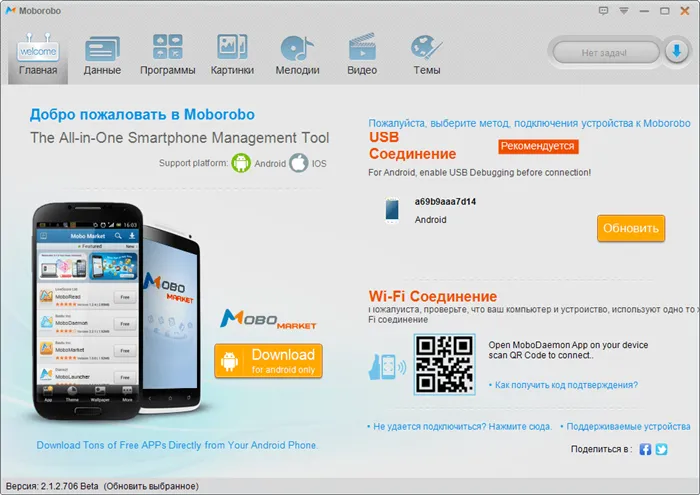
Еще одна хорошая программа — MoboRobo. Он также распространяется бесплатно. Он имеет те же возможности и функции, что и MyPhoneExplorer. Единственное отличие заключается в том, что вы не нажимаете F1, а выбираете кнопку Refresh с помощью мыши.
Как и описанная выше программа, она синхронизирует смартфон с компьютером и позволяет получить доступ ко всем важным частям телефона. Недостатком является отсутствие русского языка, но интерфейс понятен благодаря интуитивно понятным иконкам. На полке: элегантный дизайн и стабильное соединение со смартфоном через Wi-Fi.
Программу MoboRobo можно скачать с Яндекс-диска.
Как подключить телефон к компьютеру через Wi-Fi
Наверняка многие знают, что телефон можно подключить к компьютеру через Wi-Fi. Но без специального приложения вы не сможете подключить телефон к компьютеру через Wi-Fi. Сначала необходимо установить его на смартфон и компьютер.
Рассмотрим самые лучшие приложения для синхронизации.
Cx Проводник
Сначала подготовьте смартфон к синхронизации, выполнив следующие действия:
- Проверьте, установлено ли у вас приложение ES Проводник, и если да, откройте его. Если нет, загрузите его из Play Маркета по ссылке ниже и откройте его.
- Перейдите в настройки приложения — это значок «бургер» в правом верхнем углу.
- Выберите «Сеть» и выберите «Удаленный доступ».
- Нажмите на кнопку «Активировать».
Важно. Ваш смартфон и компьютер должны находиться в одной сети Wi-Fi.
После активации удаленного доступа на смартфоне можно работать с файлами.
- Откройте любой веб-браузер на своем компьютере. Я предпочитаю Chrome.
- Введите адрес в браузере, который появляется на экране телефона при активации удаленного доступа, и нажмите Enter.
- В браузере появится файловая система вашего смартфона.
Теперь вы можете перемещать, удалять, переименовывать и копировать файлы и папки. Недостатком этого метода является то, что вы не имеете полного доступа к своим файлам. Если вам нужно больше, необходимо подключить смартфон через USB.
Этот метод полезен в такой ситуации, когда речь идет о большом количестве данных. По сравнению с беспроводным соединением, передача данных в этом случае происходит быстрее.
Программы для синхронизации смартфона и компьютера
Для подключения можно использовать специальное программное обеспечение. Некоторые из них были разработаны производителями мобильных телефонов, другие — сторонними разработчиками. Эти продукты могут не только копировать файлы, но и выполнять дополнительные функции, например, управлять звонками и телефонной книгой.
Краткое описание некоторых из этих приложений приведено в таблице ниже.
| Вход в систему | USB связь | Wi-Fi связь |
| MyPhoneExplorer | Да | Нет |
| MoboRobo | Да | Да |
| AirDroid | Нет | Да |
Помимо вышеперечисленных, существуют и другие приложения, выполняющие эти функции.
MyPhoneExplorer
Эту программу можно загрузить из Интернета и установить на свой компьютер. Для этого необходимо установить на телефон режим разработчика.
Чтобы воспользоваться приложением, выполните следующие действия:
- Подключите смартфон с помощью кабеля.
- Подключите кабель к телефону и подсоедините его к телефону, на телефоне должен быть активирован режим программирования.
- Теперь MyPhoneExplorer должен запуститься. Когда он будет запущен, нажмите клавишу F.
- Это установит соединение со смартфоном, и вы будете готовы к работе.
Это программное обеспечение работает надежно, но имеет один существенный недостаток: синхронизация может занять много времени. Он позволяет получить доступ к данным, звонкам, сообщениям и контактам. Он позволяет проверить память смартфона и провести оценку производительности.
MoboRobo
Эту утилиту можно также использовать для подключения к ноутбуку или настольному компьютеру. При подключении на смартфоне должна быть включена опция «Отладка USB».
Перед началом синхронизации нажмите левой кнопкой мыши на кнопку «Обновить». Приложение позволяет получить доступ ко всем основным функциям телефона. Не спеши. Программа также может быть использована для беспроводного подключения смартфона.
AirDroid
Программа позволяет подключить смартфон через Wi-Fi. Для его использования необходимо выполнить следующие действия:
- Вам нужно найти приложение на GooglePlay, загрузить его на свой смартфон и установить.
- Когда вы запустите приложение, вам будет предложено зарегистрироваться. Однако это не является обязательным. Вы можете пропустить этот шаг.
- Вам предложат адрес, по которому вы можете отправиться. Это необходимо для выполнения синхронизации.
- Важно, чтобы ноутбук и смартфон находились в одной беспроводной сети. В этом случае соединение будет установлено успешно.
- В браузере необходимо использовать любой браузер, чтобы перейти по ссылке, которая ранее отображалась на экране смартфона.
После этого в браузере появится страница с необходимыми опциями для работы с телефоном.
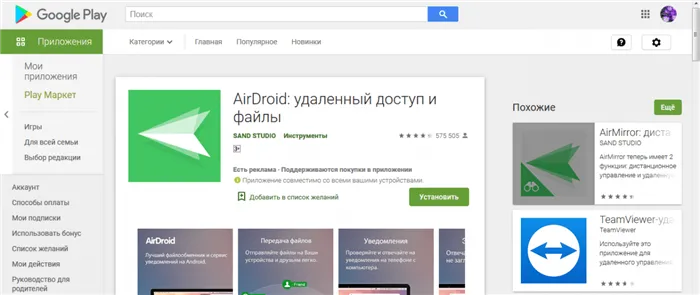
Почему компьютер не видит телефон при подключении через USB
Иногда бывает так, что кабель подключен между ноутбуком и смартфоном, но компьютер не может определить местонахождение телефона. Чтобы устранить эту проблему, необходимо сначала определить причину, а затем устранить ее.
Возможны следующие ситуации:
- Иногда провод в кабеле может быть поврежден. Иногда кабель может быть поврежден. Поврежденный провод виден, но трудно увидеть электрический сигнал через провод, но невозможно увидеть провод, но невозможно увидеть провод, но возможно увидеть через провод. Однако сначала следует проверить, нет ли повреждений. Для этого используйте кабель при зарядке смартфона. Если он работает нормально, необходимо искать другую причину. Если зарядное устройство не включается, это означает, что кабель неисправен.
- Чтобы проверить эту причину, возьмите нормально работающий USB-накопитель и вставьте его в гнездо. Если он распознается нормально, то штекер исправен.
- Причина отсутствия контакта может заключаться в том, что на компьютере установлена устаревшая операционная система. В Windows XP может случиться так, что нужный драйвер будет недоступен. В этом случае система будет уведомлять вас при попытке подключения. В этом случае выясните, какой драйвер отсутствует, и установите его.
- Проблема может возникнуть, если не установлен универсальный драйвер Adb. Он играет важную роль в этих отношениях. Если он отсутствует, необходимо загрузить и установить последнюю версию.
- Иногда загрузке драйвера препятствует антивирусная программа. Хотя в этом нет ничего опасного, применение может быть излишне осторожным. Чтобы разрешить установку, временно отключите антивирусное программное обеспечение, а затем снова включите его.
Иногда драйвер должен присутствовать на компьютере, но он не работает.
Это вызвано ошибкой в процессе установки. Чтобы исправить это, необходимо выполнить следующие действия на компьютере:
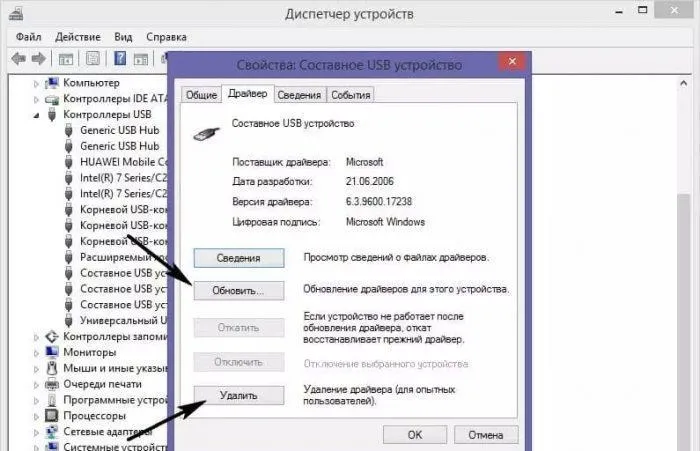
- Перейдите в Диспетчер устройств.
- Перейдите в раздел «Устройства USB».
- Найдите свой мобильный телефон в списке и убедитесь, что он выделен желтым или красным цветом.
- Щелкните по линии левой кнопкой мыши. Выберите вкладку Свойства. Когда они откроются, перейдите на вкладку «Драйвер».
- Здесь вы можете переустановить драйвер, нажав на соответствующую кнопку.
После установки драйвера соединение между компьютером и телефоном должно быть восстановлено.
С помощью этого приложения вы получаете практически полный контроль над устройством. Она дает доступ к файловой системе телефона и его функциям (звонки, сообщения и т.д.).
В этом видео объясняется, в чем может быть причина того, что компьютер не видит ваш телефон при подключении.
Другие способы подключения смартфона к компьютеру
Если по каким-то причинам этот способ не подходит пользователю, можно использовать один из следующих способов подключения смартфона к компьютеру:
- Один из самых простых способов — использовать SD-карту телефона. SD-карта — один из самых простых способов использования: ее можно извлечь из устройства и вставить в соответствующий слот на компьютере. Для этого может понадобиться адаптер. Затем вы можете использовать проводник для выполнения операции копирования. Этот метод неприменим, если в телефоне имеется только внутренняя память.
- Вы можете использовать одно из специализированных приложений.
- Если дома или в офисе используется маршрутизатор, можно подключиться через Wi-Fi. Просто используйте свой смартфон для подключения к беспроводной сети.
Также возможно подключение через Bluetooth. Однако для этого необходимо, чтобы и смартфон, и ноутбук или настольный компьютер имели такую возможность. Для этого необходимо активировать данный тип подключения на компьютере. Затем выберите компьютер в списке доступных подключений в соответствующей области настроек. После этого соединение устанавливается, и компьютер получает доступ к файловой системе телефона.
По сравнению с проводным соединением, Wi-Fi не обеспечивает такую же высокую скорость передачи данных. Однако если установить на компьютер и телефон облачные клиенты, такие как Google Drive, Dropbox или OneDrive, можно настроить автоматическую синхронизацию, что будет полезно, если вы часто передаете небольшие файлы.
Как подключить телефон к компьютеру через USB кабель
Как только пользователь подключает USB-кабель к компьютеру, смартфон предлагает пользователю выбрать тип подключения.
Если пользователь использует Windows XP, он должен найти драйвер USB для используемой модели смартфона. Иногда, однако, драйвер может храниться непосредственно на устройстве, чтобы оно понимало его самостоятельно. Если такое окно появится, просто щелкните по нему и запустите программу установки самостоятельно.
С операционными системами iOS и Android под Windows 7 проблем не возникает. Как правило, все необходимые драйверы и настройки выполняются автоматически. Уже через несколько минут после подключения необходимая информация может быть сброшена. Однако при подключении устройства с нестандартной операционной системой могут возникнуть трудности.
Windows 8 и Windows 10 устанавливают необходимые драйверы автоматически. После их установки вам нужно только снова подключить смартфон и открыть его для «просмотра файлов».
Если вы не можете найти нужный файл, необходимо открыть его на самом смартфоне и проверить его свойства. Обычно это так называемый путь к файлу, который необходимо найти через проводник файлов на компьютере.
Соединение смартфона и компьютера кабелем — самый простой способ, который подходит большинству людей, поскольку USB-кабель входит в комплект каждого мобильного устройства. Кроме того, разнообразные задачи можно выполнять через проводное соединение. К ним относятся высокоскоростная передача файлов, совместное использование интернета и использование устройства в качестве камеры.
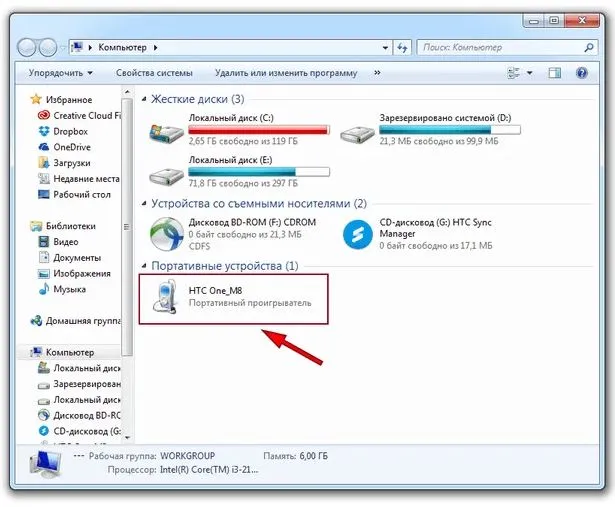
Ваш телефон появится в разделе Мой компьютер
Этот метод является самым простым из всех. Все, что вам нужно сделать, это подключить телефон к компьютеру с помощью USB-кабеля. Если на компьютере установлена ОС Windows, телефон появится в папке Мой компьютер вместе с другими подключенными устройствами.
Там вы можете выбрать файлы на телефоне, которые хотите передать. Теперь вам остается только скопировать нужные файлы на жесткий диск компьютера.
Если у вас есть Mac и телефон Android, вам нужно загрузить приложение Android File Transfer. Когда вы подключите смартфон к Mac, приложение распознает устройство и позволит вам передать файлы. iPhone Mac автоматически распознает iPhone.
Соединение телефона к компьютеру для передачи данных через беспроводные сети пошагово
Если в процессе сопряжения системе требуется установить драйвер или пользователь получает сообщение о том, что сервер не может быть найден, убедитесь, что компьютер подключен к Интернету, затем выполните поиск и сопряжение с компьютером на телефоне. При необходимости драйвер можно обновить вручную.
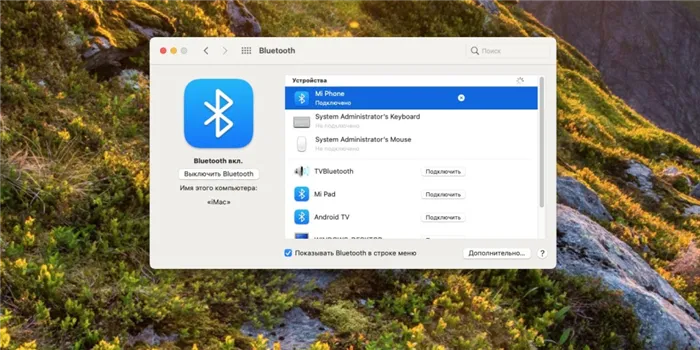
Вы также можете подключиться через Bluetooth
Через блютуз
Подключить телефон к компьютеру через Bluetooth также просто. В Windows 10 необходимо выполнить сопряжение обоих устройств в настройках компьютера.
- Убедитесь, что оба устройства включены и заряжены, а расстояние между ними находится в пределах фактического диапазона Bluetooth (менее 10 метров).
- На телефоне откройте экран настроек Bluetooth и оставьте его включенным. Если доступна функция «Видимость», включите ее.
- На компьютере откройте экран настроек Bluetooth, включите Bluetooth, определите местоположение телефона и разрешите сопряжение телефона и компьютера.
Точные инструкции могут отличаться в зависимости от операционной системы вашего компьютера. Для получения дополнительной информации обратитесь в отдел обслуживания клиентов производителя компьютера. Во время сопряжения на дисплее телефона появится сообщение. Когда два устройства сопряжены, имя компьютера отображается в списке сопряженных устройств на телефоне.
Статус сопряжения отображается только под именем компьютера во время передачи данных Bluetooth.
В качестве примера используется Windows 10:
- Нажмите на значок Windows в левом нижнем углу экрана, а затем на значок шестеренки.
- В окне настроек Windows выберите «Устройства».
- Выберите вкладку Bluetooth и активируйте Bluetooth, нажав на переключатель справа.
Через вай-фай
Пользователи могут не только получить доступ к файлам, но и полностью контролировать утилиту удаленно. Здесь вы должны сначала решить, зачем вы хотите подключить свой смартфон. Проблема в том, что определенные приложения используются для разных задач.
MyPhoneExplorer — это утилита, которая обеспечивает полный доступ. Чтобы эта программа работала, ее необходимо установить как на смартфон, так и на компьютер.
После запуска необходимо выбрать способ подключения:
В настройках утилиты телефона можно указать PIN-код, необходимый для синхронизации. Для этого нажмите кнопку «Настройки» и выберите «WiFi PIN».
Теперь вам нужно ввести только PIN-код и имя телефона.
Программы для синхронизации
MyPhoneExplorer — это программа, позволяющая получить доступ к частям вашего устройства Android с компьютера. Он позволяет визуально отобразить смартфон на экране компьютера.
AirDroid — с помощью этого программного обеспечения необходимо только соединить два устройства, следуя инструкциям приложения — это сводится к сканированию QR-кода с помощью телефона. С помощью AirDroid вы можете не только передавать файлы с мобильного телефона на ПК или Mac, но и удаленно использовать камеру смартфона и многое другое.
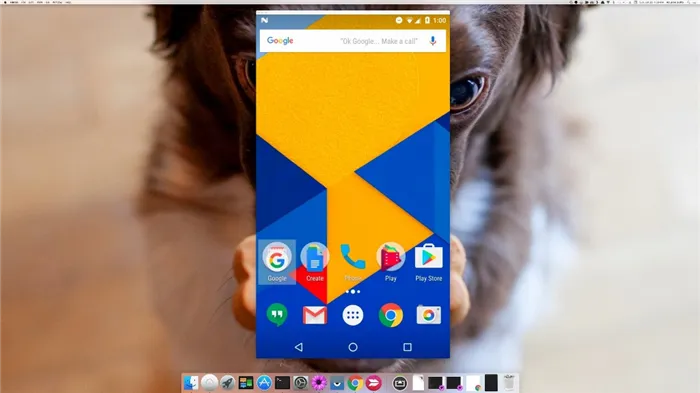
Экран смартфона может отображаться на компьютере
Wi-Fi File Transfer — это приложение для обмена файлами по Wi-Fi между смартфоном Android и компьютером. Это файловый менеджер, который позволяет выполнять следующие операции: Удаление, создание папок, перемещение файлов, переименование, копирование, просмотр изображений на телефоне с компьютера.
TeamViewer — это программа, позволяющая управлять компьютером, оснащенным Wi-Fi, со смартфона. Программа сначала устанавливается на мобильный телефон, а затем на компьютер.
Несмотря на все преимущества проводного подключения, у него есть один существенный недостаток. Хотя передача данных через USB-кабель часто бывает громоздкой на смартфоне, это лучший способ передачи большого файла из-за высокой скорости передачи.
Особенности подключения
После подключения мобильного устройства к компьютеру пользователь должен увидеть информацию о том, что смартфон подключен в качестве устройства хранения данных.
В этом случае система распознает смартфон, и пользователь получает доступ ко всем папкам и файлам на устройстве. Кроме того, при входе в систему можно нажать на определенную функцию, чтобы выбрать тип соединения.
После подключения кабеля к компьютеру на экране отображается программа автоматического запуска смартфона:
Описанные характеристики показаны для идеального случая. Однако этот экран не всегда отображается при данном способе подключения.
Проверка кабеля и порта
Прежде чем подключать телефон к компьютеру или ноутбуку через USB и переходить непосредственно к настройкам смартфона, поиску драйверов и так далее, необходимо выполнить несколько проверок. Для этого осмотрите кабель и сам разъем на компьютере. Нередко кабель повреждается и изнашивается как снаружи, так и изнутри. Поэтому необходимо проверить кабель перед его использованием:
- Проверьте кабель на наличие разрывов, проколов, трещин и других возможных повреждений.
- Проверьте подключение компьютера; возможно, имеет смысл подключиться к другому разъему.
Если на компьютере установлена операционная система Windows XP, лучше всего перейти на более современную версию, например, Seven. Первоначально пользователи могут просто установить протокол MTR, чтобы операционная система могла работать со смартфонами на базе Android. Загвоздка в том, что когда появилось первое мобильное устройство на базе Android, Microsoft уже разработала Windows 7. Из-за этого в старой версии отсутствует протокол MTR, и вам придется писать его самостоятельно. Вы можете загрузить MTR с официального сайта Microsoft.
Если компьютер видит другие устройства, но смартфон на базе Android не распознается, необходимо отметить некоторые особенности подключения в настройках самого устройства и операционной системы. Возможно, поврежден порт microUSB мобильного устройства, но это бывает очень редко. В этом случае решением является замена разъема.
Часто из-за ошибок в программном обеспечении компьютер не может распознать смартфон и установить соединение. Если описанные ниже способы не помогают, следует обратиться в сервисный центр.
Настройка Android
Настройка операционной системы на телефоне может потребоваться, если вам предоставлены права разработчика и необходимо установить определенные драйверы. Если аппарат подключается, но на экране компьютера ничего не появляется, вам необходимо
- Перейдите в меню настроек телефона Android.
- Перейдите в раздел «О телефоне» или «Об устройстве».
- В списке найдите номер сборки смартфона и нажимайте на него, пока не появится сообщение о том, что вы скоро сможете стать разработчиком. Часто требуется около 10 раз.
- После получения прав разработчика в системных настройках вашей операционной системы появится новый раздел «Параметры разработчика». Вам нужно ввести его и нажать на опцию «Отладка USB», используя тумблер для активации местоположения.
- После этого необходимо снова подключить смартфон к компьютеру. В этот момент на экране мобильного устройства должно появиться меню для выбора режима. Для многих моделей по умолчанию установлено значение «Только зарядка». Если такого меню нет, необходимо перетащить окно уведомлений в верхнюю часть экрана.
- Чтобы иметь возможность передавать документы и файлы, выбирается режим Media Transferring Devices (MTR) или Tray. Другие варианты включают RTR, который рекомендуется только для фотографий, но работа в галерее может быть выполнена через MTR.
- Если вы выбрали правильный режим, ваши папки и файлы будут отображаться на телефоне. В зависимости от комплектации смартфона, версии операционной системы, внутренней и дополнительной памяти техника может отображать все папки вместе или как отдельную единицу хранения. Особой разницы нет, главное, чтобы компьютер отображал гаджет.
Альтернативные способы передачи файлов
Существует множество других способов подключения смартфона к компьютеру, если вариант с USB не работает, а вам срочно нужно переместить документ. Альтернативные варианты включают следующее:
- Используйте синхронизацию Google Drive. Для правильной работы устройства Android необходимо создать учетную запись Google и использовать ее для доступа к облаку. Аналогично, для хранения данных можно использовать DropBox, OneDrive, Яндекс.Диск и другие.
- Используйте социальные сети, электронную почту или мессенджеры для обмена информацией. Затем данные можно загрузить на компьютер.
- Установите на мобильное устройство утилиту AirDroid, которая позволяет получить доступ к устройству через браузер компьютера.
Существуют и другие способы подключения мобильных телефонов Android к компьютеру, например, установка FTP-сервера на мобильном устройстве или удаленное подключение с помощью приложения TeamViewer. Поэтому USB — не единственный метод, но если проводное соединение невозможно, лучше выяснить истинные причины и принять меры по их устранению.
Проверьте номер, с которого был сделан звонок.
В идеале пользователь должен видеть изображение устройства, подключенного в качестве накопителя:
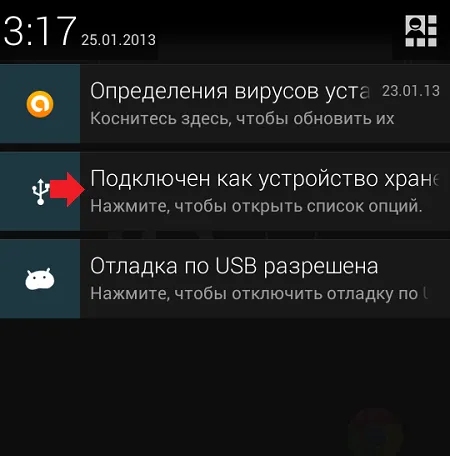
После этого устройство будет распознано, и вы увидите содержимое вашего устройства на компьютере. В качестве альтернативы, если вы нажмете на опцию Режим подключения, появится дополнительное меню методов подключения:
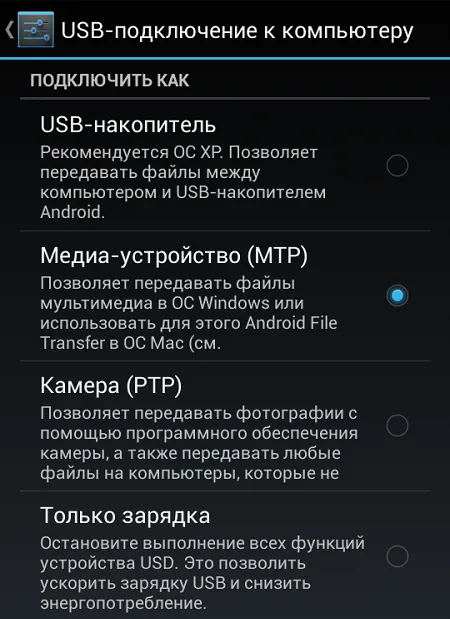
После этого на компьютере появится окно автозапуска устройства:
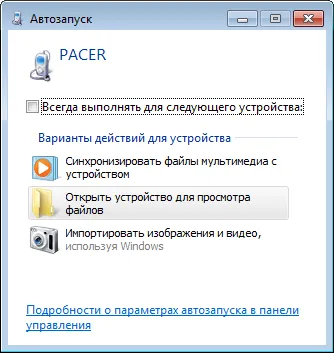
Что делать, если компьютер не видит устройство?
К сожалению, универсальных советов не существует, но мы постараемся разобраться в ситуации и найти возможные решения проблемы.
Первое, что необходимо сделать, это перезагрузить машину. Автор этих строк регулярно сталкивается с этой проблемой, которую можно решить, перезагрузив устройство. Скорее всего, в системе произошел сбой. Если для вашего устройства существует более новая прошивка, вам следует обновить ее, это может помочь.
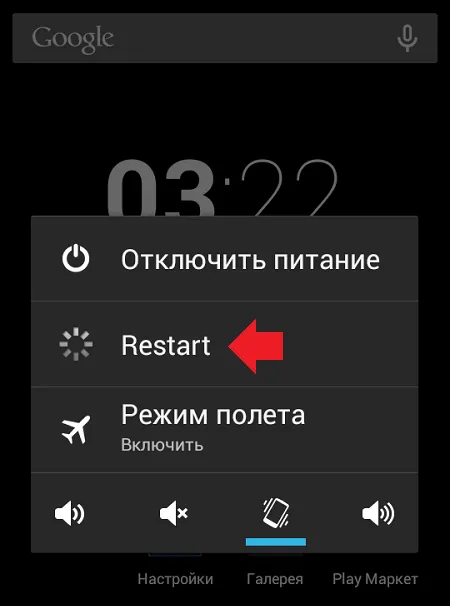
Затем внимательно осмотрите USB-кабель, так как он может быть поврежден. Если возможно, попробуйте подключить устройство с помощью другого кабеля USB. Если это работает, значит, проблема в этом.
Подключите устройство к другому порту USB. Возможно, что некоторые устройства не работают или работают неправильно.
Если вы видите режим подключения к устройству, нажмите на этот пункт и попробуйте выбрать другой тип подключения, например, не медиаустройство, как в нашем случае, а USB-накопитель. Это может помочь.
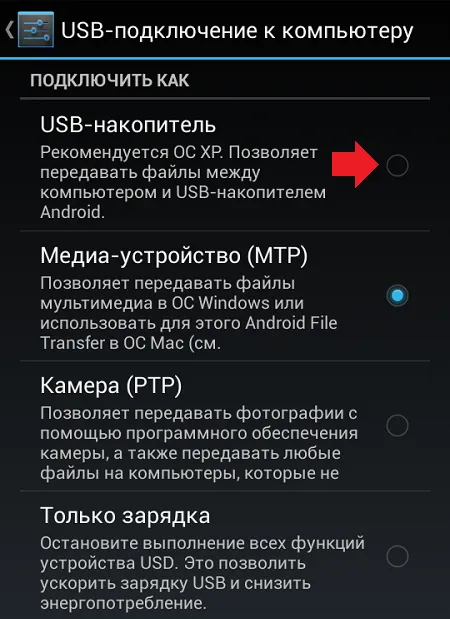
Попробуйте отключить и включить отладку USB несколько раз подряд, не отсоединяя устройство от компьютера. Если это сработает, вы услышите звуковой сигнал из динамиков, а на экране компьютера появится окно автозапуска. Также попробуйте просто отключить отладку USB.
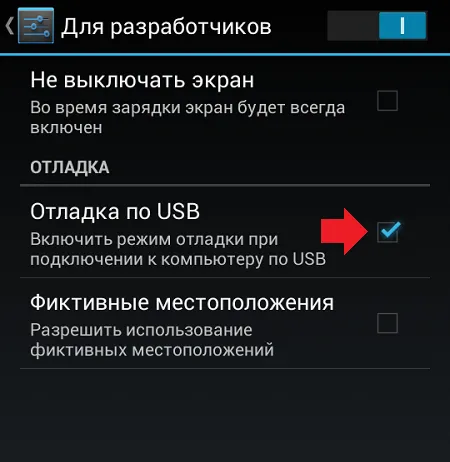
Особое внимание следует обратить на драйверы, так как некоторые устройства требуют самостоятельной установки. В некоторых случаях вам может потребоваться установить драйверы для совершенно разных устройств — вы можете узнать больше о драйверах для конкретного устройства на соответствующих форумах.
Если ничего не помогает, попробуйте подключить устройство к другому компьютеру. Если другой компьютер видит его, проблема в вашем компьютере и, возможно, в драйверах. Если другой компьютер также не распознает устройство, проблема заключается либо в кабеле, либо в самом устройстве, либо в порте USB. И если возможно, обновите версию прошивки.