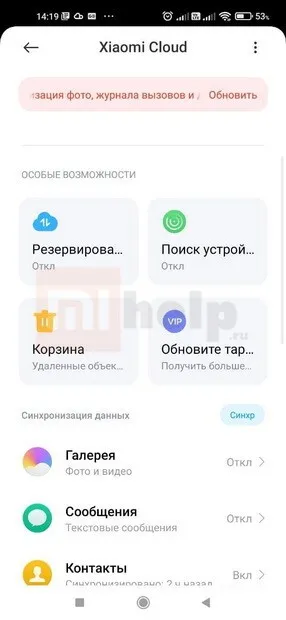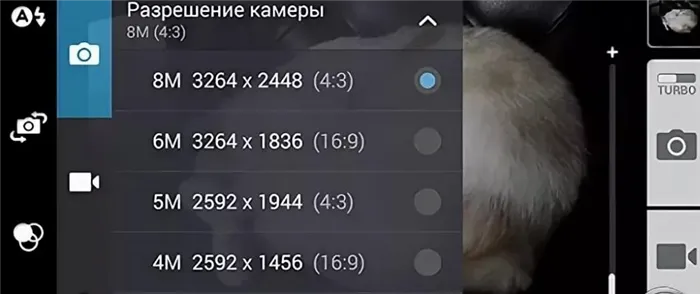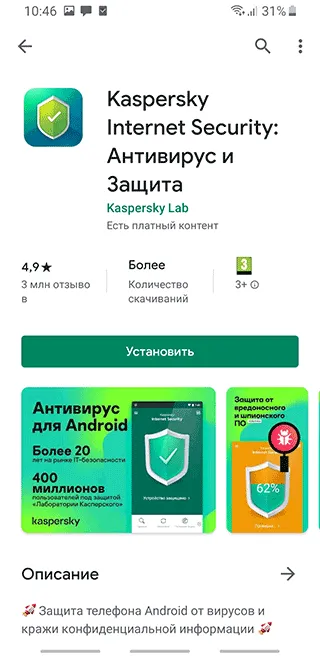В этой статье вы узнаете, как пользоваться устройствами Android: от первого запуска до настроек безопасности и некоторых хитростей операционной системы. Давайте начнем изучение «Android для чайников» с начальной настройки, когда вы впервые запускаете свое новое устройство.
Как пользоваться сенсорным телефоном
Несмотря на то, что сегодня телефон есть практически у каждого второго человека, до сих пор существуют заблуждения и вопросы о правильном использовании этого научного достижения. Невозможно представить жизнь людей без смартфона: звонить, писать текстовые сообщения, читать новости — все это делается с помощью умного устройства.
Поэтому важно знать, как правильно настроить телефон и какими функциями он обладает. Также было бы полезно узнать подход пожилых людей — бабушек и дедушек, которым также следует правильно и простым языком объяснить механизмы.
Как настроить смартфон после покупки
Первое, что делает пользователь, — покупает телефон. Затем необходимо сразу же выполнить базовую настройку системы, включая выбор языка, активацию передачи данных, ввод личных данных и дополнительной информации. Следует отметить, что на разных устройствах информация передается по-разному, и настройки также отличаются.
Смартфон на системе Андроид
Это один из самых популярных мобильных телефонов в настоящее время. Когда мы говорим о структуре этой системы, все начинается с выбора языка. Пользователь должен выбрать тот язык, который ему больше всего подходит, независимо от операционной системы. Он предлагает несколько вариантов. Пользователь должен выбрать тот, который ему больше нравится.
Затем нажмите на кнопку «Далее». Система предполагает, что телефон подключен к домашней сети. Это важно, поскольку все данные передаются через WI-Fi. Выберите сеть из списка предложенных сетей и введите пароль.
Осторожно! Введя пароль, можно установить маркер, чтобы система запомнила его.
Кроме того, необходимо выполнить следующие действия:
- При необходимости обновите операционную систему,
- Перенос всех данных с одного устройства на другое. Это также должно быть предложено операционной системой, если необходимо Обновить все данные, если необходимо,
- Если пользователю не нужно ничего передавать, нажмите Пропустить,
- Создайте учетную запись Google или импортируйте существующие данные. Если пользователь забыл имя и данные своей учетной записи, он может сбросить их. Не пропускайте этот пункт, иначе пользователь не сможет в дальнейшем загружать приложения из App Store,
- Введите свой адрес и нажмите Далее,
- Нажмите кнопку Принять,
- Установите нужные приложения или приложения, уже установленные на телефоне. Пока пользователь входит в Google, система запоминает данные пользователя и то, что было ранее установлено на телефоне,
- Активируйте службы Google, установив все флажки,
- Мы ознакомимся с элементами управления нового телефона. Система также показывает все пользователю,
- Мы ждем загрузки приложений, которые были на старом телефоне. На это тоже потребуется время.
На этом начальная настройка системы завершена.
Не пропускайте эти шаги, поскольку все они необходимы для оптимальной работы системы.
Телефон на системе iOS
Процесс настройки телефона на системе iOS практически не отличается от того, к чему привык пользователь. Сначала необходимо активировать телефон после покупки, нажав на нужную кнопку. Тогда работает следующий алгоритм:
- Включите iPhone, после чего пользователь увидит несколько языков, выберите нужный,
- Следуйте инструкциям системы, если пользователь не может увидеть нужную функцию, если у пользователя плохое зрение, то необходимо нажать на функцию масштабирования,
- Выберите язык, страну и регион,
- Быстрый запуск. Доступно только под iOS 11 и выше. Поместите два устройства рядом друг с другом. Если эта функция недоступна, нажмите на ручную настройку,
- Включите телефон, используя подключение к Интернету. Также можно настроить специальный режим Face ID или Touch ID,
- Нажмите Далее и далее настройте эти функции,
- Установите 6-значный пароль для защиты данных,
- Сброс и передача данных. Если у пользователя есть резервная копия, данные будут перенесены на новое устройство. Если нет, нажмите Настроить новое устройство,
- Войдите в Apple ID,
- Настройте SIRI с помощью нескольких фраз.
Как пользоваться смартфоном — полезные жесты для управления
Чтобы облегчить жизнь, пользователям необходимо выучить специальные жесты управления для телефонов Android и iOS. Не все пользователи знают эти полезные жесты, но они действительно могут облегчить им жизнь, и они смогут управлять телефоном приятным и оптимальным способом.
Самые простые жесты заслуживают внимания:
- Доступ к настройкам. Пользователь может получить прямой доступ к быстрым настройкам. Это очень просто: нужно сдвигать телефон сверху вниз, пока не откроется шторка. На экране отображаются различные символы и кнопки. Если пользователь снова проведет по экрану таким образом, откроются дополнительные настройки и механизмы. Точка доступа, автоматический поворот экрана, энергосбережение и многое другое также будет доступно здесь. Многофункциональная штора для удобства эксплуатации,
- Кнопка «Домой» для автоматического возврата. Он может понадобиться вам в разных ситуациях, например, при просмотре видео на хостинге. Сдвиньте экран сверху вниз, чтобы активировать нужную кнопку,

- Карты с тремя камерами. Когда карта открыта, пользователь может провести двумя пальцами по экрану. Откроется 3D-карта. Это не самая полезная или практичная функция, но она может быть необходима в различных жизненных ситуациях. Чтобы вернуться в исходное положение, нужно снова провести по экрану сверху вниз,
- Немедленно активируйте камеру. Чтобы быстро среагировать в нужный момент и активировать камеру, пользователь должен активировать специальную функцию. Для этого необходимо несколько раз нажать функциональную клавишу, после чего сразу активируется заданная системой функция. На iPhone для этого нужно сдвинуть экран блокировки справа налево,
- Сотрите ненужное слово. Чтобы быстро и эффективно удалить ненужное слово, просто выделите его, перетащив слева направо по экрану. Затем вы можете вставить или скопировать слово,
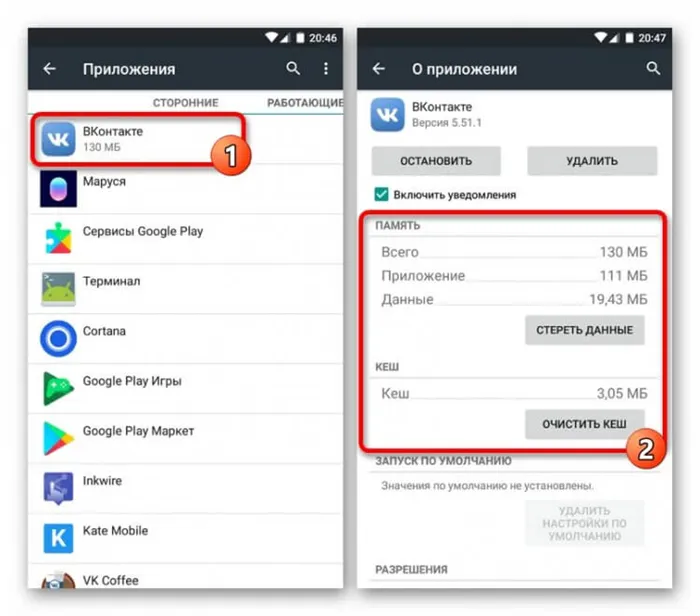
- Функция вкладок в Chrome. Открытые вкладки можно относительно быстро переключать, проводя пальцем слева направо или наоборот,
- Режим браузера Chrome. Чтобы обновить страницу, пользователь сканирует экран сверху вниз, и вкладка просто обновляется. Чтобы увеличить текст на экране, пользователь должен дважды щелкнуть по нему.
Не все пользователи знают об этих приемах, но они являются хорошим подспорьем в жизни и облегчают ее.
Этот способ проверки владельца счета работает как для веб-сервисов, так и для телефонных приложений. При активации мобильного устройства и вводе данных профиля обязательно нужно ввести код из SMS, отправленного на указанный номер.
Как сделать скриншот на Андроид
Снимок экрана просто необходим. Даже если вы не можете справиться с другими настройками, вы всегда можете отправить скриншот и прояснить проблему. Кстати: Чат Telegram открыт для вас 24 часа в сутки, 7 дней в неделю. Если у вас возникли проблемы, не стесняйтесь связаться с нами. Либо мы, либо другие пользователи помогут вам.
Чтобы сделать снимок экрана на Android, необходимо выполнить следующие действия:
- Разблокируйте свой смартфон.
- Разблокируйте свой смартфон.
- Одновременно нажмите кнопку питания и кнопку уменьшения громкости на смартфоне.
- Если вы не можете сделать снимок экрана таким образом, нажмите и удерживайте кнопку питания в течение нескольких секунд, а затем выберите Снимок экрана.
- Миниатюра снимка экрана отображается в левом нижнем углу экрана (на некоторых телефонах значок снимка экрана отображается в верхней части экрана).
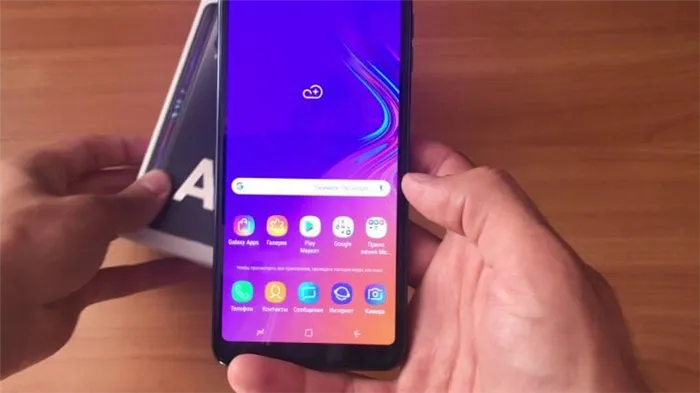
Снимок экрана — одна из самых важных функций смартфона. Вы не можете обойтись без него.
Все, снимок экрана сохраняется в приложении Фото (Галерея) и может быть найден в одноименном альбоме. Здесь вы можете отправить или отредактировать снимок экрана. Для этого существуют специальные значки: «Поделиться» и «Редактировать».
Как сделать запись экрана на смартфоне
Узнали ли вы много нового и готовы ли поделиться своими советами с друзьями? На этом этапе запись экрана очень полезна. Почему? Почему? Отправьте в watsapp сообщение с закрытого аккаунта, чтобы объяснить, как работает приложение Zenly. Но у этого трюка есть множество применений.
- Проведите пальцем вниз от верхней части экрана.
- Затем снова проведите пальцем вниз.
- Найдите значок Screen Recorder и коснитесь его.
- Если есть несколько значков, найдите значок среди других.
- Если значок отсутствует, нажмите Изменить и перетащите запись экрана на стол с другими значками.
- Затем выберите то, что вы хотите записать, и нажмите кнопку Начать. Запись начнется после обратного отсчета.
- Чтобы остановить запись, проведите вниз от верхней части экрана и коснитесь линии со значком записи видео.
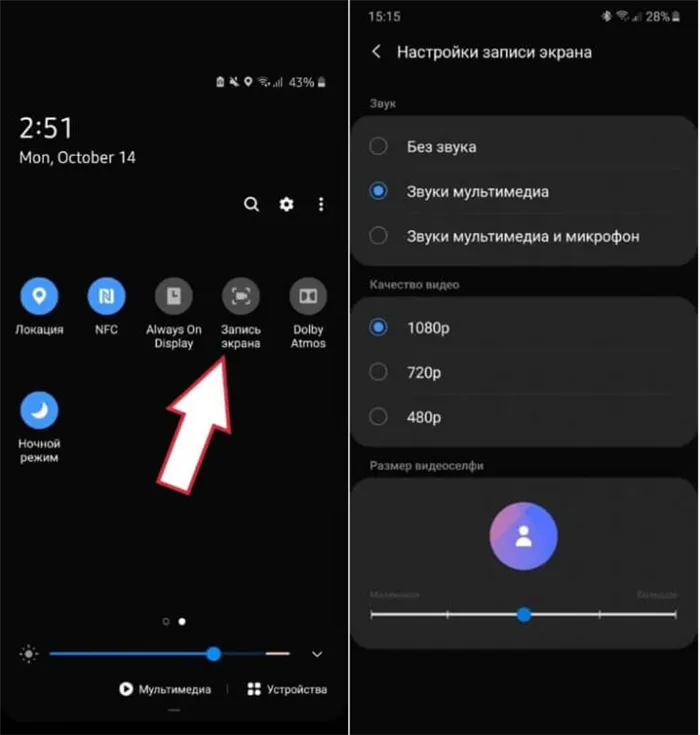
Запись экрана на Android.
Если вы не можете найти эту функцию в меню быстрых настроек, рекомендуем выбрать лучшие приложения для записи экрана. В дополнение к основным функциям открываются другие опции, такие как качество видео, частота кадров, ориентация экрана и замедленная запись.
Как раздать интернет на Android
Функция модема на моем смартфоне — одна из моих любимых функций. Он позволяет мне выходить в Интернет с ноутбука или планшета, не отказываясь ни от чего. Во-первых, мне не нужно покупать планшет с SIM-картой, а во-вторых, вместо того, чтобы работать в душном офисе, я могу работать со своим ноутбуком где-нибудь в парке. В-третьих, вы можете передать интернет партнеру, если возникнут проблемы с оператором.
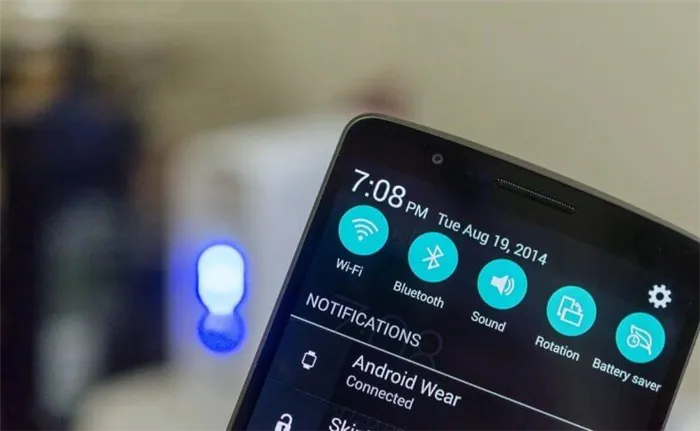
Подарите Wi-Fi и будьте счастливы.
Активировать режим модема на Android очень просто. Для этого вам необходимо сделать следующее:
- Разблокируйте свой смартфон.
- Разблокируйте свой смартфон.
- Заблокируйте смартфон и зайдите в смартфон.
- Затем перейдите в раздел «Настроить точку доступа».
- Введите здесь свое сетевое имя и пароль.
- Затем включите тумблер рядом с точкой доступа Wi-Fi.
- Готово, теперь вы можете подключать другие устройства к своей сети.
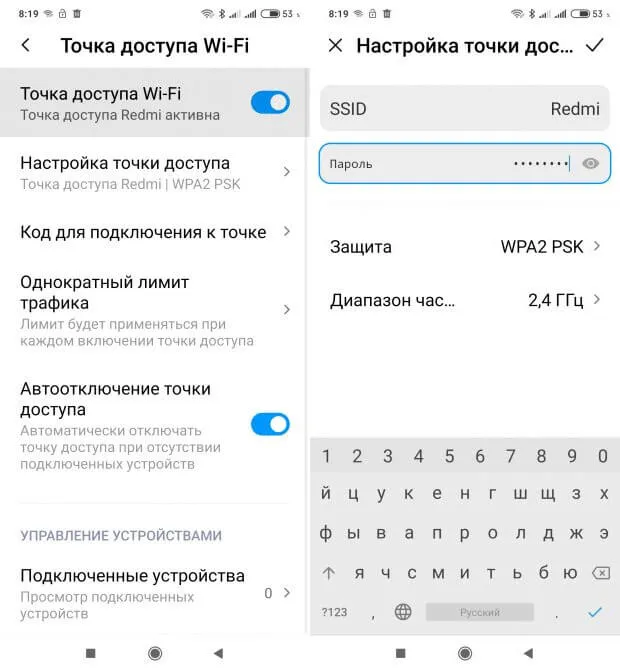
Точка доступа Wi-Fi на Android.
Если что-то пошло не так и второе устройство не видит сеть Wi-Fi, рекомендую обратиться к материалу автора AndroidInsider.ru Ивана Кузнецова. В этой статье он анализирует все распространенные проблемы и объясняет, как их решить. И не забывайте, что оператор может запретить раздачу интернета и искусственно снизить скорость.
При первом подключении телефона настройки Интернета настраиваются автоматически, и их следует сразу же сохранить. Иногда мобильный интернет должен быть настроен автоматически. В таких случаях следует использовать свою операционную систему в качестве руководства.
Перенос номеров
Если это ваш первый смартфон такого рода, вы можете перенести контакты вручную, пока учитесь пользоваться Android. Это познакомит вас со стандартным приложением для вызова и управления файлами абонентов.
Конечно, существуют и другие, более быстрые способы передачи цифр:
-
Google Контакты. Если вы ранее владели смартфоном на базе Android, он, скорее всего, уже синхронизирован с соответствующим сервисом Google, что означает, что при добавлении учетной записи данные обновляются, а контакты самостоятельно загружаются в телефонную книгу.
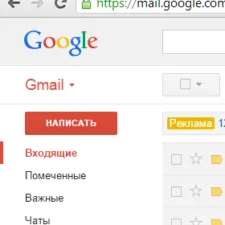
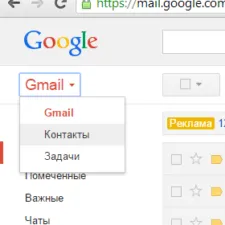
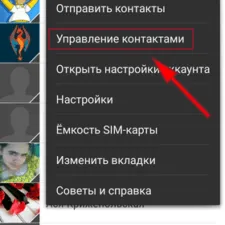
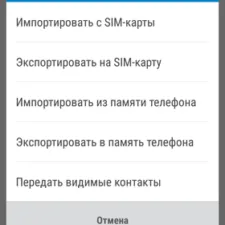
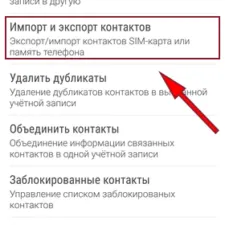
Прочие настройки
Следующие шаги в понимании работы Android — это настройка почтового клиента и клавиатуры:
- Gmail. Настраивать параметры электронной почты практически излишне, поскольку они активируются автоматически, как только вы входите в свой аккаунт. Достаточно активировать синхронизацию данных, чтобы уведомления о входящих сообщениях появлялись немедленно.
- Клавиатура для набора текста. Смартфоны Android поддерживают установку сторонних клавиатур, если клавиатура по умолчанию не удовлетворяет пользователя. Чтобы активировать экранную клавиатуру, просто коснитесь любого поля ввода текста. Она практически идентична физической клавиатуре компьютеров, поэтому проблем с ее использованием возникнуть не должно. Переключение языка осуществляется нажатием на значок глобуса со стрелкой, направленной вверх, для ввода заглавных букв. Имеется также голосовой ввод, который осуществляется нажатием кнопки «Микрофон».
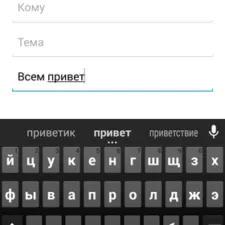
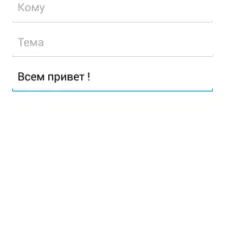
На этом основные настройки смартфона или планшета завершены. Вы можете использовать их в свое удовольствие и продолжать работать над другими деталями, которые мы обсудим ниже.
Интерфейс
Внешний вид операционной системы может меняться в зависимости от версии и оболочки. Каждый производитель пытается выделиться и добавляет свои собственные элементы, но основные элементы остаются.
Одна из первых вещей, над которыми вы работаете в Android, — управление жестами. С помощью сенсорного экрана стало намного проще отдавать команды, а количество жестов увеличилось. Основные жесты для управления следующие:
- Постукивание — простое нажатие на экран. Он является наиболее часто используемым и позволяет отдавать основные команды мобильному устройству: Выберите окно или элемент.
- Свайп — легкое движение пальца по экрану без отрыва от поверхности экрана. Используется для прокрутки страниц и окон.
- Двойной свайп — движение двойного свайпа, похожее на свайп по экрану. Часто используется для автоматического увеличения или уменьшения масштаба или для пробуждения устройства из спящего режима.
- Длительное нажатие — касание экрана пальцем в течение 0,5-1 секунды. Используется для выбора нескольких элементов в списке, открытия дополнительных меню и т.д.
- Pinch — двумя пальцами касаются экрана, а затем сводят или разводят их вместе или в стороны. Используется для увеличения масштаба страниц или изображений.
Обои рабочего стола меняются из того же меню или из настроек телефона. Вы можете выбрать изображение из памяти аппарата или загрузить другие изображения из Интернета с помощью стандартных или сторонних инструментов.
Защитный чехол и очистка
Большинство смартфонов очень чувствительны к механическим повреждениям. Чтобы избежать возможности поломки в результате падения, рекомендуется приобрести защитный чехол и наклеить стекло на экран.
Ежедневное использование мобильного устройства неизбежно приведет к его загрязнению. Чистите корпус и экран только с помощью специальных чистящих средств и мягких тканей, иначе олеофобное покрытие сенсорного экрана может быть повреждено.
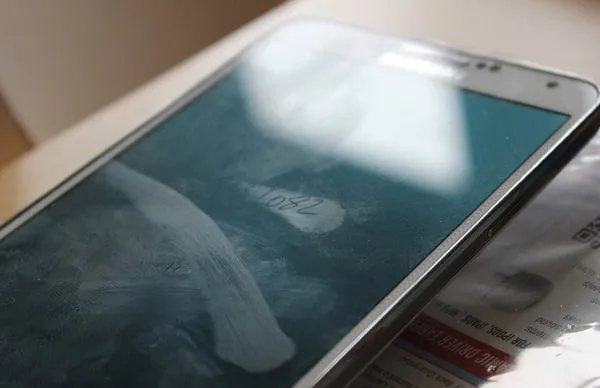
Мобильная сеть, Wi-Fi, Bluetooth, GPS
Постоянное взаимодействие с мобильной сетью (особенно 4G) является одной из основных функций любого смартфона, позволяя ему принимать звонки и текстовые сообщения. Но иногда отключение имеет свои преимущества, например, ночью, когда мобильный интернет вам не нужен. Она позволяет значительно снизить расход заряда батареи и интернет-трафика, тем самым продлевая срок службы устройства.
Совет прост: если вам не нужен мобильный интернет, отключите его.
Если вы пользуетесь услугами компании мобильной связи, помните, что постоянное подключение к Интернету может не только разрядить аккумулятор, но и вызвать дополнительные расходы. Подключение к сети рекомендуется только в тех случаях, когда это необходимо, поскольку многие приложения автоматически обновляются и синхронизируют данные в фоновом режиме, что приводит к исчезновению большого объема трафика данных.
Работа встроенных модулей связи (Wi-Fi, GPS и Bluetooth) оказывает незначительную, но все же большую нагрузку на аккумулятор. Если эти функции не нужны, рекомендуется временно отключить их.
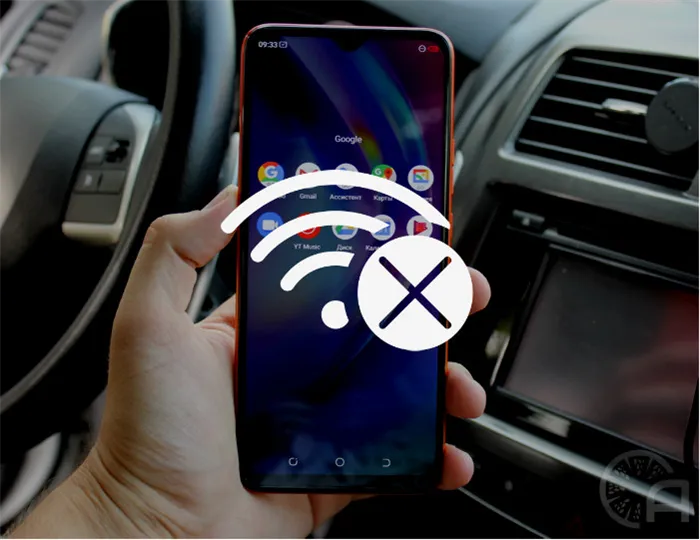
Управление приложениями
Пользователи Android могут выбирать из тысяч различных приложений и просто загружать их из Google Play. Однако мобильные устройства многих известных производителей продаются с рядом предустановленных приложений и сервисов. Большинство из них даже не запускаются владельцем смартфона, а только занимают ценное место в памяти. Избавиться от них можно через настройки по умолчанию в главном меню Android.
Некоторые программы нельзя удалить полностью, но их можно деактивировать. Мы рекомендуем вам изучить наши инструкции и проделать это со всеми ненужными приложениями. Таким образом, они больше не будут постоянно работать в фоновом режиме и сокращать ресурсы оперативной памяти.
Чтобы узнать, сколько мегабайт потребляют все приложения на вашем телефоне, загляните в раздел «Настройки». Удалив все ненужные процессы, вы сможете освободить немного оперативной памяти и повысить производительность вашего устройства.
Как упоминалось ранее, все телефоны Android поставляются с программным обеспечением из Google Play. Чтобы установить нужное приложение, необходимо войти в систему и загрузить файл. Это очень просто и выполняется в 6 шагов:
Заряд аккумулятора
Еще один параметр, который необходимо контролировать, — уровень заряда батареи. Если вы используете устройство очень активно, расход батареи будет высоким. Поэтому смартфон не проработает и 24 часов.
Но не падайте духом. Есть несколько простых советов, как можно легко уменьшить расход батареи:
- Уменьшите яркость цветов на экране. Мягкие цвета экрана не только приятны для глаз, но и потребляют меньше энергии.
- Отключайте Wi-Fi, когда он вам не нужен. Эта функция быстро снижает заряд батареи.
- Закрытие приложений. Все приложения, которые работают в фоновом режиме, но не используются пользователем, должны быть деактивированы и закрыты.
Применение этих рекомендаций на практике позволит продлить время работы аккумулятора и, следовательно, срок службы вашего смартфона. Чтобы скоротать время, когда вам понадобится ваше устройство, вы можете посмотреть приблизительное время автономной работы в руководстве пользователя или всегда носить с собой зарядную станцию. Вот параметры 4 наиболее популярных моделей:
Предостережения
Новичкам важно знать, что новейшее устройство не лишено недостатков. Некоторые из них можно определить во время покупки, например, наличие программного обеспечения сторонних производителей. К ним относятся сервисы Яндекса, которые не входят в стандартную операционную систему Android. Такое программное обеспечение может замедлить работу устройства и запутать неопытного пользователя. Еще один момент: как только вы начнете пользоваться смартфоном, не следует вносить никаких изменений в средства разработки. Эти настройки отвечают за правильное функционирование всех функциональных возможностей. Без вашего ведома можно заблокировать телефон, удалить необходимые программные файлы, отключить цвета на экране и т.д. Некоторые неисправности можно устранить только в сервисном центре.
Перед покупкой смарт-устройства всегда просите консультанта показать вам, как пользоваться смартфоном. Так вы сможете убедиться, что все приложения работают правильно. Если в процессе эксплуатации возникнут дополнительные вопросы, вы всегда можете обратиться к инструкции по эксплуатации, прилагаемой к прибору.
Не включайте телефон в розетку, если кабель или вилка повреждены. Это может привести к повреждению батареи, самовозгоранию и другим несчастным случаям.
Как пользоваться Google Play Market?
Этот сервис представляет собой приложение, в котором вы можете найти тысячи приложений всех видов для вашего устройства Android. Play Market обычно находится в меню вашего планшета или смартфона по умолчанию, и для его использования вам необходим аккаунт Google — если вы еще не зарегистрировались, вы сделаете это при первом запуске магазина.
Как вы можете использовать это чудо? Все просто: выберите понравившееся приложение или найдите его через строку поиска, нажмите кнопку «Установить», и оборудование само обо всем позаботится.
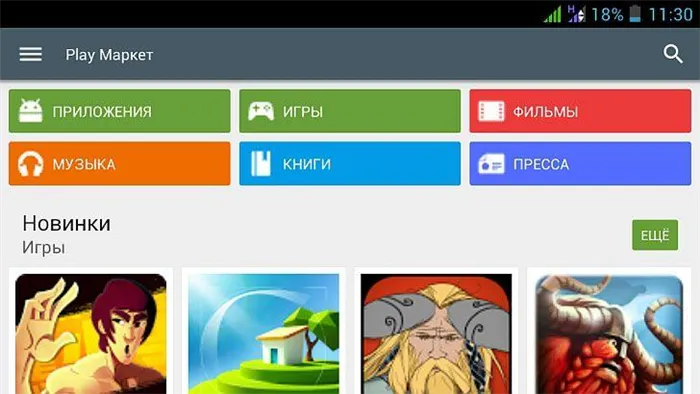
Если вам нужно удалить приложение или переместить его на карту памяти, последнее необходимо, если на самом устройстве недостаточно места, и сделать это можно в настройках. В отдельном разделе отображаются все приложения, установленные на вашем устройстве.
Файловый менеджер и как смотреть фильмы и слушать музыку на Андроид
Для просмотра медиафайлов существует отдельное приложение под названием Галерея или Media Store, которое вы найдете в главном меню. Пользоваться им несложно, созданные папки предназначены для обмена фотографиями и видео, которые находятся в памяти устройства или на карте памяти.
Если вам нужны аудиофайлы, книги и общий список файлов на вашем устройстве, для этого есть файловый менеджер под названием File Explorer на Android.
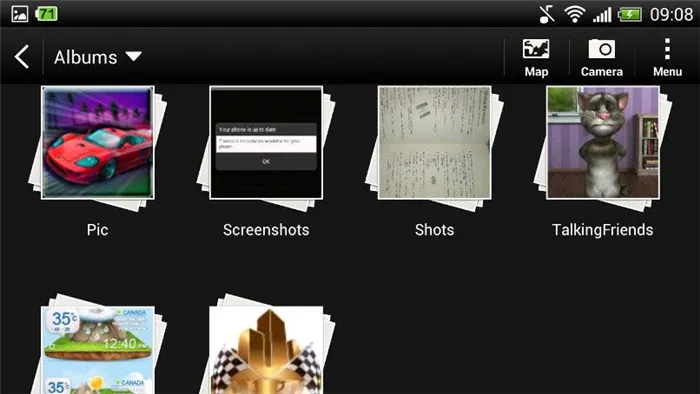
Кстати, когда вы просматриваете фотографии и картинки в галерее, вы можете сразу же поместить их на рабочий стол или в качестве изображения контакта в вашей телефонной книге. Вообще, настройка фонов, виджетов и других эстетических элементов — это большая и отдельная тема.
Как установить мелодию на звонок?
Если вы пользуетесь смартфоном на базе Android, то наверняка хотите услышать любимую мелодию звонка. Это делается через настройки — зайдите в меню «Звук» и нажмите на панель «Мелодия звонка», где можно выбрать нужный файл. Как видите, в этом меню можно полностью изменить настройки мелодии звонка. Вы также можете установить на плеере любимую мелодию звонка при прослушивании музыки — соответствующую функцию вы найдете в меню.
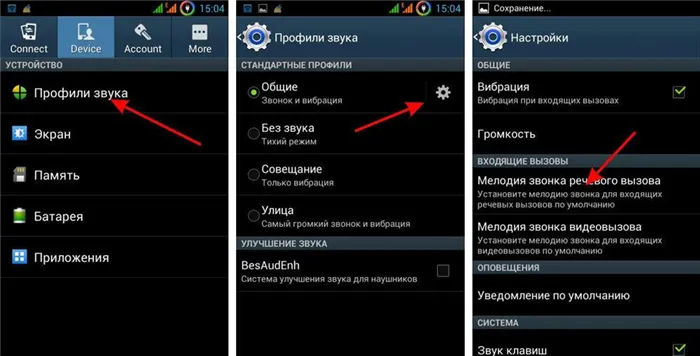
С помощью этого краткого руководства по Android вы узнаете о самых важных частях и настройках системы, чтобы вы могли уверенно пользоваться своим смартфоном или планшетом. Самое главное — не бойтесь пробовать и изучать то, чего вы никогда раньше не видели. В целом, вы найдете платформу легкой и простой в использовании, поскольку она логична и последовательна.
4. Если у вас еще нет учетной записи, нажмите «Создать новую учетную запись» и перейдите в меню регистрации. Здесь вам нужно будет придумать адрес электронной почты и пароль, а также по желанию ввести свои личные данные. Не пропускайте этот шаг, так как без учетной записи Google многие сервисы на вашем смартфоне не будут работать.
Кастомизируем шторку уведомлений
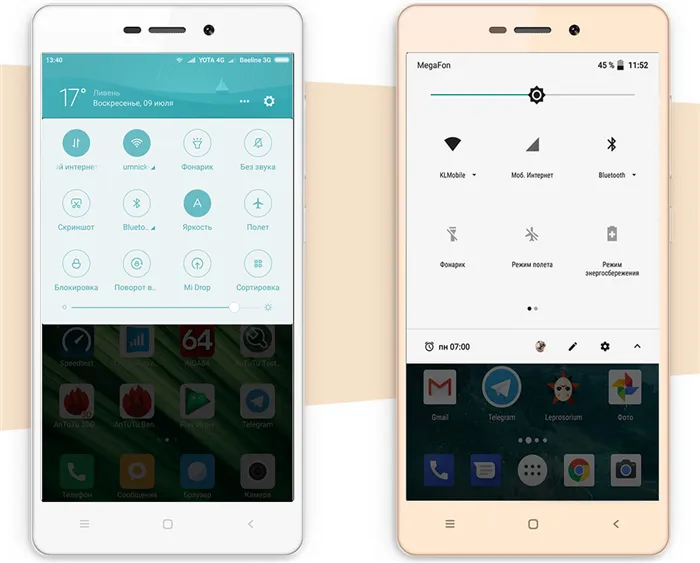 |
Экран уведомлений и быстрых настроек — лучшее изобретение человечества после пенициллина и двигателя внутреннего сгорания. Он позволяет включать и выключать геолокацию, NFC, Wi-Fi, фонарик, автоповорот экрана и все остальное одним щелчком мыши. Поэтому сразу после панели задач имеет смысл настроить и ее. Для этого проведите пальцем по экрану сверху вниз, пока не откроется шторка. В правом верхнем углу рядом с символом зубчатого колеса появится символ, похожий на перо. Нажав на нее, вы попадете в меню настроек шторки, где можно изменить порядок расположения значков ярлыков, добавить или удалить их.
Настраиваем параметры дисплея
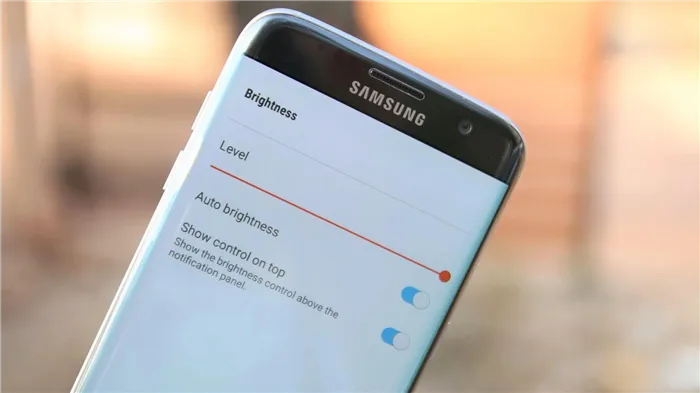 |
Базовые настройки экрана зачастую достаточны лишь для нескольких пользователей. Вместо того чтобы раздражаться на телефон из-за «неправильных» цветовых тонов или крупных шрифтов, зайдите в настройки смартфона и найдите опцию «Экран/Экран». Мы советуем сначала поиграть с режимом и цветовой температурой, так как эти параметры могут кардинально изменить впечатление от смартфона. В настройках можно также установить желаемую яркость (или автоматическую регулировку яркости) и размер шрифта. В этом же разделе можно активировать специальный ночной режим, который предотвращает воздействие синего света, который особенно вреден при использовании телефона перед сном.
Регулируем расход батареи
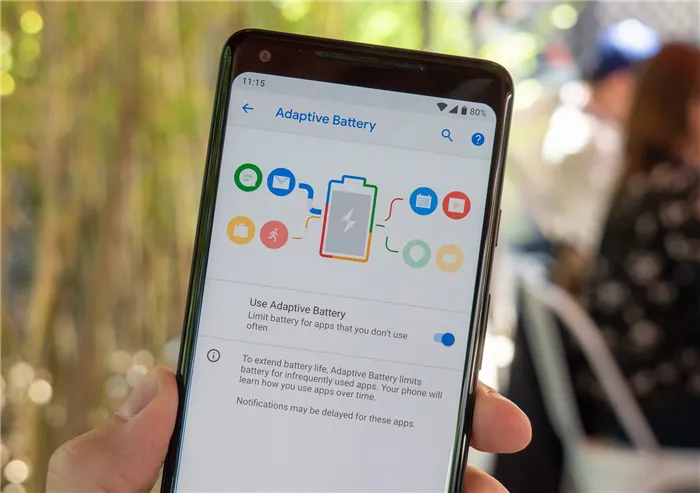 |
Частота, с которой вы заряжаете свой новый смартфон, оказывает большое влияние на ваши впечатления от использования устройства. Поэтому мы рекомендуем найти пункт «Батарея» в меню настроек и внести туда небольшое изменение.