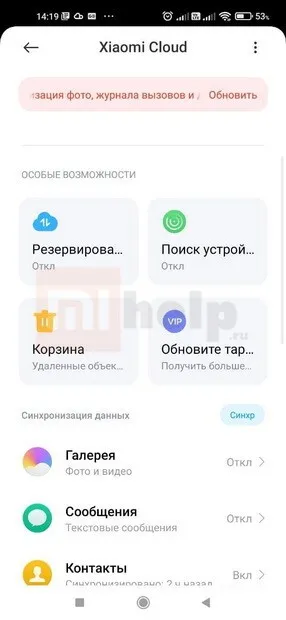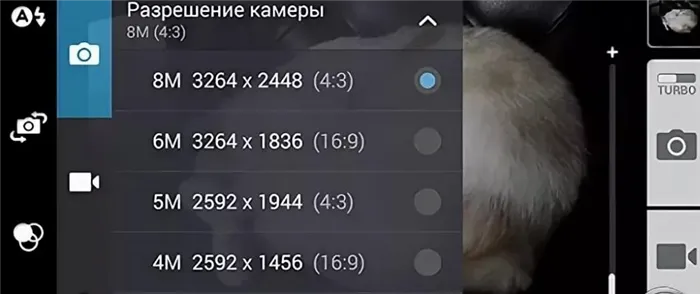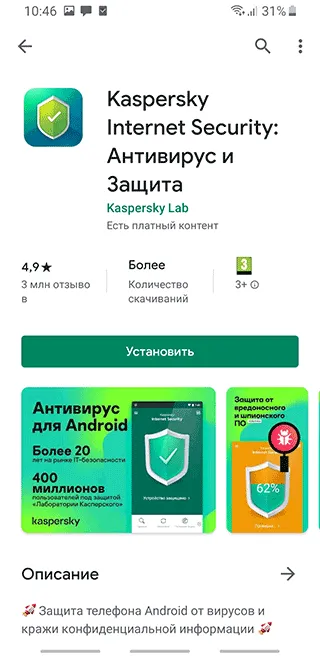Если вы не хотите возиться с командной строкой, вы можете воспользоваться одним из сторонних приложений. Они имеют удобный графический интерфейс и позволяют подключиться всего за несколько кликов. Вы также можете быстро настроить беспроводную точку доступа.
Tethering что это в смартфоне xiaomi
Tethering — это использование мобильного телефона для подключения других устройств к Интернету. Существует несколько способов сделать это: Подключение телефона к компьютеру через USB, использование телефона в качестве маршрутизатора, обмен данными между устройствами через Bluetooth. Все эти типы соединений встроены в Android по умолчанию, при этом Bluetooth tethering является новой функцией в Ice Cream Sandwich. Конечно, разные производители могут исключить эти опции.
Подключение довольно простое. Подключение через USB требует установки необходимых драйверов, подключения телефона к высокоскоростному порту USB на компьютере и использования менеджера подключений. Для подключения через Bluetooth необходимо выполнить сопряжение телефона с компьютером и выбрать нужный компьютер в настройках Bluetooth компьютера. Wi-Fi, с другой стороны, по-прежнему является самым простым методом: вы просто подключаетесь, как и к любой другой беспроводной точке доступа.
Это неудивительно, поскольку поставщики мобильных телефонов хотят получать дополнительную плату за использование вашего плана передачи данных не только для смартфона. Мало кому это нравится, но когда вы подписываетесь, вы соглашаетесь с этим условием. У провайдеров есть различные способы отключения привязки, и постарайтесь не упустить ни одной возможности. Однако некоторые разработчики Android нашли способ обойти эти ограничения. Однако существует риск, что вас поймают за этим «грязным делом». Поэтому будьте бдительны.
Tethering и Reverse tethering
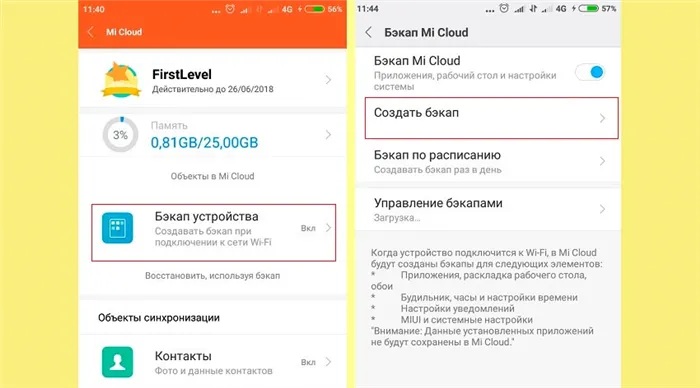
В этой статье рассматриваются способы передачи интернет-трафика на устройство Android, а также способы передачи интернет-трафика в обратном направлении (с устройства Android). Эти понятия принято называть «обратная привязка» и «привязка» соответственно. Если второе нас устраивает (есть как стандартные, так и сторонние решения), то о первом нужно поговорить отдельно и провести детальный анализ. Но давайте рассмотрим все по очереди.
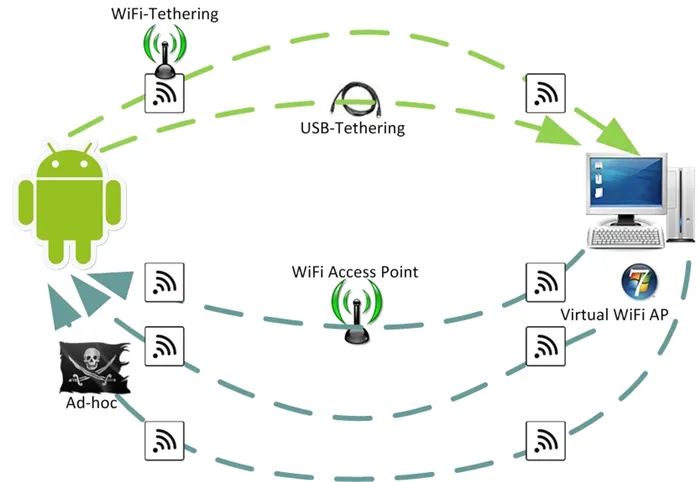
Сейчас я подчеркну это: устаревшие, устаревшие, опасно Решения не рассматриваются! Все технологии рассматриваются только с точки зрения привязки. Здесь они не будут описаны подробно, а лишь в той мере, в какой они применимы к решаемой проблеме.
Ссылка
Типовые решения
С появлением Android 2.2 стали возможны 2 технологии: USB tethering и WiFi tethering.
USB привязка
Для подключения необходим стандартный кабель Android-USB. Включается в Настройки->Беспроводные сети->Режим модема->USB привязка. Как только устройство Android будет подключено к приемнику (ноутбуку, настольному компьютеру. ) с помощью кабеля, пользователю будет предложено активировать USB tethering. После положительного ответа пользователя веб-трафик устройства Android может быть использован на приемнике. Основным преимуществом этого подхода является возможность подключения устройства Android к точке доступа WiFi и совместного использования USB-соединения. Недостатками являются необходимость держать устройство Android рядом с приемником и ограничение на один приемник.
WiFi тросинг .
Для подключения необходим адаптер WiFi на приемнике. Если ранее вам приходилось использовать android-wifi-tethering, вам потребуется Корень, то теперь, с появлением Android 2.2, это делается стандартными средствами. Включается в Настройки->Беспроводные сети->Режим модема->Точка доступа Wi-Fi. После активации этой функции ваше устройство Android становится точкой доступа Wi-Fi, к которой могут подключаться другие устройства. Большим недостатком является то, что устройство Android не может одновременно принимать и раздавать интернет-трафик по Wi-Fi, что означает, что устройство Android становится 3G-модемом для приемника.
Часть 3
EasyTether
На приемнике необходим либо стандартный USB-кабель Android, либо адаптер Wi-Fi. Это позволяет подключить устройство Android к приемнику и выполнить привязку. Установка приложения требуется как на устройстве Android, так и на приемнике. Бесполезен после Android 2.2, но и тогда, очень универсальный и полезный инструмент.
Обратная привязка
Теперь мы переходим к самой интересной части статьи. Поскольку существует очень мало четко структурированной информации по этой теме, я считаю очень важным проинформировать интернет-сообщество о текущей ситуации. В настоящее время обратная привязка как таковая еще не реализована по умолчанию. Более того, не существует продуктов сторонних производителей, позволяющих осуществлять обратную привязку без специальной настройки. Однако внимательный читатель уже заметил фразу «специальная конфигурация». Это наша задача. От тривиального к сложному. Некоторые из предложенных решений основаны на широко известном механизме разделения интернет-трафика, который мы не будем обсуждать в этой статье. Существует множество статей, описывающих этот механизм. Что действительно интересно, так это варианты подключения устройства Android и источника.
Как звонить через Wi-Fi на смартфонах Xiaomi
В то время, когда в нашей стране появились сети 4G, звонки по 3G продолжали совершаться регулярно. Это работало следующим образом: Как только на смартфон поступал звонок, он автоматически переключался на 3G. После окончания разговора он вернулся в 4G и продолжил работу там. Со временем расширение сети достигло той точки, когда звонки можно было совершать через 4G без лишних переключений. Эта функция получила название Voice over LTE или, как вы, вероятно, уже знаете, VoLTE. Следующим логическим шагом в эволюции стала возможность совершать звонки через сеть Wi-Fi. Как вы уже догадались, эта функция получила название Voice over Wi-Fi или сокращенно VoWiFi.

Все современные смартфоны Xiaomi поддерживают звонки через Wi-Fi.
В отличие от VoLTE, эта функция имеет гораздо больше возможных применений. Например, если вы находитесь в помещении, где полностью отсутствует сигнал мобильной связи, вы можете оставаться на связи с помощью Wi-Fi и не пропустить ни одного важного звонка. Используется минутный пакет вашего тарифа, и вам не нужно ни за что доплачивать. Давайте рассмотрим, как настроить звонки по Wi-Fi на примере смартфона Xiaomi.
Как включить звонки через Wi-Fi
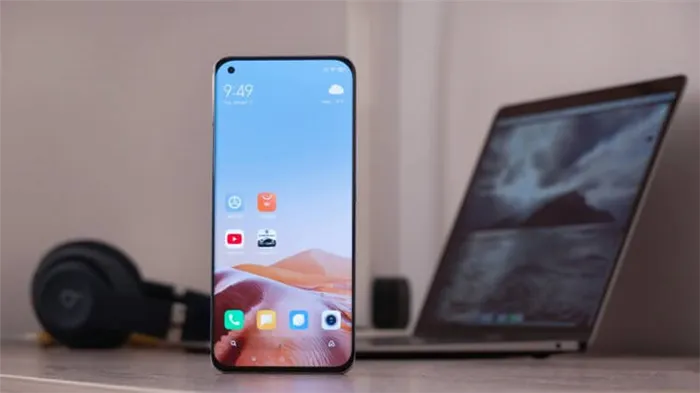
Чтобы узнать, поддерживает ли ваш Xiaomi VoWiFi, не обязательно углубляться в настройки.
Прежде всего, необходимо убедиться, что поставщик услуг в вашем регионе поддерживает звонки по Wi-Fi. Для этого вы можете посетить официальный сайт вашего провайдера и найти его зону покрытия:
Самая странная история произошла с Tele2. На сайте указано, что данная услуга не подключается и может быть использована только абонентами в Москве и Московской области. Две противоречивые формулировки. Поэтому, если вы являетесь абонентом этого провайдера, лучше всего связаться со службой поддержки и выяснить, каково положение дел. Мегафон — самый простой из них. 6 сентября оператор объявил, что VoWiFi теперь работает во всех регионах.
Следующим шагом может быть подключение этой услуги через личный кабинет оператора. Давайте посмотрим на примере МТС, чтобы понять, как это происходит:
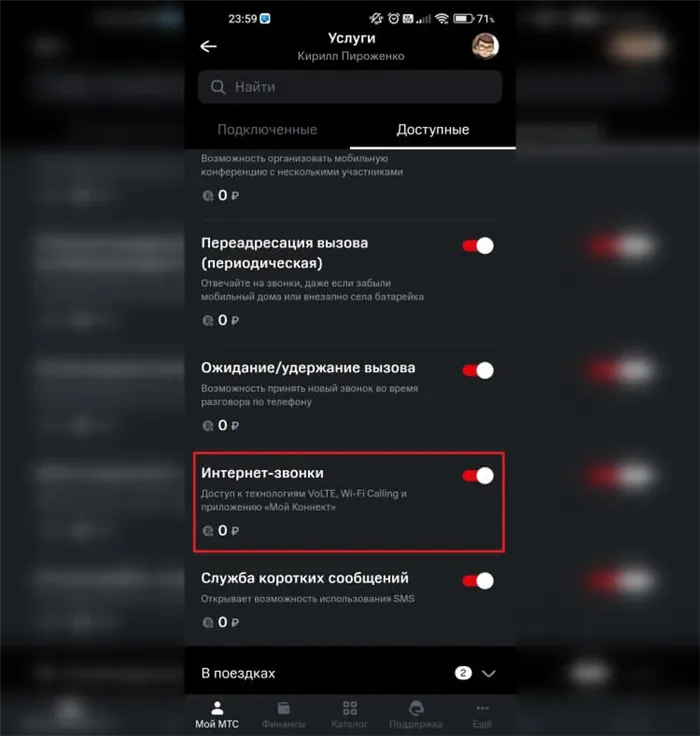
МТС подключает эту услугу ко всем SIM-картам по умолчанию.
- Все SIM-карты включены на всех SIM-картах на всех SIM-картах.
- Нажмите на название своего тарифного плана.
- Выберите раздел Услуги.
- Перейдите к услугам, доступным для подключения, и разверните блок «Управление вызовами и SMS».
- Активируйте опцию «Интернет-звонки» и дождитесь появления сообщения, подтверждающего подключение услуги.
Некоторые поставщики услуг подключают VoWiFi к вашему номеру по умолчанию, поэтому вам может не понадобиться активировать дополнительные опции.
Звонки через Wi-Fi — Xiaomi

После настройки этой функции можно даже включить авиарежим и оставить только подключение Wi-Fi.
Убедитесь, что ваше устройство поддерживает вызов по Wi-Fi. В противном случае, возможно, вы включили эту опцию, но само устройство не знает, как совершать звонки по Wi-Fi. На смартфонах Xiaomi, Redmi и Poco это сделать очень просто:
Только МегаФон предлагает полностью бесплатное рукопожатие. Билайн» взимает дополнительную плату за эту функцию, МТС тоже, но она возможна не на всех тарифах, а Tele2 и Iota запрещают tethering на тарифах с безлимитным трафиком данных.
Что такое Pay tethering
При подключении услуги «Режим модема» привязка является платной. Деньги списываются за безлимитный интернет для планшетов, мобильных телефонов, ноутбуков и других устройств через Wi-Fi, Bluetooth и USB. Владельцы пакетов «Tariffische» и «Bezlimitische» имеют больше шансов получить плату. На каждый из этих планов распространяются определенные условия и ограничения:
- Безлимитный» имеет бесплатный лимит в 50 мегабайт в «модемном режиме». За распространение, превышающее этот лимит, взимается плата в размере 50 крор рупий. Ранее МТС списывала с вашего счета только 30 рублей, если вы превышали лимит в 100 мегабайт.
- Пакет «Тарифный» содержит более подробную информацию. Абонент имеет право бесплатно передавать 3 гигабайта мобильного трафика данных. При превышении этого лимита взимается плата в размере 75 рублей. Фактически, вы можете получить безлимитный интернет для ноутбуков, смартфонов и других устройств всего за 75 рублей в день.
Однако даже при покупке безлимитного трафика данных абоненту мобильного оператора МТС приходится сталкиваться с определенными ограничениями. При использовании Интернета за пределами жилой зоны скорость доступа в сеть падает до 128 Кбит/с после потребления 500 мегабайт. Вы можете снять ограничение, только если дождетесь конца дня. При использовании файлообменных сайтов скорость загрузки ограничена 128 Кбит/с, что затрудняет использование торрент-трекеров и многих других ресурсов.
Как отключить услугу
В Интернете вы найдете множество рекомендаций, которые можно использовать для обхода ограничений, связанных с «модемным режимом». МТС автоматически отслеживает TTL (время жизни) пакетов. Активация рассылки основана на простом принципе: определенные значения TTL устанавливаются по умолчанию для каждого устройства. Для мобильных телефонов и устройств Android это значение равно 64. ПК и ноутбуки с операционной системой Windows имеют значение TTL, равное 128.

Когда другой смартфон подключается через точку доступа Wi-Fi, из устройства (мобильного телефона) извлекается модуль (63 вместо 64), выполняющий роль маршрутизатора. Таким образом, оператор может видеть два разных типа пакетов с разными значениями, а система может фиксировать факт раздачи интернета другим устройствам по определенному индикатору. 63 означает телефонное соединение, 127 — соединение с ноутбуком или ПК. В этом случае автоматически активируется подсчет распределенного трафика и списание денег за Pay Tethering.
Способы обхода Pay tethering
Вы можете отменить Pay Tethering, изменив TTL на смартфоне или ПК. Вам нужно настроить параметры так, чтобы значение TTL было 64 (допускается одна единица). Самый простой способ сделать это — запустить приложение TTL Editor или TTL Master на записывающем устройстве. На этом шаге вы можете установить параметры выхода на «64».
Самый простой способ исправить настройки TTL на компьютере — использовать специальный редактор TTL, запустить его от имени администратора и установить значение 65. После принятия изменений необходимо перезагрузить компьютер и подключить его к устройству. Также можно предотвратить загрузку сторонних приложений, назначив значение TTL по умолчанию 65 через реестр Windows.
Иногда плата «Pay tethering» отображается, даже если вы не делились Интернетом с другими устройствами и не использовали смартфон в качестве точки доступа. В таком случае вы можете отключить услугу и предотвратить дальнейшее использование tethering, обратившись в службу поддержки вашего мобильного оператора МТС.
Этот метод подключается путем перенаправления порта с телефона на компьютер. Это подходит только для браузеров. Для Firefox необходимо установить значение network.proxy.socks_remote_dns в true в about:config (адресная строка).
Ways to tether on Android
Теперь давайте посмотрим, как можно настроить устройство Android в качестве точки доступа, используя различные методы.
Примечание: Этот метод работает с Windows и Linux, но не с Mac.
Это самый простой способ подключения устройства Android. Вам не нужно ничего настраивать на своем компьютере. Кроме того, аккумулятор не будет разряжаться при зарядке устройства от ноутбука или компьютера.
- Включите мобильный интернет (мобильные данные) на своем устройстве Android.
- Затем подключите телефон к компьютеру с помощью USB-кабеля. Мы рекомендуем использовать физический кабель. Если это новое устройство, подождите, пока система установит драйвер.
- After that, go to Settings > Connections/Network and Internet > Hotspot and Tethering/More > Подключение через USB .
- Через несколько секунд вы сможете выйти в Интернет со своего смартфона через компьютер. Вы увидите установленное проводное соединение в строке уведомлений.
- Чтобы отключить соединение, выключите функцию USB tethering.
Если в вашем компьютере есть адаптер Wi-Fi или вы работаете с ноутбуком, гораздо проще использовать телефон в качестве модема. Почти любой смартфон можно легко использовать в качестве маршрутизатора Wi-Fi.
Однако мы рекомендуем сначала выполнить несколько шагов, прежде чем подключать устройство. Во-первых, убедитесь, что ваше устройство не перегревается. Чтобы предотвратить это, следует вынимать устройство из чехла для поддержания нужной температуры. Во-вторых, подключите устройство к зарядному устройству. Мы уже упоминали о том, что привязка к Wi-Fi негативно сказывается на батарее. Зарядное устройство поддерживает высокий уровень заряда батареи.
- Включите мобильный интернет (мобильные данные) на своем устройстве Android.
- Next, go to Settings > Connections/Network and Internet > Hotspot and Tethering/More > На некоторых устройствах он называется Wi-Fi модем, беспроводной модем или портативная точка доступа. Включите функцию.
- Чтобы настроить точку доступа Wi-Fi, перейдите в ее настройки. Здесь вы можете задать имя сети и пароль, а также, при необходимости, тип шифрования и диапазон сети. WPA2 включен по умолчанию, и на большинстве устройств это единственный доступный вариант. Для диапазона сигнала вы можете выбрать между 2,4 и 5 ГГц.
- Также рекомендуется ограничить трафик для одноразового использования. Система отключается при достижении предела.
- Кроме того, вы можете установить максимальное количество подключенных устройств или внести некоторые из них в черный список. Также полезно использовать опцию автоматического выключения при отсутствии подключенных устройств.
Смартфон или планшет Android создает сеть Wi-Fi. Затем вы можете подключиться с любого другого устройства.
Bluetooth
Другим способом подключения компьютера к беспроводной сети является соединение Bluetooth. Все, что вам нужно сделать, это сопрячь смартфон и компьютер и разделить между ними соединение. Этот вариант удобен, если у вас нет кабеля USB, а высокоскоростная передача данных не требуется. В то же время расход заряда батареи значительно снижается, поэтому вы можете оставаться на связи гораздо дольше.
- Чтобы активировать этот тип соединения, необходимо включить Bluetooth на телефоне и при необходимости настроить видимость для других устройств.
- Включите мобильный интернет (мобильные данные) на своем устройстве Android.
- Next, go to Settings > Connections/Network and Internet > Hotspot and Tethering/More > Bluetooth привязка.
Обратная привязка
В некоторых случаях у вас может быть компьютер или ноутбук, подключенный к проводному интернету, но нет соединения на устройстве Android. Возможно, в офисе или гостинице нет Wi-Fi, или в вашем районе недоступен мобильный широкополосный доступ.
Обратная привязка — это решение, позволяющее разделить подключение компьютера с мобильными устройствами. Давайте рассмотрим некоторые способы, с помощью которых вы можете это сделать.
Windows 10 Mobile hotspot
Самый быстрый способ совместного использования интернет-соединения без проводов. Не требуется никаких дополнительных программ или сложных настроек:
- Find the Mobile Hot Spot menu: select Start > Settings > Network & Internet > Мобильная точка доступа .
- В поле Share my internet connection from выберите тип подключения, к которому вы хотите предоставить общий доступ. Это может быть беспроводное соединение (Wi-Fi, 3G или LTE) или соединение Ethernet.
- Нажмите на кнопку Изменить и в следующем окне введите имя и пароль новой беспроводной сети, к которой вы хотите подключить другие устройства.
- В верхней части экрана активируйте опцию Поделиться моим интернет-соединением с другими устройствами.
После этого вы сможете совместно использовать подключение к Интернету через созданную сеть Wi-Fi. Все, что вам нужно сделать, это подключиться к необходимым устройствам, используя пароль, который вы создали ранее. Чтобы завершить соединение, войдя в систему, деактивируйте мобильную точку доступа в настройках.
Обратите внимание, что вы можете совместно использовать только статические и динамические IP-соединения. Если ваш провайдер предоставляет вам соединение PPPoE, вы должны использовать другие методы.
Using Command Prompt
Это еще один способ использовать беспроводной интернет без стороннего программного обеспечения. Он не такой простой, как предыдущий, но работает не только на Windows 10, но и на более ранних версиях операционной системы.
- Запустите командную строку. Для этого введите Command Prompt в System Search, щелкните правой кнопкой мыши на найденном элементе и выберите Run as administrator.
- Чтобы создать новую сеть для совместного использования подключения к Интернету, введите netsh wlan set hostednetwork mode=allow ssid=Ваша_сеть key=12345678 и нажмите Enter. Вы можете ввести любое другое имя сети вместо Your_Network и любой другой пароль вместо 12345678.
- Чтобы активировать созданную точку доступа, введите netsh wlan start hostednetwork и снова нажмите Enter. Если вы все сделали правильно, система запустит сеть.
- Now, allow other users to access the Internet through the created network. Go to Settings > Network & Internet > Change adapter options > right-click on your connection name > Properties > Sharing > Allow other network users to connect through this computer’s Internet connection > select the connection in Home networking connection > ХОРОШО.
После этого вы сможете подключать другие устройства к сети Wi-Fi с указанным паролем. Чтобы отключить точку доступа, введите netsh wlan stop hostednetwork в подсказке. Чтобы снова включить его, используйте netsh wlan start hostednetwork .
Если вы по-прежнему не можете получить доступ к Интернету на подключенных устройствах, разверните раздел Сетевые адаптеры в Диспетчере устройств и убедитесь, что все устройства включены. Если они выключены, включите их. Если возникли другие проблемы, попробуйте переустановить драйверы сетевого адаптера.
Using third-party apps
Если вы не хотите возиться с командной строкой, вы можете воспользоваться одним из сторонних приложений. Они имеют удобный графический интерфейс и позволяют подключиться всего за несколько кликов. Вы также можете быстро настроить беспроводную точку доступа.
Сейчас я подчеркну это: устаревшие, устаревшие, опасно Решения не рассматриваются! Все технологии рассматриваются только с точки зрения привязки. Здесь они не будут описаны подробно, а лишь в той мере, в какой они применимы к решаемой проблеме.
Активация на Android
В отличие от техники Apple, для устройств Android нельзя разработать общие рекомендации. Это связано с тем, что многие гаджеты используют собственные оболочки с именами меню, отличными от стандартной версии.
Давайте рассмотрим, как зарегистрироваться на голом Android.
Если вы используете телефон или планшет с другой оболочкой, настройка может немного отличаться.
Подключение по Wi-Fi
Чтобы открыть общий доступ к Интернету через Wi-Fi, необходимо выполнить следующие действия:
- Откройте приложение «Настройки».
- Откройте приложение. В главном меню откройте раздел Hotspot.
- Найдите элемент Wi-Fi Hotspot и перетащите ползунок, чтобы включить его.
- Откройте Access Point Setup, чтобы задать имя и пароль для подключения.
- Активируйте доступ к Wi-Fi на втором устройстве и найдите нужное имя в списке доступных сетей.
- Введите пароль, который вы создали ранее, и нажмите «Подключиться».
Важный момент: к Android можно одновременно подключить до 10 различных устройств.
Кроме того, нельзя одновременно передавать трафик Wi-Fi и подключаться к другим беспроводным сетям. Вы можете пользоваться мобильным интернетом только во время работы.
USB-модем
Чтобы превратить телефон или планшет в сотовый модем, сделайте следующее.
- Подключите устройство к компьютеру с помощью кабеля USB, который вы используете для зарядки.
- Выберите опцию «Без передачи данных» или аналогичную опцию.
- Откройте приложение «Настройки» на своем телефоне и откройте там раздел «Точка доступа».
- Активируйте «USB-модем», перетащив ползунок.
На вашем компьютере появится окно подтверждения. Нажмите на Согласие на использование Интернета.
Это важно: вы не сможете подключиться к компьютерам Mac таким образом. Подключение к Android через USB не поддерживается.
Bluetooth-модем
Чтобы подключиться к сети через Bluetooth на устройстве Android, необходимо сделать следующее
- Включите Bluetooth на телефоне или планшете, с которого вы хотите пересылать трафик.
- Откройте «Настройки» и раздел «Hotspot».
- Найдите «Bluetooth Modem» и перетащите переключатель.
- Включите Bluetooth на другом устройстве и сопрягите его с устройством, выполняющим роль модема.
Затем необходимо установить соединение Bluetooth на втором устройстве. Используйте приведенные инструкции, чтобы активировать привязку на iOS.
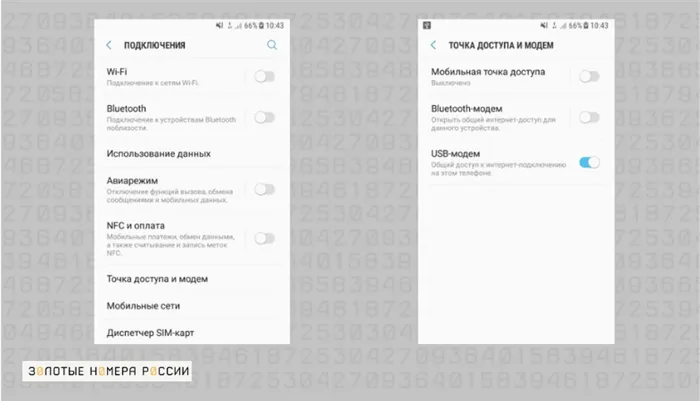
Соединение Bluetooth используется редко, поскольку оно медленнее других и его трудно настроить.
Условия операторов
Неограниченное распределение трафика невыгодно операторам мобильной связи. По этой причине безлимитные тарифы имеют такие ограничения для tethering:
- МТС — Вы можете подарить трафик на тарифы «Наш Smart» и «Весь МТС», если отдельно подключите платную услугу «Полный пакет». Его стоимость составляет от 50 рублей в месяц.
- Билайн — чтобы поделиться «безлимитом», необходимо подключить услугу «Общий доступ в Интернет». Существует 2 варианта: Вы можете предоставить 5 ГБ в месяц за 99 рублей или поделиться неограниченным трафиком на 24 часа за 150 рублей.
- Мегафон — вам разрешено предоставлять интернет на любом тарифном плане без дополнительной платы, но при использовании торрентов скорость снижается до 128 Кбит/с.
Операторы Yota и Tele2 полностью запрещают tethering на своих безлимитных тарифных планах.
Резюме
Tethering — это удобная опция, которая позволяет использовать доступ в Интернет на мобильном телефоне с одним или несколькими устройствами одновременно.
Для привязки можно использовать как беспроводные, так и проводные соединения. Последний вариант полезен, если ваш компьютер не оснащен модулем Bluetooth или Wi-Fi.
Условия загрузки зависят от оператора мобильной связи. Ограниченный трафик можно передавать куда угодно, но с «неограниченным» трафиком могут возникнуть проблемы.
Только МегаФон предлагает полностью бесплатное рукопожатие. Билайн» взимает дополнительную плату за эту функцию, МТС тоже, но она возможна не на всех тарифах, а Tele2 и Iota запрещают tethering на тарифах с безлимитным трафиком данных.
Это важно: чтобы без проблем перенести все данные на новый телефон Xiaomi или другое устройство, необходимо убедиться, что у вас есть бесперебойный доступ в интернет. Также следует убедиться, что загруженный смартфон имеет достаточно свободной памяти для хранения всех полученных данных.
Этот метод подключается путем перенаправления порта с телефона на компьютер. Это подходит только для браузеров. Для Firefox необходимо установить значение network.proxy.socks_remote_dns в true в about:config (адресная строка).
Необходимые инструменты
- Пакеты android-tools и android-udev
- USB-кабель для подключения мобильного телефона к компьютеру.
- Одно из двух: Tetherbot или Proxoid
Инструкция
Tetherbot
Tetherbot — это экспериментальный SOCKS-прокси и вышибала портов, который позволяет подключить ваш ноутбук к интернету, используя интернет-соединение (EDGE, 3G или Wifi) вашего мобильного телефона T-Mobile G1.
Проект был прекращен, и сайт больше не доступен, но архив доступен на Wayback Machine1, где вы можете скачать APK.
Чтобы использовать SOCKS-прокси Tetherbot для подключения вашего браузера к Интернету, выполните следующие действия:
- На телефоне запустите приложение Tetherbot и нажмите кнопку Start Socks.
- На своем компьютере перенаправьте порт на SOCKS-прокси с помощью следующей команды:
- Теперь перейдите в настройки браузера и введите ручную настройку прокси с адресом localhost и 1080, оставив остальные поля пустыми.
Proxoid
Следуйте инструкциям по следующей ссылке
Tethering и Reverse tethering
Ссылка
Типовые решения
С появлением Android 2.2 стали возможны 2 технологии: USB tethering и WiFi tethering.
USB привязка
Для подключения необходим стандартный кабель Android-USB. Включается в Настройки->Беспроводные сети->Режим модема->USB привязка. Как только устройство Android будет подключено к приемнику (ноутбуку, настольному компьютеру. ) с помощью кабеля, пользователю будет предложено активировать USB tethering. После положительного ответа пользователя веб-трафик устройства Android может быть использован на приемнике. Основным преимуществом этого подхода является возможность подключения устройства Android к точке доступа WiFi и совместного использования USB-соединения. Недостатками являются необходимость держать устройство Android рядом с приемником и ограничение на один приемник.
WiFi тросинг .
Для подключения необходим адаптер WiFi на приемнике. Если ранее вам приходилось использовать android-wifi-tethering, вам потребуется Корень, то теперь, с появлением Android 2.2, это делается стандартными средствами. Включается в Настройки->Беспроводные сети->Режим модема->Точка доступа Wi-Fi. После активации этой функции ваше устройство Android становится точкой доступа Wi-Fi, к которой могут подключаться другие устройства. Большим недостатком является то, что устройство Android не может одновременно принимать и раздавать интернет-трафик по Wi-Fi, что означает, что устройство Android становится 3G-модемом для приемника.
Часть 3
EasyTether
На приемнике необходим либо стандартный USB-кабель Android, либо адаптер Wi-Fi. Это позволяет подключить устройство Android к приемнику и выполнить привязку. Установка приложения требуется как на устройстве Android, так и на приемнике. Бесполезен после Android 2.2, но и тогда, очень универсальный и полезный инструмент.
Обратная привязка
Теперь мы переходим к самой интересной части статьи. Поскольку существует очень мало четко структурированной информации по этой теме, я считаю очень важным проинформировать интернет-сообщество о текущей ситуации. В настоящее время обратная привязка как таковая еще не реализована по умолчанию. Более того, не существует продуктов сторонних производителей, позволяющих осуществлять обратную привязку без специальной настройки. Однако внимательный читатель уже заметил фразу «специальная конфигурация». Это наша задача. От тривиального к сложному. Некоторые из предложенных решений основаны на широко известном механизме разделения интернет-трафика, который мы не будем обсуждать в этой статье. Существует множество статей, описывающих этот механизм. Что действительно интересно, так это варианты подключения устройства Android и источника.
Типовые решения
Точка доступа WiFI
Самое очевидное решение. Высокая скорость, средняя территориальная доступность и, для фанатиков справедливости, некоторые финансовые затраты. Но не всегда есть свободная точка доступа. Тогда.
На сегодняшний день зона покрытия не определена, цены слишком дорогие, скорости посредственные. Перспективы хорошие, но доступны не всем. Итак, у нас остается последняя надежда.
Ad-hoc
Перед нами компьютер (источник), подключенный к интернету через стандартный сетевой кабель — витую пару. В нем есть адаптер WiFi, с помощью которого мы можем установить соединение с устройством Android. Такое соединение называется ad-hoc соединением, но в настоящее время оно недоступно для устройств Android, хотя сама платформа Android предоставляет такую возможность. Я призываю всех проголосовать за исправление этой ошибки на официальной странице ошибок. Просто поставьте звездочку в левом верхнем углу. Спасибо.
Тетеринг на Android и iOS

Если у вас нет доступа к Wi-Fi или сотовому модему, но вам совершенно необходим доступ в Интернет с компьютера, вам поможет привязка. Это специальная функция, которая превращает ваш телефон в портативную точку доступа.
Вы можете распределять трафик мобильных данных на ноутбуки и ПК, а также на другие мобильные устройства.
Давайте поговорим об этом варианте подробнее. Разберемся, как она работает, как ее активировать в разных устройствах, какие условия для подключения предлагают ведущие операторы — МТС, Tele2, Мегафон, Билайн и Yota.
Это важно: чтобы без проблем перенести все данные на новый телефон Xiaomi или другое устройство, необходимо убедиться, что у вас есть бесперебойный доступ в интернет. Также следует убедиться, что загруженный смартфон имеет достаточно свободной памяти для хранения всех полученных данных.
What is USB Tethering and How to Enable it?
В настоящее время многие из нас обмениваются мобильными данными на своих компьютерах или ноутбуках — этот процесс называется tethering. Как правило, все мы используем его через мобильную точку доступа. В мобильной точке доступа доступ в Интернет предоставляется подключенному компьютеру через беспроводную локальную сеть Wi-Fi. Однако к интернету можно подключиться и другими способами, такими как USB и Bluetooth tethering. Существует большая разница между USB tethering и мобильной точкой доступа. Вы все знакомы с Mobile Hotspot, теперь давайте поговорим о том, что такое USB tethering и как его включить.
Когда мобильное интернет-соединение используется совместно с подключенным компьютером или ноутбуком через физический кабель USB для передачи данных, это называется USB tethering. Он обеспечивает высокоскоростное соединение при совместном использовании Интернета между мобильными устройствами и подключенными компьютерными системами, поскольку проводное соединение намного прочнее, чем беспроводное LAN-соединение.

How to enable It?
Ниже описаны шаги для включения USB tethering между мобильным устройством и компьютерной системой.
Шаг 1: Сначала подключите мобильный телефон к компьютеру через USB-кабель.
Шаг 2: На смартфоне перейдите в «Настройки» и выберите «Настройки мобильной точки доступа».
Шаг 3: В настройках мобильной точки доступа вы увидите опцию «USB tethering». (Обратите внимание, что эта опция включена только в том случае, если мобильный телефон подключен к компьютеру через USB-кабель).
Шаг 4: Если вы включили USB tethering на своем мобильном телефоне, появится всплывающее окно с запросом разрешения на подключение к другим устройствам. Просто нажмите «Да», чтобы продолжить.
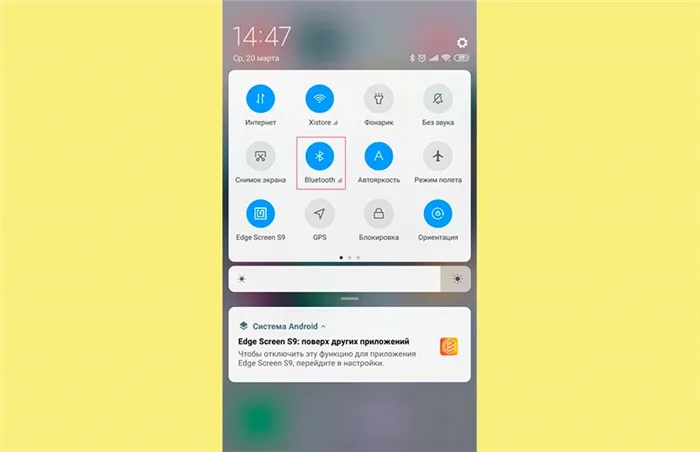
Всплывающее окно с запросом на разрешение.
Шаг 5: После нажатия кнопки «Да» компьютер подключится к вашему мобильному телефону для совместного использования интернета. Вы увидите этот значок на панели задач вашего компьютера.
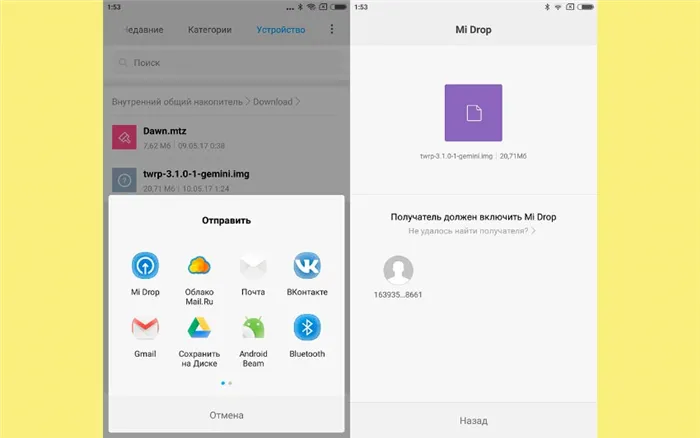
Advantages of USB Tethering.
Вот некоторые преимущества USB tethering по сравнению с Mobile Hotspot.
- Компьютер не обязательно должен иметь функцию Wi-Fi (беспроводная локальная сеть) для подключения USB.
- Время автономной работы мобильного телефона не уменьшается, так как мобильный телефон заряжается во время совместного доступа в Интернет.
- Скорость интернета на подключенном компьютере значительно выше благодаря прочному соединению, установленному с помощью USB-кабеля для передачи данных.
- Даже если мобильный телефон не имеет режима «горячей точки», USB tethering может работать.
Вот и все. Таким образом, вы можете передавать Интернет с мобильного телефона на компьютер.