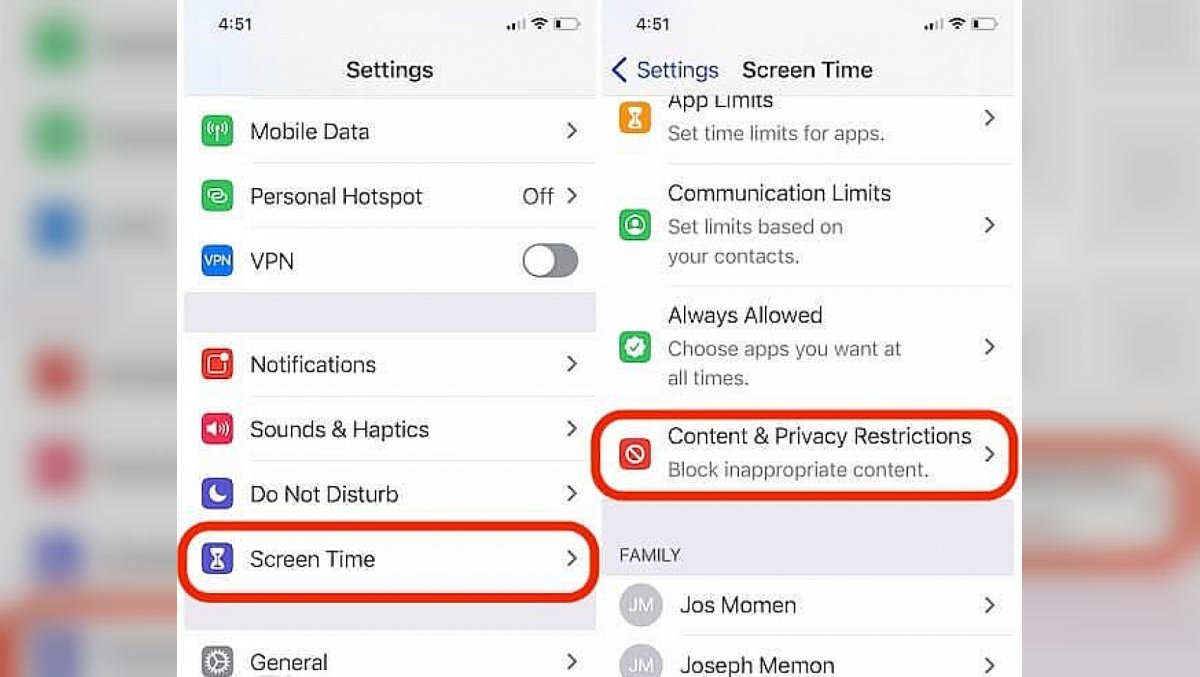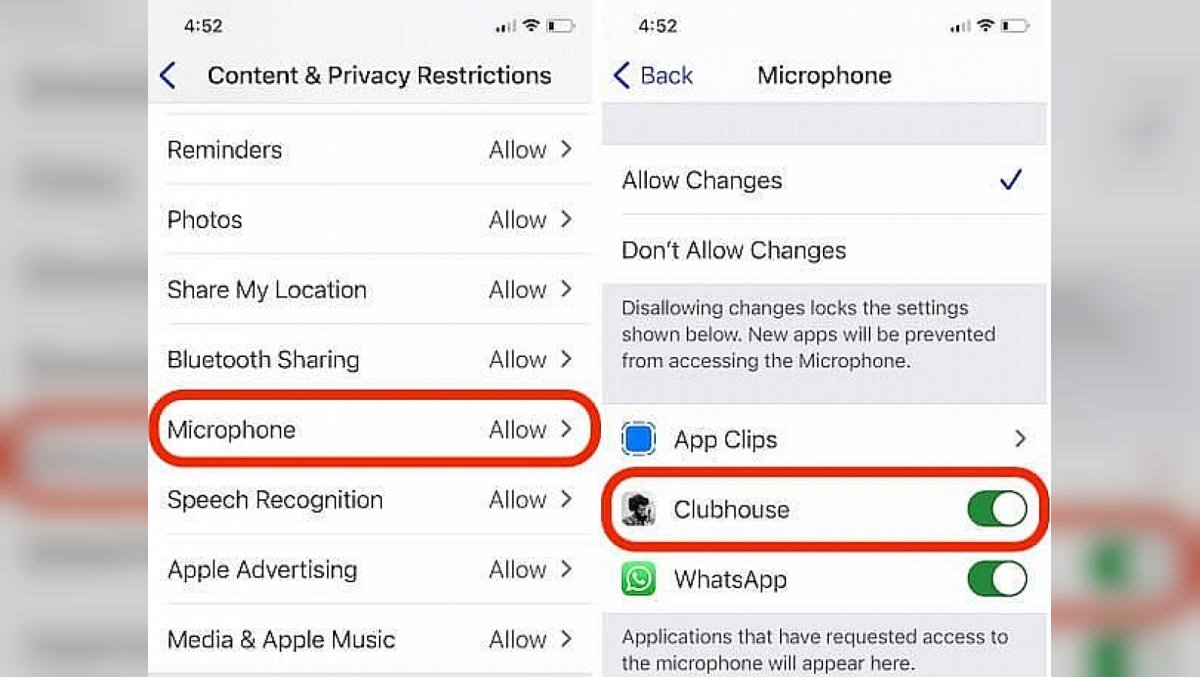Clubhouse — это социальная сеть, которая быстро набирает популярность. Главным отличием от других площадок является голосовое общение среди пользователей. На данный момент в Clubhouse могут попасть только пользователи с операционной системой iOS, но по заверениям разработчиков, версия для Android станет доступна в ближайшее время. Мы подготовили подробную инструкцию о том, что делать, если не работает микрофон в Clubhouse, и как правильно его использовать.
Как попасть в Clubhouse и говорить в комнатах
Чтобы попасть в эту социальную сеть, вам нужно получить приглашение от любого активного участника. Это не сложно, так как все, кто уже использует это приложение (особенно блогеры), активно оставляют ссылку с приглашением на своих страничках в других соцсетях. Вы также можете ознакомиться с нашим подробным руководством «Как получить приглашение в Clubhouse — инвайт через социальные сети, очереди и продажу»
Получив приглашение, вам необходимо загрузить приложение на своё устройство. После того, как вы впервые создадите свою комнату в Clubhouse, приложение запросит разрешение на использование микрофона. Нажмите кнопку «ОК», чтобы разрешить использовать микрофон в приложении.
Если вы уже получили приглашение в Clubhouse и зарегистрировались в этой социальной сети, то вы сможете создать свою личную комнату, или присоединиться к уже имеющейся. Как только это произойдёт, вы окажетесь в комнате «Аудитория». Здесь находятся пользователи, которые могут слушать тех, кто находится на «Сцене». Такие пользователи по умолчанию не могут говорить. Те, кто хочет высказаться, должны «поднять руку». Если после этого модератор комнаты разрешит вам выйти на «Сцену», то вы сможете высказать свои мысли присутствующей аудитории.
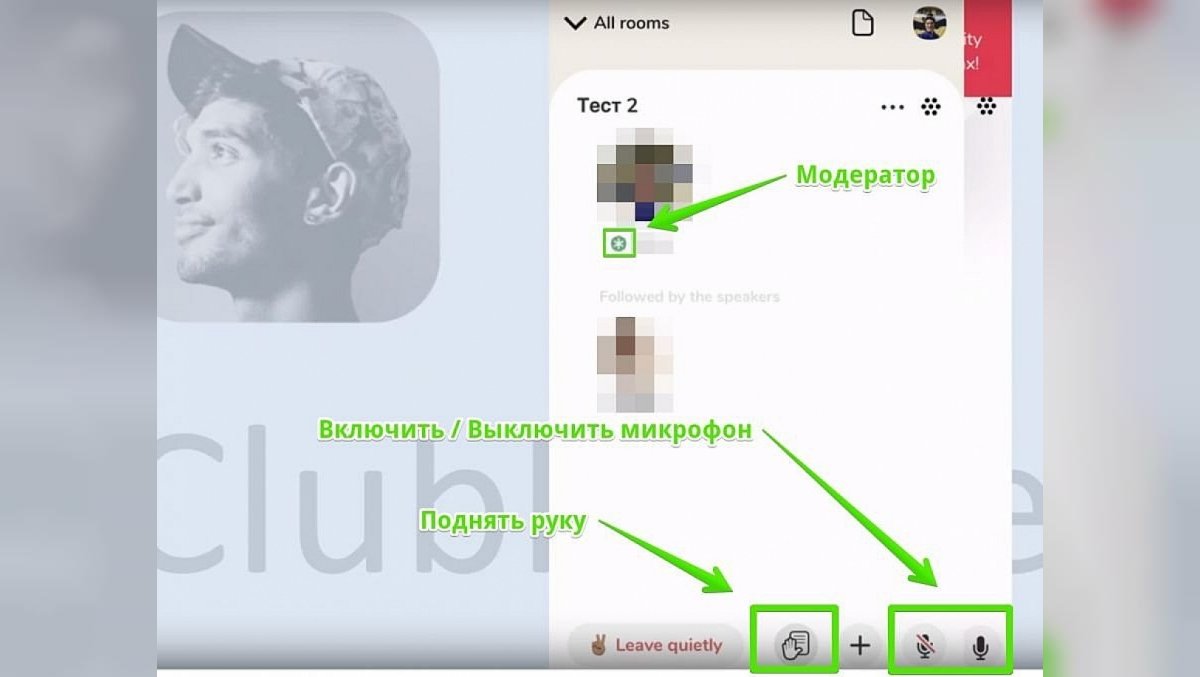
Даже если вам дали «право голоса» и вы поднялись на «Сцену», то микрофон все равно находится в выключенном состоянии. Чтобы его включить, нажмите на соответствующую иконку микрофона в правом нижнем углу экрана.
У меня не работает микрофон в Clubhouse. Как исправить проблему с микрофоном
После установки приложения некоторые пользователи могут столкнуться с проблемой неработающего микрофона. Прежде чем бить тревогу, нужно убедиться, что вы разрешили приложению Clubhouse использовать микрофон. Для этого выполните следующие действия:
- Откройте «Настройки» на своем смартфоне или планшете;
- Найдите раздел «Конфиденциальность»;
- В этом разделе отыщите приложение Clubhouse и убедитесь, что это приложение может использовать микрофон.
Проверьте настройки «Экранного времени» (Screen Time) на своём устройстве:
- Откройте «Настройки» своего устройства;
- Отыщите раздел «Экранное время» (Screen Time);
- Перейдите к пункту «Ограничения содержимого и конфиденциальности» (Content & Privacy Restrictions);
- Выберите раздел «Микрофон» и разрешите приложению Clubhouse использовать его.
Проверьте, не используется ли микрофон запущенными приложениями на вашем устройстве в фоновом режиме. Для этого закройте все приложения (включая Clubhouse) и перезагрузите устройство. После загрузки операционной системы, проверьте, работает ли микрофон в приложении Clubhouse.
Если описанные выше действия не помогли включить микрофон в приложении Clubhouse, попробуйте воспользоваться другими приложениями на своём смартфоне или планшете, чтобы проверить действенность микрофона. Для этого можно использовать встроенное приложение в устройствах на операционной системе iOS «Голосовые заметки» (Voice Memos), а также такие социальные сети, как Facebook, Snapchat, «ВКонтакте» и другие.
Если микрофон работает в сторонних приложениях, установленных на вашем смартфоне или планшете, то, судя по всему, проблема в микрофоне вашего устройства. Вы можете обратиться за специализированной помощью в сервисный центр, либо воспользоваться внешним микрофоном.
Как подключить внешний микрофон в Clubhouse
Так как на данный момент Clubhouse работает только на гаджетах с операционной системой iOS, вы можете подключать внешние аудиоустройства для этой соцсети на смартфонах iPhone и планшетах iPad.
Практически во всех новых мобильных устройствах iPhone доступен только один разъём — «Lightning», напрямую к которому можно подключить любой микрофон только посредством специального переходника «Mini jack (3.5) — Lightning».

Но и этого недостаточно для подключения внешнего микрофона. Дело в том, что если вы подключите внешнее аудиоустройство через коннектор «Mini jack (3.5) — Lightning», то будет работать только устройство, записывающее звук. В это же время, все получаемые звуки, которые должны выводиться на динамиках устройства, будут заглушены. Чтобы решить эту проблему, вам также придётся обзавестись коннектором «Разветвитель Mini jack», который позволяет разделить входящий и исходящий звуки с устройства.

Всем обладателям специального устройства «iRig2» для устройств Apple не придётся покупать дополнительные коннекторы «Mini jack» и разветвитель для него. Это обусловлено тем, что данное устройство автоматически разделяет входящий и исходящий звук.

В любом случае, если у вас на руках есть все необходимые переходники, то вы можете подключить внешний микрофон и любое устройство воспроизведение звука к своему гаджету. В этот момент на экране iPhone или iPad появится всплывающее окно с вопросом:
- Переключиться в музыкальный режим? (Switch to Music Mode?).
Если вы хотите просто общаться в Clubhouse, то лучше отказаться от этого режима. Для прослушивания музыки или другого аудиоконтента, выберите «Да, Музыкальный режим (Yes, Music Mode)».