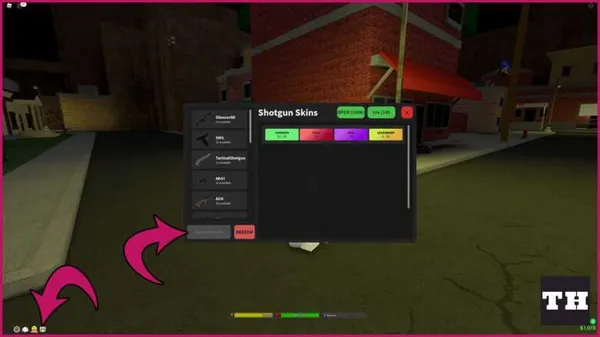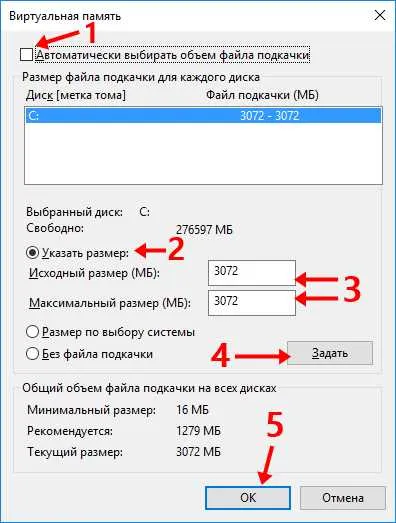
Подкачка – это механизм, который используется в операционных системах для компенсации нехватки оперативной памяти. В случае, если доступной памяти недостаточно, операционная система начинает использовать файл подкачки, который работает как дополнительная память. Однако, размер этого файла не всегда достаточен, особенно если вы работаете с большими файлами или программами. Изменение размера файла подкачки может улучшить работу компьютера и снизить вероятность возникновения ошибок.
Чтобы изменить размер файла подкачки, необходимо провести несколько простых шагов. Существует несколько способов, как изменить размер файла подкачки на компьютере. Вы можете выбрать метод, который наиболее удобен для вас и подходит под вашу операционную систему.
В данной статье мы рассмотрим подробную инструкцию о том, как изменить размер файла подкачки на компьютере для операционных систем Windows и MacOS. Мы также расскажем общую информацию о том, как работает файл подкачки и как он влияет на работу компьютера.
Что такое файл подкачки и зачем он нужен?
Файл подкачки— это специальный файл на компьютере, который используется для хранения временных данных, когда оперативной памяти недостаточно. Если в процессе работы с компьютером память становится занята на 100%, то система начинает использовать файл подкачки для временного хранения данных.
В результате, компьютер может продолжить работу, несмотря на ограниченный объем оперативной памяти. Однако, использование файла подкачки может сильно замедлить работу компьютера, так как данные записываются на жесткий диск, который работает медленнее, чем оперативная память.
Поэтому, важно правильно настроить файл подкачки на своем компьютере, чтобы избежать бесконечной записи и чтения данных на жесткий диск и снижения производительности компьютера в целом.
Как определить размер файла подкачки на компьютере?
Файл подкачки – это специальный файл на жестком диске, который используется для временного хранения неиспользуемой информации из оперативной памяти компьютера. Увеличение или уменьшение размера файла подкачки может улучшить основные функции компьютера, такие как скорость и производительность. Но как определить размер файла подкачки на вашем компьютере? Существует несколько способов для этого:
- Используйте диспетчер задач.Откройте диспетчер задач в Windows и перейдите на вкладку «Подробности». Найдите процесс «Подкачка» и посмотрите размер файла подкачки, указанный в столбце «Размер изображения».
- Используйте системные настройки.Нажмите правой кнопкой мыши на значок «Этот компьютер» на рабочем столе и выберите «Свойства». Нажмите на «Дополнительные параметры системы» и перейдите на вкладку «Дополнительно». Нажмите на кнопку «Настройки» в разделе «Система». В открывшемся окне перейдите на вкладку «Дополнительно» и просмотрите информацию об использовании файла подкачки.
Зная размер файла подкачки на вашем компьютере, вы можете регулировать его, чтобы увеличить производительность и скорость работы системы.
Почему стоит изменить размер файла подкачки?
Размер файла подкачки— это область на жестком диске, которую используется системой для хранения временных файлов, если памяти компьютера недостаточно для выполнения задач. По умолчанию в Windows размер файла подкачки установлен таким образом, чтобы быть достаточным для обычной работы, но если вы заметили, что ваш компьютер начал работать медленнее или вы занимаетесь ресурсоемкой работой (например, графическим дизайном или видеомонтажом), то изменение размера файла подкачки может помочь ускорить работу системы.
Все операции с файлом подкачки занимают время, поэтому увеличение его размера может снизить нагрузку на процессор, что приведет к ускорению работы компьютера.
- Если у вас есть недостаточное количество оперативной памяти, стоит увеличить размер файла подкачки для устранения замедления и улучшения работы системы.
- Если вы занимаетесь ресурсоемкой работой, например, ежедневными задачами графического дизайна, изменение размера файла подкачки может привести к ускорению работы программ, которые вы используете.
Важно:изменение размера файла подкачки может привести к замедлению работы компьютера, если размер подкачки будет слишком большим, так как это займет больше времени на обработку информации. Поэтому следует помнить, что при увеличении размера подкачки последующее уменьшение этого размера может привести к снижению скорости работы компьютера из-за перегрузки диска.
Изменение размера файла подкачки в операционной системе Windows
Файл подкачки, также известный как страница подкачки, является местом, куда операционная система Windows помещает неиспользуемую информацию из памяти компьютера. Вы можете изменять размер файла подкачки в Windows, чтобы улучшить производительность вашего компьютера. Но необходимо знать, что изменение размера файла подкачки может привести к нестабильной работе системы, если вы установите слишком маленький размер. С другой стороны, слишком большой размер займет слишком много места на жестком диске.
Чтобы изменить размер файла подкачки в операционной системе Windows, следуйте этим инструкциям:
- Щелкните правой кнопкой мыши на значке «Мой компьютер» на рабочем столе и выберите «Свойства».
- Выберите «Дополнительные параметры системы» в левой части экрана.
- Во вкладке «Дополнительно» выберите в разделе «Производительность» кнопку «Настройки».
- Во вкладке «Дополнительно» выберите кнопку «Изменить» в разделе «Память».
- Оставьте по умолчанию «Автоматически управлять подкачкой для всех дисков», если вы не знаете, какой размер выбрать, или установите пометку около «Выберите размер подкачки» и введите нужный размер.
- Нажмите «Задать» и затем «ОК», чтобы сохранить изменения.
После того, как вы измените размер файла подкачки, необходимо перезапустить компьютер, чтобы изменения вступили в силу.
Шаг за шагом: как изменить размер файла подкачки в Windows 10?
Шаг 1: Открыть диалоговое окно «Система»
Нажмите на кнопку «Пуск» в левом нижнем углу экрана, затем выберите «Настройки». В открывшемся меню выберите «Система».
Шаг 2: Выбрать дополнительные параметры системы
В окне «Система» выберите «Дополнительные параметры системы» в левой колонке. Откроется диалоговое окно «Свойства системы».
Шаг 3: Открыть настройки файла подкачки
В диалоговом окне «Свойства системы» выберите вкладку «Дополнительно». В разделе «Производительность» нажмите на кнопку «Настройки». Откроется окно «Настройки производительности».
Шаг 4: Изменить размер файла подкачки
Выберите вкладку «Дополнительно» в окне «Настройки производительности». В разделе «Файл подкачки» нажмите на кнопку «Изменить».
Уберите галочку «Автоматически управлять размером файла подкачки для всех накопителей». Выберите диск, для которого хотите изменить размер файла подкачки, и выберите опцию «Назначить размер» внизу окна.
Введите желаемый размер файла подкачки в мегабайтах в полях «Размер начального размера файла подкачки(MB)» и «Размер максимального размера файла подкачки(MB)». Нажмите «OK».
Вуаля! Вы успешно изменили размер файла подкачки в Windows 10.
Как изменить размер файла подкачки в Windows 7?
Шаг 1: Открыть окно управления компьютером
Нажмите правой кнопкой мыши на значке «Мой компьютер» на рабочем столе и выберите «Свойства». В открывшемся окне нажмите на «Дополнительные параметры системы».
В новом окне выберите «Дополнительно» и нажмите «Настройки» в разделе «Производительность».
Шаг 2: Найти и изменить размер файла подкачки
В новом окне выберите вкладку «Дополнительно» и находите раздел «Виртуальная память». Нажмите на кнопку «Изменить».
В открывшемся окне поставьте галочку напротив пункта «Управлять размером файла подкачки автоматически». Вы также можете выбрать определенный диск и задать используемый объем памяти для подкачки вручную.
Шаг 3: Применить изменения и перезагрузить компьютер
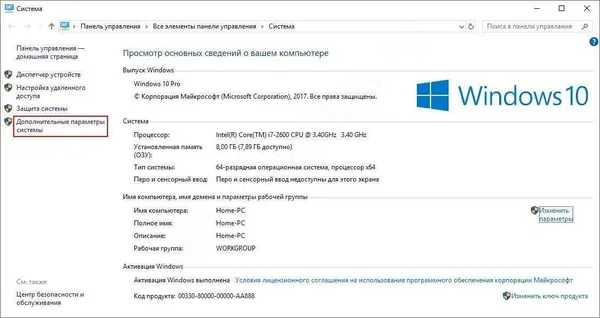
После того, как вы выбрали оптимальные настройки для файла подкачки, нажмите «Применить» и «ОК». После этого перезагрузите компьютер, чтобы внесенные изменения вступили в силу.
Важно помнить:
- Плохо настроенный файл подкачки может стать причиной возникновения ошибок, лагов и проблем с работой компьютера.
- Выбирайте объем памяти для подкачки в зависимости от того, сколько оперативной памяти установлено на вашем компьютере и какие программы и игры вы планируете использовать.
Как изменить размер файла подкачки в Windows XP?
При нехватке оперативной памяти, Windows использует файл подкачки, чтобы скопировать неиспользуемые данные на жесткий диск. Обычно, размер этого файла автоматически устанавливается операционной системой, но иногда пользователю нужно изменить его размер вручную.
Чтобы изменить размер файла подкачки в Windows XP, необходимо выполнить следующие шаги:
- Щелкнуть правой кнопкой мыши по значку «Мой компьютер» на рабочем столе.
- Выбрать свойства и перейти на вкладку «Дополнительно».
- В разделе «Производительность» нажать кнопку «Настройки».
- Перейти на вкладку «Дополнительно» и в разделе «Подкачка» нажать на кнопку «Изменить».
- Выбрать опцию «Своё значение файла подкачки» и ввести желаемый размер файла в МБ в полях «Размер начального размера файла подкачки» и «Размер максимального размера файла подкачки».
- Нажать кнопку «Установить» и перезапустить компьютер.
После перезапуска компьютера изменения будут применены.
Важно помнить, что установка слишком большого размера файла подкачки может замедлить работу компьютера, поэтому не следует устанавливать слишком большой размер, если нет необходимости.
Изменение размера файла подкачки в операционной системе Mac OS X

Файл подкачки — это вспомогательное пространство на жестком диске, которое используется в качестве расширения оперативной памяти. Если ваш Mac работает медленно, увеличение размера файла подкачки может помочь улучшить его производительность.
Чтобы изменить размер файла подкачки в Mac OS X, выполните следующие шаги:
- Откройте меню «Системные настройки» и выберите «Диски».
- Выберите раздел «Управление диском» и найдите раздел с файлом подкачки.
- Нажмите на кнопку «Изменить размер» и введите новый размер файла подкачки.
- Нажмите «Применить» и перезапустите Mac.
Если вы не знаете, какой размер файла подкачки вам нужен, рекомендуется установить размер, равный двум или трем разам объему оперативной памяти вашего Mac. Но убедитесь, что у вас есть достаточно свободного места на жестком диске для установки большего размера файла подкачки.
Также стоит отметить, что увеличение размера файла подкачки не является панацеей от всех проблем с производительностью вашего Mac. В некоторых случаях может потребоваться установка дополнительной оперативной памяти или оптимизация настроек вашей операционной системы.
Как изменить размер файла подкачки в Mac OS X El Capitan?
Шаг 1: Открыть Меню «Настройки системы»
Перейдите на панель Управления, затем выберите «Настройки системы».
Шаг 2: Выбрать меню «Подкачка»
Найдите меню «Подкачка» в списке настроек и выберите его. Это приведет вас к окну «Управление местом на жестком диске».
Шаг 3: Установить новый размер файла подкачки

В разделе «Подкачка» щелкните на кнопке «Изменить». Это откроет окно «Изменение размера файла подкачки».
- Выберите «Размер подкачки», чтобы включить ручной режим.
- Введите новое значение размера файла подкачки в МБ.
- Нажмите на кнопку «Установить», чтобы сохранить изменения.
После того, как вы установили новый размер файла подкачки, операционная система автоматически перезагрузится, чтобы применить изменения. Может понадобиться некоторое время для применения этих изменений, поэтому будьте терпеливы во время перезагрузки вашего Mac.
Как изменить размер файла подкачки в Linux?
Файл подкачки используется для временного хранения данных, которые не умещаютcя в оперативной памяти. Unix-подобные операционные системы, такие как Linux, используют файл подкачки также известный как своп-раздел. Это своеобразная виртуальная память компьютера, которая используется для хранения данных. Если размер файла подкачки становится слишком маленьким, то может произойти системный сбой. Поэтому очень важно правильно настроить размер файла подкачки.
Чтобы изменить размер файла подкачки на Linux, нужно выполнить следующие действия:
- Откройте терминал.Вводите команды в командной строке.
- Проверьте размер существующего файла подкачки.Для этого введите команду «free -m». Это покажет доступную оперативную память и размер файла подкачки в мегабайтах.
- Отредактируйте файл /etc/fstab.Откройте файл в текстовом редакторе и найдите строку, содержащую файл подкачки. Обычно строка начинается с «UUID=» и заканчивается «swap».
- Создайте новый файл подкачки.Введите команду «sudo dd if=/dev/zero of=/path/to/swapfile bs=1M count=<размер_файла_в_мегабайтах>«. Эта команда создаст новый файл подкачки.
- Измените разрешения на файл подкачки.Введите команду «sudo chmod 600 /path/to/swapfile». Эта команда изменит права доступа к файлу подкачки.
- Сделайте файл подкачки доступным.Введите команду «sudo mkswap /path/to/swapfile». Эта команда сделает файл подкачки доступным для системы.
- Включите файл подкачки.Введите команду «sudo swapon /path/to/swapfile». Эта команда включит файл подкачки.
- Проверьте результат.Введите команду «free -m». Размер файла подкачки должен быть изменен.
Следуя этим инструкциям, вы сможете изменить размер файла подкачки на Linux.
Изменение размера файла подкачки в Ubuntu: пошаговая инструкция
Шаг 1: Определение текущего размера файла подкачки
Перед тем как изменить размер файла подкачки, нужно определить его текущий размер, чтобы знать, насколько нужно увеличивать или уменьшать его размер. Для этого выполните следующую команду в терминале:
sudo swapon —show
Шаг 2: Отключение текущего файла подкачки
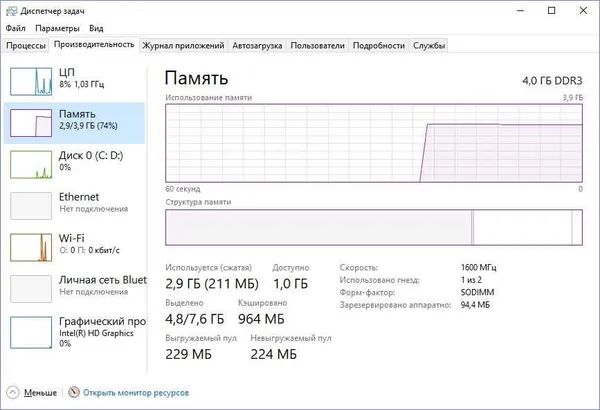
Перед изменением размера файла подкачки необходимо его отключить. Для этого выполните следующую команду:
sudo swapoff -v /swapfile
Шаг 3: Изменение размера файла подкачки
Для изменения размера файла подкачки в Ubuntu выполните следующие действия:
- Удалите текущий файл подкачки командойsudo rm /swapfile
- Создайте новый файл подкачки нужного размера командой, например, для файла подкачки размером 4 Гб:
- sudo dd if=/dev/zero of=/swapfile bs=1G count=4
- Изменим права доступа к созданному файлу командойsudo chmod 600 /swapfile
- Отформатируем созданный файл подкачки командойsudo mkswap /swapfile
- Включим созданный файл подкачки командойsudo swapon /swapfile
Шаг 4: Проверка изменений
После того, как вы изменили размер файла подкачки в Ubuntu, выполните команду из первого шага, чтобы убедиться, что изменения были успешно внесены.
Вот и все! Теперь вы знаете, как изменить размер файла подкачки в Ubuntu.
Как изменить размер файла подкачки в CentOS?
Файл подкачки — это область на жестком диске, используемая в качестве дополнительной оперативной памяти, и позволяющая компьютеру более эффективно обрабатывать данные. В CentOS по умолчанию создан файл подкачки размером 64 МБ, но его можно изменить.
Для изменения размера файла подкачки в CentOS необходимо выполнить следующие шаги:
- Откройте консоль CentOS;
- Введите команду «sudo gedit /etc/sysctl.conf» и нажмите Enter для редактирования системного файла;
- Найдите строку «vm.swappiness=60» и измените значение параметра «60» на желаемое количество мегабайт;
- Добавьте новую строку «vm.vfs_cache_pressure=50» для уменьшения использования оперативной памяти системой;
- Сохраните изменения и закройте файл;
- Введите команду «sudo sysctl -p» для применения изменений;
- Введите команду «sudo swapoff -a» для отключения текущего файла подкачки;
- Введите команду «sudo dd if=/dev/zero of=/swapfile bs=1M count=512» для создания нового файла подкачки размером 512 МБ;
- Введите команду «sudo mkswap /swapfile» для создания раздела подкачки на файле;
- Введите команду «sudo swapon /swapfile» для включения нового файла подкачки;
- Введите команду «sudo nano /etc/fstab» и добавьте строку «/swapfile swap swap defaults 0 0» для автоматического монтирования файла подкачки при загрузке системы;
- Сохраните изменения и закройте файл.
После выполнения этих шагов файл подкачки будет изменен на указанное количество мегабайт в CentOS.
Как изменить размер файла подкачки в Android?
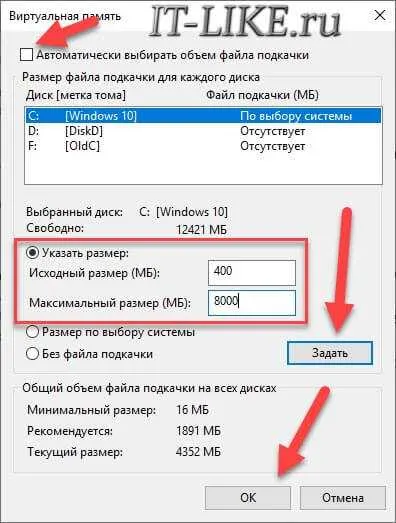
Файл подкачки — это виртуальная память, предназначенная для временного хранения данных. Ее размер может быть изменен в операционной системе Android при необходимости
Для изменения размера файла подкачки в Android необходимо выполнить следующие действия:
- Открыть меню настроек Android на своем устройстве
- Найти пункт «Память» и нажать на него
- В разделе «Подкачка» нажать на «Изменить»
- Выбрать «Ручной режим» и ввести новое значение размера файла подкачки
- Нажать на «Применить» для сохранения изменений
При изменении размера файла подкачки следует учитывать объем доступной оперативной памяти на устройстве. Увеличение размера файла подкачки может улучшить производительность приложений, но может также увеличить нагрузку на процессор и уменьшить время работы от батареи.
Как изменить размер файла подкачки на смартфоне Samsung Galaxy?
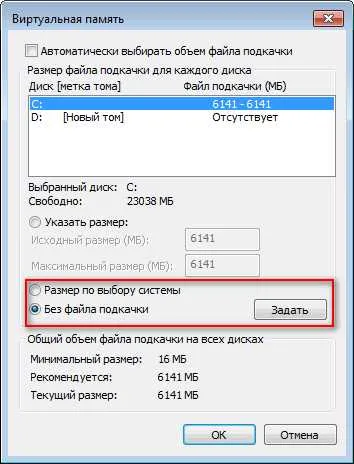
Файл подкачки, или память подкачки, на смартфоне Samsung Galaxy — это виртуальная память, используемая для хранения данных, которые не могут быть хранены в оперативной памяти. Когда устройство использует больше оперативной памяти, чем доступно, данные могут быть записаны на файл подкачки.
Иногда пользователи могут столкнуться с проблемой нехватки свободной памяти на смартфоне, которую можно решить изменением размера файла подкачки. В этом руководстве шаг за шагом объясняется, как это сделать.
- Перейдите в настройки устройства. Нажмите на значок «Настройки» на главном экране или в панели уведомлений.
- Выберите пункт «Устройство». Проскролльте вниз и нажмите на пункт «Устройство».
- Выберите «Память». В пункте «Устройство» выберите «Память».
- Выберите «Память подкачки». В «Памяти» выберите «Память подкачки».
- Выберите «Изменить». В «Памяти подкачки» нажмите на кнопку «Изменить».
- Выберите «Размер». В меню «Изменение размера файла подкачки» выберите «Размер».
- Выберите новый размер. Выберите новый размер файла подкачки, который вам нужен.
- Сохраните изменения. Нажмите на кнопку «Готово», чтобы сохранить изменения.
Теперь вы знаете, как изменить размер файла подкачки на вашем смартфоне Samsung Galaxy. Помните, что изменение размера файла подкачки может повлиять на производительность устройства, поэтому будьте осторожны и выбирайте размер, который соответствует вашим потребностям.
Изменение размера файла подкачки на смартфоне Xiaomi Redmi: подробная инструкция
Шаг 1: Открытие настроек
В первую очередь необходимо открыть настройки Вашего устройства. Для этого нажмите на значок «Настройки» на главном экране смартфона Xiaomi Redmi.
- Нажмите на значок «Настройки»
- Выберите «Дополнительные настройки».
- Нажмите на «Файл подкачки» (в разделе «Память и хранилище»).
Шаг 2: Изменение размера файла подкачки
После открытия раздела «Файл подкачки», Вы увидите несколько параметров. Чтобы изменить размер файла подкачки, выполните следующие действия:
- Выберите «Размер файла подкачки».
- Выберите желаемый размер файла подкачки (по умолчанию установлен 2 ГБ).
- Нажмите на кнопку «Готово» для сохранения изменений.
Размер файла подкачки должен соответствовать объему оперативной памяти, установленной на Вашем устройстве. Рекомендуемый размер файла подкачки — 50% от объема оперативной памяти.
Как изменить размер файла подкачки на других устройствах на базе Android?
1. Открыть настройки устройства
Первым шагом необходимо открыть настройки вашего устройства на базе Android. Для этого нажмите на значок «Настройки» на главном экране или в списке приложений.
2. Найти раздел «Память и хранение»
Далее вам нужно найти раздел «Память и хранение» в меню настроек. Обычно он расположен в разделе «Система» или «Устройство».
3. Открыть «Расширенные настройки»
В разделе «Память и хранение» найдите кнопку «Расширенные настройки» и нажмите на нее. В этом разделе находятся все доступные вам настройки памяти на вашем устройстве.
4. Изменить размер файла подкачки
Найдите настройку «Файл подкачки» и нажмите на нее. Далее вы сможете изменить размер файла подкачки на вашем устройстве. Чтобы изменения вступили в силу, необходимо перезагрузить устройство.
Увеличение размера файла подкачки на вашем устройстве может ускорить работу системы и повысить ее стабильность. Однако, не рекомендуется устанавливать слишком большой размер файла подкачки, так как это может негативно сказаться на производительности устройства. Размер файла подкачки необходимо выбирать осторожно, учитывая характеристики вашего устройства и объем доступной памяти.
Как оптимизировать работу файла подкачки?
1. Выделите достаточно места под файл подкачки
Достаточно места для файла подкачки поможет избежать сокращения работоспособности компьютера. Поэтому, чтобы оптимизировать работу файла подкачки, необходимо выделить на жестком диске достаточное количество места для данного файла.
2. Задайте уместный размер файла подкачки
Чтобы файл подкачки оптимально выполнял свои функции, его размер должен соответствовать параметрам Вашего компьютера. Неправильные настройки размера файла могут привести к тормозам работы устройства. Рекомендуется выбирать размер файла подкачки равным размеру оперативной памяти устройства или больше этого значения.
3. Проводите регулярную очистку файла подкачки
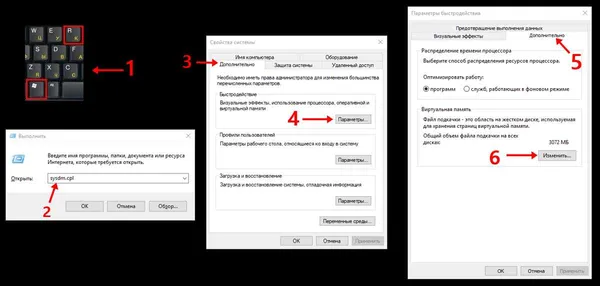
Накопление информации в файле подкачки может замедлять работу компьютера. Это связано с тем, что постепенно файл подкачки заполняется ненужной информацией, а необходимая для работы приложений оказывается заблокированной. Регулярная очистка файла подкачки поможет избежать такого негативного влияния на работоспособность компьютера.
4. Отключайте лишние приложения
При работе с компьютером в фоновом режиме могут запускаться различные приложения. Некоторые из них используют оперативную память и влияют на работу файла подкачки. Отключение неиспользуемых программ поможет освободить оперативную память и увеличить производительность устройства в целом.
Выводы
Изменение размера файла подкачки – это важный момент при работе с компьютером.Получившиеся выводы помогут вам настроить оптимальный размер файла подкачки для эффективной работы вашего устройства.
- Перед изменением размера файла подкачки важно убедиться в наличии свободного места на диске.В случае недостатка места вы можете столкнуться с проблемами при работе со своим компьютером.
- При изменении размера файла подкачки необходимо выбрать оптимальные параметры в зависимости от характеристик вашего устройства.Не желательно выбирать слишком большой или маленький размер файла, так как это может повлиять на производительность вашего компьютера.
- После изменения размера файла подкачки необходимо перезагрузить устройство, чтобы изменения вступили в силу.Если вы не перезагрузите свой компьютер, то значения установленного размера не будут применены.
Теперь вы знаете, как изменить размер файла подкачки на своем компьютере.Следуя нашей подробной инструкции, вы сможете максимально ускорить процесс работы своего устройства и избежать возможных проблем при его использовании.