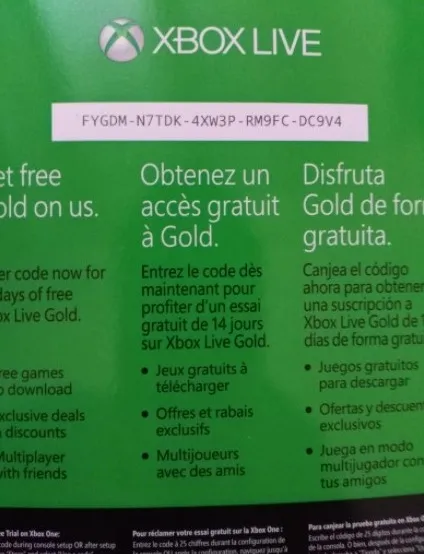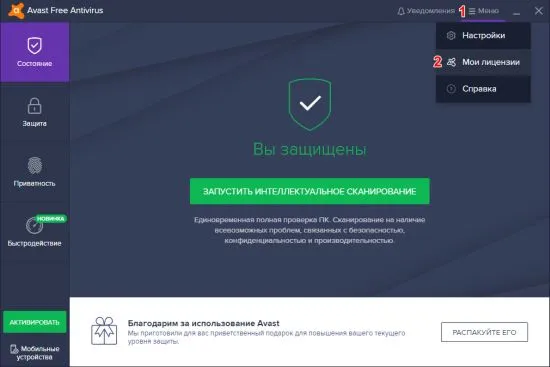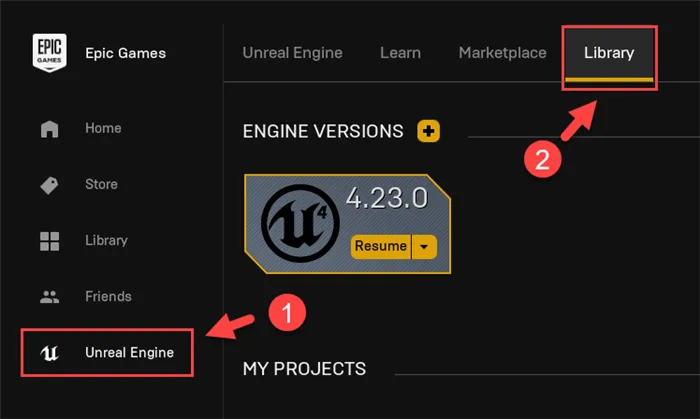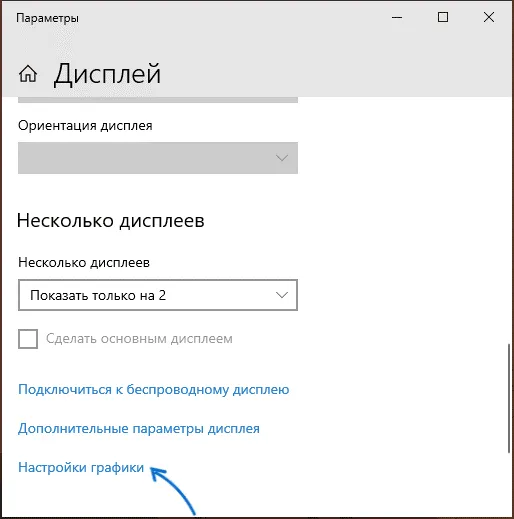Если стерео микшера там нет, установите драйверы звуковой карты.
Как воспроизводить музыку в микрофон
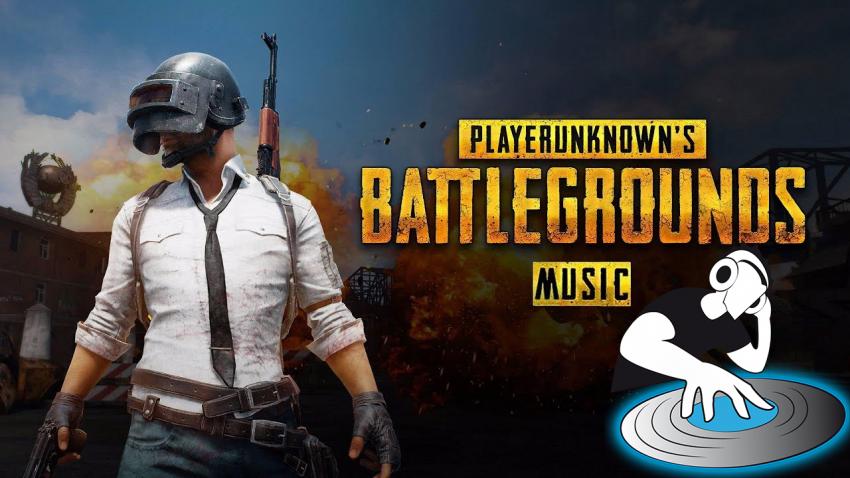
Находясь в лобби многие игроки включают свои любимые треки прямо в голосовом чате либо национальную музыку, чем вызывают приступы возгорания пуканов.
При этом качество воспроизведения очень хорошее и такого эффекта нельзя добиться, если просто приставить микрофон к колонкам и включить музыку. Во-первых, это неудобно. Во-вторых, в игре будет больше шума, чем музыки, так как обычные микрофоны сильно режут частоты.
Чтобы выключить надоедливые песенки и вопли в микрофоны, можно нажать CTRL+T и все голосовой чат будет отключен. Повторное нажатие вернёт его обратно.
Заставь всех плясать под свою дудку.
Как транслировать музыку в микрофон
Гайд для обладателей встроенной звуковой карты Realtek.
В поиске windows, который находится в «пуске» напишите «диспетчер устройств«.
Откройте и в списке найдите «звуковые, игровые и видеоустройства«.
Если там есть «Realtek high definition audio» то всё отлично.
Используя встроенные функции научимся включать музыку через микрофон в игру.
Более того, этот способ будет работать не только в CS, но и везде, где используется голосовой чат, а это Discord, PUBG, голосовые сообщения VK и другие проекты.
Можно сказать, что будет работать везде, где используется микрофон.
Существует 2 способа, один простой, другой сложный. Но у каждого свои преимущества.
Выбирайте, который больше по душе вам. Советую использовать простой, что-бы не заморачиваться лишний раз.
Для осуществления будем использовать стандартный стерео микшер, который встроен в звуковую карту. Его нужно только включить в аудиоустройствах.
Стерео микшер — это аудиоустройство, через которое транслируются все системные звуки. Иными словами, всё, что вы слышите в наушниках, транслируется туда. Если его поставить вместо микрофона, то во время включения микрофона в игре, все будут слышать, то что слышите вы. Таким образом, включаете свои треки, весь сервер будет слышать тоже самое.
1. Первым делом, включите стереомикшер в аудиоустройствах и выключите свой обычный микрофон там же:
Откройте «Диспетчер Realtek HD«. Для этого, в трее, возле часов найдите иконку коричневого динамика и нажмите правой кнопкой. Далее выберите «звуковые устройства«.
Откроется окно, выберите вкладку «Запись«. Отключите всё, кроме стереомикшера.
Если стерео микшера там нет, установите драйверы звуковой карты.
2. Проверьте в настройках чата стим, какое аудиоустройство выбрано для голосового ввода.
Если всё как на скриншоте, запускайте КС, заходите на сервер и включайте музыку в браузере :).
Для того, что-бы не жать постоянно на «k«, кнопку активации микрофона, пропишите в консоль +voicerecord, эта комманда включает микрофон постоянно, без необходимости нажатися на кнопку активации.
Что-бы отключить, пропишите -voicerecord.
Минус данного способа в том, что вы не можете переключаться между своим голосом и музыкой. Для этого вам придется перезаходить в игру после каждого изменения активного устройства на микрофон.
Этот способ позволит вам переключаться между музыкой и своим голосом и даже говорить одновременно с музыкой как на радио не перезапуская игру.
Но этот способ более трудозатратный, поэтому подумайте, надо ли вам это. 🙂
Для начала прочитайте легкий способ для настройки базовых функций.
Мы создадим виртуальное аудиоустройство, в которое будем транслировать микрофон и стерео микшер. При этом можно будет выбирать, какое из них будет транслироваться в данный момент.
Так как виртуальное аудиоустройство одно и оно не меняется, то игру перезапускать не нужно.
Меняются лишь только источники звука, которые транслируются в это виртуальное аудиоустройство. Вы будете просто отключать либо микрофон и транслировать музыку, либо выключать микшер, что-бы все слышали только ваш голос. Это очень удобно.
Требуется установить программу Virtual Audio Cable и создать один виртуальный кабель.
Именно в него и будем всё транслировать с помощью встроенных в эту программу инструментов ретрансляции сигнала с различных источников.
Как установили и создали один виртуальный кабель, то в аудиоустройствах windows появится дополнительное аудиоустройство «Line 1«.
Это будет основное устройство, которое нужно будет выбрать в стиме, как устройство голосового ввода. Но это в самом конце.
В аудиоустройствах, во вкладке «воспроизведение» должны быть включены как ваши наушники/колонки, так и «Line 1«
Во вкладке «Запись» должны быть включены:
1. Ваш микрофон
2. Стерео микшер
3. «Line 1«.
При этом, «Line 1» должен быть установлен по умолчанию во вкладке «Запись«.
Примерно так:
Если всё так, то из папки, где установлена программа Virtual Audio Cable, запускаем 2 копии инструмента «audiorepeater«.
В первой в «Wave In» выбираем ваш микрофон, а в «Wave out» ставим «Line 1«.
Во второй в «Wave In» выбираем «Стерео микшер«, в «Wave out» ставим также «Line 1«.
А в «Priority» ставим «Realtime«.
Далее, в каждой из открытых копий есть снизу кнопка «Start«.
Запоминайте, первая включает в «Line 1» ваш микрофон, вторая «Стерео микшер«.
Если первая включена кнопкой «Start«, вторая не включена, то все будут слышать ваш голос в игре.
Если наоборот, первая выключена, вторая включена, то все будут слышать музыку.
Если включены обе, в игре ваш голос будет накладываться на музыку.
Для регулировки громкости используйте стандартный микшер громкости windows.
Таким образом можете выбирать, что будет слышно в игре, как настоящий диджей.
Для переключения придется сворачивать игру, но это всё же удобнее, чем первый способ.
Напоминаю, для постоянной трансляции микрофона в игре нужно прописать в консоль +voicerecord, а для отключения -voicerecord. А перед запуском КС в настройках чата, выберите «Line 1» в качестве устройства голосового ввода.
Берешь свои колонки, включаешь на максимум звук и свою музыку.
Подносишь микрофон и включаешь микрофон в игре.
Пусть все слышат высококачественный HD звук.
Заставь всех плясать под свою дудку.
Cтал диджеем или понравилось руководство?
Гифки на аватарке руководства не отображаются в оверлее, поэтому вот 🙂
В строке пуска, в нижнем правом углу вы сможете найти вот такой значок, показанный на скрине ниже. Выглядеть он может по-разному, в зависимости от того, какая версия Windows у вас установлена.
Способ №3 – сторонние программы
Программ, позволяющих проигрывать мелодии в играх – много. Но для Dota 2 – идеальной программой будет HLDJ. На ее примере мы вам все и расскажем.
Первое, что вам нужно будет сделать – это скачать программу. Думаем, с этим – у вас не возникнет проблем.
Распаковываете файл и устанавливаете программу.

При первом запуске – программа вам предложит автоматическую ее настройку. Обязательно откажитесь от этого – это важно, поэтому выбирайте «NO»
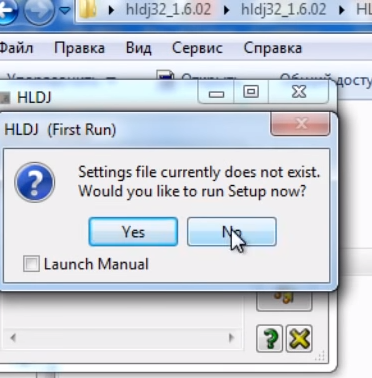
Жмете Setup (значок шестеренки). Тут опять выбирайте No.
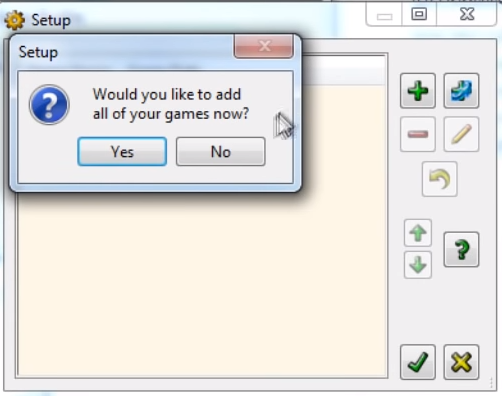
Нажимайте на зеленый плюсик вверху.
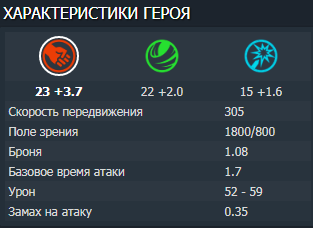
Тут вводите Game Name (что угодно, но для ясности – подпишите Дота 2).
Где Engine – это движок, оставляйте Sourve.
Где Play audio key – это кнопка, которая будет воспроизводить музыку в игре. Обязательно ставьте ту, на которой не будет других биндов, например – F2.
Где Game Directory – укажите путь к игре, до папки, под названием «dota», после чего – нажмите ОК.
Где Audio Directory – указываете путь, к папке с треками.

Теперь сохраняете настройки, а потом и еще раз. Пока не высветится зеленый треугольник.
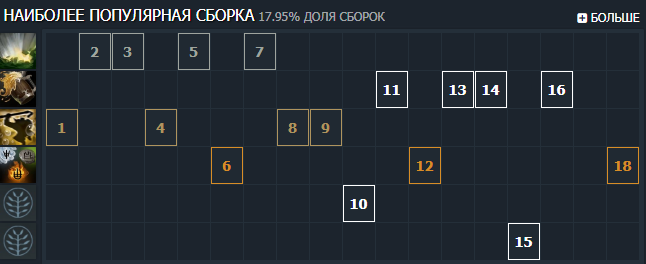
Теперь, при нажатии на F2 – у вас будут воспроизводиться треки в игре.
Остается только настроить бинды, позволяющие переключать трек либо же проигрывать какой-то особенный. Для этого просто пишите в консоле bind x hldjn. Это позволит вам переключать трек на следующий, нажатием кнопки х. Если вы хотите забиндить что-то особенное – прописываете bind x 23 (номер трека).
Теперь, при нажатии на F2 – у вас будет высвечиваться значок микрофона, в котором будут воспроизводиться указанные вами треки. Удачи вам и вашему хит-параду в Dota 2.
Перейдите в «Настройки пользователя»
Перейдите в «Голос» и выберите «Line 1»
Примените настройку «Устройство вывода» — «По умолчанию»
Громкость микрофона — на максимум, громкость звука — на минимум.
Дело сделано!
После проведённых настроек будет нетрудно разобраться, как транслировать музыку в Discord. Выделите отдельную папку для хранения аудио, которое будет транслироваться. Желательно, чтобы она была постоянно доступна для плеера по одному и тому же адресу. Лучше не перемещать её без лишней надобности.
Желательно пользоваться плеером AIMP для того, чтобы делиться музыкой со всеми желающими. Если вы разобрались, как транслировать музыку в Дискорде, можно перейти к созданию полноценного бота. Его можно найти в официальном сообществе русскоязычных пользователей программы Дискорд, или же на видео в YouTube.
Делитесь своими советами и комментариями под этим материалом! Возможно, вы нашли голосовой чат, который чем-то превосходит Discord? А также знакомьтесь с другими материалами на нашем сайте.
Запустите CS, откройте консоль (
Как транслировать музыку в микрофон
Группа: Главные администраторы
Сообщений: 73
Регистрация: 1.3.2010
Из: Uzhgorod
Пользователь №: 1532
В этой статье я попытаюсь рассказать о всех известных мне способах проигрывания музыки через микрофон в CS. Наверняка Вы не однократно слышали, играя на сервере, что кто-то включает музыку через микрофон и она на удивление качественно играет. Запомните, это делается немного сложнее, нежели включение колонок на компьютере погромче. Итак, вот основные 4 способа:
Этот способ является самым новым и актуальным на данный момент. Программа HLDJ пришла на замену HLSS описанную во втором способе. Более подробно, читайте в статье: HLDJ — проигрываем музыку через микрофон
Шаг 1
Для начала, найдите папку cstrike (для примера ее путь должен выглядеть примерно так SteamApps\account-name\counter-strike\cstrike) и поищите файл autoexec.cfg. Если у Вас такого файла нет, Вы можете скачать его в конце этого шага. В случае, если Вы скачали файл от нас, то пропустите все действия шага 1 и читайте шаг 2. Если такой файл у вас есть, то откройте его блокнотом и добавьте туда такие строчки:
Скачать autoexec.zip ( 248 байт ) Кол-во скачиваний: 13935
Откройте программу, нажмите File > Options, в открывшемся окне нажмите ‘browse’ и укажите путь к Вашей папке cstrike (в которой находится наш autoexec.cfg). Нажмите «Ok«.
Запустите CS, откройте консоль (
где del (Delete) это кнопка запуска/остановки музыки в игре.
Вы можете использовать любую другую клавишу на свой вкус, например можно поставить это действие на кнопку F1:
Закройте консоль и выйдите из игры.
Шаг 4
Теперь нужно настроить наш плейлист в программе HLSS.
Внимание! Программа и игра воспроизводит только wav файлы с такими параметрами 16bit 8kHz (8000Hz) Mono. Для того, чтобы конвертировать mp3 файлы в wav понадобится дополнительная программа, к примеру » mp3 to wav converter «. Найти и скачать эту программу вы сможете при помощи сайта Google.com .
Шаг 5
Итак, после того, как мы переделали mp3 в wav, нажимаем на плюсик
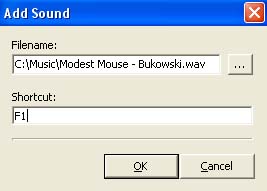
В появившемся окне нажимаем на «. » выбираем нужный wav файл с музыкой. В нижней строчке с названием Shortcut вводим клавишу или комбинацию клавиш, которая будет переключать мелодию. Что это значит? Попытаюсь объяснить. Запуск и остановка музыки, как мы уже приводили пример выше, настроены у нас на кнопку delete. Но для смены текущей мелодии существуют горячие клавиши. Мы добавляем для каждой мелодии свою горячую клавишу. Например, мы добавили 2 мелодии, первую celldweller.wav и задали ей кнопку F10, и вторую systemofadown.wav и задали ей кнопку F11. Теперь, играя на сервере, мы нажимаем F10 (сменили текущую мелодию на celldeweller) и нажали на delete — играет celldeweller. Остановили музыку, нажимая на delete. Потом решили проиграть другую мелодию, нажали на F11 (сменили текущую мелодию на systemofadown) и включили музыку на delete — играет systemofadown. И по такому принципу можно добавить много разной музыки, главное не забыть на какие клавиши какая музыка запрограммирована.
Шаг 6
После проделанных манипуляций нужно активировать программу нажав на (для де активации нажимайте на ). Зайдите в игру, присоединитесь на сервер, выберите нужную мелодию, нажав на горячую клавишу, и жмите на delete (или другую кнопку из Шага 3) — если Вы все сделали правильно — начнет играть музыка и в верху экрана Вы увидите строчку с текущей мелодией.
Скачать программу HLSS HLSS_3.0.zip ( 325.98 килобайт ) Кол-во скачиваний: 6380
Минусом этого способа является то, что можно проигрывать лишь одну мелодию. Текст скрипта копируем в файл config.cfg, который находится все в той же папке cstrike, что и в первом способе.
Строчка bind del +playme отвечает за клавишу проигрывания, и в данном примере у нас стоит del (Delete).
После этого конвертируем желаемый mp3 файл в wav все с теми же параметрами 16bit 8kHz (8000Hz) Mono. Полученный wav файл обязательно переименовываем в voice_input.wav и кидаем его в папку cstrike. Теперь запускаем игру, заходим на сервер, и удерживаем кнопку delete (или любую другую, которую Вы себе настроили). Почему я выделил слово «удерживаем»? Да потому, что это является вторым большим минусом этого способа — не получится просто нажать на кнопку и бегать с музыкой, придется удерживать кнопку, как будто Вы разговариваете по микрофону.
Наверно самый необычный способ — через Stereo mixer. Смысл в том, чтобы запустить, например, winamp с музыкой и пустить этот аудио поток через микрофон в CS. Заходим в Панель Управления — Звуки и Аудио устройства — Устройства записи и отмечаем птичкой Stereo Mixer. Теперь просто заходим в CS и включаем микрофон (по умолчанию на кнопку К) — и при хороших обстоятельствах игроки будут слышать музыку, но Вы сами ее слышать не будете. Данный способ является «Фен шуйским», поэтому его работа не гарантируется.
Источники
- https://4systems.ru/inf/kak-vosproizvodit-muzyku-v-mikrofon/
- https://steamcommunity.com/sharedfiles/filedetails/?id=1485317468
- https://dota2guru.ru/kak-translirovat-muzyku-v-dota-2/
- https://nastroyvse.ru/programs/review/kak-vklyuchit-translyaciyu-muzyki-v-diskorde.html
- https://counter-strike.cn.ua/forum/index.php?showtopic=1137